Самый лучший менеджер шрифтов
В дизайнерской работе очень часто приходится иметь дела со шрифтами, а точнее с их подходящим выбором. Наша задача будет заключаться в том, чтобы как можно упростить и улучшить процесс поиска и просматривания шрифтов. Согласитесь, что не совсем удобно лазить по сайтам, просматривая кучи материала, а потом еще скачать шрифт и установить его. В общем, много лишних движений. Лучшее решение – использовать менеджер шрифтов.
Менеджер шрифтов – это программа, которая позволяет просматривать шрифты перед их установкой в операционную систему. Это как одна из возможностей, а также есть фильтры поиска шрифтов, фильтр глифов, установка из программы и удаление и другие полезные фишки.
То есть мы, к примеру, скачиваем большую сборку шрифтов. И в стандарте у нас есть два варианта просмотра: открывать каждый шрифт и смотреть что он из себя представляет, что ужасно неудобно, второй – установка всех шрифтов в операционную систему. Вот второй вариант крайне не рекомендуется использовать. По той простой причине, что большое количество установленный шрифтов в системе в значительной мере нагружает саму систему.
Поэтому есть третий вариант. Какой именно? Думаю, вы уже догадались. Да-да, это шрифтовой менеджер. В нем все как на ладони, все удобства, все в одном месте. Но и тут есть свой подводный камень. Какой именно выбрать менеджер?
Я перепробовал наверно все, которые существуют. Из них всех для меня подошел только один, а остальные… ну, так сказать, некорректные в своей работе.
Шрифтовой менеджер — Corel Font Manager
Если вы не первый день занимаетесь дизайном, то должны знать о таком графическом редакторе, как CorelDRAW. Он второй по популярности после Adobe Illustrator. Так вот, кроме самого редактора, в комплекте имеются еще дополнительные программы. Среди них находится Corel Font Manager.
Какие в нем есть функции? Сразу хочу подчеркнуть одну деталь, и поверьте, это очень важная деталь. Он способен находить шрифты в подпапках. То есть если в папке много шрифтов и эти шрифты находятся в папках, то нужно выбрать первую папку и все шрифты будут найдены, и даже те, что в подпапках. Такая роскошь не у каждого менеджера есть. Как уже выше говорил, есть фильтры поиска по самым разным определениям шрифта. В общем, для наглядности я сделал небольшое видео, гляньте его и оцените все возможности.
Где скачать Corel Font Manager?
Программу можно купить на официальном сайте или скачать пробную версию . Есть, конечно, и другие места, где возможно приобрести приложение. Это уже на ваш выбор. Напомню, что менеджер входит в комплект основной программы как дополнительный инструмент. Стало быть, скачивать нужно основную программу, а в ходе установки просто выберете то, что нужно установить, и это может быть только один менеджер, как показано выше на скриншоте.
Инструкция
Перейдите на сайт http://soft.zerk.ru/font/fontnavigator/, и скачайте программу Font Navigator, данная программа позволит вам провести установку шрифтов в Corel Draw. На сайте нажмите ссылку «Бесплатно скачать Font Navigator». Дождитесь закачки файла, запустите его и установите программу на компьютер. При первом запуске программы будет запущен Мастер добавления шрифтов. Выберите папки, в которых хранятся файлы шрифтов, чтобы выполнить добавление шрифтов в программе Corel Draw. Нажмите кнопку «Готово» и дождитесь, пока мастер завершит сканирование. После этого в левой части окна будет отображен список шрифтов по алфавиту.
Выделите нужный шрифт, в правой части окна будет отображен пример текста, оформленный данным шрифтом. Вызовите на любом шрифте контекстное меню и выберите тип шрифта, который вы хотите установить, к примеру, художественные. Также вы можете отправить пример текста на печать, чтобы увидеть, как шрифт будет отображен на бумаге. Чтобы ввести шрифт в программу Corel Draw, выделите его, нажмите правую кнопку мыши и выберите пункт «Установить шрифты». Дождитесь завершения операции, выйдите из программы и запустите Corel Draw.
Обратите внимание
Как добавить шрифт? Этот вопрос возникает в процессе работы за компьютером у многих пользователей. Таким образом, чтобы новые шрифты стали доступны в приложениях, их нужно добавить в Windows. В Windows XP шрифты хранятся в папке Шрифты, попасть в которую можно так: Пуск — Панель управления — Шрифты.
Полезный совет
Как добавить новый шрифт. Решение вопроса очень простое. Шрифты не устанавливаются в отдельно взятый текстовой или графический редактор. Они устанавливаются в Windows через панель управления. Как добавить новый шрифт. Находим на просторах интернет и скачиваем нужные шрифты поддерживающие кириллицу. Если в архиве, то распаковываем. Открываем файл со шрифтом.
Как установить шрифт в корел?
Ответ мастера:
Программа Corel Draw – это мощный редактор для векторной графики, с помощью которого можно создать абсолютно любое изображение, от иконки файла и заканчивая сложным дизайном для помещений. Для расширения возможностей Corel Draw, можно пользоваться разными дополнительными утилитами, которые помогают в работе дизайнерам. Одним из таких дополнений являются шрифты.
Для работы вам понадобиться программное обеспечение: Corel Draw.
В операционных системах есть одно правило – для того чтобы установить шрифты, достаточно добавить их в папку. Поэтому специально через программу Corel Draw шрифты добавить нельзя, они будут видны во всех программах, что является большим плюсом.
Прежде всего, надо выбрать шрифты, которые вы хотите использовать. Если выбор новых шрифтов у вас небольшой, то их можно пополнить на любом специализированном сайте, который занимаются приложениями Corel Draw. Один из таких сайтов http://www.azfonts.ru. На его страницах можно увидеть подробную информацию о шрифтах, и в вашем распоряжении будет около 70 тысяч шрифтов, что не может не радовать.
Воспользовавшись формой поиска, выберите нужную для вас категорию шрифтов, если вы уже знаете их название.
К примеру, если вам нужен кириллический шрифт, то нужно перейти к блоку «Категории», и нажать кнопку «Кириллические».
На этой странице выберите шрифт, и нажмите на изображение. Вы автоматически сможете посмотреть этот шрифт. Если он вас устраивает, то нужно перейти к блоку загрузки шрифта, в пустое поле ввести буквы и цифры, написанные на изображении, и нажать Enter. Таким образом, можно загрузить большое количество шрифтов.
Скопировав нужное количество шрифтов, можно будет приступить к их установке. Нажмите на «Пуск» и выберите меню «Панель управления». В открывшемся окне, необходимо дважды щелкнуть на значок «Шрифты».
В верхнем меню нажмите «Файл» и выберите команду «Установить шрифт». Перед вами должно появиться большое окно, в дополнительном блоке «Папки», при помощи «Проводника» необходимо будет указать директорию, в которой находятся ваши новые шрифты. В самом верхнем блоке «Список шрифтов», должны отображаться все шрифты. Нужно выделить их, при помощи клавиши «Выделить все», а затем подтвердить ваши действия кнопкой «ОК».
Запустите Corel Draw, и посмотрите на установленные файлы шрифтов.
Ему под силу сделать вывески, логотипы, брошюры — в общем, все, что связано с векторной графикой
Чтобы в работе не возникало никаких трудностей, важно знать, как добавлять в эту программу нужные шрифты.
corel font manager
Здравствуйте, вчера возникла проблема, не знаю, как решить. Большинство шрифтов в Corel Font Manger и соответственно в Corel Draw отображаются неправильно, визуально заменяются на Arial. То есть не могу работать ни с какими старыми файлами. Отсутствие шрифта не выдает, просто заменяет.
Активируются не все начертания
Замучался. Одна и та же проблема на всех лиц. ОС (Win 7, 8, 8.1, 10) Со всеми программами установки шрифтов: Suitcase Fusion (5 ,6, 7), Corel Fonts Manager, FontBase Суть: вероятно до определенного количества установленных шрифтов все работает как часы. А потом при установке новых -.
- BNTEK
- Тема
- 13.07.2020
- corelcorelfontmanagerfontbase suitcase fusion не устанавливается шрифт проблема с установкой шрифтов
- Ответы: 1
- Раздел: CorelDRAW
Как установить шрифт в CorelDRAW
CorelDRAW является одним из самых популярных векторных редакторов. Довольно часто в работе с этой программой используется текст, позволяющий создавать красивые надписи для логотипов и других видов изображений. Когда стандартный шрифт не гармонирует с композицией проекта, становится необходимым использование сторонних вариантов. Для этого потребуется установка шрифта. Как это можно реализовать?
Установка шрифта в CorelDRAW
По умолчанию редактор подгружает шрифты, установленные в вашу операционную систему. Следовательно, пользователю понадобится установить шрифт в Windows, и после этого он станет доступным в Кореле. Впрочем, это не единственный вариант использования уникального стиля написания букв, цифр и других символов.
Способ 1: Corel Font Manager
Одним из компонентов от Corel является приложение Font Manager. Это менеджер шрифтов, который позволяет гибко управлять установленными файлами. Наиболее актуален этот способ для пользователей, которые планируют активно работать со шрифтами или хотят безопасно загружать их с серверов компании.
Этот компонент устанавливается отдельно, поэтому если в вашей системе отсутствует Font Manager, установите его либо переходите к следующим способам.
- Откройте Corel Font Manager и переключитесь на вкладку «Контент-центр», находящийся в разделе «В Интернете».
- Из списка найдите подходящий вариант, нажмите на него правой кнопкой мыши и выберите «Установить».
- Вы можете выбрать вариант «Загрузить», в этом случае файл будет скачан в папку с содержимым Corel, а установить его можно будет вручную в будущем.
Если у вас уже есть готовый шрифт, вы можете установить его через этот же менеджер. Для этого разархивируйте файл, запустите Corel Font Manager и сделайте следующие простые действия.
- Нажмите кнопку «Добавить папку», чтобы указать месторасположение шрифтов.
- Через системный проводник найдите папку, где хранятся шрифты и кликните по «Выбор папки».
- После короткого сканирования в менеджере отобразится список шрифтов, где само название выступает предварительным просмотром начертания. Расширение можно понять по пометкам «ТТ» и «О». Зеленый цвет означает, что шрифт установлен в систему, желтый — не установлен.
- Найдите подходящий шрифт, который еще не инсталлирован, правой кнопкой мыши вызовите контекстное меню и нажмите «Установить».
Остается запустить CorelDRAW и проверить работу установленного шрифта.
Способ 2: Установка шрифта в Windows
Этот способ стандартен и позволяет установить вам уже готовый шрифт. Соответственно, предварительно вы должны его найти на просторах интернета и скачать на компьютер. Удобнее всего выполнить поиск файла на ресурсах, посвященных дизайну и рисованию. Вовсе не обязательно использовать для этого сайты, созданные для пользователей CorelDRAW: шрифты, устанавливаемые в систему, могут в дальнейшем использоваться и в других редакторах, например, в Adobe Photoshop или Adobe Illustrator.
- Найдите в интернете и скачайте понравившийся шрифт. Настоятельно рекомендуем использовать проверенные и безопасные сайты. Проверьте скачанный файл антивирусом или используйте онлайн-сканеры, выявляющие зараженность вредоносным ПО.
Подробнее: Защищаем компьютер от вирусовОнлайн-проверка системы, файлов и ссылок на вирусы
Разархивируйте архив и зайдите в папку. Там должен быть шрифт одного или нескольких расширений. На скриншоте ниже видно, что создатель шрифта распространяет его в TTF (TrueType) и ODF (OpenType). В приоритете использование TTF-шрифтов.
Нажмите по выбранному расширению правой кнопкой мыши и выберите пункт «Установить».
После непродолжительного ожидания шрифт будет установлен.
Запустите CorelDRAW и проверьте наличие шрифта привычным образом: напишите текст, используя одноименный инструмент и выберите для него установленный из списка шрифт.
Вы также можете использовать сторонние менеджеры шрифтов, например, Adobe Type Manager, MainType и др. Принцип их действия аналогичен рассмотренному выше, различия заключаются в интерфейсах программ.
Способ 3: Создание собственного шрифта
Когда у пользователя достаточно личных навыков для создания шрифта, можно не прибегать к поиску сторонних разработок, а создать свой вариант. Для этого удобнее всего использовать программное обеспечение, предназначенное специально для этих целей. Существуют различные программы, позволяющие создать буквы кириллицы и латиницы, цифры и другие символы. Они позволяют сохранить результат в поддерживаемых системой форматах, которые впоследствии можно установить, используя Способ 1, начиная с шага 3, или Способ 2.
Как в coreldraw добавить шрифты
Как установить шрифт в корел?
Ответ мастера:
Программа Corel Draw – это мощный редактор для векторной графики, с помощью которого можно создать абсолютно любое изображение, от иконки файла и заканчивая сложным дизайном для помещений. Для расширения возможностей Corel Draw, можно пользоваться разными дополнительными утилитами, которые помогают в работе дизайнерам. Одним из таких дополнений являются шрифты.
Для работы вам понадобиться программное обеспечение: Corel Draw.
В операционных системах есть одно правило – для того чтобы установить шрифты, достаточно добавить их в папку. Поэтому специально через программу Corel Draw шрифты добавить нельзя, они будут видны во всех программах, что является большим плюсом.
Прежде всего, надо выбрать шрифты, которые вы хотите использовать. Если выбор новых шрифтов у вас небольшой, то их можно пополнить на любом специализированном сайте, который занимаются приложениями Corel Draw. Один из таких сайтов http://www.azfonts.ru. На его страницах можно увидеть подробную информацию о шрифтах, и в вашем распоряжении будет около 70 тысяч шрифтов, что не может не радовать.
Воспользовавшись формой поиска, выберите нужную для вас категорию шрифтов, если вы уже знаете их название.
К примеру, если вам нужен кириллический шрифт, то нужно перейти к блоку «Категории», и нажать кнопку «Кириллические».
На этой странице выберите шрифт, и нажмите на изображение. Вы автоматически сможете посмотреть этот шрифт. Если он вас устраивает, то нужно перейти к блоку загрузки шрифта, в пустое поле ввести буквы и цифры, написанные на изображении, и нажать Enter. Таким образом, можно загрузить большое количество шрифтов.
Скопировав нужное количество шрифтов, можно будет приступить к их установке. Нажмите на «Пуск» и выберите меню «Панель управления». В открывшемся окне, необходимо дважды щелкнуть на значок «Шрифты».
В верхнем меню нажмите «Файл» и выберите команду «Установить шрифт». Перед вами должно появиться большое окно, в дополнительном блоке «Папки», при помощи «Проводника» необходимо будет указать директорию, в которой находятся ваши новые шрифты. В самом верхнем блоке «Список шрифтов», должны отображаться все шрифты. Нужно выделить их, при помощи клавиши «Выделить все», а затем подтвердить ваши действия кнопкой «ОК».
Запустите Corel Draw, и посмотрите на установленные файлы шрифтов.
Создание шрифта в Corel Font Manager
Шаг 1: Запустите Corel Font Manager и выберите пункт меню «Создать новый шрифт».
Шаг 2: Введите название вашего шрифта. Вы можете также указать его стиль, образец и другие параметры.
Шаг 3: Нажмите кнопку «Далее», чтобы перейти к установке основных параметров шрифта. Здесь вы можете настроить метрики символов, интервалы и другие характеристики.
Шаг 4: После настройки основных параметров, перейдите к редактированию символов. Используйте инструменты в Corel Font Manager для создания или редактирования символов вашего шрифта.
Шаг 5: Отредактировав все символы, сохраните ваш шрифт в нужном формате. Corel Font Manager позволяет сохранить шрифты в различных форматах, включая TrueType и OpenType.
Шаг 6: После сохранения шрифта, его можно установить в систему и использовать в любых программах, поддерживающих шрифты.
Создание шрифта в Corel Font Manager — это простой и удобный способ создавать индивидуальные шрифты для использования в ваших проектах. Пользуйтесь возможностями Corel Font Manager, чтобы создать уникальные и выразительные шрифты!
Третий шаг: Добавление шрифтовых файлов в программу
После создания шрифта вам необходимо добавить его в Corel Font Manager, чтобы иметь возможность использовать его в своих проектах. Для этого выполните следующие действия:
1. Откройте Corel Font Manager и выберите категорию «Мои шрифты» в левой панели. Затем нажмите на кнопку «Добавить шрифты».
2. В открывшемся окне перейдите в папку, где вы сохранили файлы вашего шрифта, и выберите все нужные файлы. Для большинства шрифтов это будут файлы с расширениями .ttf или .otf.
3. Нажмите на кнопку «Открыть» для добавления выбранных файлов в программу.
4. Corel Font Manager автоматически сканирует добавленные файлы и добавляет их в вашу коллекцию шрифтов. Они станут доступными для использования в любом из Corel-продуктов.
Теперь ваш шрифт успешно добавлен в Corel Font Manager и готов к использованию! Перейдите к следующему шагу для настройки и управления вашими шрифтами.
Шаг 8. Тестирование и использование шрифта
После завершения всех предыдущих шагов в создании шрифта в Corel Font Manager, пришло время протестировать его и начать использовать в ваших проектах.
Перед тем как приступить к использованию шрифта, рекомендуется провести тестирование, чтобы убедиться, что он выглядит и работает как ожидается. Для этого вы можете использовать несколько методов:
1. Превью
Corel Font Manager предоставляет функцию превью, позволяющую быстро просмотреть созданный шрифт. Вы можете просмотреть отдельные символы или весь алфавит, а также увидеть, как выглядят шрифт в разных размерах.
2. Текстовый редактор
Откройте любой текстовый редактор, такой как Microsoft Word или Notepad, и выберите созданный шрифт в списке доступных шрифтов. Введите несколько слов или предложение, чтобы проверить внешний вид и читаемость шрифта.
3. Графический редактор
Используйте графический редактор, такой как CorelDRAW или Adobe Photoshop, чтобы создать дизайн с использованием вашего нового шрифта. Посмотрите, как шрифт выглядит в разных стилях, размерах и цветах, и убедитесь, что он соответствует вашим требованиям.
Когда вы удовлетворены результатами тестирования, вы можете использовать свой шрифт для различных проектов. В Corel Font Manager вы можете активировать шрифт, чтобы он стал доступен в других программах, таких как CorelDRAW, Adobe Photoshop или Microsoft Word. Убедитесь, что ваш шрифт выбран, активирован и готов к использованию в нужных приложениях.
Теперь, когда вы овладели процессом создания шрифта в Corel Font Manager, вы можете создавать уникальные шрифты, которые помогут вам выразить свою индивидуальность и дизайн-предпочтения.
Установка шрифта в Corel Draw
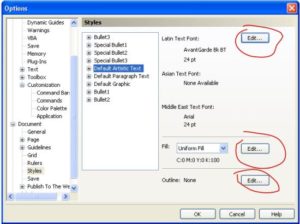
Узнайте, как установить шрифт в Corel Draw правильно
Как установить скачанный шрифт
Строго говоря, добавлять шрифт мы будем не в саму программу, а в ОС, это значит, что гарнитура будет доступна не только в Corel, но и в других приложениях, работающих с текстом: Word, Photoshop, Illustrator, Indesign и т. п.
Если вы скачали готовый шрифт, то последовательность добавления такая:
- Разархивируйте файл, если он в архиве (просто перетащите содержимое в отдельную папку).
- Откройте документ с расширением .ttf.
- Вы видите образец написания и кнопочку «Установить» — нажмите ее.
- Теперь гарнитура появится в списке, а если этого не произошло — перезапустите Corel.
Жмём правой кнопкой на шрифт и в контекстном меню выбираем «Установить»
Для экономии времени при добавлении нескольких шрифтов сразу, можно действовать по-другому:
- Соберите все ASCII-файлы в одну папку.
- Выделите их, щёлкните правой кнопкой мышки и кликните «Установить».
Можно собрать все шрифты в одну папку и установить их
Добавляем собственный шрифт
Теперь разберём, как добавить шрифт в Корел, если вы отрисовали его сами. Сам процесс создания гарнитуры не так сложен для тех, кто хоть немного владеет инструментами и понимает, как объединять объекты. Расчёты для модульных сеток, отдельных букв, толщины абриса можно найти в таблицах ГОСТа. Далее, действуем так:
- Создаём многостраничный документ (отдельный лист для каждой буквы).
- Рисуем букву удобным контурным инструментом (перо, кривые Безье), стараемся делать поменьше узлов. Внутренние замкнутые контуры вырезаем: рисуем фигуру по его форме, заливаем любым цветом, накладываем на нужный участок, держим Shift и выделяем также саму литеру. В Панели инструментов появится функция «Исключить», выбираем её. Фигуру можно удалить, на её месте останется «отверстие».
CorelDraw может быть использован для создания шрифтов
- Каждую букву выделяем по отдельности и нажимаем Ctrl+E. Появляется окно экспорта. Выбираем папку для хранения, называем файл, формат записи — .ttf, ставим галочку напротив Selected only, кликаем «Экспорт».
Укажите формат, в котором вы хотите экспортировать символ
- В следующую форму вписываем имя шрифта (отнеситесь к этому внимательно, название должно быть таким, чтоб легко найти его в списке), Grid size устанавливаем меньше 700, иначе программа выдаст ошибку, Leading — 0, Space width — 2048.
- После нажатия ОК появится следующее окно. Указываем, какой клавишей активируется этот символ, например, если литера «А», значит, отмечаем «А» и т. д. Остальные настройки пусть будут по умолчанию.
При экспорте шрифты теряют все установки, относящиеся к отображению их контуров
Эти манипуляции проделываются с каждым символом. Когда гарнитура будет набрана полностью, закрываем программу и ищем сохранённый файл. Как вставить шрифт в Корел? Точно так же, как и скачанный из интернета.
Возможные ошибки и пути их решения
Наверное, многие слышали о том, как установленные шрифты, скачанные с неблагонадёжных сайтов, не лучшим образом проявляют себя в СorelDraw. Благоразумнее, конечно, загружать лицензионные гарнитуры (а для коммерческих целей — необходимо) или делать собственные. Вот типичные проблемы, с которыми можно столкнуться:
- Активно только одно начертание, например, Normal, а Italic и Bold отмечены серым и недоступны. Это значит, что либо в архиве со шрифтом их нет совсем, либо они представлены в отдельности. Как добавить нужные? Проверить, есть ли эти файлы в архиве, и загрузить их отдельно.
- Слишком большой (маленький) междубуквенный интервал в установленном шрифте. Кернинг можно исправить инструментом «Фигура»: достаточно щёлкнуть по слову и потянуть за маркер.
- Отсутствуют некоторые буквы в кириллической гарнитуре. Если вы будете преобразовывать текст в кривые, то можно заменить некоторые символы на латинские либо отрисовать недостающую литеру.
И наконец, перед тем, как добавить шрифт в CorelDraw, убедитесь, что он действительно нужен: в обширном списке гарнитур труднее найти подходящую, а кроме того, он может слегка подвисать.
Шаг 5: Настройка параметров шрифта
Выбор режима шрифта
В CorelDRAW есть два режима работы с шрифтом: Artistic и Paragraph. Режим Artistic предназначен для работы с шрифтом как с графическим объектом, тогда как режим Paragraph позволяет работать со шрифтом как с текстом. Для выбора режима необходимо нажать на соответствующую иконку на панели инструментов.
Настройка размера шрифта
Изменить размер шрифта можно, выделив его и выбрав нужный размер из выпадающего списка на панели инструментов. Также можно ввести нужное значение в поле «Размер» на свойствах выделенного объекта.
Изменение цвета шрифта и его тени
Для выделенного текста можно изменить цвет шрифта и его тени, перейдя на вкладку «Символ» на свойствах объекта. Здесь также можно настроить другие параметры шрифта, такие как начертание, межстрочный интервал и т.д.
Применение специальных эффектов к шрифту
В CorelDRAW есть множество специальных эффектов, которые можно применять к шрифту. Для этого нужно выделить текст, выбрать нужный эффект из меню «Эффекты» на панели инструментов и настроить его параметры на панели свойств. Некоторые из доступных эффектов: тени, заливка текстуры, объемный эффект, контур и т.д.
What is Corel Font Manager?
Corel Font Manager is a standalone font management application included with CorelDRAW Graphics Suite. Corel Font Manager lets you find, organize, and preview local fonts as well as online fonts on the Content Exchange. You can install and uninstall fonts with ease, and you can delete fonts that you no longer need.
Where is Font Manager in Corel?
Corel Font Manager – CorelDRAW Tutorial You can launch Font Manager by accessing the application launcher or you can launch it through Windows itself. Corel Font Manager will automatically display all of the fonts that it finds on the system, in the “My Fonts” folder.
How do I use Font Manager in CorelDRAW?
How to manage fonts in CorelDRAW
- Step 1 Navigate to the font manager.
- Step 2 Install/Select the font you want.
- Step 3 Add the font to your desired folder/collection.
- Step 4 You’re done! Your font is now easily accessible.
How do I add fonts to CorelDRAW 2020?
Installing Extra Fonts:
- Click Start | Settings | Control Panel.
- On the left side of the screen click no Classic View.
- Double-click the Fonts icon.
- Click File | Install New Font.
- Insert the appropriate CorelDRAW CD-ROM, or DVD.
- Double click on the Fonts folder.
- Select the fonts to be installed and click OK.
Основные принципы работы с Corel Font Manager
| 1. Управление шрифтами | С помощью Corel Font Manager, вы можете просматривать и управлять всеми установленными на вашем компьютере шрифтами. Вы можете видеть полный список всех шрифтов, превью шрифта и информацию о каждом шрифте, включая его имя, вес, размер и т. д. Вы также можете добавлять и удалять шрифты, а также устанавливать их в систему по вашему усмотрению. |
| 2. Организация шрифтов | Corel Font Manager позволяет вам легко организовывать шрифты в различные коллекции. Вы можете создавать собственные коллекции шрифтов для разных проектов или задач, чтобы было проще находить нужный шрифт в дальнейшем. Вы также можете группировать шрифты по разным категориям, чтобы упростить поиск и выбор нужного шрифта. |
| 3. Поиск и фильтрация шрифтов | Corel Font Manager обладает мощными инструментами для поиска и фильтрации шрифтов. Вы можете использовать различные критерии, такие как имя шрифта, стиль, вес, размер и т. д., чтобы быстро найти нужный шрифт. Вы также можете применять фильтры, чтобы отобразить только определенные типы шрифтов, например, только заглавные буквы или только курсивные шрифты. |
| 4. Импорт и экспорт шрифтов | Corel Font Manager позволяет вам импортировать и экспортировать шрифты, чтобы их можно было использовать на других компьютерах или с другими приложениями. Вы можете экспортировать выбранные шрифты в файл, а затем импортировать их на другом компьютере или в другую программу, поддерживающую установку шрифтов. Это очень удобно, если вы хотите использовать один и тот же набор шрифтов на разных устройствах или программных платформах. |
| 5. Работа с отсутствующими шрифтами | Если у вас есть проект, который требует определенного шрифта, но он отсутствует на вашем компьютере, Corel Font Manager поможет вам найти и загрузить этот шрифт. Вы можете использовать функцию поиска шрифтов в Интернете, чтобы найти нужный шрифт и загрузить его с официального сайта или других источников. Corel Font Manager также может предложить вам заменить отсутствующий шрифт на другой, подходящий по стилю и дизайну. |
Это лишь некоторые основные принципы работы с Corel Font Manager. Это мощное приложение, которое предлагает еще множество других функций и возможностей для работы с шрифтами. Знание основных принципов позволит вам более эффективно управлять шрифтами и повысить производительность вашей работы.






























