Какое расстояние между строками можно настроить в Ворде
В Word расстояние между всеми компонентами текста называется интервалами. Их можно регулировать при помощи инструментов форматирования:
- Расстояние между буквами в словах устанавливается по умолчанию. При необходимости можно применить либо разреженный текст или наоборот его сжать.
- Интервал между строк — это важный параметр форматирования текста. Как правило, зависит от размера шрифта и является кратным ему. В научных работах и деловом документообороте он регламентирован ГОСТ. В документах малого формата (А5) используется одинарный интервал для оптимального размещения объема текста. Такой же размер применяется в книгах, статьях.
- Расстояние между абзацами принято увеличивать по сравнению с межстрочным интервалом. Как было сказано выше, чтобы выделить мысли каждого абзаца, а также для быстрого поиска нужного текста. Этот параметр также регулируется ГОСТ.
Подготовьте документ
Перед тем как приступить к созданию разряженного текста, необходимо подготовить документ в приложении Microsoft Word. Вот некоторые рекомендации:
- Откройте программу Microsoft Word и создайте новый документ.
- Выберите нужный шрифт, размер шрифта и межстрочный интервал, если нужно. Можно воспользоваться основными настройками шрифта, предоставляемыми программой.
- Вставьте заголовок, если он нужен. Это поможет организовать текст и показать его структуру. Для вставки заголовка выберите вкладку «Вставка», затем «Заголовок».
- Разбейте текст на параграфы, чтобы сделать его более читаемым. Для создания нового параграфа нажмите клавишу «Enter» на клавиатуре.
- Подготовьте информацию, которую вы хотите разместить в разряженном тексте. Это может быть список пунктов, важные факты или другие элементы, которые вы хотите выделить.
После того как вы подготовите документ, вы будете готовы к созданию разряженного текста в Word. В следующем разделе мы расскажем, как это сделать шаг за шагом.
Основные возможности разрядки
Разрядка в Word предоставляет множество полезных функций, которые помогают оформить текст и сделать его более читабельным. Вот некоторые из основных возможностей разрядки:
- Нумерованные списки: разрядка позволяет создавать нумерованные списки, в которых каждый пункт будет автоматически пронумерован. Это очень удобно при создании перечней или инструкций.
- Маркированные списки: разрядка также позволяет создавать маркированные списки, в которых каждый пункт будет обозначен маркером (например, точкой или кружком). Маркированные списки помогают выделить важные пункты.
- Уровни списков: разрядка позволяет создавать списки с несколькими уровнями вложенности. Это позволяет организовать информацию и создать структурированный документ.
- Отступы и выравнивание: разрядка позволяет устанавливать отступы для параграфов и выравнивание текста по левому, правому или центральному краю. Это делает текст более читабельным и аккуратным.
- Изменение форматирования: разрядка позволяет применять различные форматирования к тексту, такие как жирный, курсив, подчеркнутый, зачеркнутый и другие. Это позволяет выделить определенные фрагменты текста.
- Границы и заливка: разрядка позволяет добавлять границы и заливку к параграфам или таблицам. Это помогает выделить важные разделы и улучшить восприятие информации.
- Перенос слов: разрядка автоматически переносит слова на новую строку, чтобы избежать появления многосимвольных пробелов. Это позволяет сохранить равномерный интервал между словами и облегчает чтение текста.
Разрядка в Word предоставляет эти и другие возможности, которые значительно упрощают процесс создания и форматирования текстовых документов.
Знаки табуляции
Иногда между словами вместо пробелов может стоять табуляция. Чтобы её обнаружить, нужно:
- На вкладке «Главная» перейти в раздел «Абзац» и нажать на знак «Абзац», при его нажатии отображаются все скрытые символы. Табуляция будет отображаться как маленькая стрелочка.
На вкладке «Главная» переходим в раздел «Абзац» и нажимаем на знак «Абзац»
- Далее необходимо выполнить такую же последовательность действий как при замене двойного пробела на одинарный. Для этого во вкладке «Главная» в разделе «Редактирование» нажать «Заменить».
Во вкладке «Главная» переходим в раздел «Редактирование», нажимаем «Заменить»
- В появившемся окне в поле «Найти» вставить знак табуляции. Для этого нужно нажать «Больше».
Нажимаем кнопку «Больше»
- Затем – «Специальный».
Внизу окна нажимаем на кнопку «Специальный»
- В раскрывшемся меню выбрать «Знак табуляции».
В раскрывшемся меню выбираем «Знак табуляции»
- В поле «Заменить на» поставить один пробел.
В поле «Заменить на» ставим один пробел
- Нажать «Заменить все».
Нажимаем на «Заменить все»
Комбинация клавиш для установки межсимвольного интервала
Также можно собственными силами назначить комбинацию клавиш для быстрого использования команд, что в дальнейшем позволит в две секунды устанавливать уплотнённый или разреженный промежуток между буквами и символами.
Ворд 2003
В меню «Сервис» выбираем «Настройка».
Теперь нажимаем на кнопку «Клавиатура».
В области «Категории» выбрать «Формат»;
- В разделе «Команды» строчку «Condensed» (в переводе уплотнённый) либо «Expanded» (разреженный интервал);
- Обозначить данным командам комбинацию клавиш на ваш вкус.
Ворд 2007
В редакторе надо проделать такие шаги:
- Войти в «Параметры Word» — открыть подраздел «Настройка» далее нажать на кнопку «Настройка».
- В области «Категории» — указать мышью на «Все команды».
- В области «Команды» в соответствующей строке «Condensed» (уплотнённый) назначить сочетание клавиш.
- Для строки «Expanded» (разреженный) также прописать определённую комбинацию клавиш.
Преимущества использования разреженного шрифта
1. Улучшение восприятия текста. Разреженный шрифт, отличающийся более широким пространством между буквами, помогает улучшить восприятие текста. Благодаря этому, символы становятся легче читаемыми и различимыми, что влияет на комфорт при чтении и позволяет избегать напряжения глаз.
2. Повышение аккуратности и четкости текста. Использование разреженного шрифта способствует повышению аккуратности и четкости текста. Более широкое расстояние между буквами позволяет предотвращать слияние и столкновение символов, а также делает текст более узнаваемым и понятным для читателя.
3. Создание эффектного визуального вида. Разреженный шрифт обладает уникальным визуальным эффектом, который может использоваться для создания запоминающегося дизайна статьи, текстового блока или заголовка
Такой шрифт может подчеркнуть важность и выделить отдельные элементы текста, делая его более эстетичным и привлекательным
4. Увеличение читабельности больших объемов текста. Использование разреженного шрифта особенно полезно при написании длинных текстов или публикаций. Благодаря более широкому пространству между символами, разреженный шрифт снижает усталость глаз и улучшает читабельность текста, что делает его более доступным для чтения на протяжении длительных периодов времени.
5. Повышение визуального интереса. Использование разреженного шрифта может добавить визуального интереса к тексту. Этот шрифт может отличаться от традиционных вариантов, подчеркивая индивидуальность и оригинальность контента
Благодаря этому, разреженный шрифт может привлекать внимание читателей и делать текст более запоминающимся
6. Совместимость с различными типами документов. Разреженный шрифт может быть успешно использован в различных типах документов, таких как статьи, презентации, плакаты и другие. Он хорошо смотрится на разных фоновых и стилевых образцах, что обеспечивает гибкость при его применении.
Внимательно осмысленное использование разреженного шрифта в тексте может сделать его более привлекательным, читабельным и запоминающимся для аудитории. Этот способ форматирования текста становится все более популярным, благодаря своим преимуществам для легкого восприятия информации.
Разреженный шрифт для творчества и дизайна
Разреженный шрифт – это специальный стиль шрифта, который обладает уникальными эстетическими и функциональными свойствами. Его особая черта – пространство между символами, которое значительно больше, чем у обычных шрифтов. Разреженный шрифт широко используется в творческих проектах и дизайне, чтобы придать тексту эффект лёгкости и элегантности.
Один из основных преимуществ разреженного шрифта – его универсальность. Он подходит для различных видов дизайна и может быть использован для создания логотипов, заголовков, надписей и других элементов
Благодаря своей уникальной конструкции и стилю, разреженный шрифт привлекает внимание и делает текст более запоминающимся
Еще одна важная особенность разреженного шрифта – его простота восприятия. Благодаря большому пространству между символами, текст становится легче читаемым и понятным. Разреженный шрифт также позволяет создавать интересные композиции из слов и букв, играя на контрасте между пространством и сами символами.
Если вы хотите использовать разреженный шрифт в своем творчестве или дизайне, вам понадобится соответствующий шрифтовой файл. Вы можете найти и скачать различные разреженные шрифты в интернете. После загрузки файла, вы можете использовать его в различных программах для работы с текстом, таких как Microsoft Word.
В Microsoft Word вы можете добавить разреженный шрифт в список доступных шрифтов и использовать его для набора текста. Для этого откройте программу, перейдите в настройки шрифта и добавьте загруженный ранее шрифтовой файл. Затем выберите разреженный шрифт из списка доступных шрифтов и начните создавать свои проекты.
В заключение, разреженный шрифт – это отличный выбор для тех, кто хочет придать своим проектам уникальность и стиль. Его эстетика и функциональность делают его популярным среди дизайнеров и творческих людей. Разреженный шрифт поможет вам выделиться из толпы и создать захватывающие проекты.
Как установить расстояние между абзацем, словами и буквами в Word
Кроме регулировки межстрочных расстояний в Word существуют настройки расстояний между абзацами, буквами и словами. Так же как и расстояние между строками, рассматриваемые параметры влияют на облегчение чтения документа и придания ему отформатированного вида.
Расстояние между абзацами
Расстояние между абзацами в некоторых работах регламентировано ГОСТом, поэтому в большинстве случаев оно задано по умолчанию и не требует изменения.
По ГОСТ 2.105-95 промежуток между заголовком и текстом 3 — 4 интервала (это одна пропущенная строка или чуть больше). Заголовки раздела и входящих в него подразделов разделяются двойным интервалом. Настройка промежутка между абзацами выполняется следующим образом:
- В закладке «Главная» применить «Изменить стили»;
- Из списка инструментов выбрать строку «Интервал между абзацами»;
- Щелкнуть мышью по предложенному шаблону или выбрать строку «Пользовательские интервалы…»;
- После открытия окна «Управление стилями» установить цифровые значение или выбрать стрелками в поле «Перед» расстояние до абзаца, в поле «После» – расстояние до следующего абзаца.
Если между абзацами не нужны дополнительные строки или дополнительные интервалы, надо установить галку в строке «Не добавлять интервал…».
Удалить интервалы между абзацами можно, применяя соответствующие строки команд в составе инструмента «Интервал» (Главная →Абзац).
Расстояние между словами
Расстояние между словами нужно уменьшить или увеличить. Это иногда полезно использовать в конце строки или заголовках. Каждый пробел надо менять индивидуально. Алгоритм выполнения:
- выделить два соседних слова;
- выбрать инструмент «Символ» из закладки «Вставка»;
- применить «Другие символы» и найти раздел «Специальные знаки»;
- из списка выбрать пробелы: короткий, длинный или ¼.
Расстояние между буквами
Расстояние между буквами также можно регулировать. Применяется для размещения на ограниченном пространстве, либо для выделения некоторых слов.
Алгоритм выполнения данной настройки:
- В закладке «Главная» выбрать группу «Шрифт» и по стрелке открыть окно расширенных настроек.
- Открыть вкладку «Дополнительно». В строке «Интервал» выбрать тип шрифта (обычный, уплотненный, разреженный). Указать в окошке рядом значение насколько надо изменить шрифт.
Интересненько!Нужно срочно изучить!
Как создать разряженный текст в Word
Шаг 1: Выделите текст, который хотите сделать разряженным. Это может быть как одно слово, так и несколько абзацев.
Шаг 2: Перейдите на вкладку «Расстроение» в верхнем меню Word.
Шаг 3: В разделе «Абзац» найдите кнопку «Интервалы». Нажмите на нее.
Шаг 4: В открывшемся окне «Интервалы абзаца» выберите опцию «Разряженный текст».
Шаг 5: Нажмите «ОК», чтобы сохранить изменения.
Теперь выбранный текст будет отформатирован в разряженном стиле, с большими интервалами между словами и абзацами. Вы также можете изменить размер интервалов, используя опцию «Отступы» в том же окне «Интервалы абзаца».
Надеюсь, эта инструкция помогла вам создать разряженный текст в Word. Наслаждайтесь созданием эстетически привлекательных документов!
Интервалы между строками
Еще одним важным параметром форматирования документа является межстрочный интервал. Для его настройки выделите нужный текст, нажмите на кнопку «Интервал» в категории «Абзац» вкладки «Главная» и выберите числовое значение необходимого интервала. Кроме того, здесь можно включить/выключить автодобавление интервала до или после абзаца.
Если же нужного вам значения в списке нет, нажмите на «Другие варианты межстрочных интервалов…». Откроется окно «Абзац», где вы сможете точно настроить все параметры интервалов между строками.
Таким образом, проделав все вышеуказанные манипуляции, можно с легкостью навести порядок в форматировании любого документа, имеющего проблемы с расстояниями между словами или символами.
Комбинация клавиш для установки межсимвольного интервала
Также можно собственными силами назначить комбинацию клавиш для быстрого использования команд, что в дальнейшем позволит в две секунды устанавливать уплотнённый или разреженный промежуток между буквами и символами.
Ворд 2003
В меню «Сервис» выбираем «Настройка».
Теперь нажимаем на кнопку «Клавиатура».
В области «Категории» выбрать «Формат»;
- В разделе «Команды» строчку «Condensed» (в переводе уплотнённый) либо «Expanded» (разреженный интервал);
- Обозначить данным командам комбинацию клавиш на ваш вкус.
Ворд 2007
В редакторе надо проделать такие шаги:
- Войти в «Параметры Word» — открыть подраздел «Настройка» далее нажать на кнопку «Настройка».
- В области «Категории» — указать мышью на «Все команды».
- В области «Команды» в соответствующей строке «Condensed» (уплотнённый) назначить сочетание клавиш.
- Для строки «Expanded» (разреженный) также прописать определённую комбинацию клавиш.
Ворд 2010, 2013, 2016
- Заходим в «Параметры Word»
- Выбираем «Настроить ленту» и жмем «Настройка»
- В области «Категории» — указать мышью на «Все команды».
- В области «Команды» в соответствующей строке «Condensed» (уплотнённый) назначить сочетание клавиш.
- Для строки «Expanded» (разреженный) также прописать определённую комбинацию клавиш.
К дополнительным относятся параметры шрифта, для установки которых необходимо использовать диалоговое окно Шрифт.
Для отображения диалогового окна Шрифт во вкладке Главная щелкните по значку группы Шрифт или по выделенному фрагменту правой кнопкой мыши и в контекстном меню выберите команду Шрифт.
Диалоговое окно Шрифт имеет две вкладки. Во вкладке Шрифт (рис. ) устанавливаются параметры, определяющие внешний вид символов. Многие из них (шрифт, начертание, размер шрифта и т.д.) доступны в группе Шрифт вкладки Главная или мини-панели инструментов, но некоторые видоизменения доступны только в это вкладке.
Рис. Вкладка Шрифт диалогового окна Шрифт
Во вкладке Интервал (рис. ) устанавливаются интервалы между символами в строке, ширина символов и смещение. Все эти параметры доступны только здесь.
Рис. Вкладка Интервал диалогового окна Шрифт
Видоизменение шрифта
Видоизменения шрифта (шрифтовые эффекты) устанавливаются флажками группы Видоизменение вкладки Шрифт диалогового окна Шрифт. Некоторые из них (зачеркнутый, надстрочный, подстрочный) можно установить в группе Шрифт вкладки Главная.
Двойное зачеркивание отличается от просто зачеркнутый только двойной линией зачеркивания.
Видоизменения с тенью и контур обычно используют в декоративных целях, например, для заголовков. Видоизменения можно использовать совместно. Настроить параметры тени или контура невозможно.
Видоизменения приподнятый и утопленный также обычно применяют в декоративных целях. Наиболее рельефно такой текст смотрится при использовании заливки или фона страницы. Настроить параметры видоизменений невозможно.
Видоизменение малые прописные заменяет обычные строчные буквы прописными, но несколько меньшего размера, чем обычные прописные буквы. Используют это видоизменение, например, для заголовков. Видоизменение все прописные превращает все буквы в прописные. Более того, во фрагменте текста, оформленном с этим видоизменением, строчные буквы ввести невозможно.
Видоизменение скрытый делает текст невидимым на экране. Чтобы просмотреть скрытый текст, надо во вкладке Главная в группе Абзац нажать кнопку Отобразить все знаки. Скрытый текст будет отображен с подчеркиванием точечным пунктиром. При этом все параметры оформления будут отображены.
Преимущества использования разрядки в Word
1. Улучшение визуального оформления: Разрядка позволяет добавлять пространство между абзацами или строками, что делает текст более читабельным и приятным для глаза. Благодаря этому, документы становятся более привлекательными и профессиональными.
2. Логическое разделение текста: Разрядка помогает логически структурировать информацию в документе. Например, вы можете использовать разрядку для выделения заголовков разделов или подразделов, что делает их более заметными и упорядоченными.
3. Улучшение навигации: Разрядка позволяет быстрее ориентироваться в тексте документа. Выделение абзацев и их разделение создают визуальные ориентиры, что позволяет быстрее находить нужную информацию и переходить между разделами.
4. Упрощение редактирования: Разрядка делает процесс редактирования документа более удобным. Благодаря пространству между строками или абзацами, можно легко вносить изменения и дополнять текст без искажения его структуры и внешнего вида.
5. Рабочая среда согласно стандартам: Использование разрядки позволяет создавать документы, соответствующие общепринятым требованиям и стандартам оформления
Это особенно важно при подготовке официальных документов, научных работ, презентаций и прочих материалов с определенными форматом и стилем
В целом, разрядка в Word является мощным инструментом, который позволяет улучшить оформление текста, повысить его читаемость и создать профессиональное впечатление. Используйте разрядку с умом и ваши документы будут выглядеть стильно и аккуратно.
Подготовьте документ
Перед тем как приступить к созданию разряженного текста, необходимо подготовить документ в приложении Microsoft Word. Вот некоторые рекомендации:
- Откройте программу Microsoft Word и создайте новый документ.
- Выберите нужный шрифт, размер шрифта и межстрочный интервал, если нужно. Можно воспользоваться основными настройками шрифта, предоставляемыми программой.
- Вставьте заголовок, если он нужен. Это поможет организовать текст и показать его структуру. Для вставки заголовка выберите вкладку «Вставка», затем «Заголовок».
- Разбейте текст на параграфы, чтобы сделать его более читаемым. Для создания нового параграфа нажмите клавишу «Enter» на клавиатуре.
- Подготовьте информацию, которую вы хотите разместить в разряженном тексте. Это может быть список пунктов, важные факты или другие элементы, которые вы хотите выделить.
После того как вы подготовите документ, вы будете готовы к созданию разряженного текста в Word. В следующем разделе мы расскажем, как это сделать шаг за шагом.
Word 2003: Разреженный и уплотнённый стиль интервала
Чтобы сделать разреженный интервал, надо совершить следующие действия:
- Если текст уже написан, то его необходимо выделить. Если текста еще нет, и вы хотите изменить интервал всего текста, который будет написан, то переходите сразу к пункту 2.
- В меню «Формат» перейти на «Шрифт» (быстрый способ вызвать данное окно с помощью комбинации клавиш «Ctrl + D»).
- Зайти во вкладку «Интервал» и указать значение «Уплотнённый» либо «Разреженный» и выставить нужный интервал в цифрах.
Текст, что находится ниже, с разреженным межбуквенным интервалом в 2 пт., выглядит следующим образом:
Уплотненный фрагмент текста с межбуквенным интервал в 1 пт представлен ниже:
Установка разрядки для выделенного текста
В Microsoft Word существует возможность установки различных видов разрядки для выделенных участков текста. Это может быть полезно при создании заголовков, акцентировании важных фрагментов или создании списка с пунктами.
Для установки разрядки для выделенного текста необходимо выделить нужный фрагмент текста и затем выбрать нужный тип разрядки из доступных опций. Это можно сделать с помощью панели инструментов в верхней части окна программы.
Одним из наиболее используемых типов разрядки является жирный шрифт
Он позволяет выделить важные фрагменты текста и привлечь к ним внимание читателя. Для установки жирной разрядки нужно выделить нужный текст и нажать сочетание клавиш Ctrl+B или же воспользоваться кнопкой «Жирный» в панели инструментов
Кроме того, в Microsoft Word существует возможность установки курсивной разрядки для выделенного текста. Курсивный текст может использоваться для выделения названий книг, журналов, фильмов и других произведений. Чтобы установить курсивную разрядку, нужно выделить текст и нажать сочетание клавиш Ctrl+I или воспользоваться кнопкой «Курсив» в панели инструментов.
Кроме того, можно установить подчеркнутую разрядку для выделенного текста. Подчеркнутый текст может использоваться, например, для выделения важных фраз или акцентирования определенных моментов. Чтобы установить подчеркнутую разрядку, нужно выделить текст и нажать сочетание клавиш Ctrl+U или воспользоваться кнопкой «Подчеркнутый» в панели инструментов.
Вертикальное написание текста
Для вертикального написания текста в Ворде:
- Выделите нужный текст.
- Найдите кнопку «Текст во всех ячейках» в верхней панели меню. Она обычно обозначается значком «TX«.
- В открывшемся меню выберите «Вертикальный текст«.
Вертикальное написание текста в Ворде
Теперь, когда вы знаете, как сделать текст в Ворде, вы можете свободно создавать и редактировать свои документы. Эта программа предлагает большое количество возможностей для форматирования и стилизации текста, так что не стесняйтесь экспериментировать с разными шрифтами, размерами и цветами текста, чтобы создать привлекательный и понятный документ.
Не забудьте сохранить свой документ, чтобы не потерять ваши записи. Щелкните на кнопке «Сохранить» или используйте комбинацию клавиш Ctrl + S. Выберите папку и название файла, а затем нажмите «ОК«. Теперь ваш документ будет безопасно храниться на вашем компьютере.
Надеемся, эта инструкция помогла вам начать работу с текстом в Ворде! Желаем удачи в ваших творческих начинаниях и создании качественных документов.
Краткая видео-инструкция, как сделать текст в Ворде
Изменение межсимвольного интервала в Microsoft Word
Увеличить, уменьшить либо сделать стандартным межсимвольный интервал в Ворде можно путем изменения одного из параметров шрифта, вызвав соответствующее меню. На выбор доступно три варианта:
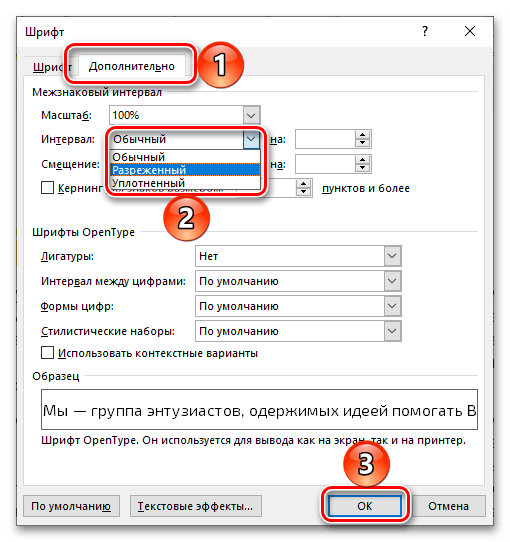
- Обычный;
- Разреженный;
-
Уплотненный.
Помимо указанных значений по умолчанию, можно задать произвольное, указав желаемое количество пунктов в окне настройки. Более подробно обо всех нюансах данной процедуры мы ранее рассказывали в отдельных инструкциях.
Подробнее: Как увеличить / уменьшить расстояние между символами в Microsoft Word
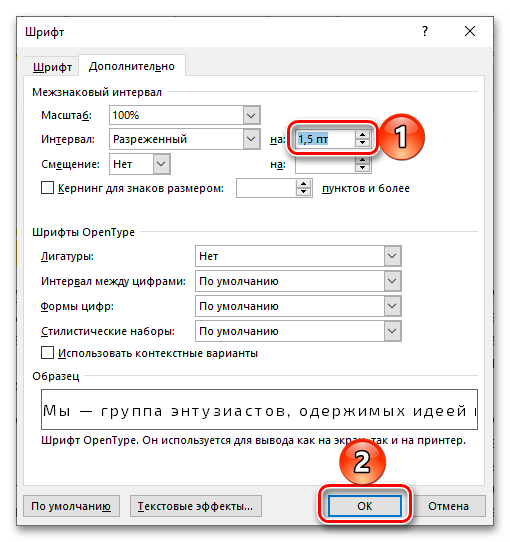
Вариант 2: Интервал между словами
В дополнение к предложенному выше решению либо исключительно вместо него в Ворде можно увеличить или уменьшить отступ между словами, заменив стандартный пробел на отличный от него символ.
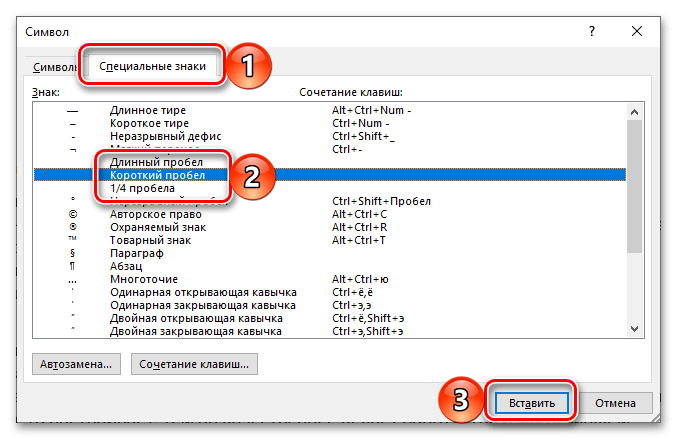
Примеры того, как каждый из них будет выглядеть в тексте, показаны ниже.
- Обычный:
- Длинный;
- Короткий;
-
Четвертной.
Узнать же более детально о том, как сделать интервал между словами большим или меньшим, а также как восстановить его стандартное значение и/или избавиться от возможных проблем, помогут представленные по ссылкам ниже статьи.
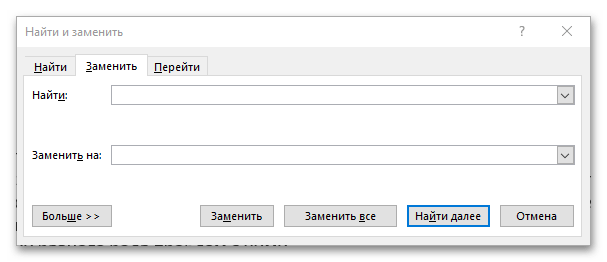
Вариант 3: Интервал между строками
Под изменением расстояния между буквами и словами в тексте обычно подразумевается его размер по горизонтали. Если же помимо этого требуется еще и увеличить или уменьшить вертикальное значение, то есть отступы между строками и абзацами, воспользуйтесь представленной ниже инструкцией.

Подробнее: Как изменить междустрочный интервал в документе Word
Памятка по работе с таблицами в Word 2000 при подготовке описей
Хотите самостоятельно освоить компьютер?Все, что нужно знать о домашнем компьютере начинающему пользователю
1.
Вставьте таблицу в документ – выберите меню
Таблица | Добавить | Таблица
2.
В появившемся окне введите нужное количество столбцов. Количество строк может быть любое – их несложно добавить позднее.
3.Чтобы удалить (скрыть) сетку таблицы , поставьте курсор в любом её месте и выберите менюТаблица | Выделить | Таблица . Щёлкните по кнопке на панели инструментов «Внешние границы», выберите кнопку «Нет границы». Обычно границы нужны в заголовке, поэтому выделите первую строку (или сколько надо) таблицы и выберите границы для неё «Все границы».Чтобы сделать сетку серой , выберите менюФормат | Границы и заливка… либо отобразите панель «Таблицы и границы» щелчком правой кнопки мыши на панели инструментов. Выберите нужный цвет границ, установите границы.
4.
Настройте таблицу. Чтобы выделить таблицу, выберите менюТаблица | Выделить | Таблица . Выберите менюТаблица | Свойства таблицы… .
4.1.
Закладка «Таблица». Нажмите кнопку «Параметры…».Чтобы увеличить расстояние между строками таблицы , в появившемся окне выставите «Поля ячеек по умолчанию Сверху» и «Снизу».
Не вставляйте лишние пустые строки в таблицу!
Не вставляйте пустые абзацы в конце каждой строки!
4.2.
Закладка «Строка».Чтобы текст в ячейке таблицы не переносился на следующую страницу , снимите галочку
Разрешить перенос строк на следующую страницуВысота
5.
Чтобы настроить ширину каждого столбца, подведите курсор к границе столбца – курсор примет вид двунаправленной стрелки. Ширину столбцов с цифрами (номер, количество) сделайте меньше, столбца с названием – больше.
6.
Выделите заголовок, установите для него выравнивание по центру
правая кнопка мыши → выравнивание → центрировать по вертикалиформат → направление текста
7.Чтобы цифры заголовка повторялись на каждой странице , поставьте курсор в эту строку, выберите менюТаблица | Разбить таблицу . Ещё раз выделите эту строку, выберите менюТаблица | Заголовки . Чтобы уменьшить разрыв перед этой строкой, выделите пустую строку текста, выберите меню
Формат | Шрифт…Видоизменение | Скрытый
8.Чтобы заголовок раздела описи не отрывался от текста и не оставался на предыдущей странице, выделите всю строку таблицы (Таблица | Выделить | Строка ), выберите меню
Формат | Абзац…Не отрывать от следующего
9.Чтобы автоматически нумеровать строки (напр. номера дел), выделите первый столбец (Таблица | Выделить | Столбец ). Выберите менюФормат | Список… Выберите «Нумерованный список». Нажмите кнопкуИзменить… . Удалите точку в «Формат номера». Установите «Положение номера» по левому краю на 0 см. Установите «Положение текста» – табуляция после 0 см., отступ 0 см. Для нужных строк отожмите кнопку «Нумерация»
Для удобства работы с таблицей на панель инструментов вынесите кнопки быстрого доступа Сервис | Настройка…
1. Скрыть/Отображать сетку 2. Объединить ячейки 3. Добавить строку 4. Удалить строку 5. Добавить столбец 6. Удалить столбец 7. Выровнять по верхнему краю 8. Центрировать по вертикали
Скачать Памятку по работе с таблицами(ZIP архив 100 Kb)
Заключение
Прогуливаясь вдоль полок библиотеки, я бросал беглый взгляд на ряды книг, расположенных по обе стороны от меня. Но лишь безумец решился бы вырвать страницы из этих книг только потому, что они меня не интересуют. Однако же, согласно исследованиям, посетители, как правило, не дочитывают содержимое среднестатистической интернет-страницы до конца, а также ввиду того, что «успешность» страницы измеряется двигательной, а не умственной активностью пользователей, мы зачастую решаемся пожертвовать текстом в пользу визуальных и динамических знаков.
Разумеется, большая часть читателей «проскочит» через ваш контент – но если вам действительно есть, что сказать, не отталкивайте от себя людей, которые хотят дать шанс написанному вами. Качественная типографика придает веса вашим словам, а хорошие слова возвышают ваши идеи. Если людям комфортно читать ваши тексты, то, вполне вероятно, что и то, о чем вы пишете, придется им по вкусу.
Оригинал: http://uxdesign.smashingmagazine.com/2011/11/29/the-perfect-paragraph/



























