Местоположение временных файлов Microsoft Word
Microsoft Word создает временные файлы, которые используются для обработки и сохранения документов. Расположение этих файлов может изменяться в зависимости от версии программы и операционной системы.
В Windows 10, временные файлы Word обычно хранятся в следующей директории:
В операционной системе Windows 8 и более ранних версиях, расположение временных файлов может быть:
Для поиска временных файлов в Microsoft Word можно воспользоваться следующими шагами:
- Откройте проводник Windows.
- В строке адреса введите путь к директории с временными файлами Word.
- Нажмите клавишу Ввод на клавиатуре.
- Если директория существует, вы увидите список временных файлов Word.
Временные файлы Word имеют расширение и могут называться похожими на имена документов, над которыми работаете.
Будьте осторожны при редактировании или удалении временных файлов, так как это может привести к нежелательным последствиям или потере данных. Рекомендуется регулярно сохранять свои документы и очищать временные файлы, когда они больше не нужны.
Что такое программа Microsoft Word
Текстовый редактор Microsoft Word в разных версиях.
Microsoft Word — текстовый редактор, который устанавливается на ПК только после установки операционной системы Windows пакетом Microsoft Offiсe, который кроме Word содержит и другие офисные программы, но так же можно установить Ворд и отдельной программой. Данный софт* служит для создания текстовых документов, таблиц, диаграмм, различных изображений.
*Софт — это тоже самое, что и программное обеспечение (ПО) только на сленге компьютерной терминологии. Он происходит от английского жаргонного слова «Soft» («Мягкий»), которое было сокращено от полного англоязычного термина Software («Программное Обеспечение»).
Программа Microsoft Word – это самый популярный текстовый редактор, используемый на компьютерах и уже доступный для мобильных устройств. С его помощью можно создавать текстовые документы, форматировать текст, используя различные настройки верстки, добавлять изображения, таблицы, колонтитулы и другие элементы. Программа легка в использовании и в этой статье мы на наглядных примерах научимся, как пользоваться программой Word.
Программа только на первый взгляд кажется сложной. А на самом деле в ней способен разобраться каждый более-менее грамотный человек. Страха быть не должно, потому, что каждое ваше действие есть возможность отменить!
На первых строках этой статьи хочу вас предупредить, чтобы не было “все что не жили, все зря” — чаще сохраняйте проделанную работу. А как это сделать я вам сейчас расскажу и покажу.
Вкладка «Файл»
Чтобы открыть вкладку «Файл», вам нужно:
- Запустить Microsoft Word;
- В верхнем левом углу окна програмы найти вкладку «Файл».
Нажав на вкладку «Файл», откроется специальное меню, где вы сможете выбрать различные действия, такие как создание нового документа, открытие существующего файла, сохранение документа, печать, отправка файлов по электронной почте и т. д.
Также в меню «Файл» можно найти команды для управления настройками программы, редактирования документа, просмотра информации о файле и многое другое.
Вкладка «Файл» является одной из самых важных и широко используемых вкладок в Microsoft Word, поэтому полезно знать, где она находится и как использовать ее функции.
Шаги для нахождения меню файл
- Откройте программу Microsoft Word на вашем компьютере.
- В верхней левой части окна программы, вы увидите область инструментов. Найдите в этой области вкладку «Файл».
- Щелкните по вкладке «Файл». Откроется раскрывающееся меню.
- В раскрывающемся меню, вы увидите различные опции. Найти и нажать на нужную опцию в зависимости от того, что вы хотите сделать с файлом. Например, если вы хотите открыть новый документ, выберите опцию «Открыть».
- После выбора опции, откроется соответствующее диалоговое окно, где вы можете выполнить необходимые действия с файлом.
- После завершения работы с файлом, вы можете вернуться к меню «Файл», чтобы сохранить изменения или выполнить другие действия с файлом.
Теперь вы знаете, как найти меню «Файл» в программе Microsoft Word и выполнить различные действия с файлами.
Где найти меню файл в ворде
Меню файл – это основной источник всех команд, связанных с управлением документами. В нем вы можете открыть новый документ, открыть существующий, сохранить текущий документ и выполнить множество других действий.
Чтобы найти меню файл в программе Word, следуйте этим шагам:
| 1. | Запустите Microsoft Word и откройте документ. |
| 2. | В верхней левой части окна программы вы увидите вкладку «Файл». |
| 3. | Нажмите на вкладку «Файл». |
| 4. | После нажатия на вкладку «Файл» откроется специальное меню файл. |
В этом меню вы найдете все доступные команды, связанные с управлением документами. Здесь вы можете создать новый документ, открыть существующий, сохранить текущий документ или выполнить другие действия, такие как печать, экспорт и настройки страницы.
Теперь вы знаете, где находится меню файл в программе Microsoft Word. Не забудьте, что меню файл – это ключевой элемент программы, который предоставляет вам доступ ко всем функциям управления документами.
Печать.
Здесь мы должны определить параметры печати нашего документа:
Печать — выбираем количество копий , при печати документа;
Принтер — выбираем принтер на котором будет напечатан документ;
Настройка — здесь выбираются страницы которые необходимо напечатать:
Напечатать весь диапазон — печатается полностью весь документ;
Напечатать выделенный фрагмент — на печать выводится только выделенный фрагмент документа;
Напечатать текущую страницу — печатается только та страница, на которой установлен курсор;
Напечатать настраиваемый диапазон — здесь можно выбрать как отдельные страницы (указываются через запятую: 1, 3, 5,), либо выбрать диапазон печати (указываются через тире: 5-9).
Односторонняя печать — выбирается односторонняя и двусторонняя печать. Это зависит от возможностей принтера.
Разобрать по копиям — при печати нескольких копий многостраничного документа печать может осуществляться двумя способами:
- сначала первая копия документа, затем вторая и т. д.
- сначала первая страница всех копий, затем вторая страница всех копий и т. д. В этом случае после печати документ придется раскладывать вручную.
Открытие файлов Word в Zoho Office Suite
Zoho Office Suite — это веб-офисный пакет с приложениями, включая приложение Writer, поддерживающее формат Word. В Zoho базовый уровень использования функций веб-сервиса предлагается бесплатно.
На странице услуг Zoho.com выполните следующие действия:
- На странице автора нажмите кнопку «Отправить», в контекстном меню выберите «Загрузить документ».
- В окне «Загрузить документ» выберите вариант: «С локального компьютера». Поддерживаются файлы Word с расширениями «.docx» и «.doc», размером не более 10 МБ.
- Нажмите кнопку «Открыть…».
- Нажмите кнопку с тремя полосками слева, чтобы открыть панель инструментов для редактирования документа.
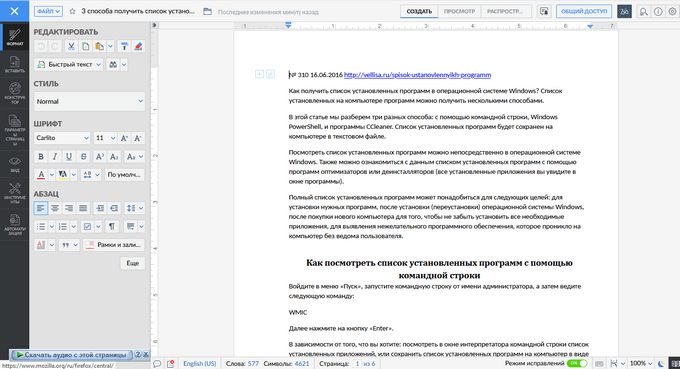
Готовый документ можно сохранить в различных текстовых форматах, в том числе в формате DOCX.
Создание документа
Работа с редактором Microsoft Word начинается с того, что создают новый текстовый документ с нуля на чистом листе или используют готовый образец. Их затем изменяют на свое усмотрение.
Открытие с нуля
Алгоритм действий при открытии выглядит следующим образом.
- Открывают вкладку «Файл».
- Из перечня команд выбирают «Создать» — «Новый документ».
После этих простых действий на экране появится новый чистый лист, с которым можно творить любые вещи на свое усмотрение.
Изменение существующего документа
Если на жестком диске или съемном носителе уже есть готовый документ с расширением *.doc или *.docx, то его можно открыть в редакторе и выполнить обработку на свое усмотрение.
- Развернуть список пунктов вкладки «Файл», где кликают по вкладке «Открыть».
- Появится список ранее открытых документов. Если нет нужного файла, нажимают кнопку «Обзор».
- В диалоговом окне открытия переходят в директорию на компьютере, в какой находится нужный файл, и нажимают кнопку «Открыть».
На экране откроется ранее созданный файл, в котором проводят необходимые изменения. Затем нужно выполнить сохранение новой информации.
Чтобы каждый раз не искать созданный документ на диске, можно закрепить его в списке последних открытых файлов (Backstage). Для этого выбирают «Файл — Открыть». В списке Backstage находят нужный документ. При подведении к нему курсора мышки появляется значок в виде канцелярской кнопки. По ней кликают. После этого данный файл всегда будет среди перечня «Последние открытые». Это упростит открытие часто используемых файлов, созданных в Ворде.
Работа на основе готового образца
Чтобы ускорить процесс создания нового текстового документа, можно воспользоваться готовым шаблоном. Такие образцы уже заранее предусматривают определенные настройки и форматирование.
Использование готовых шаблонных файлов помогает существенно экономить время и силы при создании нового проекта.
Последовательность действий при открытии нового документа через шаблон:
- Открывают основное меню «Файл».
- Выбирают команду «Создать». После строки «Новый документ» расположено несколько предусмотренных по умолчанию в текстовом редакторе шаблонов.
- Если кликнуть на любой из вариантов, появится о нем общая информация и пользователь увидит предварительный просмотр этого шаблона в Ворде.
- Если все устраивает, то все, что остается сделать, — кликнуть «Создать».
Как сохранить документ Word с помощью кнопки «Сохранить» на панели быстрого доступа
Один из самых простых и понятных способов сохранить документ Word — это кнопка «Сохранить», расположенная на панели быстрого доступа. Эта кнопка, похожая на дискету, расположена в верхнем левом углу окна Word, рядом с переключателем «Автосохранение» (подробнее об этом я расскажу чуть позже). Чтобы сохранить документ, нажмите или коснитесь кнопки «Сохранить».
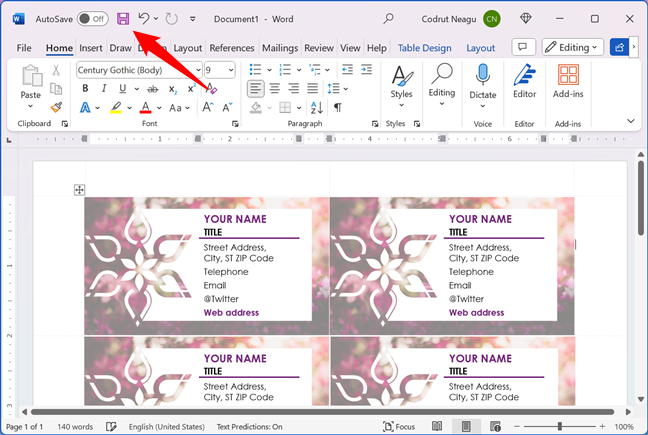
Если документ Word, над которым вы работаете, ранее был сохранен на вашем компьютере, нажатие кнопки «Сохранить» заставляет Word немедленно сохранить его снова. Это делается автоматически, без подтверждения, поскольку Word использует исходное местоположение, имя и формат файла. Однако есть кое-что, что говорит вам о том, что приложение сохранило ваш документ: как только это будет сделано, значок кнопки «Сохранить» меняет цвет, превращаясь в черно-белую (с зеленой подсказкой обновления) версию самого себя.
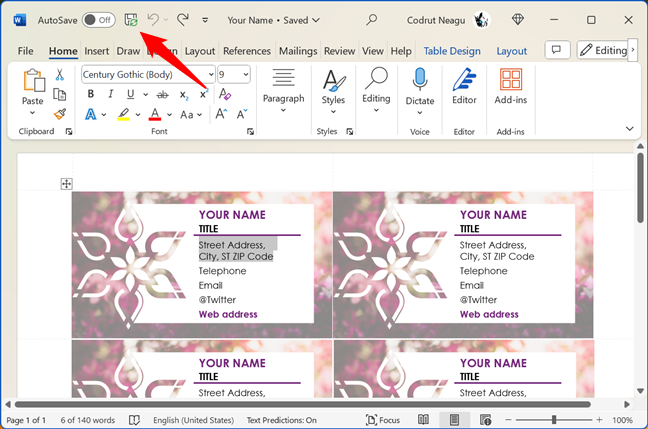
Если вы еще не сохраняли документ, Word предложит вам ввести имя и выбрать местоположение для вашего документа. Введите имя файла, выберите местоположение файла, а затем нажмите или коснитесь «Сохранить», чтобы завершить процесс.
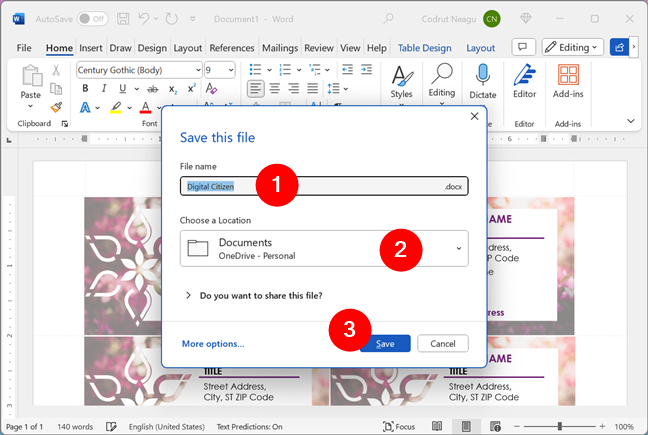
Далее давайте посмотрим, что такое упомянутый ранее переключатель автосохранения.
Полезные советы по поиску
Для того чтобы быстро найти меню файл в программе Word, вы можете использовать несколько полезных советов:
1. Шагните в верху левом углу окна Word и щелкните на вкладке «Файл».
2. Если у вас нет вкладки «Файл» в верхнем левом углу, попробуйте нажать на клавишу «Alt» на клавиатуре, чтобы активировать полосу меню с вкладкой «Файл».
3. Также можно воспользоваться комбинацией клавиш «Ctrl + O» для быстрого открытия диалогового окна «Открыть», которое также содержит меню файл.
4. Если все вышеперечисленные способы не работают, попробуйте использовать функцию поиска. Нажмите «Ctrl + F», чтобы открыть диалоговое окно поиска. Введите ключевое слово «Файл» и нажмите «Enter». Word должен найти и выделить вам нужную вкладку «Файл».
5. Если вы все еще не можете найти меню файл, обратитесь к инструкции или документации по программе Word. Там обязательно будет указано, где искать меню файл.
Вкладки
Вкладки – основные разделы Word.
Основные вкладки:
Вкладка Файл
Вкладка Файл содержит команды, необходимые для работы с документом в целом (сохранение, печать и др.), а также параметры настройки программы Word.
Раздел Сведения — сведения о файле (дата создания, автор и т.д.) и его защите.
Раздел Создать — создание нового документа (пустого или из предложенных шаблонов).
Раздел Открыть — открытие существующих документов Word, а также список последних открытых файлов.
Раздел Сохранить и Сохранить как — сохранение открытого файла.
Печать — отправка документа на печать.
Общий доступ — настройка совместной работы с документом, а также его отправка по электронной почте и публикация.
Экспорт — сохранение документа в формате PDF, XPS и других форматах.
Закрыть — закрытие текущего документа без выхода из Word.
Учетная запись — настройка учетной записи пользователя, подключение дополнительных аккаунтов (Facebook, OneDrive, YouTube и др).
Параметры — настройки Word.
Вкладка Главная
Вкладка Главная — наиболее часто используемые команды, связанные с редактированием документа и форматированием текста.
Вкладка Вставка
Вкладка Вставка — команды для вставки в документ различных объектов (таблицы, колонтитулы, формулы, символы и прочие).
Вкладка Разработчик
Вкладка Разработчик — работа с макросами и полями. По умолчания данная вкладка скрыта. Для ее отображения необходимо перейти:
Файл — Параметры — Настроить ленту — Рецензирование (поставить галочку).
Вкладки Конструктор и Макет
Кроме основных вкладок в документе могут появляться дополнительные вкладки (при активации тех или иных функций): Конструктор и Макет, которые содержат дополнительные инструменты, используемые в рамках выбранной функции.
Строка состояния
Строка состояния отображает различную текущую информацию о документе и обеспечивает доступ к некоторым функциям Word.
Если указанной информации вам недостаточно, мы можете посмотреть статистику документа Word, нажать кнопку Статистика на вкладке Рецензирование в группе Правописание:
В появившемся окне вы увидите статистику с количеством страниц, слов и знаков в документе.
Настройка строки состояния
Настройка строки состояния осуществляется нажатием по ней правой кнопкой мыши, которое откроет дополнительное диалоговое окно:
Форматированный номер страницы — показывает номер, который стоит на этой странице.
Раздел — порядковый номер раздела, в котором вы находитесь.
Номер страницы — порядковый номер текущей страницы и общее количество страниц.
Вертикальное положение на странице — расстояние от верхнего края, на котором находится курсор.
Номер строки — порядковый номер строки, в которой установлен курсор.
Столбец — порядковый номер столбца, в которой установлен курсор.
Число слов — общее количество слов в документе.
Проверка правописания — показывает, есть ли ошибки в документе.
Язык — указывает, какая раскладка клавиатуры активна.
Исправления — показывает, включен ли режим исправлений.
Caps Lock — указывает, включен ли Caps Lock.
Замена — смена режима между вставкой и заменой.
Ярлыки режимов просмотра — позволяют переключаться между режимом чтения, разметкой страницы и веб-документом. Про режимы отображения мы написали ниже.
Ползунок масштаба позволяет – увеличивать или уменьшат размер текста. Можно использовать кнопки «+» и «-«, а также просто передвигать ползунок вправо и влево.
Масштаб — позволяет более детально настроить представление.
Изменение масштаба
При нажатии на кнопку с указанием процентов откроется диалоговое окно, в котором доступны следующие настройки:
- Установка масштаба (как заданные варианты, так и произвольный);
- Размещение окна на экране (по ширине страницы, по ширине текста, целая страница, несколько страниц);
Режимы отображения документов
Переключиться между режимами отображения документа Word можно на вкладке Вид:
или в правой части строки состояния:
- Разметка страницы — основной режим работы в Word. Отображаем содержимое документа в том виде, в котором оно будет напечатано.
- Режим чтения — большинство элементов управления Word будут скрыты. Максимальную часть экрана займет текст. Режим предназначен для чтения текста. Редактирование в режиме чтения невозможно. Для выхода из режима чтения необходимо нажать на клавиатуре Esc.
- Веб-документ — показывает документ в том виде, в котором он будет отображаться в браузере при работе в интернет.
- Структура — В этом режиме отображается структура с уровнями документа (заголовки, основной текст…). Более удобный инструмент для внесения изменений в иерархию документа.
- Черновик — отображаем содержимое документа в упрощенном виде (без картинок и некоторых элементов оформления). Режим предназначен для быстрого ввода и редактирования текста.
Расписание ближайших групп:
Загружаю…
Наши курсы:
| Курсы Google | |
| Курсы по Google Документам | |
| Курсы по Google Таблицам | |
| Курсы по Google Презентациям | |
| Курсы по Google Формам | |
| Курсы по Google Apps Script | |
| Курсы Microsoft Office | |
| Курсы Microsoft Word | |
| Курсы Microsoft Excel | |
| Курсы Microsoft PowerPoint | |
| Курсы по Microsoft Outlook | |
| Курсы Apple iWork | |
| Курсы по Текстовому редактору Apple Pages | |
| Курсы по таблицам Apple Numbers | |
| Курсы по презентациям Apple Keynote |
Таблица
Чтобы добавить таблицу, разверните соответствующее подменю и выберите количество строк и колонок. Произойдет автоматический переход в меню “Конструктор” с расширенными возможностями настройки таблицы.
Несколько полезных советов, как упростить работу с таблицами в Ворд.
- Чтобы выделить всю таблицу, кликните ЛКМ по квадратику со стрелками рядом с левым верхним углом таблицы.
- Для быстрого перехода в следующую ячейку воспользуйтесь клавишей Tab.
- Чтобы создать новую строку внизу таблицы, установите курсор в последнюю ячейку и нажмите Tab.
- Для произвольного добавления разделительных линий воспользуйтесь инструментом “Нарисовать таблицу”.
- Инструмент “Таблица Excel” в меню “Вставка” — “Таблица” дает возможность создать внутри документа внедренный объект таблицы Excel с возможностью использования функционала соответствующего приложения.
- Для дополнительной работы с таблицей удобнее всего использовать всплывающее меню, которые вызывается правой кнопкой мыши.
- Чтобы выделить отдельные ячейки с текстом, разные строки, используйте мышку, одновременно удерживая Ctrl.
Как открыть сохраненный документ?
способ 1: в окне программы используйте комбинацию клавиш Ctrl+O.
2 способ: в окне программы нажать кнопку «Открыть» на панели быстрого доступа (если она ранее там находилась).
Панель быстрого доступа — добавление команды «Открыть» Панель быстрого доступа — добавление команды «Открыть» Команда «Открыть» на панели быстрого доступа Команда «Открыть» на панели быстрого доступа
- В левом верхнем углу окна программы нажмите на кнопку «Файл».
- В меню типовых команд выберите кнопку «Открыть».
Важно!
Какой бы метод не был выбран, откроется окно «Открыть документ», где необходимо:
Выберите «Обзор», включите дерево структуры и выберите диск, на котором находится нужный документ. Для этих же целей можно использовать левую панель окна с пунктами «Рабочий стол», «Мои документы» или «Мой компьютер».
Примечание. Word может автоматически попросить вас открыть документ из папки «Мои документы» (или папки, настроенной для открытия и сохранения по умолчанию), а также из места, где документ был в последний раз сохранен или открыт в этом запуске Word.
Чтобы иметь возможность открывать документы всех версий программы Word, в графе «Тип файла» выберите пункт «Все документы Word», а чтобы для открытия были доступны только документы в новом формате, выберите пункт «Документы Word».
Примечание. Более старые версии документов Word имеют «Режим ограниченной функциональности» в квадратных скобках при открытии в строке заголовка окна документа».
- В окне «Открыть документ» откройте папку с нужным документом и дважды щелкните файл документа.
- Как вариант, можно выделить его одним кликом и нажать кнопку «Открыть» в правом углу окна «Открыть документ».
Примечание. Если вы уверены в правильности написания названия искомого документа, вы можете ввести название (или только его часть) в графу «Название». В то же время, когда вы вводите имя, в столбце «Имя» поля может появиться выделенное продолжение текста, который вы вводите в качестве предлагаемого имени. Если это продолжение вас устраивает, сразу нажмите клавишу Enter, если нет, продолжайте набирать собственное имя, а затем нажмите кнопку «Открыть».
открытие документа в проводнике (окно просмотра) Открытие документа в проводнике (окно просмотра»)
Таким образом, мы рассмотрели несколько способов открытия и создания документа Word, какой бы вариант вы ни выбрали, главное, чтобы вы делали это удобным для вас способом.
Поиск опции «Файл»: где она находится и как открыть
| 1. | Запустите программу Microsoft Word. |
| 2. | В верхней левой части программы, рядом с логотипом «Microsoft Word», найдите вкладку «Файл». |
| 3. | Щелкните на вкладке «Файл». |
| 4. | Появится выпадающее меню, в котором будут доступны различные команды для работы с файлами. |
В меню «Файл» можно найти такие команды, как «Открыть», «Сохранить», «Печать» и многие другие. Кроме того, из меню «Файл» можно перейти к различным настройкам программы и просмотреть информацию о документе.
Теперь, когда вы знаете, где находится и как открыть меню «Файл» в программе Microsoft Word, вы можете удобно управлять своими файлами и выполнять различные операции.
Презентация на тему: » Microsoft WORD Создание документов и основы редактирования Текстовый процессор.» — Транскрипт:
1
Microsoft WORD Создание документов и основы редактирования Текстовый процессор
2
Создание нового документа При запуске программы WORD автоматически создается новый документ. Достаточно просто начать вводить текст, а затем сохранить его.
3
Окно WORD Строка заголовка Меню Панель инструментов Панель форматирования Линейка Эскиз Область заданий Панель рисования Строка состояния Языковая панель Полоса прокрутки
4
Редактирование текста Перед внесением изменения в текст, необходимо перейти к тому месту, где эти изменения будут сделаны. Перемещаться по тексту можно с помощью мыши, клавиатуры, схемы документа.
5
Навигация с помощью мыши 1. Щелкнуть мышью вверху или внизу полосы прокрутки для перемещения на один экран вверх или вниз. 2. Выбрать команду Сервис \ Параметры и во вкладке Вид диалогового окна Параметры установить флажок Строка состояния. Теперь по мере перетаскивания ползунка полосы прокрутки будет отображаться подсказка с номером и первым заголовком текущей страницы. 3. При использовании мыши с колесиком перемещение можно выполнять, вращая колесико мыши.
6
Использование клавиатуры Чтобы максимально эффективно использовать клавиатуру следует использовать для навигации клавиши со стрелками а так же клавиши Page Up, Page Down
7
Форматирование текста Под форматированием понимают: Изменение размера, цвета, стиля шрифта; Изменение начертания; Выравнивание текста; Установку нумерованных и маркированных списков. Форматировать можно фрагмент текста или целый текст. Чтобы работать с текстовым фрагментом сначала его необходимо выделить.
8
Выделение текста. Несложно выделять текст с помощью мыши ДействиеВыделяет Перетаскивание по тексту Текст, по которому происходит перетаскивание, по одному слову Двойной щелчок Целое слово Все предложение Тройной щелчок Целый абзац Один щелчок по левому полю Вся строка Двойной щелчок по левому полю Целый абзац
9
Перемещение и копирование текста При перемещении текст удаляется из исходного места и помещается в другое. При копировании фрагмент текста остается в исходном месте, а на место назначения помещается его копия.
10
Перемещение и копирование текста Этапы копирования и перемещения текста. Выделить текст, который нужно скопировать или переместить. Скопировать (или вырезать) выделенный текст. Переместить курсор в место вставки. Вставить скопированный или выделенный текст.
11
Перемещение и копирование текста С помощью:КлавиатурыПанели инструментов Меню Вырезать Правка\Вырезать Копировать Правка\Копировать Вставить Правка\Вставить
12
Сохранение документа 1. Выполнить команду Файл\Сохранить как… 2. Открыть папку, в которой должен быть сохранен документ. 3. В поле Имя файла записать название документа. 4. Клацнуть на кнопке Сохранить. Диалоговое окно Сохранения документа
Главный экран Ворда
Главный экран Ворда представляет собой рабочую область программы, где пользователь может создавать и редактировать документы. На главном экране можно найти следующие элементы:
- Лента: расположена в верхней части окна и содержит основные вкладки и команды для работы с документами.
- Инструменты форматирования: находятся под лентой и позволяют изменять стиль, шрифт, размер и другие параметры текста.
- Область документа: занимает большую часть главного экрана и служит для работы с содержимым документа.
- Горизонтальная полоса прокрутки: расположена внизу окна и позволяет просматривать разные части документа.
- Вертикальная полоса прокрутки: расположена справа окна и позволяет просматривать документ вертикально.
На главном экране также можно найти различные инструменты и панели, которые позволяют настроить работу программы по своему усмотрению. Они расположены в зависимости от конкретной версии Ворда.
Загрузив Ворд, вы сразу окажетесь на главном экране и можете начать работу с документом. Открыв уже существующий файл или создав новый, вы сможете использовать все возможности этого мощного текстового редактора.
Другие инструменты
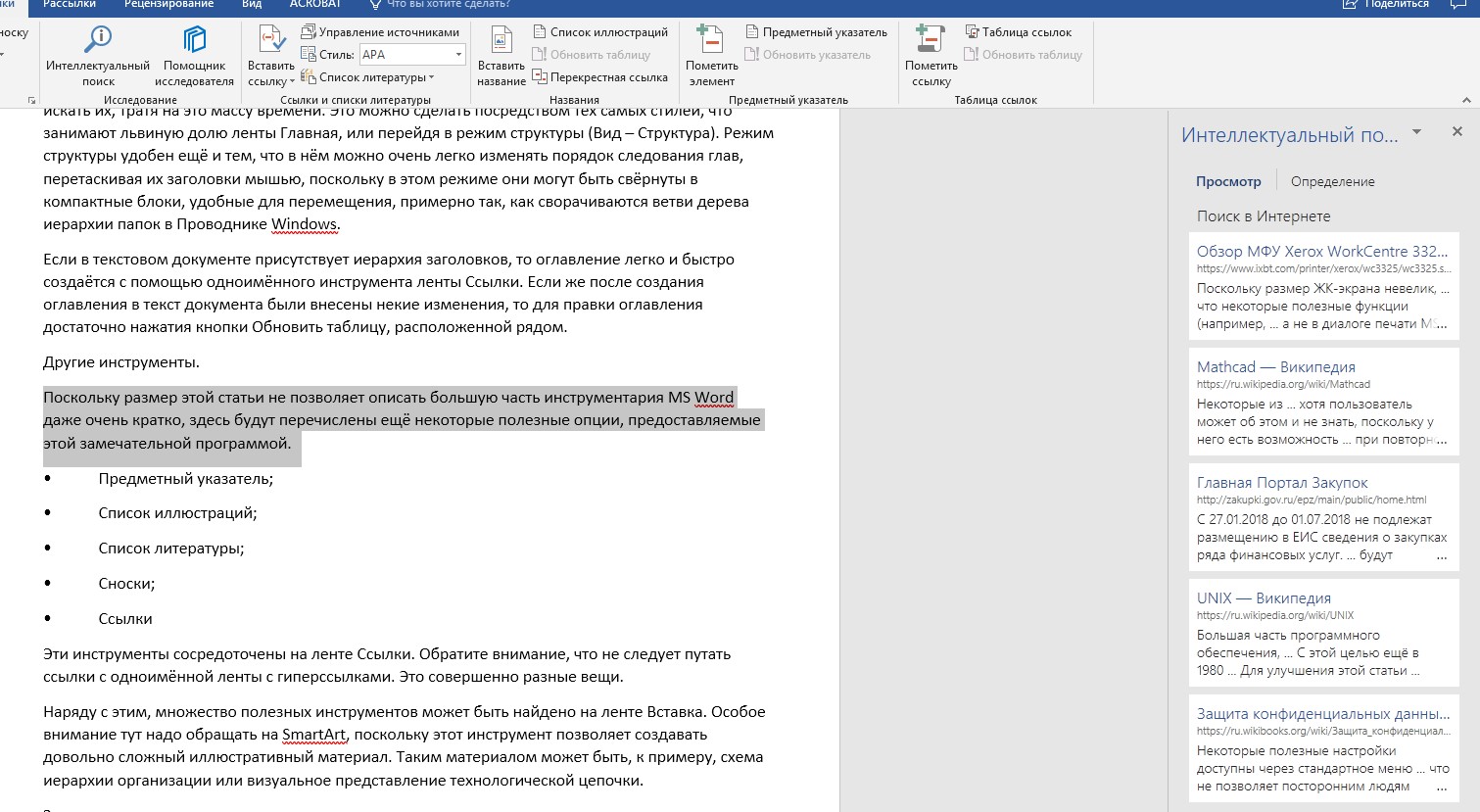
Поскольку размер этой статьи не позволяет описать большую часть инструментария MS Word даже очень кратко, здесь будут перечислены ещё некоторые полезные опции, предоставляемые этой замечательной программой.
- Предметный указатель;
- Список иллюстраций;
- Список литературы;
- Сноски;
- Ссылки
Эти инструменты сосредоточены на ленте Ссылки
Обратите внимание, что не следует путать ссылки с одноимённой ленты с гиперссылками. Это совершенно разные вещи
Наряду с этим, множество полезных инструментов может быть найдено на ленте Вставка
Особое внимание тут надо обращать на SmartArt, поскольку этот инструмент позволяет создавать довольно сложный иллюстративный материал. Таким материалом может быть, к примеру, схема иерархии организации или визуальное представление технологической цепочки
Как создать новый документ Word?
При запуске Ворд автоматически включается с чисто-белым (если не указан другой цвет) листом — рабочим текстовым полем с кодовым названием «Документ1», которое появляется в верхней части строки заголовка окна программы. При этом каждый следующий вновь создаваемый документ будет автоматически продолжать нумерацию, которая будет прерываться при закрытии программы.
Чтобы создать новый документ самостоятельно, воспользуйтесь одним из приведенных ниже способов.
способ 1: в окне программы используйте сочетание клавиш Ctrl+N (рекомендуется как самый быстрый способ).
2 способ: в окне программы щелкнуть левой кнопкой мыши по кнопке «Создать» на панели быстрого доступа (если она ранее была там размещена).
Новая команда на панели быстрого доступа Новая команда на панели быстрого доступа
3-полосный:
- В левом верхнем углу окна программы нажмите кнопку «Файл
- В списке типовых команд находим команду «Создать — Новый документ» (см рис.).
Создать новый документ Word Создать новый документ Word
Примечание. Используя любой из этих способов, вы можете создавать сколько угодно новых документов, ограничиваясь только мощностью вашего компьютера.
4 способ:
Этот метод мало кто использует, но он имеет место быть и некоторым людям даже нравится больше, чем предыдущие.
- Нажмите правую кнопку мыши на рабочем столе компьютера (ноутбука.
- В выпадающем меню (оно может отличаться от показанного на изображении) найдите Создать — Документ Microsoft Word (см рис.)
Щелкните правой кнопкой мыши Меню на рабочем столе компьютера Меню на рабочем столе компьютера
- И уже здесь вы можете ввести имя вашего будущего документа (см рис.)
- Затем введите свое имя и нажмите Enter на клавиатуре компьютера.
Таким образом, вы можете использовать предложенные варианты для создания документа Word.
А теперь три быстрых способа открыть документ Word.
С помощью средств системы (т.е через контекстное меню)
Чтобы создать стандартный текстовый файл txt на компьютере, достаточно выполнить несколько простых шагов:
- Щелкните правой кнопкой мыши пустое место на рабочем столе.
- В выпадающем списке выберите «Создать», затем укажите нужный формат.
- Введите имя, которое вы хотите дать.
На этом все, можно продолжать для дальнейшего использования или изменения.
Использование программ
То же самое можно сделать с помощью внутренних инструментов Windows. Рассмотрим этот метод на примере Блокнота. В других инструментах создание происходит аналогичным образом:
- Находим нужное применение. Вы можете использовать меню «Пуск» или использовать ярлык на рабочем столе.
- Открывается пустое окно.
- Вам следует нажать кнопку «Файл» в верхнем левом углу и выбрать «Сохранить как…» из выпадающего меню…».
- После этого операционная система попросит вас указать место, куда вы хотите сохранить. В этом же окне следует ввести название будущего документа. Чуть ниже имени в некоторых инструментах также есть возможность изменить тип, что будет актуально при сохранении из графических приложений, текстовых или графических редакторов.
После этих манипуляций сохранение закончилось, можно перейти в папку, куда оно было помещено, и продолжить им пользоваться.
Файловые менеджеры
Довольно популярны в Интернете приложения, которые призваны упростить работу с данными, их перемещение и структурирование. Рассмотрим создание файлов в папках на примере Total Commander:
- Вам нужно открыть Тотал Коммандер.
- В появившемся окне перейдите в нужную директорию (диск, папку).
- Нажмите кнопку «Файл» в левом верхнем углу и выберите «Создать» или воспользуйтесь комбинацией клавиш Shift+F4.
- Введите имя и нажмите кнопку «Создать».
Командная строка
Вы можете создать новый файл без использования программы. Просто используйте командную строку, встроенную в операционную систему:
- откройте командную строку. «Пуск» — «Команда» или комбинация клавиш Win+R и введите cmd.
- Открывается черное окно.
- Введите команду NUL >, за которой следует желаемое имя.
- Нажмите Enter — готово.
Где найти документ показывает путь в верхней части окна.
Создание файла без расширения
Самый простой способ создать на компьютере пустой файл с отсутствующим типом файла — с помощью проводника:
- Нужно открыть проводник и зайти в каталог.
- Щелкните правой кнопкой мыши пустое место и выберите «Создать».
- Введите имя и сохраните, примите предупреждение.
Как найти меню файл в ворде
Если вы работаете в программе Microsoft Word и вам нужно выполнить операцию с файлом, то вам необходимо найти меню «Файл». В данной инструкции будет описано, как найти это меню в программе Word.
- Откройте программу Microsoft Word на своем компьютере.
- В верхнем левом углу программы вы увидите вкладку «Файл».
- Щелкните на вкладке «Файл» левой кнопкой мыши.
- Откроется выпадающее меню, в котором будут доступны различные операции с файлом.
- Выберите нужную операцию из списка, щелкнув на ней.
Теперь вы знаете, как найти меню «Файл» в программе Microsoft Word и можете легко выполнять операции с файлом по своему выбору.
Где находится меню файл в ворде
| Windows | Mac |
| 1. Нажмите на вкладку «Файл» в верхнем левом углу программы или используйте комбинацию клавиш «Alt + F». | 1. Нажмите на кнопку «Файл» в левом верхнем углу программы или используйте комбинацию клавиш «Cmd + Shift + F». |
| 2. В открывшемся меню выберите нужную команду. | 2. В открывшейся панели выберите нужную команду. |
Получившаяся таблица демонстрирует, как найти меню «Файл» в Microsoft Word на компьютерах под управлением операционных систем Windows и Mac. Следуйте этим простым инструкциям для быстрого доступа к командам работы с файлами и повышения эффективности использования программы.
Основы работы в Ворде
Печать текста
Рабочая область приложения представляет собой белый лист, на котором мигает пин. Этот мигающий курсор отмечает место, где должен быть написан текст.
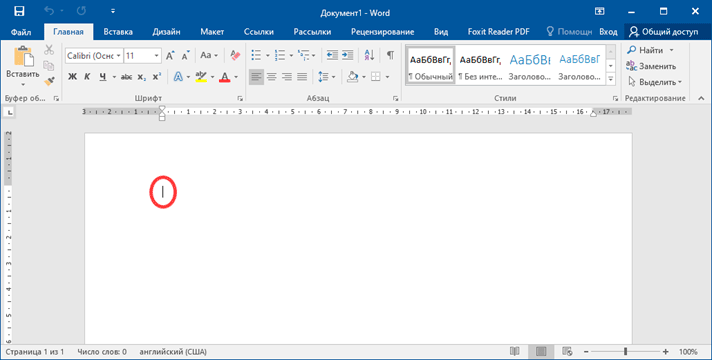
По умолчанию он установлен в начале листа, в левом верхнем углу. Но не в самом верху страницы, потому что у него есть поля — пустые области с каждой стороны.
Работать с документом без полей неудобно, а часть слов при печати будет обрезана. Поэтому с каждой стороны должно быть пустое поле: сверху, снизу, слева и справа.
Вы можете изменить масштаб страницы, т.е увеличить или уменьшить масштаб, используя ползунок в правом нижнем углу. Но помните, что таким образом изменится только вид листа, но не реальный размер.
![]()
Для печати текста установите нужную раскладку (язык) на панели задач — в правом нижнем углу экрана. Это можно сделать с помощью мыши или с помощью комбинации клавиш Shift и Alt.
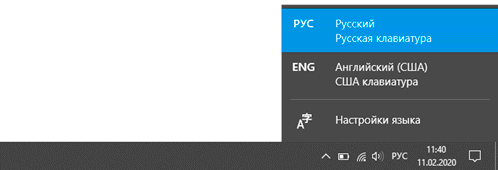

Сохранение
Написанный текст не фиксируется, пока вы его не сохраните. Можно напечатать хоть сотню страниц, но на компьютере они не останутся.

Если документ еще ни разу не регистрировался, появится окно с выбором места для отправки. Нажмите «Обзор».
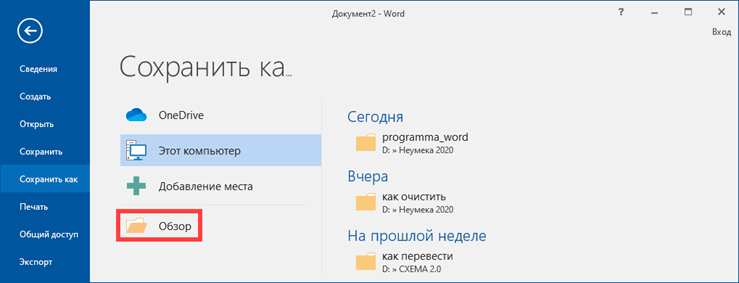
Появится окно сохранения. Перейдите через него в нужную папку, введите название и нажмите «Сохранить». Документ будет записан в файл. Вы найдете его в месте, указанном при сохранении.
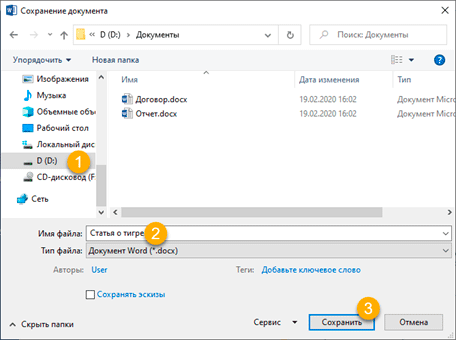
А если документ уже сохранен, окно не появится при нажатии на значок диска. Новый документ автоматически перезапишет старый файл (обновление).
Редактирование текста
Чтобы изменить внешний вид текста, используйте вкладку «Главная» на панели инструментов вверху. Здесь вы можете настроить шрифт, выравнивание, стиль и другие параметры.

Если вам нужно изменить уже напечатанный текст, вы должны сначала выделить его. Для этого поместите курсор в самое начало (перед первой буквой), зажмите левую кнопку мыши и обведите текст. Он будет отмечен другим цветом.

Затем выберите нужные параметры на вкладке «Главная» вверху. Любые изменения коснутся только выбранного раздела.
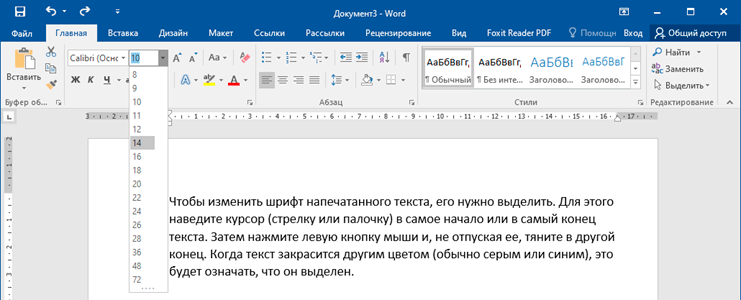
Для отмены используйте кнопку со стрелкой в левом верхнем углу программы.
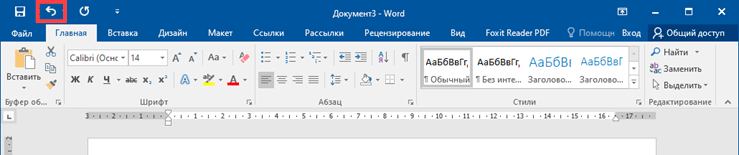
Основные инструменты редактирования текста:
При наведении курсора на одну из кнопок панели инструментов появляется всплывающая подсказка с описанием.
Оформление
Если вы составляете документ исключительно для себя, отформатируйте его так, как вам удобнее. Но если вам нужно отправить файл другим людям, лучше придерживаться определенных правил:
Что касается требований к написанию, то они зависят от типа документа. Если речь идет о реферате, курсовой или дипломной работе, требования обычно оговариваются отдельно. А официальные документы должны быть оформлены по ГОСТу.




























