Как создать содержание в документе Word?
Содержание документа Word – это список всех глав и подразделов документа со страницами, на которых они находятся. Содержание удобно использовать для навигации по длинным документам и для быстрого поиска нужной информации.
Чтобы создать содержание в документе Word, сначала необходимо отформатировать заголовки каждой главы и подраздела с помощью стилей. После этого перейдите к тому месту, где должно находиться содержание, и выберите вкладку «Ссылки» на верхней панели.
В меню выберите опцию «Содержание» и выберите стиль содержания, который лучше всего подходит для вашего документа. Word автоматически создаст содержание, основанное на заголовках, отформатированных в соответствующих стилях.
Чтобы обновить содержание, если вы внесли изменения в документ, выделите содержание и щелкните правой кнопкой мыши. Выберите опцию «Обновить поле», чтобы обновить список глав и подразделов с новыми страницами и номерами страниц.
- Отформатируйте заголовки в соответствующие стили.
- Выберите вкладку «Ссылки» и опцию «Содержание».
- Выберите стиль содержания.
- Чтобы обновить содержание, выделите его и выберите «Обновить поле».
История версий Править
- 1983, ноябрь Word 1
- 1985 Word 2
- 1986 Word 3
- 1987 Word 4, также известный как Microsoft Word 4.0 для PC
- 1989 Word 5
- 1991 Word 5.5
Версии для Apple Macintosh:
- 1985, январь Word 1 для Macintosh
- 1987 Word 3
- 1989 Word 4
- 1991 Word 5le
- 1993 Word 6
- 1998 Word 98
- 2000 Word 2001, последняя из версий, совместимых с Mac OS 9
- 2001 Word v.X, первая версия исключительно для Mac OS X
- 2004 Word 2004
- 2008 Word 2008
- 2011 Word 2011
Версии для Apple iOS:
- 1989, ноябрь Word для Windows
- 1991 Word 2 для Windows
- 1993 Word 6 для Windows (номер «6» был введён для продолжения линейки номеров DOS-версий, единой нумерации с Mac-версиями и с WordPerfect, лидером рынка среди текстовых процессоров на тот момент)
- 1995 Word 95 (Word 7)
- 1997 Word 97 (Word

- 1999 Word 2000 (Word 9)
- 2001 Word 2002 (Word 10)
- 2003 Word 2003 (также известный как Word 11, однако официально именуемый Microsoft Office Word 2003)
- 2007 Word 2007 (революционная смена интерфейса, поддержка формата OOXML — *.docx)
- 2010 Word 2010
- 2012 Word 2013
- 2015 Word 2016
Версии для SCO UNIX:
Microsoft Word для UNIX Systems, Release 5.1
Заголовок текста
Первое что нам необходимо сделать — это создать заголовок текста. Есть правила по оформлению заголовка, и их нужно придерживаться. Смотрим рисунок выше и выполняем:
- Выбираем шрифт Time New Roman
- Заголовок выравнивается по центру.
- Заголовок начинается с заглавной буквы.
- Точка в конце заголовка не ставится, но, если это два самостоятельных предложения, то в первом предложении точка ставится, а во втором опускается.
- Любые другие знаки препинания при этом не опускаются.
- Размер шрифта заголовка делается на размер больше шрифта текста (например это 16-й, при условии размера шрифта текста 14-й).
- Выставляем начертание текста полужирным (на панели называется полужирное начертание в раздели шрифт (щелкаем левой кнопкой мыши на букву «Ж»)).
Для выполнения этих семи операций смотри рисунок выше.
Есть и другой способ. Можно просто ввести текст заголовка, затем выделить введенный текст, и во вкладке «Главная» → «Стили» нажать левой кнопкой мышки «Заголовок».
Как сделать содержание в ворде (автоматически).
Где скачать Microsoft Word, Excel, PowerPoint для Windows 11/10
Дигвиджай — энтузиаст Windows, который любит писать об ОС и программном обеспечении Windows в частности, а также о технологиях в целом. Когда он не работает, он либо просматривает веб-страницы, либо изучает технические навыки.
Майкл Крайдер
Майкл Крайдер Писатель
Майкл Крайдер – опытный журналист в области технологий с десятилетним стажем. Пять лет он писал для Android Police, и его работы публиковались в Digital Trends и Lifehacker. Он лично освещал такие отраслевые мероприятия, как Consumer Electronics Show (CES) и Mobile World Congress. Подробнее.
Если вы изучали Microsoft Word с тех пор, как начали пользоваться компьютером, возможно, вы никогда не рассматривали другие варианты письма в Windows. Блокнот и WordPad разработаны самой Microsoft и включены в каждую копию Windows. Не сбрасывайте их со счетов — хотя ни одно из них не так эффективно, как платное ПО в тех же нишах, оно может вам подойти.
Блокнот и WordPad, несмотря на похожие названия, служат разным целям. Блокнот — это текстовый редактор, предназначенный для простого ввода обычного текста, а WordPad — это текстовый процессор, предназначенный для форматирования и печати документов, как Microsoft Word, но не такой продвинутый.
Это не единственные программы в соответствующих категориях. Давайте немного поговорим о текстовых редакторах и текстовых процессорах и их назначении.
История Microsoft Word: от начала до сегодня
Microsoft Word был впервые выпущен в 1983 году и представлен в составе первой версии Microsoft Windows в 1989 году. Он был разработан для обработки текстовых документов и предоставления пользователям инструментов для создания, редактирования и форматирования текста.
С первых версий Microsoft Word он стал основным выбором многих пользователей, благодаря своей простоте, удобству и широкому набору функций. Компания Microsoft также регулярно выпускала новые версии программы, добавляя новые возможности и улучшая ее производительность.
С выпуском Microsoft Word 95 в 1995 году, этот текстовый процессор получил множество новых функций, включая возможность создания и редактирования таблиц, использования автоматического исправления опечаток и поддержки макросов.
Следующая важная версия, Microsoft Word 2000, была выпущена в 1999 году и включала новые функции, такие как веб-интеграция, улучшенное форматирование и возможность работы с XML-файлами.
Одной из наиболее значимых версий был релиз Microsoft Word 2007 вместе с Microsoft Office 2007. Она представила новый интерфейс Ribbon, который заменил меню и панели инструментов предыдущих версий. Этот новый интерфейс был разработан для облегчения доступа к функциям и инструментам программы.
В настоящее время Microsoft Word постоянно обновляется и расширяется. Компания Microsoft регулярно выпускает новые версии программы, добавляя новые возможности и инструменты. Сегодня пользователи могут воспользоваться функциями, такими как проверка грамматики и правописания, вставка графики и изображений, создание совместной работы и многое другое.
С эволюцией компьютерной технологии и выпуском новых версий, Microsoft Word стал неотъемлемой частью повседневности многих пользователей и остается одним из самых популярных текстовых процессоров в мире.
Альтернативы Блокноту и WordPad
Как мы видели, Блокнот и WordPad довольно ограничены. Они полезны в крайнем случае, но мы не рекомендуем вам использовать любой из них в долгосрочной перспективе, если вы можете помочь. Давайте быстро рассмотрим некоторые из лучших альтернатив этим двум программам.
Альтернативы Блокнота
Одним из самых популярных является Notepad++. Он расширяет возможности Блокнота всеми возможными способами, включая несколько вкладок, поддержку подключаемых модулей, встроенную подсветку языка, темы, макросы и многое другое.
Еще одна отличная альтернатива — Visual Studio Code от Microsoft. Это полноценный готовый редактор, который даже включает в себя инструменты для отладки и управления Git.Многие из нас в MakeUseOf используют его ежедневно и рекомендуют его проверить.
Альтернативы WordPad
Если вам недостаточно WordPad, очевидной альтернативой является Microsoft Word. Однако это единственное обсуждаемое здесь приложение, которое не является полностью бесплатным. Word — это одно из приложений, предлагаемых Microsoft в составе Office 365, который предоставляется по подписке. Но вам не нужно платить за использование Microsoft Word.
Если у вас стабильное подключение к Интернету, попробуйте Word Online. Он не такой полнофункциональный, как настольная версия Word, но делает гораздо больше, чем WordPad.
Если вы предпочитаете настольную альтернативу, LibreOffice — отличный выбор. Это полноценный офисный пакет, включающий альтернативы Excel и PowerPoint.
Заливка текста
Верстка текста начинается с оформления титульного листа. Его оборотную сторону можно оставить пустой или отвести под эпиграф, приветственное слово автора или краткое изложение книги – синопсис.
Далее заливается основной текст с разбивкой по главам. Для оформления заголовков лучше использовать стили или придумать собственные – жирный, курсив, величина шрифта и межстрочный интервал.
Важно помнить, что использование нескольких шрифтов в одном документе чаще всего выглядит плохо, поэтому лучше остановить свой выбор на одном шрифте. Следом по тексту располагаются иллюстрации, снабженные подписями там, где это нужно. Следом по тексту располагаются иллюстрации, снабженные подписями там, где это нужно
Следом по тексту располагаются иллюстрации, снабженные подписями там, где это нужно.
Последние полосы традиционно отводятся для содержания, слова от автора и исходных данных, если это необходимо. После этого книгу следует еще раз просмотреть на предмет ошибок в верстке и повисших строк, а далее – выводить на печать.
Способ первый
Знакомясь с возможностями Word, вы наверняка обращали внимание на то, что практически все действия в нем можно выполнить несколькими способами. И это очень удобно, ведь все люди разные, и то, что один привык делать по-своему, другому может вовсе не подойти
Сделать все буквы текста большими можно также несколькими способами, с которыми я вас и познакомлю.
Начнем с первого способа, на мой взгляд, самого простого и доступного для восприятия:
- На клавиатуре зажмите комбинацию клавиш Ctrl+A, после чего весь текст документа выделится.
- После этого нажмите Shift+F3, и все слова, которые были выделены, станут большими. Очень просто, не так ли?
Как изменить размер шрифта
Для того чтобы изменить размер шрифта в документе Word, следуйте следующей инструкции:
- Выделите текст, который вы хотите изменить.
- На верхней панели инструментов найдите выпадающий список, который отображает текущий размер шрифта.
- Нажмите на выпадающий список и выберите желаемый размер шрифта. Вы также можете ввести размер вручную в поле возле выпадающего списка.
- Размер шрифта будет применен к выделенному тексту.
Вы также можете изменить размер шрифта для всего документа:
- Щелкните правой кнопкой мыши в любом месте документа и выберите пункт «Выделить все».
- На верхней панели инструментов найдите выпадающий список, который отображает текущий размер шрифта.
- Нажмите на выпадающий список и выберите желаемый размер шрифта. Вы также можете ввести размер вручную в поле возле выпадающего списка.
- Размер шрифта будет применен ко всему документу.
Используйте эти простые шаги, чтобы изменить размер шрифта в документе Word и создать эффективное визуальное представление вашего текста.
Переплёт и склеивание листов
Когда документ будет полностью напечатан, вы обратите внимание, что он имеет вид брошюры. Для того чтобы сделать полноценную книгу, вам нужно будет просто сгибать листы ровно напополам и прикладывать друг к другу, а не вкладывать один в другой
Естественно, начать стоит с первого листа, который будет вашей титульной стороной обложки, а закончить стоит последней страницей, ведь на ней разместится тыльная сторона обложки. Приложив все листы друг к другу, в месте их соединения, намажьте тонким слоем клея и скрепите их. Если вы пользовались дыроколом, этот пункт, естественно, пропускаем.
Сам переплёт вы можете заклеить обычным кусочком бумаги, картона либо, вообще, чем угодно, все зависит от того, насколько красиво вы хотите оформить книгу.
Ну вот, собственно, и все. Ваша книга готова и вы знаете необходимый порядок действий для её создания.
Введите текст заголовка
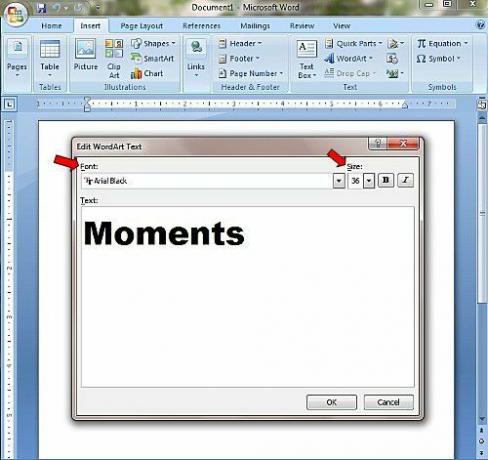
Люденс.
Когда вы нажимаете на стиль контура, на странице документа открывается текстовое поле. Теперь вы можете выбрать стиль и размер шрифта, который хотите использовать.
- Для обычных печатных букв очень хорошо подходит Arial Black.
- На этом этапе размер не имеет решающего значения, потому что вы можете отрегулировать его на следующем шаге.
- Если у вас есть несколько слов или очень длинное слово, вы можете создать отдельные фрагменты Word Art, чтобы вы могли распечатать их настолько большого размера, который вам нужен для вашего макета.
Заголовок «Моменты» использован здесь в качестве примера.
В некоторых версиях Word параметры Word Art могут открываться во всплывающем окне. Если это так, нажмите «ОК», когда вы будете довольны своим текстом.
Как работать с таблицами в документе Word?
Таблицы в документе Word позволяют компактно и ясно представить информацию. Создание таблиц не займет много времени, и вы можете начать с заголовков и основных элементов. Для создания таблицы в Word нажмите на вкладку «Вставка» и выберите «Таблица». В меню выберите количество строк и столбцов, а также при необходимости оформление.
Оформление ячеек таблицы в Word возможно вручную, например, с помощью выделения ячеек и применения стилей форматирования. Также вы можете добавлять, удалять, объединять ячейки, а также изменять размеры столбцов и строк.
При создании таблицы важно проверить таблицу на правильность выравнивания и расположения, чтобы текст был читабелен. После завершения работы над таблицей сохраните документ, чтобы не потерять данные, и вы можете продолжить работу над документом
Некоторые полезные советы по работе с таблицами в Word:
- Используйте заголовки столбцов для более ясного представления информации в таблице.
- Не забудьте убедиться, что все границы таблицы находятся в нужном месте.
- Используйте шрифты и стили форматирования для подчеркивания и выделения данных.
В целом, работать с таблицами в документе Word легко и просто, и эти инструменты могут значительно упростить вашу работу с данными и информацией. Ознакомьтесь с возможностями таблиц в Word и применяйте их в своей работе для более эффективного и удобного форматирования документов.
Специальные программы
Как и для любых других целей, для печати книгой также существую специальные утилиты для таких действий. Они могут предоставляться бесплатно или с какими-либо ограничениями. Но если воспользоваться нужно всего один или несколько раз, то этот «момент» не должен Вас беспокоить. Рассмотрим подробней самые популярные в этом направлении.
ClickBook
- Скачиваем программу из интернета. Занимает она всего порядка 11 мегабайт.
- Распаковываем архив и запускаем установку.
- Открываем свой документ в блокноте или любом другом редакторе.
- Нажимаем иконку «Печать» или комбинацию CTRL+P. Там следует выбрать принтер ClickBook. Нажимаем печать.
- Документ будет открыт в программе ClickBook. О.
- В результате мы получим текст, разбитый на страницы, готовые для печати в виде книги.
Отлично!
Настройка параметров страниц
После окончательной проверки текста можно переходить к настройке основных параметров, позволяющим корректно напечатать вашу книгу. Подразумевается настройка параметров страницы. Перейдите во вкладку «Разметка страницы» в верхней части панели инструментов и найдите область «Параметры страницы», затем кликните на небольшую стрелочку в правом нижнем углу этого пункта. Фактически именно здесь находятся основные изменяемые параметры. Для начала в пункте «Страницы» выберите тип «Брошюра» в выпадающем меню под названием «Несколько страниц»
Обратите внимание, что ориентация страницы изменилась на альбомную. Затем укажите число страниц, входящих в вашу брошюру/книгу. Оптимальное значение — 4
Получится, что на одном листе А4 у вас будет 4 страницы
Оптимальное значение — 4. Получится, что на одном листе А4 у вас будет 4 страницы.
Теперь для правильного размещения текста необходимо настроить поля, учитывая отступы для переплёта. Вы наверняка заметите, что кроме полей «Правое» и «Левое», появились новые поля, названные «Внутри» и «Снаружи». Если вы собираетесь делать клееный переплёт, укажите во всех пунктах по 1 см. Если же вы решили воспользоваться скоросшивателем, необходимо увеличить отступ в поле «Переплёт», ведь используя дырокол, вам понадобится соответствующее место. Кроме того, теперь нужно будет проконтролировать отступ текста от места переплёта, то есть от проделанных в бумаге дырок
Для этого обратите внимание на пункт «Снаружи»
Если в вашем документе имеются колонтитулы, в том же меню «Параметры страницы», на вкладке «Источник бумаги» отредактируйте их и примените ко всему документа.
Кстати, рядом находится вкладка «Размер бумаги», в котором вы можете указать ширину и высоту используемого листа либо же его формат. По умолчанию выставлен формат «А4».
Перед тем как пустить документ на печать, ещё раз все проверьте, ведь будет немного обидно, если где-то сползёт текст или картинка, собьётся форматирование, абзацы, строки и т. д.
Microsoft Word
| Тип | Текстовый процессор |
|---|---|
| Разработчик | Microsoft |
| Операционная система | Microsoft Windows |
| Последняя версия | 15.0.4745.1001 (11 августа 2015 год) |
| Читаемые форматы файлов | DOC |
| Создаваемые форматы файлов | DOC |
| Лицензия | Проприетарное программное обеспечение |
| Сайт | office.microsoft.com/ru-ru/word |
Microsoft Word (часто — MS Word, WinWord или просто Word) — текстовый процессор, предназначенный для создания, просмотра и редактирования текстовых документов, с локальным применением простейших формтаблично-матричных алгоритмов. Выпускается корпорацией Microsoft в составе пакета Microsoft Office. Первая версия была написана Ричардом Броди (Richard Brodie) для IBM PC, использующих DOS, в 1983 году. Позднее выпускались версии для Apple Macintosh (1984), SCO UNIX и Microsoft Windows (1989). Текущей версией является Microsoft Office Word 2016 для Windows и Microsoft Office Word 2011 для Mac.
Тип
Текстовый процессор
Разработчик
Microsoft
Операционная система
Mac OS X
Последняя версия
OS X: 2011,
Читаемые форматы файлов
DOC
Создаваемые форматы файлов
DOC
Лицензия
Проприетарное программное обеспечение
Сайт
microsoft.com/rus/mac/word
Как сделать книгу своими руками?
Для этого нам понадобится принтер формата А4, офисный резак, степлер, бумага А4 (для обложки бумагу желательно взять поплотнее) и клей. Распечатываем книгу хитрым образом: каждую страницу нам необходимо прогнать в принтере дважды, перевернув на 180°. Выглядеть каждая напечатанная страница будет примерно так:
На обороте первой страницы печатаем вторую, но обороте третьей четвертую и т.д. Наловчившись, вы будете печать все страницы по порядку, нужно только переворачивать правильным образом пачку бумаги. Далее скрепляем скрепками блок с боковых сторон, с каждой по два или три раза. Приклеиваем сложенные вручную обложки, таким образом, чтобы закрыть скрепки, и режем резаком ровно посредине, или там докуда у вас хватило листа обложки (в идеале он должен быть длиннее А4). Получаем две готовые к употреблению книги!
Перепечатка статьи возможна только с указанием прямой обратной ссылки на источник.
Будет выглядеть так: Cделай книгу сам — блог о верстке и дизайне Верстаем.ru.
Или так: Верстка текста книжкой — блог о верстке и дизайне Верстаем.ru.
Код для форума:
Как сохранить и экспортировать документ в различных форматах?
Сохранение документа в различных форматах может быть необходимо в зависимости от требований конкретного проекта. Например, если вы работаете с компьютерами, то может понадобиться экспортировать документ в формат PDF для защиты его от изменений и сохранения форматирования.
Чтобы сохранить документ в различных форматах, нужно выбрать соответствующий пункт из меню «Файл» и следовать указаниям. Например, если требуется сохранить документ в формате PDF, то нужно выбрать пункт «Сохранить как» и выбрать «PDF» в качестве типа сохраняемого файла.
Также в Word можно экспортировать документ в форматы других текстовых редакторов, таких как OpenOffice, или в формат HTML для размещения на сайте. Для экспорта документа нужно выбрать соответствующий пункт из меню «Файл» и выбрать необходимый тип файла.
Если вы работаете с другими программами, то Word также может сохранить документ в формате, совместимом с этой программой. Для этого нужно выбрать пункт «Сохранить как» и выбрать нужный тип файла в списке доступных форматов.
- При сохранении документа в другой формат необходимо убедиться, что исходный документ не будет изменен и сохранит свое форматирование.
- Также следует помнить, что некоторые форматы, например, PDF, не могут содержать некоторых элементов форматирования, таких как интерактивные элементы или макросы.
- Если вы не уверены, какой формат файлов вам нужен, можно обратиться к требованиям проекта или спросить у вашего переводчика или редактора.
Печать и резка
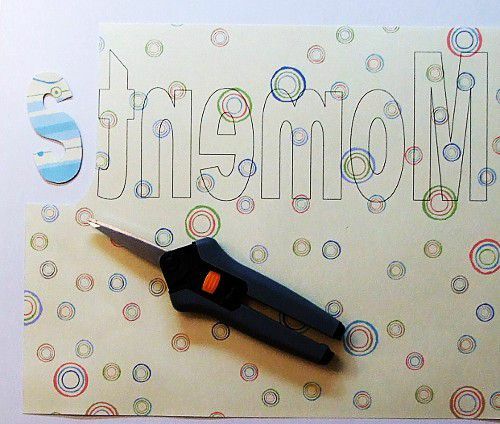
Люденс.
Когда вы перевернули буквы, вы готовы печатать контуры на картон или узорчатая бумага. Однако сначала лучше всего сделать пробную печать на простой бумаге, чтобы убедиться, что все выглядит хорошо, прежде чем печатать на специальной бумаге. Вы даже можете вырезать тестовые буквы и поиграть с макетом на своей странице.
Кроме того, не забудьте загрузить лоток принтера, чтобы печатать на обратной стороне бумаги. Перед печатью напишите что-нибудь вроде «X» на тестовой бумаге, чтобы узнать, на какой стороне ваш принтер на самом деле печатает.
В этом примере буквы напечатаны на обратной стороне двустороннего листа картона с рисунком от EK Success. Вырезав букву «S», вы увидите, что это правильная ориентация и без каких-либо линий принтера после того, как она перевернется. Продолжайте писать все буквы, и вы готовы украсить свою страницу альбома для вырезок.
Вёрстка книги
Вёрстка содержит в себе несколько этапов. Но для начала – документ чистится от всего лишнего.
Создаётся шаблон документа. Для этого в меню «Файл» находим «Создать новый документ» (или используется комбинация клавиш «Ctrl+N»). В новом документе через меню «Файл» редактируются «Параметры страницы». Пример значений для вкладки «Поля» представлен на фото.
На вкладке «Источник бумаги» выбрать «различать колонтитулы четных и нечетных страниц».
Формат бумаги остаётся А4.
Колонцифры
Колонцифры – это цифры, которые отвечают за нумерацию листов и находятся в колонтитулах.
Выбрать верхний или нижний колонтитул.
Дважды кликнув на номер страницы можно отредактировать колонтитул. Для чётной в него вставляется название книги, после чего он появится автоматически.
В меню «Формат» выбрать «Границы и заливка», где для оформления выбрать горизонтальную линию.
Определитесь с типом шрифта
Когда вы решите распечатать алфавит для клавиатуры, вам следует определиться с типом шрифта, который вы хотите использовать. Вам нужно выбрать шрифт, который легко читается и отображает каждую букву ясно и четко.
Прописной или строчный шрифт? Вам нужно решить, хотите ли вы использовать прописные или строчные буквы. Прописной шрифт лучше подходит для начинающих пользователей или детей, так как буквы более различимы. Строчные шрифты, с другой стороны, обычно используются для более опытных пользователей, так как они более компактные и экономят место на клавиатуре.
Семейство шрифта: Вам также следует решить, какое семейство шрифта вы хотите использовать. Существуют разные семейства шрифтов, такие как Arial, Times New Roman, Verdana и многие другие. Каждое семейство шрифта имеет свои уникальные особенности и стиль, поэтому вы можете выбрать тот, который лучше всего вписывается в общий дизайн клавиатуры или ваше предпочтение.
Не забудьте, что выбранный вами шрифт должен быть доступен для использования на вашем компьютере или на принтере, на котором вы собираетесь печатать алфавит для клавиатуры.
Сравнение свежих версий Word для Windows 10: что выбрать?
Microsoft Word является одним из самых популярных текстовых редакторов в мире и входит в состав пакета офисных программ Microsoft Office. В настоящее время есть несколько версий Word для операционной системы Windows 10, и выбор между ними может быть непростым. В этом сравнении мы рассмотрим основные особенности и функции последних версий Word, чтобы помочь вам сделать правильный выбор.
1. Microsoft Word 2019
Word 2019 — последняя самостоятельная версия Word, доступная только по подписке Office 365 или приобретаемая отдельно. Эта версия включает все основные функции и возможности редактирования, форматирования и создания документов, которые можно ожидать от Word. Кроме того, Word 2019 предлагает ряд новых функций, таких как улучшенный инструмент редактирования PDF файлов, расширенные возможности совместной работы и улучшенные шаблоны документов.
2. Microsoft Word Online
Word Online — это веб-версия Word, которая доступна через браузер и не требует установки дополнительного программного обеспечения. В отличие от Word 2019, веб-версия имеет некоторые ограничения в функционале, но все еще обеспечивает основные функции редактирования и создания документов. Word Online также позволяет работать с документами в режиме реального времени и делиться ими с другими пользователями.
3. Microsoft Word для Office 365
Word для Office 365 предлагает полный набор функций Word 2019, а также дополнительные возможности, доступные только через подписку на сервис Office 365. Это включает в себя возможность использования Word на нескольких устройствах, 1 ТБ облачного хранения OneDrive и доступ к другим офисным программам, таким как Excel и PowerPoint.
4. Microsoft Word для мобильных устройств
Для пользователей, работающих на мобильных устройствах с операционной системой Windows 10 Mobile, доступна специальная версия Word. Эта версия имеет упрощенный интерфейс и ориентирована на работу с документами на смартфонах и планшетах.
5. Microsoft Word для старых версий Windows
Если у вас установлена старая версия операционной системы Windows, такая как Windows 7 или Windows 8, доступны соответствующие версии Word. Они имеют схожий функционал со свежими версиями, но могут отличаться в некоторых деталях и функциях совместной работы.
Вывод
Выбор версии Word для Windows 10 зависит от ваших индивидуальных потребностей и предпочтений. Если вы ищете полный набор функций и доступ к последним обновлениям, Word 2019 или Word для Office 365 могут быть самыми подходящими вариантами. Для пользователей, предпочитающих веб-приложения или работающих на мобильных устройствах, Word Online или Word для мобильных устройств могут быть удобными альтернативами. Независимо от выбранной версии, Microsoft Word остается мощным инструментом для создания и редактирования текстовых документов.
Откройте программу для редактирования текста
Перед тем, как приступить к печати алфавита для клавиатуры, вам понадобится программа для редактирования текста. Вы можете использовать такие программы, как Microsoft Word, Google Docs, Notepad++ или любой другой текстовый редактор по вашему выбору.
Убедитесь, что у вас установлена и активирована соответствующая программа на вашем компьютере. Если у вас еще нет установленной программы для редактирования текста, вам нужно будет загрузить и установить ее.
После того как программа будет готова к использованию, запустите ее, чтобы начать работу. Обычно это делается с помощью двойного щелчка на значке программы на рабочем столе или через меню «Пуск» в операционной системе Windows.
Если вы используете онлайн-программу для редактирования текста, вам может потребоваться создать новый документ или открыть существующий. Ищите соответствующую опцию в меню программы.
Осталось только дождаться, пока программа для редактирования текста откроется и вы будете готовы приступить к следующему шагу.
Помните, что использование программы для редактирования текста позволит вам сохранить и распечатать ваш алфавит для клавиатуры в удобном формате.
Вырезка трафарета вручную или с помощью плоттера
Теперь, когда ваш уникальный трафарет готов, вы можете распечатать документ, нажав в Microsoft Word кнопку «Файл» и «Печать».
Напечатанное изображение можно аккуратно вырезать ножницами или ножом. Либо на плоттере, если есть такая возможность, но для этого придется еще немного поработать.
Для вырезки трафарета на плоттере макет придется экспортировать в графический редактор, вроде Corel Draw или Adobe Illustrator. Однако импортированный текст, скорее всего, будет распознан программой как изображение, состоящее из пикселей, то есть растровое. А чтобы плоттер смог его вырезать, нужен контур. Иными словами, изображение должно быть векторным — состоящим из опорных пикселей и соединяющих их векторов (направленных линий).
Преобразование растрового макета в векторный можно провести средствами тех же редакторов. Процесс конвертации называется трассировкой. Ниже в качестве примера показана одноименная команда меню из Adobe Illustrator.
Преимущества плоттерной резки в том, что она позволяет получить наисложнейшие ажурные трафареты, которые трудно вырезать руками.
А теперь подведем итоги. Итак, чтобы изготовить стильный и аккуратный трафарет в Word, придерживайтесь этих нехитрых правил:
- Расстояние между буквами и от краев листа должно быть больше или равно ширине и высоте букв.
- Если хотите использовать обычные шрифты, вам придется дорисовывать на буквах перемычки, чтобы после вырезки они сохранили вид.
- Вырезать трафареты, кроме самых простых, лучше на плоттере, чем вручную.
Желаем вам творческих успехов и верим, что у вас всё получится!
Шаблоны букв для вырезания
Очень часто в практике школ, детских садов и развивающих центров при подготовке к различным праздникам, для украшения стендов используются шаблоны букв русского алфавита для вырезания из бумаги.
Где и с какой целью могут быть применены шаблоны?
При подготовке тематических вечеров, утренников, детских праздников часто требуется подготовить стенгазету, объявление, оформить выставку детских работ и сделать к ним подписи и т.д. Вся эта организация требует быстрого и четкого оформления с помощью букв русского алфавита. Благодаря шаблонам для вырезания из бумаги эта проблема решается в короткое время. Стоит только приложить шаблон к бумаге нужного цвета, обвести и вырезать, а затем наклеить в необходимое место. В результате готова красивая и ровная надпись.
Где можно достать шаблоны букв алфавита?
Однако это далеко не все применение шаблонов алфавита. С их помощью родители могут самостоятельно научить ребенка читать, заинтересовать изучением букв. Вместе с ребенком вы можете вырезать буквы из бумаги, наклеивать на основу или на кубики, составлять слова. Малыш может вырезать буквы из бумаги того цвета, какой он захочет. Так дети лучше усваивают материал, запоминают алфавит, с удовольствием учатся читать и писать.
Шаблоны для вырезания можно использовать для аппликаций. Малыши учатся аккуратно наклеивать вырезанные буквы на бумагу, тренируют усидчивость, внимательность. Если вы занимаетесь с детьми дошкольного возраста, следует соблюдать технику безопасности. Лучше не давать ножницы в руки маленьким детям: буквы вырезают взрослые, а наклеивать могут дети. Вместе с малышами благодаря шаблонам можно готовить праздничные открытки для родственников, поздравления, украшать и подписывать подарки.
Материалы для скачивания
Вы также можете скачать синий алфавит со знаками препинания и цифрами единым архивом здесь.
Нажимайте на картинки ниже, скачивайте и распечатывайте нужную Вам букву:
Итак, шаблоны букв русского алфавита могут быть весьма полезны не только учителям, воспитателям, но и родителям, которые занимаются развитием своих детей самостоятельно. Шаблоны используются для подготовки праздничных надписей, как для общественных мероприятий, так и для домашнего пользования. Вырезанные буквы полезно применять на уроках труда в качестве аппликаций, для занятий с дошкольниками, для изучения букв русского алфавита и формирования навыков чтения. Шаблоны можно скачать совершенно бесплатно на нашем сайте, распечатать и использовать в работе по своему усмотрению. Они наверняка помогут вам успешно подготовить детей к школе, развить интерес к знаниям.






![Технологии обработки текста [реферат №4447]](http://mtrufa.ru/wp-content/uploads/9/1/f/91fdde3aaf6a5295d914691729ba59b2.jpeg)




















