Types of BIOS
There are different types of basic input-output systems (BIOS) available, which include:
Legacy BIOS: Also known as traditional BIOS, this was the original type of BIOS used in IBM-compatible personal computers. It provides basic hardware initialization and boot functions.
UEFI (Unified Extensible Firmware Interface): UEFI is a modern replacement for Legacy BIOS. It offers more advanced features and a graphical user interface (GUI). UEFI supports larger hard drives, faster boot times, and secure boot functionality.
Coreboot: Coreboot is an open-source firmware project that aims to create a lightweight and customizable BIOS replacement. It is designed to be more flexible and allow for faster boot times.
Open Firmware: Open Firmware is a standardized firmware interface used primarily in Apple Macintosh computers and some other systems. It provides a platform-independent firmware environment with a Fourth-based programming language.
EFI (Extensible Firmware Interface): EFI is an earlier version of UEFI. It was developed by Intel and introduced in the late 1990s. UEFI evolved from EFI and incorporated additional features and improvements.
Proprietary BIOS: Some computer manufacturers develop their own proprietary BIOS implementations tailored to their specific hardware platforms. These BIOS versions may have unique features or configurations specific to the manufacturer’s products.
Figure 1 BIOS
UEFI has replaced Legacy BIOS as the primary type of BIOS used in modern computers. It provides improved functionality, security, and compatibility with modern hardware and operating systems.
State after g3 что это в биосе
State after g3 — это функция, которая позволяет управлять состоянием компьютера после перехода в спящий режим (g3). Эта функция может быть полезна, например, при включении компьютера с помощью клавиатуры или мыши, а также при возобновлении работы системы после выключения или перезагрузки.
Настройка функции State after g3 производится в биосе компьютера. Для этого необходимо зайти в настройки биоса при загрузке системы. Как это сделать, зависит от производителя материнской платы и версии биоса. Обычно при загрузке компьютера нужно нажать определенную клавишу (например, Delete или F2) для входа в настройки биоса.
После входа в настройки биоса нужно найти раздел, отвечающий за управление энергопотреблением или функциями спящего режима. В этом разделе обычно есть пункт, посвященный настройке State after g3. С помощью этого пункта можно выбрать желаемое состояние компьютера после перехода в спящий режим.
После выбора требуемого состояния нужно сохранить изменения и выйти из настроек биоса. После этого выбранное состояние будет применяться при переходе компьютера в спящий режим.
Знакомимся с функцией «State after g3»
Функция «State after g3» — это опция, которая доступна в биосе компьютера или материнской платы. Она отвечает за сохранение состояния компьютера после входа в режим глубокого выключения (G3).
Режим глубокого выключения (G3) — это самый крайний режим энергосбережения, в котором компьютер потребляет минимум энергии и остается фактически отключенным.
Когда функция «State after g3» включена, компьютер сохраняет свое последнее состояние перед входом в режим G3. Это означает, что после выхода из режима G3 компьютер восстанавливает свое состояние, как если бы он не был выключен.
Например, если компьютер был включен и открыты несколько приложений, то после выхода из режима G3 все приложения и файлы будут на месте, и компьютер будет готов к продолжению работы без необходимости открывать все заново.
Однако, следует обратить внимание, что функция «State after g3» может быть не поддерживаема некоторыми компьютерами или материнскими платами, и ее наличие и настройки могут различаться в зависимости от производителя. Настройки функции «State after g3» обычно доступны в разделе «Power Management» или «ACPI» в настройках биоса
В этом разделе вы можете включить или отключить функцию «State after g3» и, возможно, настроить дополнительные параметры, связанные с этой функцией
Настройки функции «State after g3» обычно доступны в разделе «Power Management» или «ACPI» в настройках биоса. В этом разделе вы можете включить или отключить функцию «State after g3» и, возможно, настроить дополнительные параметры, связанные с этой функцией.
В целом, функция «State after g3» может быть полезной для пользователей, которые часто работают с несколькими приложениями и хотят быстро возобновить работу после режима глубокого выключения. Однако перед включением этой функции рекомендуется ознакомиться с документацией компьютера или материнской платы, чтобы узнать поддерживается ли она и как правильно ее настроить.
Что такое «State after g3» в биосе?
«State after g3» (состояние после g3) — это опция в биосе материнской платы, которая управляет поведением системы после выключения питания (т.е. когда вы выключаете компьютер полностью).
По умолчанию, когда «State after g3» неактивна или отключена, система переходит в состояние питания S5 (Soft off), когда питание полностью отключено. В этом режиме компьютер не потребляет энергию и полностью отключен.
Однако, если «State after g3» активна или включена, то после выключения компьютера, система не переходит в состояние полного отключения. Вместо этого, система сохраняет некоторую информацию о своем состоянии до выключения.
Эта функция может быть полезна для того, чтобы быстро возобновить работу системы после выключения. Состояние после g3 может быть сохранено в оперативной памяти (S3), на жестком диске (S4), или в другом месте, в зависимости от настроек биоса.
Если вы хотите настроить состояние после g3 в биосе, необходимо зайти в настройки биоса, которые обычно доступны при запуске компьютера (обычно можно войти в биос, нажав клавишу Del или F2). В разделе «Power» или «ACPI» можно найти опцию «State after g3» или похожую, и выбрать желаемое состояние после выключения.
Важно знать, что активация состояния после g3 может потребовать некоторого объема энергии для поддержания информации о состоянии системы, поэтому это может привести к незначительному потреблению электроэнергии, даже когда компьютер выключен
What is BIOS?
BIOS, which stands for Basic Input/Output System, is a fundamental component of a computer system. It is firmware that is stored on a chip on the computer’s motherboard. The BIOS provides the necessary instructions for the computer to start up and initialize hardware components before the operating system takes over.
The primary function of the BIOS is to perform the Power-On Self-Test (POST), which is a series of diagnostic tests to check the hardware components of the computer. These tests ensure that the system is functioning correctly and can proceed with the booting process. If any errors are detected during the POST, the BIOS may display error messages or emit audible beeps to alert the user.
In addition to the POST, the BIOS also contains configuration settings that control various aspects of the computer’s hardware. These settings can be accessed and modified through a user interface called the BIOS Setup Utility. The utility allows users to configure parameters such as the boot order of devices, system time and date, CPU settings, and other hardware-specific options.
During the boot process, the BIOS loads the operating system from the computer’s storage devices, such as the hard drive or SSD, into the computer’s memory. Once the operating system is loaded, the BIOS hands over control to the operating system, which then takes charge of managing the hardware and software resources.
While the traditional BIOS has been the standard for many years, modern computer systems are now transitioning to a newer firmware called Unified Extensible Firmware Interface (UEFI). UEFI offers more advanced features, improved security, and a graphical user interface for the BIOS Setup Utility. However, the basic principles and functions of the BIOS remain the same.
In summary, the BIOS is a critical component of a computer system that provides the necessary instructions for the system to start up, performs hardware diagnostics, and allows users to configure hardware settings. It acts as a bridge between the hardware and the operating system, ensuring a smooth and successful boot process.
Настройки биоса на компьютере по умолчанию
После подключения к сети вашего персонального друга (компьютера) начинается загрузка основной ОС, затем подключается винчестер, с которого загружается «Виндоус» или другая ОС. Настройки биоса не включаются автоматически на персональном устройстве.
Для входа в этот режим настроек необходимо после включения компьютера подождать одиночный звуковой сигнал или начало надписи о загрузке, а затем несколько раз нажать кнопку «F2» или «DEL (Delete)» (зависит от «материнки»). Правильный вариант высвечивается внизу экрана.
После этого включаются настройки биоса на компьютере по умолчанию. Количество и названия основных пунктов меню, расположенных вверху таблицы настроек bios, могут отличаться. Мы рассмотрим основные разделы и подразделы одного из вариантов такого меню, которое состоит из пунктов:
- Main — выбор даты, времени, жестких дисков и подключенных накопителей.
- Advanced — выбор этого пункта позволит выбрать и поменять режимы:
- процессора (например, разогнать его);
- памяти;
- портов (входов-выходов) компьютера.
- Power — изменение конфигурации питания.
- Boot — изменение загрузочных параметров.
- Boot Setting Configuration (Boot) — выбор параметров, влияющих на быстроту загрузки ОС и на определение мыши и клавиатуры.
- Tools — специализированные настройки. Например, обновление с «флешки».
- Exit — Выход. Можно записать изменения и выйти из bios или оставить все как было (по умолчанию).
Что такое State after g3 в биосе?
State after g3 в биосе означает состояние системы после выхода из режима S3 или сном, когда компьютер был выключен полностью. Во время режима S3, все активные процессы и операционная система сохраняются на жестком диске, а компьютер переходит в состояние низкого энергопотребления.
После выхода из режима S3, компьютер возвращается в свое предыдущее состояние и возобновляет работу. Однако иногда пользователи могут столкнуться с проблемой, когда компьютер не возвращается в нормальное состояние и застревает в State after g3. Это может быть связано с ошибкой в биосе или совместимостью аппаратного обеспечения.
Для исправления проблемы State after g3 в биосе, рекомендуется выполнить следующие действия:
- Обновите биос: Посетите официальный веб-сайт производителя материнской платы и загрузите последнюю версию биоса. Установите обновление, следуя инструкциям производителя.
- Проверьте совместимость оборудования: Убедитесь, что все установленные компоненты и драйверы совместимы с вашей материнской платой и операционной системой.
- Сбросьте настройки: В некоторых случаях, сброс настроек биоса может помочь исправить проблему State after g3. Для этого откройте биос и найдите опцию «Сброс настроек» или «По умолчанию».
- Консультация с технической поддержкой: Если проблема не устраняется, обратитесь в службу поддержки производителя материнской платы или компьютера.
Имейте в виду, что внесение изменений в биос потенциально может повлиять на работу компьютера, поэтому перед выполнением любых действий рекомендуется создать резервную копию данных и быть осторожным.
Что такое State after g3?
State after g3 (состояние после g3) представляет собой параметр в биосе компьютера, который отвечает за настройку и управление питанием системы. Значение этого параметра определяет, будет ли система работать в энергосберегающем режиме или она будет работать на полную мощность.
Опция State after g3 дает пользователю возможность выбрать желаемый режим работы системы после выключения питания. Существуют несколько вариантов значений этого параметра:
| Значение | Описание |
|---|---|
| S0 | Система остается в рабочем состоянии после выключения питания. Это позволяет быстро возобновить работу компьютера при подаче питания. |
| S1 | Система переходит в энергосберегающий режим после выключения питания. Она продолжает потреблять небольшое количество энергии для возможности быстрого возобновления работы. |
| S3 | Система переходит в спящий режим после выключения питания. Она полностью выключается и не потребляет энергию. Для возобновления работы требуется нажать кнопку включения компьютера. |
| S5 | Система полностью выключается после выключения питания. Для возобновления работы требуется нажать кнопку включения компьютера. |
Выбор State after g3 зависит от предпочтений и требований пользователя. Если пользователю не требуется быстрое возобновление работы после выключения питания, то режим S3 или S5 может быть выбран для более эффективного энергосбережения.
Преимущества настройки Package C State Limit в биосе
Настраивая Package C State Limit, вы можете контролировать, насколько глубоко процессор будет переходить в C-состояния, влияя на энергопотребление вашего компьютера. Вот некоторые преимущества настройки этой функции:
- Экономия энергии: Одним из основных преимуществ настройки Package C State Limit является экономия энергии. Когда ваш компьютер находится в неактивном состоянии или выполняет легкие задачи, процессор переходит в глубокие C-состояния, что позволяет существенно снизить потребление электроэнергии.
- Улучшенная терморегуляция: Чем глубже процессор переходит в C-состояния, тем меньше он нагревается. Это позволяет улучшить терморегуляцию системы, снизить температуру процессора и, как следствие, увеличить его срок службы.
- Улучшение производительности: Настройка Package C State Limit позволяет более точно управлять энергопотреблением процессора и распределять ресурсы системы. В результате компьютер может более эффективно использовать доступные ресурсы, что может привести к улучшению общей производительности системы.
Однако, при настройке Package C State Limit следует учитывать, что более глубокое переход в C-состояния может вызывать некоторые задержки при повторном активации процессора, поэтому не рекомендуется устанавливать слишком низкое значение этой настройки.
Если вы хотите снизить энергопотребление своего компьютера, улучшить его терморегуляцию и использование ресурсов, стоит настроить Package C State Limit в биосе материнской платы. Это может быть особенно полезно для ноутбуков и компьютеров, которые часто используются в режиме ожидания или выполняют легкие задачи.
Настройка пакетного ограничителя состояния С в BIOS
Чтобы настроить пакетный ограничитель состояния С в BIOS, следуйте приведенным ниже инструкциям:
- Запустите компьютер и нажмите нужную комбинацию клавиш (обычно это Del, F2 или Esc), чтобы войти в BIOS.
- Найдите раздел с настройками энергосбережения или процессора. Обычно он называется «Power» или «CPU Configuration».
- Внутри этого раздела найдите опцию, отвечающую за пакетный ограничитель состояния С. Название опции может немного различаться в зависимости от производителя BIOS.
- Установите желаемое значение ограничителя состояния С. Обычно это множитель, указывающий, какое максимальное состояние C можно использовать. Например, значение 0 означает отсутствие ограничений, а значение 1 означает, что процессор может использовать только состояние С1.
- Сохраните изменения и выйдите из BIOS.
После этого пакетный ограничитель состояния С будет настроен в соответствии с выбранными значениями
Обратите внимание, что некорректная настройка этой опции может привести к снижению производительности системы или проблемам с охлаждением процессора. Поэтому рекомендуется быть внимательным при изменении этих настроек и следить за температурой процессора
Как правильно установить state after g3 в биосе
Чтобы правильно установить state after G3 в BIOS, выполните следующие шаги:
- Перезагрузите компьютер и во время загрузки нажмите нужную клавишу для входа в BIOS (обычно это клавиша Del или F2).
- Используя клавиши на клавиатуре, перейдите в раздел Power или Power Management.
- Найдите настройку State after G3 или S5.
- Выберите опцию Enabled или On, чтобы включить режим state after G3. Если вы хотите отключить этот режим, выберите опцию Disabled или Off.
- Сохраните изменения и выйдите из BIOS, нажав кнопку Save and Exit или аналогичную.
После выполнения этих шагов, режим state after G3 будет правильно установлен в BIOS вашего компьютера. Учтите, что настройки в BIOS могут отличаться в зависимости от производителя вашей материнской платы, поэтому внимательно изучайте инструкции пользователя или обратитесь к документации к вашей системе.
Как выключить функцию «State after g3» в биосе?
Функция «State after g3» в биосе отвечает за сохранение состояния компьютера после выключения. Это означает, что при последующем включении компьютер восстановит все настройки, приложения и файлы, которые были открыты на момент выключения.
Однако, в некоторых случаях вы можете захотеть отключить эту функцию. Для этого вам понадобится зайти в биос компьютера и изменить соответствующие настройки.
Для начала, перезагрузите компьютер и нажмите нужную клавишу, обычно это Del, F2 или F10, чтобы зайти в биос. Клавиша может отличаться в зависимости от модели вашего компьютера, поэтому обратитесь к инструкции или сайту производителя для подробной информации.
После входа в биос найдите раздел «Power» или «Advanced Power Management». В этом разделе вы должны найти опцию «State after g3» или похожую на нее. Возможно, она будет находиться в подразделе «ACPI» или «Power Management Setup».
Выберите опцию «State after g3» и измените ее значение на «Disabled» или «Off». Затем сохраните изменения и выйдите из биоса, нажав соответствующую клавишу (обычно F10) для сохранения настроек и выхода из программы.
После этих действий функция «State after g3» будет выключена, и ваш компьютер больше не будет восстанавливать свое предыдущее состояние после выключения.
Важно: При изменении настроек биоса будьте осторожны, так как неправильные настройки могут привести к непредвиденным проблемам с работой компьютера. Если вы не уверены в своих действиях, лучше проконсультируйтесь с профессионалом или обратитесь к инструкции по использованию вашего компьютера
Настройка «State after g3» для оптимизации энергопотребления
Когда компьютер находится в состоянии G3 (состояние выкл.), «State after g3» определяет, что должно произойти при включении компьютера. Это влияет на время загрузки и потребление энергии.
Параметр «State after g3» может иметь несколько значений:
- Power off: Компьютер полностью выключен и не тратит энергию. Это самый энергоэффективный режим, но время загрузки может быть замедлено.
- Last state: Компьютер включается в состоянии, в котором он был перед выключением (последний режим работы). Этот режим обеспечивает быструю загрузку, но может потреблять некоторое количество энергии в ожидании запуска.
- Power on: Компьютер включается в полностью функциональном состоянии. Этот режим обеспечивает самое быстрое время загрузки, но может потреблять большое количество энергии в ожидании использования.
Для оптимизации энергопотребления рекомендуется установить параметр «State after g3» в режим «Power off». Это позволит сохранить энергию и уменьшить нагрузку на окружающую среду.
Зачем настраивать Package C State Limit в биосе?
Настройка Package C State Limit особенно полезна в тех случаях, когда компьютер используется в режиме низкой нагрузки или оставлен без дела на длительное время. Например, если компьютер работает в режиме ожидания или используется для просмотра видео или прослушивания музыки, то включение состояния C3 или C6 позволит снизить энергопотребление и уровень нагрева процессора.
Кроме того, настройка Package C State Limit может быть полезна в случаях, когда компьютер перегревается или происходят другие проблемы с охлаждением. Путем ограничения энергопотребления процессора можно снизить нагрузку на систему охлаждения и предотвратить перегрев.
Имейте в виду, что настройка Package C State Limit может негативно сказаться на производительности компьютера. Если ваш компьютер часто используется для выполнения ресурсоемких задач, таких как игры или редактирование видео, то установление слишком низкого значения Package C State Limit может привести к замедлению работы системы.
В целом, настройка Package C State Limit может быть полезной мерой для снижения энергопотребления и улучшения охлаждения компьютера. Однако, прежде чем вносить изменения в биос, рекомендуется ознакомиться с руководством к вашей материнской плате или обратиться за помощью к специалисту, чтобы правильно настроить эту функцию в соответствии с особенностями вашей системы.
Причины необычной сигнализации биос HP
Необычная сигнализация биос HP, представленная двумя длинными и двумя короткими звуковыми сигналами, может указывать на наличие различных проблем в системе. Вот некоторые из возможных причин:
- Проблемы с памятью: Если в системе возникли проблемы с оперативной памятью, биос может проигрывать данный сигнальный код. Возможно, один или несколько модулей памяти требуют замены или переустановки.
- Проблемы с видеокартой: Неисправности или неправильная установка видеокарты также могут вызывать данную сигнализацию. Рекомендуется проверить подключение и состояние видеокарты, а также обновить драйверы.
- Проблемы с процессором: Неправильный контакт процессора с гнездом, перегрев или несовместимость с материнской платой также могут повлечь за собой такую сигнализацию. Необходимо проверить правильность установки и охлаждения процессора.
- Проблемы с блоком питания: Неисправности или недостаточная мощность блока питания могут привести к данной сигнализации. Рекомендуется проверить подключение и заменить блок питания, если это необходимо.
- Проблемы с материнской платой: Неисправности или несовместимость с материнской платой также могут вызывать подобную сигнализацию. Рекомендуется проверить состояние материнской платы и при необходимости заменить ее.
В случае появления данной сигнализации важно приступить к их устранению или обратиться за помощью специалистов, чтобы избежать возможных проблем с работой компьютера и сохранить его работоспособность
How to use BIOS
BIOS supports several configuration options that can be changed through the setup utility. Saving these changes and restarting the computer, thus applying these changes, alters the way BIOS instructs hardware to operate.
This includes the ability to:
-
- Change the Boot Order
- Load BIOS Setup Defaults
- Update BIOS
- Change Hard Drive Settings
- Change CD/DVD/BD Drive Settings
- View Amount of Memory Installed
- Change CPU Settings
- Change Memory Settings
- Change System Voltages
- Change Power-on Settings
- Enable or Disable BIOS Control of System Resources
- Change Fan Speed Settings
- View CPU and System Temperatures
- View Fan Speeds
- View System Voltages
- and so much more!
Wake On Lan после сбоя питания (или из состояния G3)
И все бы хорошо, если бы не одно но. После сбоя питания ваш компьютер не включится. Согласитесь, это будет «приятной» неожиданностью, особенно если вы находитесь за пару тысяч километров от него. Одно из решений написано здесь, но оно аппаратно-программное, а ведь можно обойтись без дополнительного железа.
Про WOL на Хабре можно найти уже две станицы. Поэтому в этой статье не будет рассматриваться включение wol на карточке.
Введение
Для начала разберемся, почему компьютер не включится. Для понимания этого стоит обратится к ACPI. ACPI — англ. Advanced Configuration and Power Interface — усовершенствованный интерфейс управления конфигурацией и питанием). В ACPI описаны состояния — как глобальные, так и конкретных устройств в частности. (wiki)
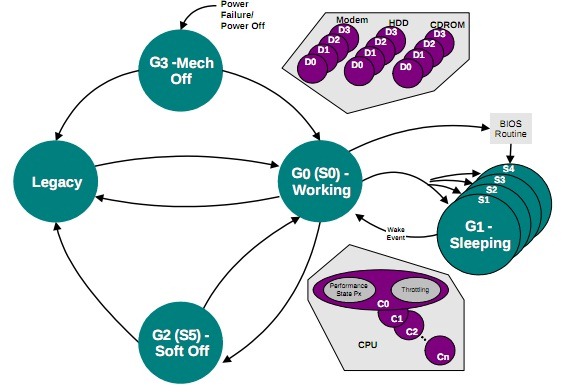
- G2 (S5) (soft-off) — мягкое (программное) выключение; система полностью остановлена, но под напряжением, готова включиться в любой момент. Системный контекст утерян.
- G3 (mechanical off) — механическое выключение системы; блок питания ATX отключен.
- «Stay Off» – при потере питания в сети и его восстановлении для включения ПК необходимо нажать кнопку питания.
- «Turn On» – восстановление питания вызывает автоматическое включение системы.
- «Last State» – Восстановление системы в то состояние, в котором она находилась на момент пропадания питания. Если была выключены — остается выключена, иначе включается.
Выбрав «Turn On», останется вопрос лишь в том, как выключить компьютер, когда он включился после сбоя питания, а не от запроса по сети или штатного запуска кнопкой на корпусе. Делать эти проверки мы будем в initrd.
Расположение файлов для initrd в Ubuntu/Debian можно посмотреть в man на initramfs-tools (онлайн с сайта Ubuntu). Для Centos все немного по другому — там dracut.
Для обеспечения проверки, как был включен компьютер, после посылки wol пакета мы будем пинговать его. Но так как пакет WOL у нас «магический», пусть пинги будут тоже «магическими». Пусть наши пинги будут размером в 48 байт, а не в 84.
Итого вся идея в виде блок-схемы: 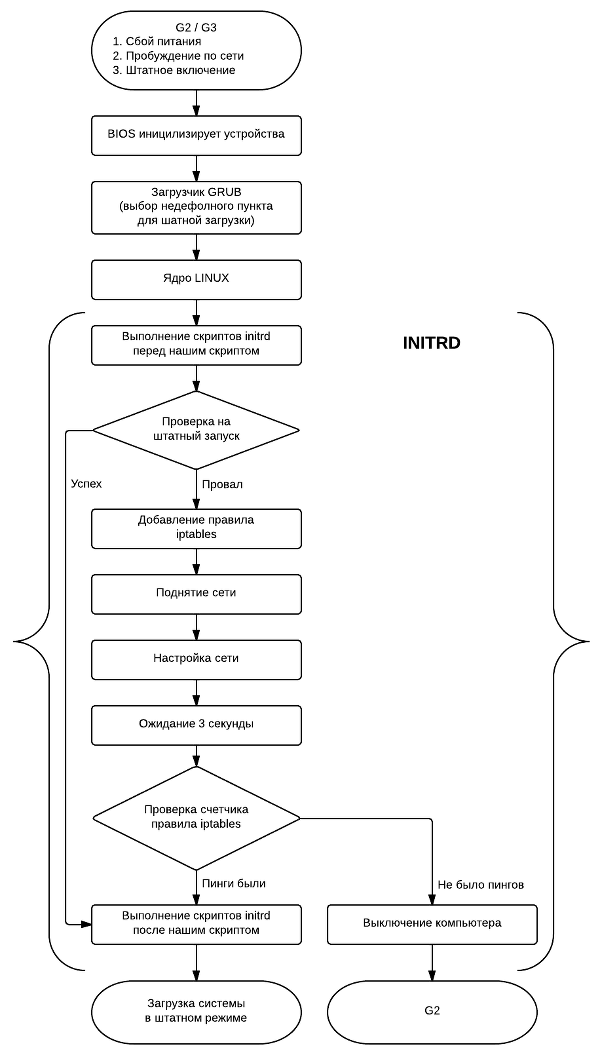
Реализация
Модули
В /etc/initramfs-tools/modules добавим необходимые модули для работы iptables и сети.
Модуль для вашей сетевой карты
Модули iptables
Скрипт
В /etc/initramfs-tools/scripts/local-top/ добавим файл checkboot с содержимым:
И делаем его исполняемым:
Скрипт реализует блок-схему, приведенную выше.
В /etc/initramfs-tools/hooks/ добавим файл checkboot с содержимым:
И делаем его исполняемым:
Этот файл указывает, что необходимо добавить в initrd для корректной работы нашего скрипта. В нем после копирования утилит iptables и ifconfig необходимо так же скопировать библиотеки для iptables. Слинкованные библиотеки можно получить, выполнив ldd /sbin/iptables. Но в процессе работы также будут использоваться динамически подгружаемые модули. Их список можно увидеть, выполнив команду:
Что позволит получить остальные подгружаемые библиотеки:
Update initrd
Перед обновлением initrd хорошей идеей является скопировать стабильный вариант в /boot с другим именем, чтобы в случае каких-либо ошибок в скрипте/хуке загрузка системы не представляла сложности. Обновляем initrd командой:
Добавляем новые строчки в grub с nocheckboot. Делаем это либо непосредственным редактированием /boot/grub/grub.cfg с созданием нового пункта с добавлением nocheckboot в строке параметров к ядру, либо изменяя /etc/grub.d/10_linux, что лучше, так как после update-grub2 наши изменения не исчезнут, как случится, если мы будем редактировать grub.cfg.
Для этого в /etc/grub.d/10_linux добавляем:
Запуск
Осталось только написать скрипт запуска. И вот он:
Здесь «-c 50» — это 50 пакетов, 1 пакет в секунду, а значит 50 секунд — время, за которое должны пройти все этапы до «Проверка счетчика правила iptables». А «-s 20» делает размер пакета равным 48 байтам. 48 — 20 = 28 байт — заголовки IP и ETHERNET.
Применение и важность
Основное применение «State after g3» заключается в возможности максимального снижения энергопотребления компьютера в периоды, когда он не используется. Это может быть особенно полезно в случаях, когда компьютер работает как сервер или используется в качестве рабочей станции, и его активность существенно снижается на протяжении длительного периода времени.
Важность настройки «State after g3» заключается в улучшении энергоэффективности и продлении срока службы компьютера. За счет минимизации энергопотребления в режиме простоя можно существенно сэкономить электроэнергию и уменьшить тепловыделение, что приводит к снижению нагрузки на систему охлаждения и увеличению срока службы компонентов
Кроме того, настройка «State after g3» может также помочь снизить уровень шума компьютера, поскольку большая часть вентиляторов и других шумоизделяющих компонентов будет отключена в режиме энергосбережения. Это особенно актуально для пользователей, которые предпочитают работать в тихой среде или снизить шумовую нагрузку на рабочее место.
В целом, настройка «State after g3» является важным инструментом, который позволяет оптимизировать энергопотребление, уровень шума и срок службы компьютера. Данная функция особенно полезна для пользователей, которые заботятся о сбережении энергии и желают максимально эффективно использовать свои компьютеры.
Базовые настройки системы ввода-вывода
Для доступа к меню настройки BIOS необходимо зажать соответствующую клавишу при загрузке компьютера. Она зависит от производителя компьютера, но чаще всего Del, F2, F8 или F10. При этом дальнейшая загрузка ОС прекращается, и пользователь видит перед собой базовый интерфейс для настройки или получения информации.
Для входа в интерфейс на продукции компании ASUS используется клавиша F2, которая зажимается перед нажатием на кнопку включения. При работе с Windows 10 существует возможно вызвать интерфейс базовой системы перед перезагрузкой ОС. Shift+пункт «Перезагрузка» в меню выключения. В сервисном меню ОС необходимо выбрать пункт «возврат к заводским настройкам и дополнительные», далее дополнительные возможности и «запуск интерфейса UEFI после перезагрузки».
Навигация в режиме настройки BIOS осуществляется с помощью клавиш стрелок, выбор пункта Enter, а изменение значения +/-. При нажатии F1 появляется помощь, F9 возвращает первоначальные настройки, а F10 вызывает выход из интерфейса с сохранением настроек. Для выхода без сохранения настроек необходимо нажать Esc.













![Настройка bios в картинках – пошаговая инструкция [разбор 2020]](http://mtrufa.ru/wp-content/uploads/d/c/6/dc643351303589083480a20e3064fe23.jpeg)













