За что отвечает зеленая лампочка на материнской плате
Аналогично красным лампочкам, зелёные также относятся к тем или иным аппаратным частям ПК, однако, их свечение указывает на нормальную работу этих устройств и беспокоится особо не о чем.
Кроме того, на подавляющем большинстве материнок, зелёный светодиод говорит всего лишь о том, что на МП подано электропитание, и уровни его напряжений находится в пределах нормы.
У проблем с настольным компьютером могут быть различные причины. Следуя нашим советам, вы сможете быстро устранить любую неисправность.
Выход ПК из строя может проявляться по-разному. Например, после нажатия кнопки включения машина не подает признаков «жизни». Или компьютер включается, но отдельные компоненты не функционируют. Первым делом следует разобраться, что же все-таки работает, а что нет. Горят ли светодиоды материнской платы? Крутятся ли вентиляторы? Поступает ли на монитор сигнал изображения? Отображаются ли сообщения BIOS? На основании этих наблюдений большинство проблем можно разделить на шесть категорий (см. ниже). Для каждой категории мы приводим инструкции, состоящие из последовательных шагов, с помощью которых вы сможете исключить вероятность простейших неисправностей, чтобы потом приступить к более сложной диагностике. Если на каком-либо из этапов вы не добились успеха, переходите к следующему, пока не решите проблему. Даже если вы остановитесь на каком-то шаге, результаты вашего тестирования впоследствии станут хорошим подспорьем для сотрудников сервисного центра.
Звуковые сигналы AMI BIOS
|
Сигнал |
Значение (описание ошибки) |
|---|---|
|
1 короткий |
Процедура POST выполнена, ошибок не обнаружено, загрузка системы продолжается |
|
2 коротких |
Ошибка четности оперативной памяти. Рекомендуется перезагрузить компьютер, достать модули ОЗУ из слотов, вставить их обратно. Если ошибка повторилась – понадобится замена модулей оперативной памяти. |
|
3 коротких |
Ошибка первых 64 Кбайт оперативной памяти. Рекомендуется перезагрузить компьютер, достать модули ОЗУ из слотов, вставить их обратно. Если ошибка повторилась – понадобится замена модулей оперативной памяти. |
|
4 коротких |
Неисправен системный таймер материнской платы. Если ошибка проявляется при каждом включении компьютера, необходимо заменить материнскую плату. |
|
5 коротких |
Проблемы с процессором. Рекомендуется перезагрузить компьютер. Если неисправность не устранена – необходимо заменить ЦП. |
|
6 коротких |
Ошибка клавиатуры. Необходимо проверить качество соединения коннектора клавиатуры с разъемом на материнской плате. Сигнал может возникать в случае неисправности клавиатуры или материнской платы. |
|
7 коротких |
Ошибка материнской платы. Рекомендуется перезагрузить компьютер. Если неисправность не устранена – необходимо заменить системную плату. |
|
8 коротких |
Не обнаружен видеоадаптер или ошибка видеопамяти. Проверьте качество установки видеокарты в слот расширения. Если видеокарта интегрированная, возможно потребуется замена материнской платы. |
|
9 коротких |
Ошибка контрольной суммы BIOS. Сигнал может сопровождаться сообщением с описанием ошибки. Проблема может решится в случае обновления (прошивки) содержимого BIOS. |
|
10 коротких |
Ошибка записи в CMOS память. Рекомендуется перезагрузить компьютер. Если неисправность не устранена – необходимо заменить системную плату или микросхему CMOS. |
|
11 коротких |
Ошибка внешней кэш-памяти (это память, которая установлена в слотах системной платы). |
|
1 длинный 2 коротких |
Не обнаружен видеоадаптер. Ошибка может возникать, если не подключен видеоадаптер или он неисправен. Проверьте качество установки видеокарты в слот расширения. Если проблема не решила, скорее всего, понадобится замена видеокарты. |
|
1 длинный 3 коротких |
Не обнаружен видеоадаптер. Ошибка может возникать, если не подключен видеоадаптер или он неисправен. Проверьте качество установки видеокарты в слот расширения. Если проблема не решила, скорее всего, понадобится замена видеокарты. |
|
1 длинный 8 коротких |
Не обнаружен видеоадаптер или ошибка видеопамяти. Проверьте качество установки видеокарты в слот расширения. Если видеокарта интегрированная, возможно потребуется замена материнской платы. Сигнал может возникать, если к видеокарте не подключен монитор. |
|
Сигналы отсутствуют |
Блок питания не исправен или не подключен к материнской плате. |
Расшифровка D led 1 на материнской плате
Чтобы правильно расшифровать коды ошибок на D led 1, необходимо обратиться к документации, поставляемой с материнской платой или системой BIOS. В этой документации должны быть указаны все возможные коды ошибок и их значения. Примеры кодов ошибок могут включать проблемы с памятью, процессором, видеокартой и другими компонентами компьютера.
Когда D led 1 на материнской плате мигает или горит красным, это может указывать на наличие серьезной проблемы, которую необходимо немедленно исправить. В таком случае рекомендуется обратиться к специалисту или производителю материнской платы для получения дополнительной помощи и рекомендаций.
В случае, если D led 1 на материнской плате мигает или горит зеленым или оранжевым цветом, это может указывать на наличие несущественной проблемы или на процесс загрузки компьютера. В такой ситуации рекомендуется перезагрузить компьютер и проверить, продолжается ли работа без ошибок.
Важно помнить, что расшифровка кодов ошибок на D led 1 может отличаться в зависимости от производителя материнской платы и системы BIOS. Поэтому всегда следует обращаться к документации, предоставленной с вашей конкретной материнской платой или системой BIOS, для получения точной информации по расшифровке кодов ошибок
D led 1 на материнской плате: что это и как исправить проблему
Наиболее распространенной причиной возникновения проблемы, обозначаемой D led 1, может быть неправильное подключение питания или неисправность блока питания. Проверьте правильность подключения всех кабелей и убедитесь, что блок питания функционирует без сбоев.
Еще одной возможной причиной может быть неисправность оперативной памяти или ее неправильное подключение. Убедитесь, что память правильно установлена в слоты и что она совместима с вашей материнской платой. При необходимости, замените недостаточную или неисправную память.
Также, причиной проблемы может быть неправильное подключение процессора или его неисправность. Убедитесь, что процессор правильно установлен в сокет и что он совместим с материнской платой. Если процессор неисправен, замените его на рабочий экземпляр.
И последней возможной причиной может быть неисправность самой материнской платы. В этом случае, придется заменить материнскую плату на новую или исправную
При выборе новой платы, обратите внимание на ее совместимость с остальными компонентами вашей системы
В общем, проблема, обозначаемая D led 1, может быть вызвана различными причинами, связанными с питанием, памятью, процессором или самой материнской платой. В первую очередь, следует провести проверку и регулярное обслуживание системы, чтобы избежать возникновения таких проблем. В случае неполадок, полезно обратиться к специалистам для помощи в поиске и устранении неисправностей.
Как предотвратить возникновение проблемы D led 1 на материнской плате
Индикаторы на материнской плате помогают пользователям и техническим специалистам определить возможные проблемы с системой. Если индикатор D led 1 загорелся на вашей материнской плате, это может указывать на проблему с питанием.
Чтобы предотвратить возникновение данной проблемы, важно принять следующие меры:
1. Проверьте подключение питания
Убедитесь, что все кабели питания правильно подключены к материнской плате. Удостоверьтесь в том, что кабели плотно прилегают к разъемам и не отсоединяются. Проверьте также состояние самого кабеля — он не должен быть поврежден или перегнут.
2. Проверьте блок питания
Блок питания может быть источником проблемы, если он не может обеспечить достаточное питание системы. Проверьте его состояние, удостоверьтесь в правильной работе вентилятора и отсутствии подозрительных шумов. Если возникают сомнения, рекомендуется заменить блок питания на новый.
3. Проверьте периферийные устройства
Некоторые периферийные устройства могут потреблять слишком много энергии и негативно влиять на работу компьютера. Если вы подключили новые устройства недавно, отключите их от системы и проверьте, появится ли проблема с индикатором D led 1. Если это поможет, возможно, стоит использовать другой источник питания для этих устройств или заменить их на более энергоэффективные модели.
4. Обратитесь к специалисту
Если вы исправили все возможные проблемы и проблема с индикатором D led 1 все еще возникает, рекомендуется обратиться к опытному специалисту. Он сможет провести более глубокую диагностику и найти источник проблемы, которую необходимо решить.
Следуя этим рекомендациям, вы можете предотвратить возникновение проблемы с индикатором D led 1 на материнской плате и обеспечить стабильную работу вашей системы.
Звуковые сигналы Phoenix BIOS
Beep-коды представлены последовательностью звуковых сигналов. Например, 1-1-2 означает 1 звуковой сигнал, пауза, 1 звуковой сигнал, пауза, и 2 звуковых сигнала.
| Сигнал | Значение (описание ошибки) |
|---|---|
| 1-1-2 | Ошибка при тесте процессора. Процессор неисправен. Замените процессор |
| 1-1-3 | Ошибка записи/чтения данных в/из CMOS-памяти. |
| 1-1-4 | Обнаружена ошибка при подсчете контрольной суммы содержимого BIOS. |
| 1-2-1 | Ошибка инициализации материнской платы. |
| 1-2-2 или 1-2-3 | Ошибка инициализации контроллера DMA. |
| 1-3-1 | Ошибка инициализации схемы регенерации оперативной памяти. |
| 1-3-3 или 1-3-4 | Ошибка инициализации первых 64 Кбайт оперативной памяти. |
| 1-4-1 | Ошибка инициализации материнской платы. |
| 1-4-2 | Ошибка инициализации оперативной памяти. |
| 1-4-3 | Ошибка инициализации системного таймера. |
| 1-4-4 | Ошибка записи/чтения в/из одного из портов ввода-вывода. |
| 2-1-1 | Обнаружена ошибка при чтении/записи 0-го бита (в шестнадцатеричном представлении) первых 64 Кбайт ОЗУ |
| 2-1-2 | Обнаружена ошибка при чтении/записи 1-го бита (в шестнадцатеричном представлении) первых 64 Кбайт ОЗУ |
| 2-1-3 | Обнаружена ошибка при чтении/записи 2-го бита (в шестнадцатеричном представлении) первых 64 Кбайт ОЗУ |
| 2-1-4 | Обнаружена ошибка при чтении/записи 3-го бита (в шестнадцатеричном представлении) первых 64 Кбайт ОЗУ |
| 2-2-1 | Обнаружена ошибка при чтении/записи 4-го бита (в шестнадцатеричном представлении) первых 64 Кбайт ОЗУ |
| 2-2-2 | Обнаружена ошибка при чтении/записи 5-го бита (в шестнадцатеричном представлении) первых 64 Кбайт ОЗУ |
| 2-2-3 | Обнаружена ошибка при чтении/записи 6-го бита (в шестнадцатеричном представлении) первых 64 Кбайт ОЗУ |
| 2-2-4 | Обнаружена ошибка при чтении/записи 7-го бита (в шестнадцатеричном представлении) первых 64 Кбайт ОЗУ |
| 2-3-1 | Обнаружена ошибка при чтении/записи 8-го бита (в шестнадцатеричном представлении) первых 64 Кбайт ОЗУ |
| 2-3-2 | Обнаружена ошибка при чтении/записи 9-го бита (в шестнадцатеричном представлении) первых 64 Кбайт ОЗУ |
| 2-3-3 | Обнаружена ошибка при чтении/записи 10-го бита (в шестнадцатеричном представлении) первых 64 Кбайт ОЗУ |
| 2-3-4 | Обнаружена ошибка при чтении/записи 11-го бита (в шестнадцатеричном представлении) первых 64 Кбайт ОЗУ |
| 2-4-1 | Обнаружена ошибка при чтении/записи 12-го бита (в шестнадцатеричном представлении) первых 64 Кбайт ОЗУ |
| 2-4-2 | Обнаружена ошибка при чтении/записи 13-го бита (в шестнадцатеричном представлении) первых 64 Кбайт ОЗУ |
| 2-4-3 | Обнаружена ошибка при чтении/записи 14-го бита (в шестнадцатеричном представлении) первых 64 Кбайт ОЗУ |
| 2-4-4 | Обнаружена ошибка при чтении/записи 15-го бита (в шестнадцатеричном представлении) первых 64 Кбайт ОЗУ |
| 3-1-1 | Ошибка инициализации второго канала DMA. |
| 3-1-2 или 3-1-4 | Ошибка инициализации первого канала DMA. |
| 3-2-4 | Ошибка инициализации контроллера клавиатуры. |
| 3-3-4 | Ошибка инициализации видеопамяти. |
| 3-4-1 | Возникли серьёзные проблемы при попытке обращения к монитору. |
| 3-4-2 | Не удается инициализировать BIOS видеоплаты. |
| 4-2-1 | Ошибка инициализации системного таймера. |
| 4-2-2 | Тестирование завершено. |
| 4-2-3 | Ошибка инициализации контроллера клавиатуры. |
| 4-2-4 | Критическая ошибка при переходе центрального процессора в защищенный режим. |
| 4-3-1 | Ошибка инициализации оперативной памяти. |
| 4-3-2 | Ошибка инициализации первого таймера. |
| 4-3-3 | Ошибка инициализации второго таймера. |
| 4-4-1 | Ошибка инициализации одного из последовательных портов. |
| 4-4-2 | Ошибка инициализации параллельного порта. |
| 4-4-3 | Ошибка инициализации математического сопроцессора. |
| Длинные, непрекращающиеся сигналы | Неисправна материнская плата. |
| Звук сирены с высокой на низкую частоту | Неисправна видеокарта, проверить электролитические емкости, на утечку или заменить все на новые, заведомо исправные. |
| Непрерывный сигнал | Не подключен (неисправен) кулер CPU. |
ПК работает, но нет изображения
После включения экран остается черным, хотя вентиляторы блока питания, ЦП и видеокарты работают и на системной плате горят светодиоды.
2.1. ПРОВЕРКА МОНИТОРА.
Первым делом нужно исключить банальную неисправность, ответив на вопрос: включается ли монитор? Если нет, то, возможно, имеется проблема с питанием: кабель отключен от дисплея или от розетки или экран имеет выключатель, который установлен в положение «Выкл.». Если монитор включается, откройте экранное меню и проверьте, правильно ли выбран источник сигнала (VGA/D-Sub, DVI, HDMI).
2.2. ЗВУКОВЫЕ И СВЕТОВЫЕ СИГНАЛЫ.
Если на монитор не подается сигнал изображения, системная плата часто дает это понять путем подачи звуковых либо световых сигналов, которые позволяют разобраться, в чем проблема. Обратитесь к руководству материнской платы, чтобы определить, что означают сигналы. Одним из типичных дефектов, о которых сообщается таким образом, могут быть неисправные или неправильно установленные модули ОЗУ, о чем системная плата, в зависимости от модели, предупреждает с помощью звукового сигнала либо горящих светодиодных ламп.
2.3. КНОПКА ПЕРЕЗАГРУЗКИ.
Короткое замыкание в кнопке перезагрузки также может быть причиной указанных симптомов. Выполните проверку (пункт 1.3).
2.4. BIOS.
Иногда причиной подобных проблем с запуском могут быть неправильные настройки BIOS. Чтобы сбросить параметры BIOS, найдите на материнской плате джампер Clear CMOS. Речь идет о трех контактах, два из которых соединены джампером. Запомните исходное положение джампера, затем вытащите его и соедините с его помощью другую пару контактов, подождите минимум десять секунд. После этого установите его снова в исходное положение. Если на системной плате есть кнопка перезагрузки, нажмите ее. Если компьютер включился, проверьте настройки BIOS. В большинстве случаев необходимо выбрать правильный режим работы SATA-контроллера, которым, начиная с Windows XP, является «AHCI», а не «IDE». После этого указанная проблема должна исчезнуть. Одной из возможных причин сбившихся настроек BIOS может быть разрядившаяся батарея системной платы — об этом речь пойдет в пункте 3.1.
2.5. ОПЕРАТИВНАЯ ПАМЯТЬ.
О неисправной памяти большинство материнских плат сигнализируют с помощью звуковых или световых (LED) сигналов (см. пункт 2.2). Однако мы рекомендуем проверить работоспособность модулей оперативной памяти, не дожидаясь предупреждающего сигнала. В компьютере должны быть установлены как минимум два модуля — извлеките один и попытайтесь с ним загрузить компьютер. Если ПК не включился с этим модулем, попробуйте запустить систему с установленным другим модулем. Если компьютер стартует только с одним модулем памяти, как правило, это означает, что другой неисправен.
2.6. ВИДЕОПЛАТА.
Среди компонентов ПК проблему прежде всего стоит искать в источнике сигнала изображения — графической карте. Если ваш компьютер оснащен встроенной видеоплатой, извлеките дискретную плату и протестируйте систему со встроенным GPU. В противном случае проверьте, работает ли ПК с другой графической платой. Если да, то ваша дискретная или встроенная видеокарта неисправна.
2.7. ПРОЦЕССОР.
Неисправный процессор также может быть причиной того, что компьютер работает, но не выдает сигнал изображения. Поэтому протестируйте по возможности перед следующим очень сложным шагом работоспособность ПК с другим совместимым процессором.
2.8. МАТЕРИНСКАЯ ПЛАТА.
Ввиду того что все другие возможные источники проблем теперь исключены, последним «подозреваемым» остается материнская плата. Проблема здесь может быть, например, в чипе CMOS, в котором хранится BIOS, или в шине PCIe, к которой подключаются видеоплаты. Поиск и устранение неисправности в большинстве случаев не оправдывают себя, поэтому лучшим решением будет сразу заменить системную плату.
О чем говорит каждый светодиод на материнской плате?
Как только мы узнаем порядок индикаторов материнских плат в зависимости от разных брендов, пришло время сказать, что означает каждый из них, на какую проблему они указывают и как ее решить. В качестве примечания, если вы запустите систему с голой платой, вы увидите, что во многих случаях индикаторы загораются во время процесса загрузки, не пугайтесь, это часть процесса проверки правильности работы каждого элемента.
Светодиодный индикатор процессора на материнской плате
Он загорается, когда процессор сломан или неисправен и поэтому не может нормально загружаться. Либо из-за того, что его неправильно установили в розетку, он сгорел после перегрева, либо у него с завода плохая конструкция. Если у вас процессор типа BGA, то вы ничего не сможете сделать, когда он припаян к пластине, и вам придется позвонить производителю, чтобы внести соответствующие изменения, если он находится на гарантии.
С другой стороны, если у вас есть процессор, который монтируется в сокет, проблема в большинстве случаев будет решена путем переустановки процессора. Мы рекомендуем вам воспользоваться возможностью очистить сокет ЦП от пыли, прежде чем вставлять его обратно, чтобы проверить, не загорелся ли этот светодиодный индикатор материнской платы из-за неправильной установки, а не из-за заводских дефектов.
Светодиодный индикатор DRAM на материнской плате
Как и в случае с предыдущим, этот светодиодный индикатор материнской платы очень понятен для понимания, но в этом случае он будет указывать на состояние работоспособности оперативной памяти ПК. Поэтому он включится, если один из модулей перестанет работать, будет неправильно установлен на заводе или пользователем или просто имеет дефект в исходнике. Поэтому мы рекомендуем то же, что и в предыдущем случае, поэтому, если вы столкнулись с этой проблемой, просто переустановите оперативную память, очистите ее разъемы и разъемы сокетов и снова соберите ее.
Индикатор VGA
Третий светодиодный индикатор на материнской плате указывает на неисправность видеокарты, его название было унаследовано от тех времен, когда видеовыход VGA был стандартным для ПК, и видеокарты упоминались под этим именем. Этот индикатор загорается, когда в ПК нет видеокарты. Хотя и не будет, если процессор его имеет встроенный GPU / ГРАФИЧЕСКИЙ ПРОЦЕССОР. Однако он не только включится, если нет видеокарты, но и если видеокарта есть и она вдруг перестанет работать.
Опять же и как и в предыдущих случаях, если в вашем ПК используется обычная видеокарта и нет встроенной, то вам придется ее переустанавливать. Воспользуйтесь возможностью во время установки провести соответствующую очистку как видеокарты, так и порта PCI Express, к которому она подключена.
Светодиодный индикатор загрузки на материнской плате
Этот светодиодный индикатор на материнской плате загорается, когда у нас нет устройства хранения. Не будем забывать, что несмотря на то, что первое пространство, к которому обращается ЦП, соответствует UEFI BIOS, для хранения операционной системы необходимо запоминающее устройство.
Отличие от предыдущих случаев в том, что в этой ситуации у нас есть два разных случая, так как сегодня мы можем установить как SSD или жесткий диск через порт SATA или твердотельный накопитель в слоте M.2. . В первом случае проверьте правильность подключения разъемов SATA к накопителю. Во втором случае вам следует проверить правильность подключения SSD.
Следует учитывать, что, несмотря на то, что из BIOS мы можем назначить иерархию запуска между различными модулями, всегда должен быть тот, который запускает систему. Поэтому, если в процессе загрузки ни на одном накопителе не установлена операционная система, то этот светодиод также может загореться. Хотя это будет зависеть от производителя, и в большинстве случаев мы увидим сообщение на экране, указывающее на проблему.
Куда подключать?
На материнской плате обычно в ее правом нижнем углу присутствует группа контактов, предназначенная для подключения кнопки включения (PWR SW), кнопки перезагрузки (Reset SW), индикатора включения компьютера () и индикатора работы жесткого диска (HDD LED или HD или IDE LED). Зачастую еще присутствует разъем для подключения (Spk). Выглядит она примерно вот так:
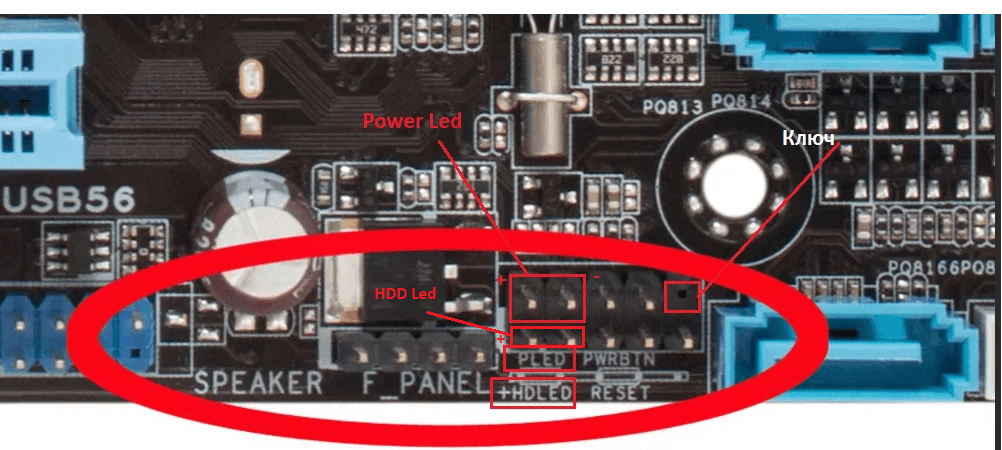
Подписанная группа контактов
В большинстве случаев контакты подписаны, как на изображении выше.
Но на некоторых материнских платах (чаще на MSI) контакты не подписаны.
Неподписанная группа контактов
Если в вашем случае они подписаны, то здесь все просто. Вам нужно одеть фишку на контакты, подписанные HDD LED
Причем обратите внимание на полярность проводов. Цветной провод — это плюс, белый — минус
На разъеме мат платы тоже есть метка плюсового контакта.

Подключение HDD LED с соблюдением полярности. Цветной провод — «+», белы — «-«
Если же в вашем случае контакты на материнской плате не подписаны, то вам нужно обратиться к инструкции идущей в комплекте с любой материнской платой. Там будет описание назначения контактов.
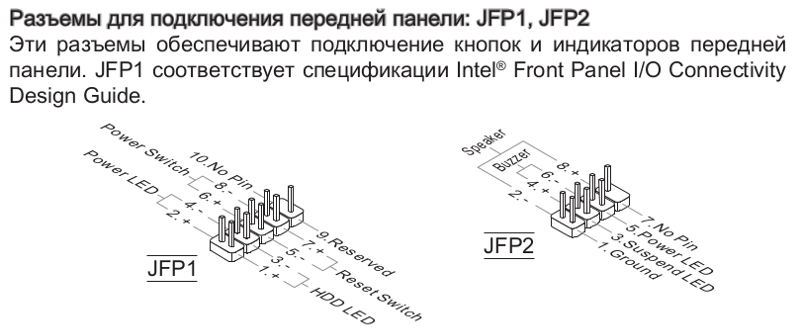
Описание группы контактов для подключения передней панели в инструкции к материнской плате
В любом случае если вы неправильно подключите данный коннектор, то ничего страшного не произойдет. Просто на системном блоке не будет мигать красный индикатор активности жесткого диска. Тогда вам просто нужно выключить компьютер и правильно переподключить фишку HDD LED.
Практически на всех материнских платах имеется небольшой индикатор, отвечающий за ее состояние. При нормальной работе он горит зеленым цветом, однако при возникновении каких-либо ошибок он меняется на красный. Сегодня мы разберем основные причины появления такой проблемы и детально опишем методы ее решения.
В большинстве ситуаций подобная неисправность возникает после определенных действий пользователя с компьютером, например, была заменена термопаста или выполнялась чистка от пыли с предварительным разбором основных деталей. Давайте рассмотрим способы решения, начиная с самого простого.
Способ 1: Звуковые сигналы BIOS
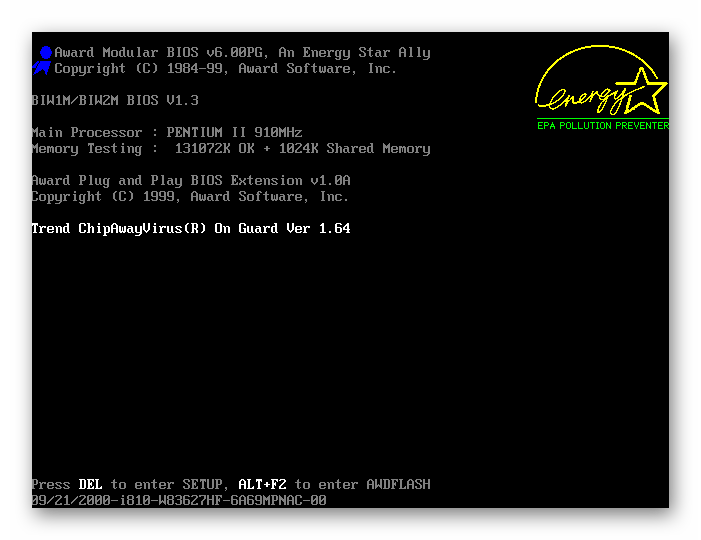
Выяснив источник неисправности, можно переходить к ее решению, отыскав соответствующие варианты на нашем сайте или других открытых источниках информации. Если в корпусе или на материнской плате отсутствует спикер, сигналы издаваться не будут, поэтому так просто причину поломки и не определить. Придется перебирать главные варианты вручную.
Способ 2: Проверка оперативной памяти
Ошибки оперативной памяти – основной фактор возникновения красной лампочки на системной плате. Проверить ОЗУ можно достаточно просто. Если вы используете одну плашку, переместите ее в другой свободный разъем. При установке нескольких плашек советуем проверить каждую по очереди
Обратите внимание и на контакты. При необходимости очистите их сухой тряпкой от пыли и другого мусора
Детальные инструкции по установке ОЗУ вы найдете в материале ниже.
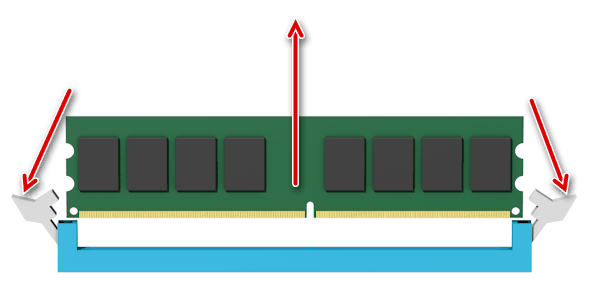
Когда вы только приобретаете планку RAM, важно убедиться в том, что она подходит материнской плате, ведь разные модификации несовместимы между собой
Способ 3: Проверка процессора


Если при разборе вы заметили, что область вокруг CPU и само комплектующее имеют достаточно высокую температуру, потребуется решить проблему с перегревом, поскольку именно она может провоцировать появление других неисправностей. О том, как обеспечить хорошее охлаждение, читайте далее.
Способ 4: Проверка жесткого диска
Неисправности в работе жесткого диска реже вызывают подобные проблемы, однако такие случаи бывают
В первую очередь рекомендуется отключить его от материнской платы и запустить систему, обратив внимание на звуковые сигналы BIOS. Они могут подсказать, где искать решение
Кроме этого рекомендуем попробовать задействовать другой разъем SATA и проверить сам кабель на наличие повреждений.
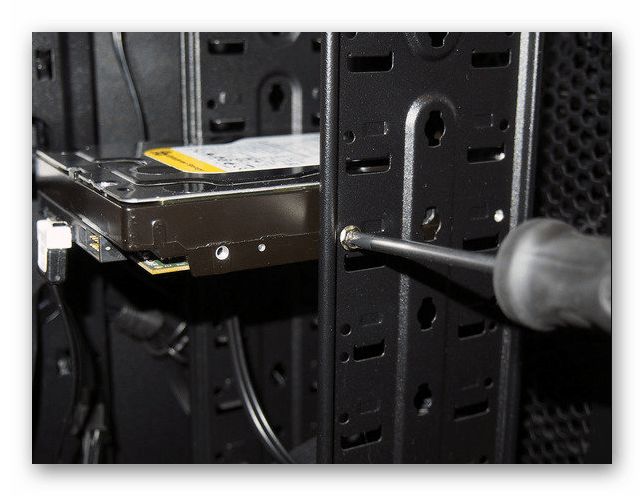
Способ 5: Проверка питания
Важно обеспечить все комплектующие достаточным количеством электроэнергии. Убедитесь в том, что при запуске компьютера все кулеры вращаются, жесткий диск работает
Советуем рассчитать потребляемое количество Ватт вашей системой и сравнить их с мощностью блока питания. Осуществить это можно, воспользовавшись специальным сервисом.

Если вы обнаружили, что питания не хватает, выполните замену блока. Подробнее об этом читайте в других наших материалах по ссылкам ниже.
В большинстве материнских плат имеется специальный индикатор, который отображает их состояние. Нормальный цвет диода – зеленый, если же он становится красным, скорее всего, имеет место какая-то неисправность. В этой статье будет подробно рассматриваться, что могло привести к появлению тревожного цвета и методы исправления этой неисправности.
Определение и суть функции
Основная цель D-led-подсветки заключается в том, чтобы обеспечить равномерное и контролируемое освещение всей поверхности экрана. Благодаря этому, изображение на дисплее становится более ярким, четким и насыщенным цветами. Кроме того, эта технология позволяет улучшить глубину черного и контрастность.
Функция D-led на материнской плате может включать в себя несколько возможностей. Помимо основной функции подсветки дисплея, D-led также может обеспечивать регулировку яркости и равномерность освещения, что делает изображение на экране более комфортным для глаз. Некоторые материнские платы с поддержкой D-led позволяют пользователю настраивать настройки подсветки, например, яркость и цветовую температуру, чтобы соответствовать их предпочтениям или особым требованиям.
Особенно важно отметить, что D-led-подсветка считается более энергоэффективной по сравнению с другими типами подсветки, такими как CCFL (холодная катодная лампа). Это означает, что материнские платы с поддержкой D-led потребляют меньше энергии, что положительно сказывается на энергосбережении и снижении электрических затрат
Потенциальные причины D led 1
1. Неправильное подключение кабелей: проверьте, правильно ли подключены кабели питания, данные и периферийные устройства к материнской плате. Неправильное подключение может привести к нестабильной работе компьютера и включению индикатора D led 1.
2. Низкое качество питания: нестабильное или недостаточное питание может вызвать горение D led 1. Убедитесь, что блок питания имеет достаточную мощность и продуктивность, чтобы обеспечить высокое качество питания для компонентов компьютера.
3. Проблемы с жестким диском: проблемы с жестким диском, такие как ошибки чтения/записи или неполадки с файловой системой, могут вызывать горение индикатора D led 1. Проверьте состояние жесткого диска и выполните необходимые действия для исправления проблем.
4. Несовместимое оборудование: использование несовместимых компонентов или устройств с материнской платой может вызвать горение D led 1. Убедитесь, что все устройства и компоненты полностью совместимы с материнской платой и обновите драйверы по необходимости.
5. Поврежденная материнская плата: если все вышеперечисленные факторы и проблемы исключены, возможно, материнская плата повреждена. Если такое произошло, потребуется замена или ремонт.
Исправление проблемы с горением D led 1 зависит от определения конкретных причин. Рекомендуется обратиться к квалифицированному техническому специалисту или сервисному центру, чтобы помочь определить и устранить проблему.
Что делать если горит красная лампочка
Обычно, на МП устанавливают несколько индикаторов, каждый из которых отвечает за работоспособность того или иного устройства. Кроме того, МП снабжаются индикаторами, отображающими возникновение тех или иных аварийных ситуаций.
Например, на многих МП, произведенных компанией ASUS, существует визуальное отображение информации о прохождении теста ПК при его включении. Реализовано оно в виде поочередно зажигающихся светодиодов красного цвета. В некоторых случаях применяются многоцветные светодиоды.
Эти светодиоды обычно располагаются возле одной из микросхем чипсета, либо рядом с разъёмом электропитания МП. Все подобного рода индикаторы подписаны непосредственно на МП. Также информацию о том, что же именно они отображают можно найти в инструкции к МП.
Эти лампочки располагаются обычно в той последовательности, в которой проходятся этапы поста. Их работа может иметь следующий вид:
- В самом начале тестируется работа процессора. При этом лампочка, подписанная «CPU» начинает светиться красным цветом. Если тест проходит нормально, она либо гаснет, либо на некоторые время становится зелёной, а потом гаснет.
- Аналогичная ситуация повторяется на следующем этапе теста – проверке памяти. При этом используется индикатор, подписанный «RAM».
- На следующем этапе тестируется видеокарта (лампочка, подписанный «VIDEO»)
- Последним проходит тест контроллера жестких дисков, «HDD».
Если на каком-то этапе возникает ошибка, прохождение теста POST прекращается, издаётся соответствующий сигнал об ошибке и индикатор, относящийся к неисправному устройству, начинает мерцать, либо горит непрерывно. Его свечение продолжается до выключения ПК или до его принудительной перезагрузки.
Соответственно действия при такой ситуации должны заключатся в замене неисправного узла ПК: в случае, если горит индикатор неисправности памяти – меняется память, если горит индикатор неисправности видеокарты – меняется видеокарта и т.д.
На тех МП, где отсутствует подробная расшифровка этапов прохождения теста по включении, существует только одна красная лампочка, зажигающаяся при неисправности любого из вышеперечисленных устройств. В этом случае выяснить, какой же узел неисправен и требует замены, можно только ориентируясь на звуковые сигналы POST.
Почему важно иметь D-led на материнской плате
Наличие D-led на материнской плате позволяет оперативно выявлять и диагностировать проблемы с работой компьютера. В случае возникновения ошибки, D-led мгновенно сообщит о ней специальным кодом, что облегчает поиск и исправление ошибок. Это особенно удобно для опытных пользователей и системных администраторов, которые имеют достаточные знания для интерпретации этих кодов.
Более того, наличие D-led на материнской плате позволяет снизить время, затрачиваемое на поиск и устранение ошибок при сборке и эксплуатации компьютера. Светодиодный индикатор значительно упрощает процесс идентификации проблемы и позволяет оперативно принять корректирующие меры.
Кроме того, использование D-led способствует предотвращению возможных повреждений материнской платы. Если ошибка или неисправность остаются незамеченными, то они могут повредить другие компоненты компьютера. D-led дает возможность реагировать на проблему сразу после ее возникновения, что исключает возможность разрушения более серьезных элементов системы.
| Преимущества D-led: |
| Быстрая и точная диагностика проблемы |
| Экономия времени при поиске ошибок |
| Предотвращение повреждений материнской платы |
В итоге, наличие D-led на материнской плате является важным показателем ее качества и производительности. Эта функция обеспечивает более удобную и безопасную работу компьютера, а также упрощает процесс поиска и исправления ошибок
При выборе материнской платы следует обращать внимание на наличие данной функции для более эффективной эксплуатации компьютера





























