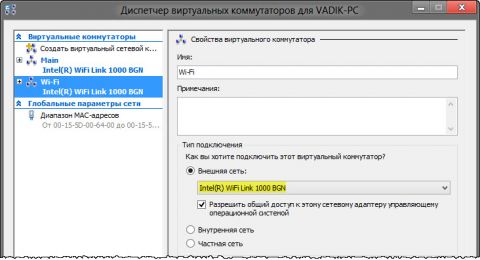Создание виртуальной машины Hyper-V
Для запуска процесса создания виртуальной машины, пройдите по пути: меню «Действие», «Создать», «Виртуальная машина…». Далее откроется мастер создания виртуальной машины.
В первом окне «Приступая к работе» нажмите на кнопку «Далее». В следующем окне «Укажите имя и местонахождение» дайте понятное имя для создаваемой виртуальной машины (я назвал «Windows 7×64»), и выберите место для ее сохранения.
По умолчанию, файлы виртуальной машины сохраняются на диске «С» в папке «ProgramData»:
C:\ProgramData\Microsoft\Windows\Hyper-V
На моем компьютере виртуальные машины сохраняются не на системном, а на другом диске в специальной папке («Virtual Machines»). Поэтому, если вы хотите сохранить виртуальную машину не в папке по умолчанию, поставьте галку напротив пункта «Сохранить виртуальную машину в другом месте», а затем выберите папку для сохранения. Папку для хранения файлов виртуальной машины создайте заранее.
В окне «Укажите поколение» по умолчанию выбрано «Поколение 1», которое подойдет для большинства случаев. «Поколение 2» загружается не со всех образов, по существу, это виртуальная машина с UEFI.
В окне «Выделите память» необходимо выбрать объем выделяемой памяти для этой виртуальной машины. Я выделил 2 ГБ памяти со своего компьютера из 8 ГБ.
В следующем окне «Настройка сети» выберите ранее созданный сетевой адаптер (виртуальный коммутатор).
В окне «Подключить виртуальный жесткий диск» отобразится информация об имени виртуальной машины, о ее расположении на жестком диске, объем дискового пространства, выделяемого для виртуальной машины (по умолчанию предлагалось 127 ГБ, я выбрал — 50 ГБ).
Для установки ОС выберите пункт «Установить операционную систему с загрузочного компакт- или DVD-диска». Здесь выберите «Физический CD или DVD-диск» для установки системы с диска, помещенного в оптический привод, или выберите «Файл образа (.iso)» для установки операционной системы непосредственно с ISO образа ОС, который находится на компьютере.
При помощи кнопки «Обзор…» я выбрал образ операционной системы Windows 7 Максимальная SP1 x64, расположенный на внешнем жестком диске, который в данный момент подключен к моему компьютеру.
В окне «Завершение работы мастера создания виртуальной машины» отображена конфигурация созданной виртуальной машины. Нажмите на кнопку «Готово» для завершения создания ВМ.
После применения настроек, в окне «Диспетчер Hyper-V» появится созданная виртуальная машина, и отобразятся ее настройки.
Для запуска процесса установки, выделите виртуальную машину, в контекстном меню выберите «Подключить…».
В открывшемся окне войдите в меню «Действие», выберите команду «Пуск», или просто нажмите на зеленую кнопку «Пуск».
Далее в окне виртуальной машины Windows Hyper-V начнется процесс установки операционной системы на компьютер, в данном случае Windows 7.
На моем сайте вы можете прочитать подробные статьи о процессе установки операционных систем Windows.
Вам также может быть интересно:
- Песочница Windows 10 (Windows Sandbox): безопасная изолированная среда
- Виртуальная машина VMware Workstation
После завершения установки операционной системы, гостевая ОС готова к работе. На этом изображении видно, что на моем (хостовом) компьютере работает операционная система Windows 10, а в окне запущена виртуальная машина Hyper-V с операционной системой Windows 7.
В виртуальной машине можно создавать снимки виртуальной системы (контрольные точки) для того, чтобы сохранить состояние операционной системы на определенный период времени.
Создать контрольную точку можно из окна приложения, Управлять контрольными точками (восстановить состояние виртуальной машины, удалить ненужные точки) можно из раздела «Контрольные точки» в Диспетчере Hyper-V.
Как отключить компонент Hyper-V в Windows 10 — 4 способа
Установка Hyper-V
Hyper-V является встроенной опцией в Windows Server 2008 и более поздних версиях. Однако, по умолчанию она не активна, поэтому вам нужно настроить ее вручную. Существует три способа включения Hyper-V в ОС Windows:
- системные настройки Windows;
- интерфейс командной строки PowerShell (CLI);
- обслуживание образов развертывания и управление ими (DISM).
Magic RAID Recovery
Лучшее решение для восстановления сложных RAID-систем и утерянных данных.
Опробовать бесплатно!
Процесс установки Hyper-V с помощью панели управления Windows
Давайте рассмотрим наиболее популярный способ и установим Hyper-V, воспользовавшись панелью управления Windows:
1. В строке поиска на панели задач введите «Настройки» и нажмите «Enter».
2. После того, как вы открыли «Настройки», выберите «Приложения». Далее в разделе «Связанные настройки» справа кликните на «Программы и компоненты».
3. Слева выберите «Включить или отключить компоненты Windows».
4. В диалоговом окне «Компоненты Windows» выберите «Hyper-V» и нажмите «ОК».
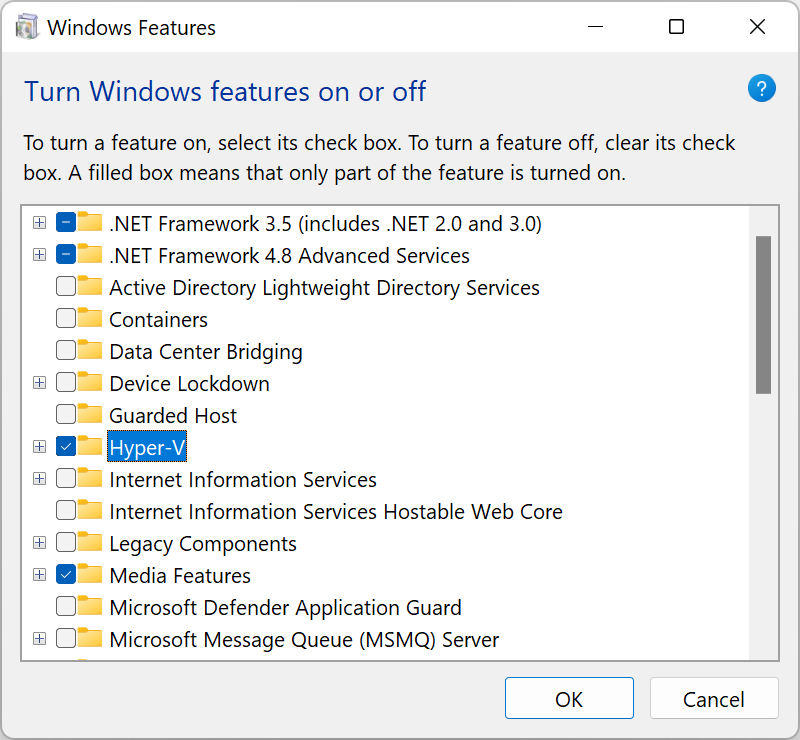
После завершения процесса установки Hyper-V перезагрузите компьютер, чтобы применить все необходимые изменения.
Использование Hyper-V Manager
Для полноценной работы с Hyper-V, вам нужно запустить приложение «Диспетчер Hyper-V». Вы найдете его в списке установленных программ.
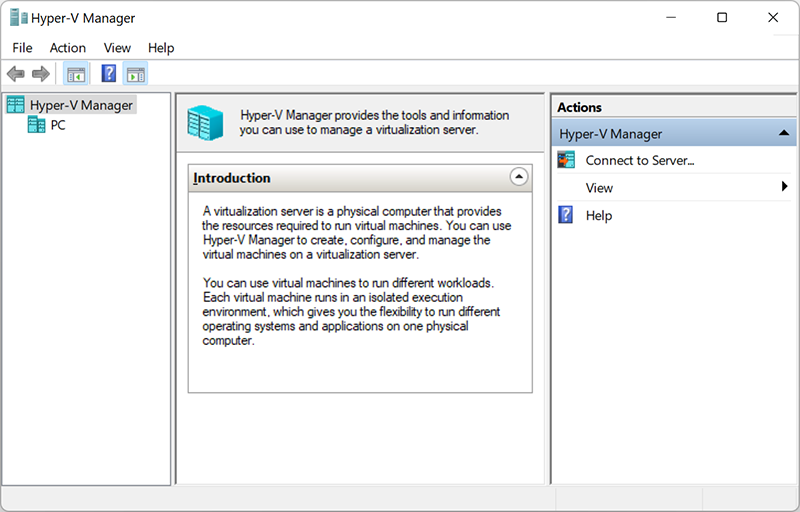
Диспетчер Hyper-V является своего рода инструментом для серверов. Его можно использовать для запуска виртуальных машин на вашем ПК — в этом случае ваш локальный компьютер работает как локальный сервер виртуализации.
Создание виртуального коммутатора для виртуальных машин Hyper-V
После установки Hyper-V на свой компьютер вы уже можете приступить к созданию новых виртуальных машин. Но перед этим следует подумать о создании виртуального коммутатора, который в дальнейшем будет использоваться для обеспечения связи между виртуальными машинами.
Кроме того, это позволит вам подключать виртуальные машины как к физическим, так и к виртуальным сетям. Также, виртуальные коммутаторы дают возможность переноса виртуальных машин с одного физического хоста на другой.
Вы можете легко создать виртуальный коммутатор с помощью диспетчера Hyper-V, следуя этой пошаговой инструкции:
1. Откройте «Диспетчер Hyper-V» и выберите имя хост-компьютера.
2. В панели быстрого доступа диспетчера Hyper-V кликните на «Действие» и в выпадающем меню выберите «Виртуальный коммутатор».
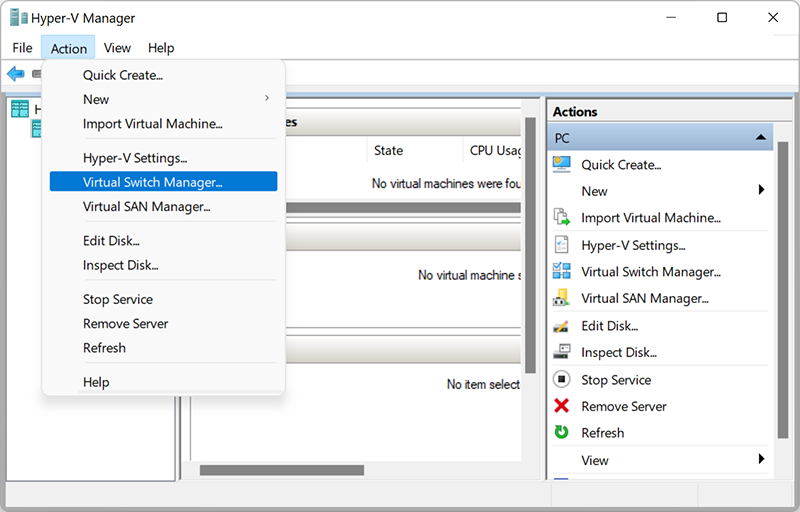
После того, как откроется «Виртуальный коммутатор», вам следует выбрать, соответствующий вашим задачам, тип из трех возможных:
- Внутренний (Internal): помогает создать виртуальный коммутатор, доступный только для виртуальных машин, работающих на этом физическом компьютере, но не обеспечивающий доступ к физическому сетевому подключению.
- Внешний (External): помогает создать виртуальный коммутатор, который предоставляет доступ виртуальным машинам к физической сети путем привязки к физическому сетевому адаптеру.
- Частный (Private): помогает создать виртуальный коммутатор, который может использоваться виртуальными машинами, работающими только на одном физическом компьютере. Частная сеть позволяет создать изолированную сетевую среду, доступ к которой извне невозможен.
3. Выберите «Создать виртуальный коммутатор».
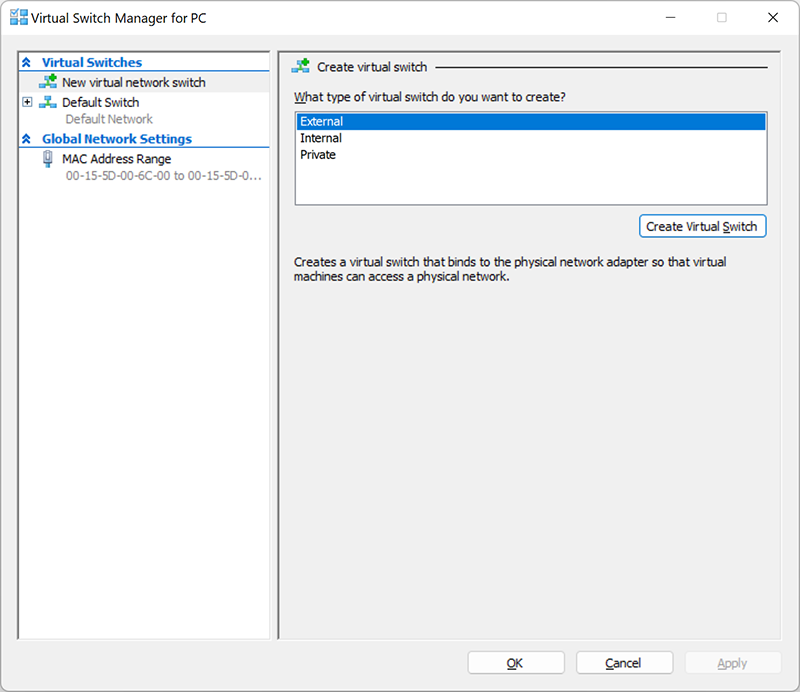
4. Далее дайте виртуальному коммутатору имя и нажмите «ОК». Параметры по умолчанию в большинстве случаев подходят, но рекомендуем убедиться, что подключение к внешней сети работает. Обязательно выберите сетевой адаптер, который фактически подключен к Интернету, будь то Wi-Fi или проводное соединение.
5. Настройте тип подключения, выбрав «Тип сети», к которой должен подключаться виртуальный коммутатор (внешний, внутренний, частный). В случае, если это будет «Внешняя сеть», следует выбрать тип сетевого адаптера, который вы хотите использовать, и затем поставить галочку на «Разрешить управляющей операционной системе предоставлять доступ к этому сетевому адаптеру».
Hyper-V поддерживает работу с VLAN (IEEE 802.1Q). Вы можете вручную настроить этот идентификатор, который затем будет использоваться для сетевых соединений. Для этого в свойствах виртуальных сетевых интерфейсов поставьте галочку на «Разрешить идентификацию виртуальной локальной сети для управляющей операционной системы» (или «Enable VLAN Identification»). Эта опция доступна для внешнего и внутреннего типа сети.
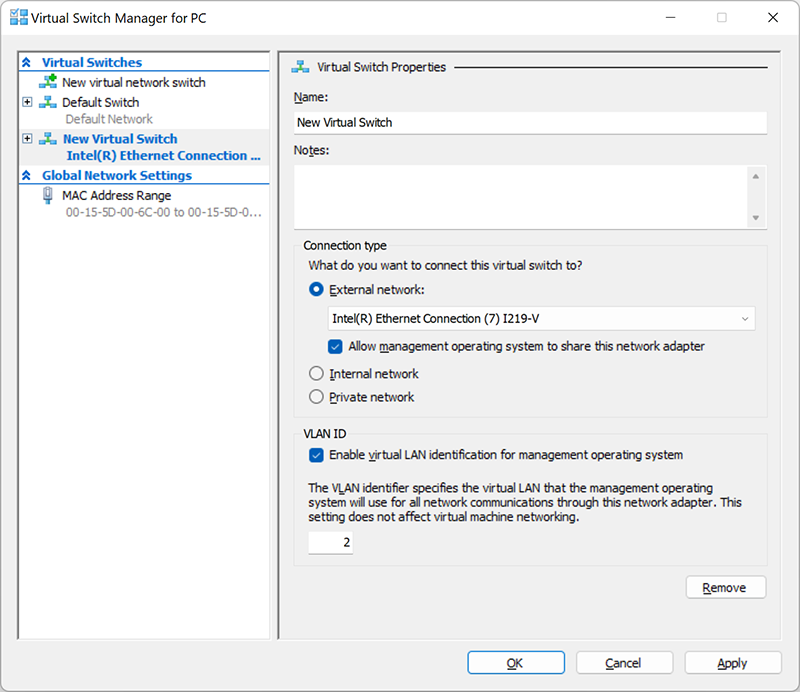
6. После того, как вы нажмете «ОК», появится следующее диалоговое окно:
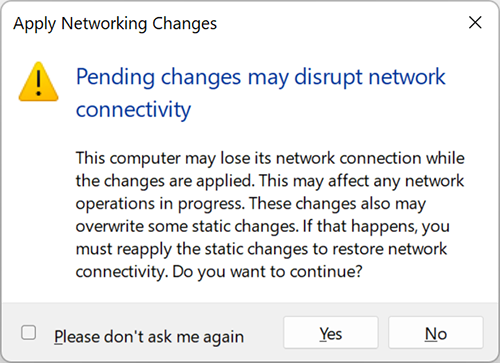
7. После того, как вы нажмете «Да», будет создан виртуальный коммутатор. Теперь ваша виртуальная среда может использовать собственную виртуальную сеть для упрощения организации работы нескольких виртуальных машин.
Установка виртуальной машины Hyper-V в Windows 10
По окончанию установки потребуется перезагрузить компьютер, а в главном меню в разделе «Средства администрирования» появится новый пункт «Диспетчер Hyper-V».
Прежде чем создавать виртуальную машину (ВМ) и накатывать на неё гостевую операционную систему, я бы рекомендовал заняться настройкой сети для неё, ведь наверняка вам потребуется возможность выхода в Интернет из вашей ВМ.
Создание виртуальной сетевой карты
Открыв «Диспетчер Hyper-V», на вкладке «Действие» переходим в «Диспетчер виртуальных коммутаторов». Далее жмём «Создать виртуальный сетевой коммутатор», тип выбираем «Внешняя» и нажимаем кнопку «Создать виртуальный коммутатор»:
Тут указываем название нашего виртуального сетевого адаптера, например «VirtualNet». При наличие нескольких физических сетевых адаптеров, в поле «Внешняя сеть» выбираете ту, к которой подключен Интернет.
Собственно, на этом настройка виртуального сетевого адаптера закончена и можно приступать к созданию и настройке виртуальной машины.
Настройка виртуальной машины Hyper-V
В разделе «Действие» нажимаем «Создать» и выбираем пункт «Виртуальная машина». Запустится «Мастер создания виртуальной машины»:
Первым делом зададим ей имя. Я назвал просто «win7», так как гостевой операционной системой у меня должна была стать 32-битная «семёрка». Здесь же, при желании, можно поменять месторасположение файлов виртуальной машины:
Далее указываем размер оперативной памяти для ВМ. Тут следует помнить, что при запуске виртуальной машины, основной операционной системе данная память станет недоступна.
На следующем шаге «Настройка сети», нам как раз и пригодится созданный ранее виртуальный сетевой адаптер:
Мы почти у цели, осталось только создать виртуальный жесткий диск. Указываем его месторасположения (или оставляем как есть) и задаём необходимый объем:
Собственно, на этом создание и настройку виртуальной машины можно считать законченной (она появится в списке управления виртуальными машинами Hyper-V после нажатия на кнопку «Готово»). Указываем образ диска, с которого будем устанавливать систему:
Запускаем виртуальную машину Hyper-V
Чтобы запустить только что созданную виртуальную машину дважды кликаем по её названию в диспетчере Hyper-V:
Настройки виртуальной машины, которые мы задавали ранее, не окончательные и их можно легко поменять, если что-то не устроит в процессе работы.
Подписывайтесь на канал и узнавайте первыми о новых материалах, опубликованных на сайте.
Если считаете статью полезной,не ленитесь ставить лайки и делиться с друзьями.
Новый блокиратор Online Antivirus«Заколхозил» батарею для бесперебойника в 4 раза дешевлеОсторожно! DriverPack Solution не так прост, как кажется…Как правильно нанести термопасту на процессор?YouTube не воспроизводится видео в полноэкранном режимеКак удалить программу в безопасном режиме Windows
Технологии виртуализации
Для обеспечения жизнедеятельности среды виртуализации посредством любого гипервизора процессор должен быть обустроен технологией, обеспечивающей виртуализацию – Intel Virtualization, либо же AMD-V. О поддержке этих технологий можно узнать на страничке спецификаций процессора на сайтах, соответственно, Intel и AMD . И технология виртуализация, естественно, должна быть включена в BIOS .
Ещё один важный нюанс: для процессоров Intel в BIOS должны быть отключены специфические технологии Intel VT-d и Trusted Execution. С ними встроенный в Windows гипервизор не дружит. Вот примерно так должны выглядеть настройки BIOS для работы с Hyper-V: технология виртуализации включена, а специфические технологии – выключены.
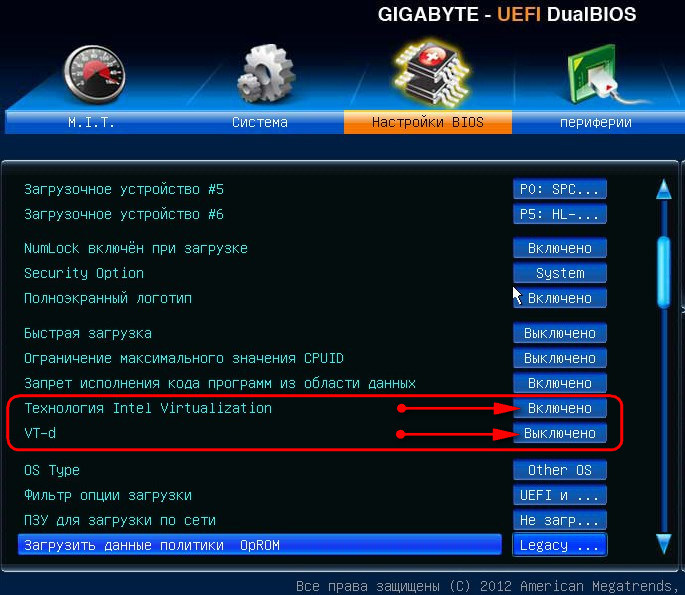
Проблемы, с которыми приходится сталкиваться пользователям после установки накопительных обновлений, уже перестали быть чем-то из Читать далее
Применение готовых твиков реестра — наиболее простой способ включить или отключить ту или иную функцию Читать далее
Те, кто пользуется сервисом Microsoft SharePoint при загрузке или скачивании файлов наверняка сталкивались с ошибкой Читать далее
Поскольку пользователи обычно редко открывают журнал событий, многие ошибки в работе Windows остаются незамеченными и Читать далее
Общие обсуждения
Есть: ХОСТ-машина (ОС Windows Server 2012 R2) и на ней ДВЕ ВИРТУАЛЬНЫЕ МАШИНЫ: SRVess-vm (ОС пока Windows Server 2012 Essentials, потом будет Windows Server 2012 R2) и Exch-vm (ОС Windows Server 2012 R2).
После очередного обновления ХОСТ-машины и её перезагрузка не запускаются ВИРТУАЛЬНЫЕ МАШИНЫ. Пишут ошибки:
Произошла ошибка при попытке запуска выбранных виртуальных машин.
Не удалось инициализировать «SRVess-vm».
Попытка инициализировать сохраненное состояние виртуальной машины завершилась сбоем.
Не удалось инициализировать «SRVess-vm». (ИД виртуальной машины )
«SRVess-vm» не удалось создать файл состояния (D:\Hyper-v\Virtual Mashines\SRVess-vm\Virtual Mashines\8A61196. \ .vsv) или получить доступ к нему. (ИД виртуальной машины )
Произошла ошибка при попытке запуска выбранных виртуальных машин.
Не удалось инициализировать «Exch-vm».
Попытка инициализировать сохраненное состояние виртуальной машины завершилась сбоем.
Не удалось инициализировать «Exch-vm». (ИД виртуальной машины )
«Exch-vm» не удалось создать файл состояния (D:\Hyper-v\Virtual Mashines\Exch-vm\Virtual Mashines\F03551B. \ .vsv) или получить доступ к нему. (ИД виртуальной машины )
Предполагается, но не точно, ХОСТ-машина обновила драйвера на HDD (SATA).
Подскажите пошаговую инструкцию , что мне делать? Как их запустить?
Читал статью, но не применял её. https:__support.microsoft.com_ru-ru_kb_2249906
но для меня не совсем, вроде бы, подходит. Там через командную строку надо что-то ввести, типа — icacls
/grant «NT VIRTUAL MACHINE\ «:(F)
Может помочь мне эта команда? И как её правильно для меня сформировать?
Изменен тип Vector BCO Moderator 7 января 2017 г. 20:52 Нет активности
Все ответы
icacls — утилита для изменения acl, и вполне вероятно что это решит ваш вопрос
Пример применения на 2 строки ниже в статье которую Вы же и привели
1 Копируем ВМ куда-то в стороннее расположение, на случай если что то пойдет не так
2 Пробуем рекомендации из статьи
3 Если помогло — ок (на этом пункте все заканчивается), если нет см. п. 4
4 Создаем новую ВМ, с параметрами аналогичными одной из Ваших ВМ
5 На моменте выбора диска говорим что диск у нас уже есть, и копируем диск из п.1
6 Пробуем запускать вм
7 Если новосозданная ВМ создалась и запустилась — все ок (повторяем пп 4-6 со второй ВМ)
The opinion expressed by me is not an official position of Microsoft
Изменено Vector BCO Moderator 19 марта 2016 г. 10:47
Разобравшись поглубже. Нашёл «грабли». Закончилось место на диске.
А от сюда новые «траблы».
Через Hyper-V консоль я удалял контрольные точки, а на последних не удалось сделать слияние.
Теперь вопрос: Как восстановить в Консоли Hyper-V всё дерево контрольных точек? Потому что надо оставить как было (выиграть время на приобретение места). Есть полный Windows BackUP. Сделать полное восстановление томов или есть другие варианты?
К примеру: Сейчас под виртуалки было выделено 1,7 Тб. Exch-vm Два файла по 160Гб, их могу выдернуть на сетевой диск. А как правильно это сделать? Просто вырезать?
А SRVess-vm Семь файлов на 1,4Тб.
Ещё вопрос: Какой можно удалить .avhdx так чтобы было безболезненно? (Для расширения места, чтобы доделалось слияние).
Или в сети есть 9 ПК Windows 7 с HDD по 500Гб, в каждом среднее свободное пространство по 300Гб. Есть возможности сделать так называемый «Сетевой РАЙД» или это вымысел?
Настройка доступа в Интернет и локальной сети
Выше я специально пропустил этап выбора сетевого подключения, потому что его нужно создавать отдельно.
В меню Действия выберите Настройка виртуальных коммутаторов. Откроется окно, в котором можно создать коммутатор одного из трех типов. Чтобы ваша виртуальная машина могла выходить в Интернет, создайте внешний коммутатор.
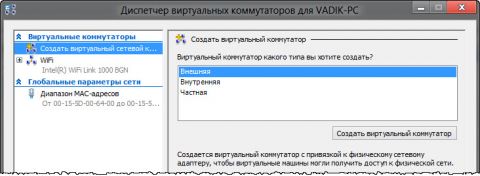
Теперь нужно задать имя коммутатора и выбрать сетевой адаптер, если у вас их больше одного. Дома я использую беспроводную сеть, поэтому выбрал адаптер Wi-Fi.
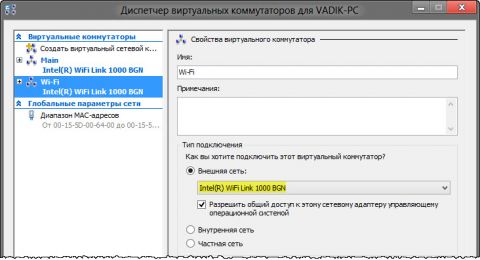
Остается лишь указать созданный коммутатор в параметрах сетевого подключения виртуальной машины
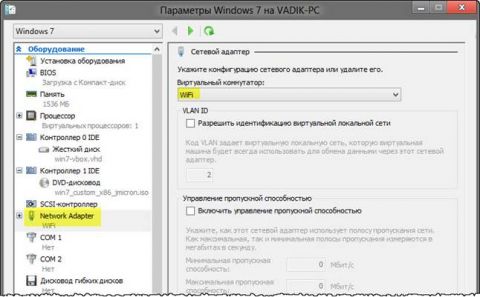
Теперь в установленной Windows у вас будет подключение к Интернету и локальная сеть между физической и виртуальной машинами
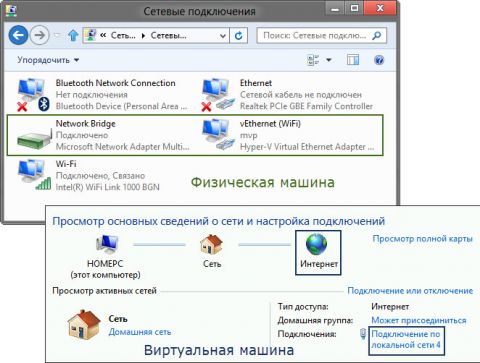
На рисунке выше вы видите:
- слева – результат добавления виртуального коммутатора в Hyper-V на физической машине, т.е. сетевой мост и виртуальный адаптер
- справа – доступ в Интернет и подключение к локальной сети на виртуальной машине
Как видите, настройка Интернета и локальной сети не столько сложна, сколько непривычна для пользователей клиентских ОС Microsoft.
Обмен файлами между физической и виртуальными машинами
По ходу работы с виртуальной машиной регулярно возникает необходимость скопировать на нее файлы с физической, либо наоборот. Я опишу несколько способов решения этой задачи.
Домашняя группа
Общие сетевые папки
Поскольку в нашем распоряжении есть локальная сеть, можно использовать общие папки для обмена файлами. Фактически, инструкции ниже сводятся к основам создания общих папок.
Доступ с виртуальной машины на физическую
Картинка стоит тысячи слов, как говорят американцы
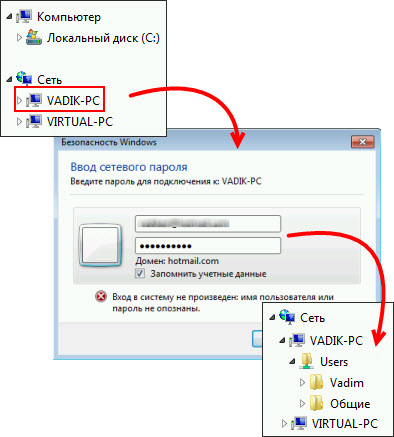
На рисунке показан проводник виртуальной машины (VIRTUAL-PC), откуда осуществляется доступ к физической машине (VADIK-PC). Как только вы введете учетные данные аккаунта, доступ к его профилю будет в вашем распоряжении.
Возможно, вы захотите сделать общей папку, расположенную на физической машине вне своего профиля. Для этого достаточно задействовать стандартные средства предоставления общего доступа, но этот процесс я объясню уже на примере доступа к произвольной папке виртуальной машины.
Доступ с физической машины на виртуальную
Допустим, в корне диска виртуальной машины есть папка Shared. Щелкните по ней правой кнопкой мыши и выберите Общий доступ – Отдельные люди (или Конкретные пользователи в Windows 7)

Теперь вы можете открыть общую папку по сети в проводнике, в том числе введя в адресную строку адрес вида \\имя-компьютера\имя-папки.
Подключение к удаленному рабочему столу виртуальной рабочей машины
В Hyper-V между физической и виртуальной машиной невозможен обмен файлами путем копирования и вставки. Можно лишь вставлять скопированный на физической машине текст сочетанием клавиш Ctrl+V.
Денис Дягилев порекомендовал после подключения виртуальной машины соединяться с ней посредством RDP вместо того чтобы открывать ее из диспетчера Hyper-V.
Действия на виртуальной машине
Сначала нужно разрешить на виртуальной машине подключения к удаленному рабочему столу в свойствах системы. Нажмите Win+R и выполните:
Затем разрешите подключение, как показано на рисунке.
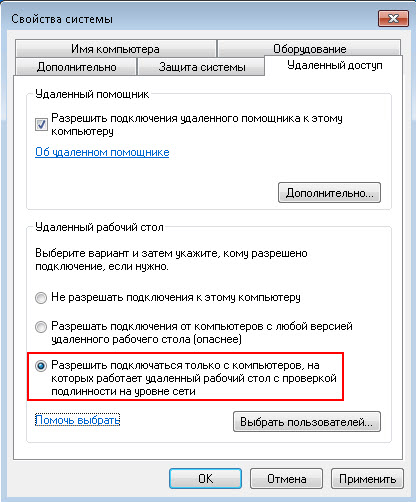
Остается лишь выяснить IP-адрес виртуальной машины командой ipconfig

Действия на физической машине
Нажмите Win+R и введите mstsc.
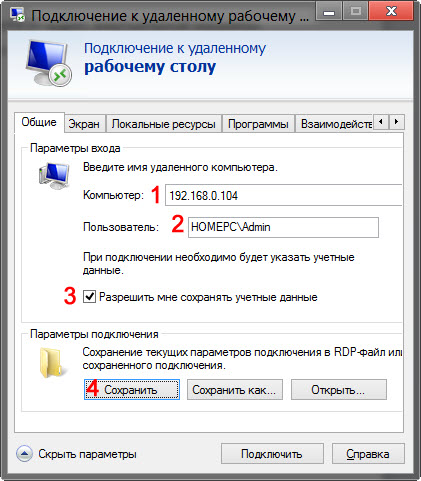
В открывшемся окне:
- Введите IP-адрес виртуальной машины (обязательно).
- Укажите имя пользователя, в чью учетную запись будет выполнен вход.
- Включите запоминание учетных данных.
- Сохраните параметры подключения.
Вы также можете задать на вкладке «Экран» разрешение меньше того, что используется в физической машине.
Теперь можно обмениваться файлами между физической и виртуальной машинами привычными сочетаниями клавиш Ctrl+C и Ctrl+V.
Feature description
Hyper-V Network Virtualization provides «virtual networks» (called a VM network) to virtual machines similar to how server virtualization (hypervisor) provides «virtual machines» to the operating system. Network virtualization decouples virtual networks from the physical network infrastructure and removes the constraints of VLAN and hierarchical IP address assignment from virtual machine provisioning. This flexibility makes it easy for customers to move to IaaS clouds and efficient for hosters and datacenter administrators to manage their infrastructure, while maintaining the necessary multi-tenant isolation, security requirements, and supporting overlapping Virtual Machine IP addresses.
Customers want to seamlessly extend their datacenters to the cloud. Today there are technical challenges in making such seamless hybrid cloud architectures. One of the biggest hurdles customers face is reusing their existing network topologies (subnets, IP addresses, network services, and so on.) in the cloud and bridging between their on-premises resources and their cloud resources. Hyper-V Network Virtualization provides the concept of a VM Network that is independent of the underlying physical network. With this concept of a VM Network, composed of one or more Virtual Subnets, the exact location in the physical network of virtual machines attached to a virtual network is decoupled from the virtual network topology. As a result, customers can easily move their virtual subnets to the cloud while preserving their existing IP addresses and topology in the cloud so that existing services continue to work unaware of the physical location of the subnets. That is, Hyper-V Network Virtualization enables a seamless hybrid cloud.
In addition to hybrid cloud, many organizations are consolidating their datacenters and creating private clouds to internally get the efficiency and scalability benefit of cloud architectures. Hyper-V Network Virtualization allows better flexibility and efficiency for private clouds by decoupling a business unit’s network topology (by making it virtual) from the actual physical network topology. In this way, the business units can easily share an internal private cloud while being isolated from each other and continue to keep existing network topologies. The datacenter operations team has flexibility to deploy and dynamically move workloads anywhere in the datacenter without server interruptions providing better operational efficiencies and an overall more effective datacenter.
For workload owners, the key benefit is that they can now move their workload «topologies» to the cloud without changing their IP addresses or re-writing their applications. For example, the typical three-tier LOB application is composed of a front end tier, a business logic tier, and a database tier. Through policy, Hyper-V Network Virtualization allows customer onboarding all or parts of the three tiers to the cloud, while keeping the routing topology and the IP addresses of the services (i.e. virtual machine IP addresses), without requiring the applications to be changed.
For infrastructure owners, the additional flexibility in virtual machine placement makes it possible to move workloads anywhere in the datacenters without changing the virtual machines or reconfiguring the networks. For example Hyper-V Network Virtualization enables cross subnet live migration so that a virtual machine can live migrate anywhere in the datacenter without a service disruption. Previously live migration was limited to the same subnet restricting where virtual machines could be located. Cross subnet live migration allows administrators to consolidate workloads based on dynamic resource requirements, energy efficiency, and can also accommodate infrastructure maintenance without disrupting customer workload up time.
Как включить Hyper-V в Windows 10
Панель управления
- Откроем стандартную панель управления выполнив команду Control panel в окне Win+R.
- Дальше переходим в раздел Программы > Включение или отключение компонентов Windows.
- Установите флажок Hyper-V, чтобы включить все его компоненты и нажмите кнопку ОК.
Установка компонентов пройдёт достаточно быстро и система запросит перезагрузку системы. В процессе перезагрузки пользователь также увидит работу с обновлениями.
Windows PowerShell
Вместо Windows PowerShell можно использовать обычную командную строку. См. также как запустить командную строку в Windows 10.
- Открываем Windows PowerShell от имени администратора используя поиск Windows 10.
- Выполняем одну с команд предложенных ниже для включения компонента Hyper-V:Enable-WindowsOptionalFeature -Online -FeatureName:Microsoft-Hyper-V –AllDISM /Online /Enable-Feature /All /FeatureName:Microsoft-Hyper-V
- Для завершения включения компонента разрешаем выполнить перезагрузку компьютера нажав кнопку Y.
Настройка ядра Windows Server Core и установка роли Hyper-V
Как и в случае любой новой установки Windows Server, существует множество различных базовых параметров конфигурации, которые необходимо настроить перед использованием сервера в production. Это включает в себя изменение имени сервера, присоединение к домену (если домен присутствует), настройку IP-адреса, удаленное управление, обновление Windows и многие другие задачи.
Как уже упоминалось выше, утилита sconfig уже давно является утилитой для настройки ядра Windows Server Core. Она имеет меню управления в основной версии операционной системы, которое помогает преодолеть разрыв между конфигурацией рабочего стола Windows и опытом только командной строки.
Заметное изменение заключается в том, что Microsoft удалила утилиту sconfig из автоматического запуска. Это изменение, несомненно, преднамеренно, поскольку Центр администрирования Windows является новым предпочтительным средством как для настройки, так и для управления ядром Windows Server Core.
Есть несколько вещей, которые я обычно люблю делать с помощью sconfig, чтобы быстро запустить сервер и получить возможность удаленно управлять им и устанавливать роли/функции. Это включает в себя:
- Изменение сетевых настроек (IP-адрес и т. д)
- Измените имя сервера
- Присоединяйтесь к домену
- Включить RDP
- Включить Удаленное Управление
Присоединившись к домену, включив RDP и включив удаленное управление, вы можете легко подключиться к серверу через Центр администрирования Windows, чтобы завершить настройку. Также возможно установить роль Hyper-V.
Существует несколько способов установки роли Hyper-V:
- использовать PowerShell
- Центр Администрирования Windows
What is Hyper-V and Why Disable It?
First, a quick crash course on what this Hyper-V component actually does under the hood in Windows…
In technical terms, Hyper-V is Microsoft’s hardware/OS virtualization technology built into Windows as an optional “role”. What this means is Hyper-V makes it possible to run virtual machines (mini-systems emulating standalone computers) locally on your desktop.
Handy for developers, IT admins, and those seeking to virtually “sandbox” apps for security reasons.
But…for the average user, having Hyper-V active can post challenges:
- Certain programs like VirtualBox struggle to co-exist or won’t function optimally
- You may suffer performance/battery drain issues on laptops
- Features shared with the physical host and VMs can cause conflicts
- Makes dual booting Linux or using WSL trickier due to VM integration dependencies
Based on my experience helping over 5,000 Windows users troubleshoot tech issues, approximately 65% eventually opt to fully disable Hyper-V once enabled. Yet doing so reliably can be deceptively complex…
That’s where this guide comes into play! I’ll be providing you an under-the-hood tour for successfully disabling every last component and traced of Hyper-V in plain English. Just you and me, dealing with this beast head-on.
No matter your technical skill level, stick with me because I promise you’ll have Hyper-V eradicated by the time we’re done here…