Проблема с принтером после обновления Windows 10
Почему возникает проблема с принтером после обновления Windows 10
Проблема с принтером после обновления Windows 10 может возникнуть из-за несовместимости драйверов или неправильных настроек устройства. Во время обновления операционной системы меняются некоторые системные компоненты, что может повлиять на работу принтера.
Также, возможны конфликты с другими установленными программами или неправильные настройки системы безопасности. В некоторых случаях, проблема может быть вызвана повреждением файлов операционной системы или неполным установлением обновления.
Для решения данной проблемы, необходимо провести ряд действий, о которых будет рассказано в следующих разделах.
Какие ошибки могут возникать при печати после обновления
После обновления Windows 10 могут возникать различные ошибки при печати на принтере. Некоторые из них включают⁚
- Ошибка ″Принтер не отвечает″⁚ возникает, когда принтер не отвечает на команды печати.
- Ошибка ″Невозможно установить принтер″⁚ происходит, когда система не может установить принтер.
- Ошибка ″Принтер оффлайн″⁚ указывает на то, что принтер не включен или не подключен к компьютеру.
- Ошибка ″Неправильный размер бумаги″⁚ возникает, когда выбран неправильный размер бумаги для печати.
Это лишь некоторые из возможных ошибок, которые могут возникнуть после обновления Windows 10; Они могут быть вызваны разными причинами и требуют соответствующих решений.
Шаги для решения проблемы с принтером после обновления
Для решения проблемы с принтером после обновления Windows 10, рекомендуется выполнить следующие шаги⁚
- Проверьте подключение принтера⁚ убедитесь, что принтер правильно подключен к компьютеру и включен.
- Обновите драйверы принтера⁚ загрузите и установите последние версии драйверов с официального сайта производителя.
- Удалите и повторно установите принтер⁚ удалите принтер из списка устройств, перезагрузите компьютер и повторно подключите принтер.
- Проверьте настройки принтера⁚ убедитесь, что настройки принтера соответствуют требуемым параметрам для печати.
- Выполните отладку принтера⁚ воспользуйтесь инструментом отладки принтера, который может помочь выявить и исправить возможные проблемы.
Если проблема не устраняется, рекомендуется обратиться за помощью к производителю принтера или специалисту по обслуживанию компьютеров.
Дополнительные рекомендации для устранения проблемы
Помимо основных шагов, существуют дополнительные рекомендации, которые могут помочь устранить проблемы с принтером после обновления Windows 10⁚
- Измените порт подключения⁚ попробуйте изменить порт подключения принтера, например, с USB на Ethernet или наоборот.
- Выполните перезагрузку принтера⁚ отключите принтер от питания на некоторое время и затем повторно включите его.
- Проверьте наличие обновлений Windows⁚ убедитесь, что ваша операционная система Windows 10 имеет все доступные обновления.
- Очистите очередь печати⁚ удалите все задания печати из очереди печати и попробуйте печатать снова.
При необходимости, обратитесь к документации принтера или к поддержке производителя, чтобы получить дополнительную информацию по устранению проблем.
Когда обратиться за помощью
Если после выполнения всех рекомендаций проблема с принтером после обновления Windows 10 не устраняется, стоит обратиться за помощью в следующих случаях⁚
- Если вы не уверены в том, какие настройки следует проверить или изменить на принтере или компьютере.
- Если вам требуется дополнительная поддержка или консультация в отношении проблемы с принтером.
- Если проблема с принтером влияет на работу или продуктивность вашей компании или организации.
Обратитесь к производителю принтера, специалисту по обслуживанию компьютеров или службе поддержки Windows для получения дальнейшей помощи и решения проблемы.
Откат обновления
В случае, если после установки последнего обновления Windows 10 возникли проблемы с работой принтера, можно попробовать откатить обновление. Это может быть полезным, если проблема с принтером возникла незадолго после установки нового обновления.
Для отката обновления в Windows 10 следуйте следующим шагам:
- Откройте «Параметры» (Шестеренка в меню «Пуск») и выберите «Обновление и безопасность».
- В разделе «Обновление и безопасность» выберите «Восстановление».
- В разделе «Восстановление» нажмите на кнопку «Начать» под «Возврат к предыдущей версии Windows 10».
- Следуйте инструкциям мастера восстановления, выбирая опции в соответствии с вашими предпочтениями.
- После завершения процесса отката, Windows 10 вернется к предыдущей версии, и, возможно, проблемы с работой принтера исчезнут.
Отметим, что откат обновления будет доступен только в течение определенного периода времени после его установки. Поэтому, если возникли проблемы с принтером, стоит попробовать откатить обновление как можно скорее.
Однако, следует помнить, что откат обновления может иметь и другие негативные последствия, такие как нарушение работы некоторых приложений или функций Windows 10. Поэтому, прежде чем откатывать обновление, рекомендуется сохранить все важные данные и регулярно создавать резервные копии системы, чтобы в случае необходимости можно было вернуться к ним.
Ручное добавление
Как правило, операционная система сама подгружает нужные компоненты при подключении новенького устройства, но случаются трудности, куда же без них. Иногда пользователям приходится добавлять девайс вручную – этому стоит научиться, особенно, если комп не видит принтер в сети Windows 10.
- Кликните на значок «Пуск» ;
- Перейдите к иконке «Параметры» ;
- И открывайте вкладку «Принтеры и сканеры» ;
- Нажимайте на значок плюсика, отмеченный словом «Добавить» ;
- Поиск доступных устройств запустится автоматически (не забудьте подключить девайс с помощью проводов);
- Если поиск не увенчался успехом, появится строка «Отсутствует в списке» ;
- Выберите тип соединения и кликните по иконке «Добавить с ручным заданием параметров» ;
- Жмите на значок «Далее» ;
- Определите производителя вашего устройства и кликните по нужной модели девайса;
- Если диск с драйверами у вас уже есть, жмите на кнопку «Установить с диска» и вставляйте диск в дисковод;
- Если диска нет, жмите «Далее» ;
- Выбирайте имя девайса и снова кликайте на кнопку продолжения;
- Дождитесь, пока настройка и установка не завершатся автоматически;
- После получения сообщения об успешной установке, нажмите на кнопку «Готово» .
Вот и все, больше вам не придется переживать, что компьютер с Windows 10 не находит принтер на Windows 10. Можете наслаждаться работой МФУ!
Добавление принтера в устройства Windows 10
Пользователь во время заказа печати документа может обнаружить, что принтер исчез из списка доступных устройств. Расскажем, каким образом подключить его по новой.
Открываем «Панель управления», как показано на скриншоте ниже.
Открыть «Панель управления».
Заходим в подраздел «Устройства».
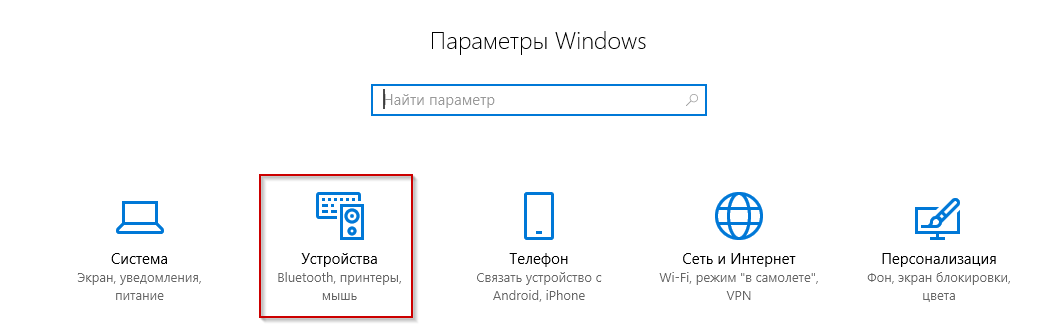
Меню «Устройства».
С левой стороны нажимаем пункт, отмеченный синим цветом.

«Принтеры и сканеры»
На экране отобразится перечень доступных периферийных устройств. Активируем функцию поиска.

Поиск оборудования.
Windows автоматически просканирует устройства, которые доступны для подключения. По завершении процесса выбираем предложенный принтер или МФУ и запускаем печать.
Если поиск не обнаружил подходящего устройства, то зададим условия.
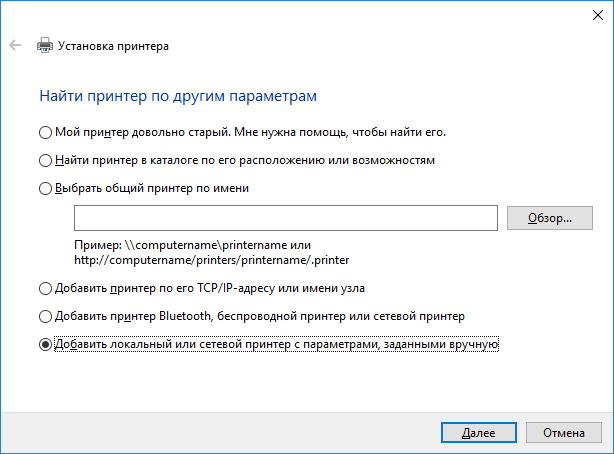
Ручной поиск.
Доступны шесть критериев поиска.
Первый вариант предполагает, что принтеру более пяти лет, и операционная система не находит его. Пользователь активирует функцию повторно, и ОС проводит тщательный поиск. Результаты отобразятся на мониторе в виде списка.
Во втором случае откроется рабочая область с расширенными условиями.

«Глубокий» поиск.
Пользователь задает имя, местоположение и/или модель устройства, а затем нажимает «Поиск». Результаты располагаются в нижней части меню. Выбираем необходимый принтер и активируем его.
При выборе третьего варианта нажимаем «Обзор». Откроется локальная сеть, где владельцу отобразится список доступных сетевых принтеров.
Четвертый способ потребует от пользователя знание идентификаторов принтера: IP-адрес, имя порта.
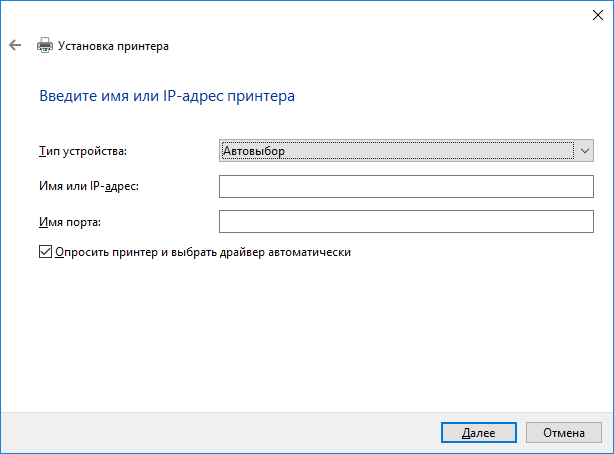
Задать идентификаторы.
Если данные указаны верно, то операционная система найдет принтер. Подключение происходит автоматически.
Пятый вариант подходит для оборудования, которое оснащено беспроводной связью: Bluetooth, Wi-Fi. Принцип поиска такой же, как и в первом случае.
Последний метод рекомендуется использовать только в крайних случаях. Пользователь вручную задает порт, указывает адрес и другие параметры.
Используйте настройку «Устранение неполадок»
Если у вас возникла ошибка принтера в операционной системе Windows 11, воспользуйтесь встроенной настройкой «Устранение неполадок». Эта функция позволяет автоматически сканировать систему на наличие проблем, и рекомендовать способы их устранения.
Как использовать настройку «Устранение неполадок» для решения проблем с принтером в Виндовс:
- Откройте меню «Пуск» и перейдите в «Параметры» (иконка шестеренки) в меню. Если приложения нет в списке, введите в строчке для поиска «Параметры» и выберите нужное приложение.
- В окне «Параметры» выберите раздел «Система».
- В правой части окна выберите «Устранение неполадок».
- В разделе «Другие средства устранения неполадок» выберите «Принтеры» и нажмите на кнопку «Запустить устранение проблем».
- Дождитесь окончания проверки системы.
- Если устройство было обнаружено, то пройдите по инструкциям на экране, чтобы исправить возможные проблемы.
- После завершения процесса устранения неполадок перезагрузите компьютер.
Переустановка драйвера вручную
Способ похож на предыдущий, но не такой радикальный. Полного «сноса» делать не придется, а только попытка реанимировать работу через переустановку «дров» вручную.
Можно сначала деинсталлировать ПО описанным выше способом, а затем воспользоваться установочным файлом с диска или интернета. А можно ни от чего не избавляться – установить «сверху» существующего ПО. Оргтехника при этом от компьютера не отсоединяется – действуем с минимальными телодвижениями. В большинстве случаев такой метод срабатывает, но иногда оказывается безрезультатным, поэтому рекомендуется рассмотренный вариант ранее.
Также установку можно выполнить через встроенный инструмент Windows через оснастку «Диспетчер устройств»:
- через поиск на панели задач или меню «Пуск» сделайте поиск по названию оснастки;
- разверните дерево очереди;
- откройте доп. меню нужного устройства и выберите «Обновить драйвер»;
- сначала можете воспользоваться автоматическим поиском на своем компьютере, система сама попытается обнаружить наиболее подходящий драйвер и поставить его;
-
если автопоиск не справился с проблемой, попробуйте ручной вариант – «Найти драйверы на этом компьютере».
Решение ошибки 0x00004005
![]()
Средство устранения неполадок
Прежде чем заниматься чем-то «серьезным», вам нужно опробовать в деле встроенное в Windows средство устранения неполадок. Подобное средство способно быстро и, что важнее всего, в автоматическом режиме выявить те или иные несоответствия в параметрах печати принтера, а после — устранить их, если это, конечно, возможно.
![]()
Чтобы запустить средство устранения неполадок с печатью на Windows 10, вам нужно сделать следующее:
- нажмите WIN+I для открытия системных параметров;
- перейдите в раздел «Обновление и безопасность», далее — в подразделы «Устранение неполадок»→«Дополнительные средства устранения неполадок»;
- выберите пункт «Принтер» и нажмите на кнопку для запуска средства;
- выполняйте все указания, которые видите перед собой.
Закончив работу со средством, перезагрузите свой ПК и проверьте наличие ошибки 0x00004005.
Обновление драйвера принтера
Абсолютно все устройства должны иметь в наличии актуальные драйвера. Устаревшие драйвера (либо и вовсе их полное отсутствие) может привести к ряду серьезных проблем, включая и нашу сегодняшнюю 0x00004005. ОС Windows должна автоматически подгружать из сети наиболее актуальные драйвера для устройств, но иногда этого не происходит. Чтобы обновить драйвер вручную:

- нажмите ПКМ на меню Пуск и выберите «Диспетчер устройств»;
- раскройте раздел «Очереди печати» и найдите в списке устройств нужный вам принтер;
- нажмите на него ПКМ и выберите «Обновить драйвер»;
- далее нажмите на кнопку «Автоматический поиск драйверов».
Если драйвера вашего принтера действительно устарели, Windows найдет драйвера поновее и установит их в автоматическом режиме. Если же подобный метод не сработал в вашем случае, то рекомендуем установить подходящие драйвера вручную, воспользовавшись официальным сайтом производителя принтера.
Перезапуск «спулера»
Служба диспетчера печати (spooler) — один из важнейших системных компонентов Windows, без нормальной работы которого печать невозможна в принципе. Если данная служба начала работать с ошибками либо и вовсе перестала работать — жди беды. Чтобы перезапустить «spooler» и восстановить его нормальную работу:
![]()
- нажмите на клавиатуре WIN+R для вызова окошка «Выполнить»;
- пропишите в пустой строке «cmd» и нажмите CTRL+SHIFT+ENTER (запуск Командной строке от имени администратора);
- вставьте в консоль «net stop spooler» и нажмите ENTER;
- теперь вставьте «net start spooler» и нажмите ENTER.
Чтобы вы долго не думали: первой командой мы приостановили работу службы диспетчера печати, второй — снова ее запустили. Завершив манипуляции в Командной строке, проверьте, были ли исправлена 0x00004005 или нет.
Отключение проверки подписи драйверов
Проблемы с принтером могут возникать из-за проверки цифр. подписи драйверов, которая в последних версиях Windows максимально ужесточена. Возможно, вашим принтером используется драйвер, у которого отсутствует «валидная» цифровая подпись, т.е. он не был утвержден Майкрософт. Проблема решается деактивацией этой самой проверки. Очевидный минус — повышенная уязвимость системы.
Чтобы отключить проверку цифровых подписей драйверов в Windows:
![]()
- нажмите WIN+I для открытия окошка «Параметры»;
- перейдите в раздел «Обновление и безопасность», далее — в подраздел «Восстановление»;
- кликните на кнопку «Перезагрузить сейчас» в разделе «Особые варианты загрузки»;
- выберите раздел «Диагностика», потом — подразделы «Дополнительные параметры» и «Параметры загрузки»;
- кликните «Перезагрузить» в правом нижнем углу, после чего нажмите на кнопку F7, чтобы загрузить ОС без обязательной проверки подписи драйверов.
Попробуйте добавить принтер, установить для него драйвер — проверьте наличие ошибки 0x00004005.
Удаление последнего накопительного обновления
К сожалению, накопительные обновления Майкрософт могут ломать некоторые функции ОС Windows, включая и печать. Никак не можете разобраться со своим принтером после установки свежего апдейта? Тогда попробуйте избавиться от последнего. Чтобы удалить последнее накопительное обновление в Windows 10:
- откройте окно «Параметры» и перейдите в раздел «Обновление и безопасность»;
- перейдите в подраздел «Центр обновления Windows» и кликните на пункт «Журнал обновлений»;
- кликните на кнопку «Удалить обновления», чтобы открыть список обновлений, установленных в вашей системе;
- найдите последнее накопительное обновление, выделите его и нажмите на «Удалить»;
- после удаления апдейта перезагрузите ПК.
Как только получите полный контроль над системой, проверьте наличие ошибки 0x00004005.
Решение
Сведения об исправлении
Корпорация Майкрософт выпустила исправление, однако оно предназначено исключительно для устранения проблемы, описанной в этой статье. Его следует устанавливать только на компьютерах, где проявляется эта проблема. Исправление может проходить дополнительное тестирование. По этой причине корпорация Майкрософт рекомендует во всех случаях, когда проблема не создает серьезных сложностей, откладывать ее решение до выхода ближайшего обновления программного обеспечения, содержащего это исправление.
Если исправление доступно для загрузки, в начале этой статьи базы знаний должен быть раздел “Исправление доступно для загрузки”. Если этого раздела нет, отправьте запрос на получение исправления в службу поддержки пользователей корпорации Майкрософт.
Примечание. При возникновении других проблем или необходимости устранить неполадки может потребоваться отдельный запрос на обслуживание. Дополнительные услуги по технической поддержке, не связанные с данным исправлением, оплачиваются на стандартных условиях. Чтобы просмотреть полный список телефонных номеров службы поддержки пользователей корпорации Майкрософт или создать отдельный запрос на обслуживание, посетите указанный ниже веб-сайт.
Примечание. В форме “Исправление доступно для загрузки” указываются языки, для которых доступно исправление. Если в ней отсутствует нужный язык, значит для него нет исправления.
Сведения о файлах
Английская версия (США) этого обновления устанавливает файлы с атрибутами, указанными в приведенных ниже таблицах. Дата и время для файлов указаны в формате UTC. Дата и время для версий файлов на локальном компьютере отображаются с учетом часового пояса и перехода на летнее время. Кроме того, при выполнении определенных операций с файлами даты и время могут изменяться.
Заметки к сведениям о файлах для Windows 7 и Windows Server 2008 R2
Важно! Исправления для Windows 7 и Windows Server 2008 R2 включены в одни и те же пакеты. Однако на странице Hotfix Request (Запрос исправления) они указаны отдельно для каждой из операционных систем
Чтобы запросить исправление для одной или обеих операционных систем, выберите его в разделе “Windows 7/Windows Server 2008 R2”. Сведения о том, для каких операционных систем предназначено исправление, см. в разделе “Актуальность” посвященной ему статьи.
Файлы с расширениями MANIFEST и MUM, устанавливаемые для каждой среды, указаны отдельно в разделе “Сведения о дополнительных файлах для Windows Server 2008 R2 и Windows 7”
Эти файлы, а также связанные с ними CAT-файлы каталога безопасности, имеют очень важное значение для отслеживания состояния обновляемых компонентов. Файлы каталога безопасности (атрибуты не указаны) подписаны цифровой подписью Майкрософт
Что делать, если ошибка возникла осенью 2021
Если у вас Win 10 и ошибку сетевого принтера начало показывать октябре 2021 года, однозначно, причина заключается в установленном обновлении. Сложность диагностики этой причины в том, что если у вас настроено автоматическое обновление Windows, то вам даже делать ничего не нужно, чтобы увидеть ошибку. Система сама скачает и установит обнову, после чего что-то может перестать работать (в нашем случае устройство печати). А пользователю остается только гадать, в чем причина ошибки, ведь абсолютно ничего не предпринимали, а ошибка на мониторе начала выскакивать.
Обновление имеет наименование «KB5006670».
Если нет желания ничего предпринимать, есть возможность подключиться принтером напрямую к нужному компьютеру, на котором хранится необходимый к печати документ. Тогда можно просто дождаться выхода очередного патча, который должен решить неисправность. Но дожидаться исправлений можно долго, поэтому многих такой подход не устраивает.
Есть несколько способов, позволяющих завершить установку сетевого принтера, или возобновить работу уже подключенного:
- простейшим и 100-процентно рабочим методом избавления от 709 ошибки является удаление обновления с системы;
- более сложные способы заключаются в дополнительных правках и настройках Windows. К тому же они помогают далеко не всегда, одним помогут, а другим нет. Поэтому здесь нужно действовать только экспериментальным путем и пробовать все до тех пор, пока не сработает.
Как удалить «плохое» обновление
Действия необходимо произвести как на компьютере, на котором изначально настроен принтер для работы в сети, так и на остальных устройствах, которым предоставлен доступ к печатающему аппарату.
Помогло4Не получилось32
Если не удается удаление
Нередко кнопка удаления отсутствует для нужного обновления. Или при попытке снести обнову пишет, что это невозможно. Тогда могут помочь следующие манипуляции:
- Попробуйте для удаления воспользоваться системной утилитой WUSA.exe (Windows Update Standalone Installer). Через поиск или контекстное меню «Пуска» сделайте запуск командной строки под именем администратора. Если делаете вторым способом, то вместо командной строки может быть оболочка PowelShell, которая тоже подойдет.Далее пропишите команду «wusa /uninstall /kb:5006670» и выполните, нажав «Enter».
- Если в списке установленных обновлений не можете найти KB5006670, его попросту нет, попробуйте удалить все обновы за октябрь и ноябрь. Перезагрузите Windows и посмотрите в список еще раз. Когда обновление отобразится, удалите его стандартным способом, как описано выше, или с помощью WUSA.
Но если по каким-то соображением не хочется деинсталлировать KB5006670, то можете попробовать устранить ошибку нижеописанными вариантами.
Какие обновления еще могут повлиять на принтер
Я проанализировал комментарии нескольких сайтов, где ведется дискуссия по поводу 0x00000709 ошибки и пользователи делятся своим опытом. Оказывается, что не всегда дело именно в исправлении KB5006670.
Иногда помогает удаление других обнов, например: KB50066769, KB5006672, KB5007186.
Если не хочется затрагивать обновления
- Если ошибка отображается при попытке выполнить установку драйвера на втором, третьем и так далее (т. е. на каждом клиентском стационарном компе или ноутбуке), то попробуйте вручную поставить дрова. Скачайте программное обеспечение в интернете или воспользуйтесь установочным диском.
- В центре управления сетями и общим доступом, а точнее, в дополнительных параметрах общего доступа включите парольную защиту. Если потребуется, задайте данные для входа. На остальных сетевых ПК зайдите на сервер, то есть на тот комп, где изначально установлен и расшарен принтер. При входе введите ранее назначенные данные. Попробуйте подключить печатающую технику.
Попробуйте файл «bat»
Предоставленный ниже файл помогает не только, если принтер не печатает по причине 0x00000709, но и когда оргтехника перестает работать из-за других обновлений. Скачайте архив с файлом по кнопке ниже, разархивируйте, запустите «батник», разрешите внесение правок. Затем выполните перезагрузку ОС и попробуйте воспользоваться принтером.
Скачать файл
Заключение
Не стоит переживать, если вдруг ваш принтер перестал печатать, и перешел в автономный режим. С нашей инструкцией вы исправите проблемы в два счета.
Для корректных настроек сетевого подключения, не забудьте указать .
Если вас компьютер не включается в обычном режиме, можно попробовать сделать
В сетях передачи данных, для идентификации узлов используется .
Зачем искать информацию на других сайтах, если все собрано у нас?
То лучше всего следовать инструкциям на коробке. Обычно такие инструкции требуют установки программного обеспечения, причем в строгой последовательности. Установка в обход инструкции может привести к неполной или некорректной установке.
Перед фактической установкой будет нелишним заглянуть на сайт изготовителя и скачать драйвер оттуда. Конечно же, диск с драйверами всегда идет в комплекте с принтером, однако, не исключено, что ко времени установки производитель выпустит одно или несколько обновлений. Если вы загружаете новый драйвер, то следует использовать его вместо стандартного. Если вы по какой-то причине не можете найти драйвера к вашему принтеру, который подключается к ПК через USB порт, то просто подключите и установите набор основных драйверов. Это работает и с ОС Windows и с OS X. Однако следует помнить, что использовать все свои функции принтер может только с установленными драйверами от производителя.
Рассмотрим, как добавить принтер или многофункциональное устройство , если вы пользуетесь операционной системой Windows. Если ваш принтер еще не подключен к USB и у вас нет инструкции, выполните следующие действия:
- При выключенном компьютере подключите к нему принтер, после чего включите оба устройства.
- В Windows 7 нажмите кнопку «Пуск», после зайдите в папку «устройства и принтеры». В Windows Vista пройдите по схеме Пуск — Панель управления — Оборудование и звук — Принтеры.
- Нажмите кнопку «Добавить принтер».
- Если ваше печатное устройство напрямую подключено к компьютеру, нажмите «Добавить локальный принтер» и следуйте дальнейшим инструкциям. Если же вы используете беспроводное соединение или сетевой принтер, сразу перейдите к пункту 5.
- Выберите «Использовать существующий порт», после чего выберите один из портов в раскрывающемся списке. Вероятнее всего, что по умолчанию это будет LPT1, после нажмите кнопку «Далее».
- Выберите модель и производителя из списка. Если вдруг ваш принтер не указан в списке, но у вас есть драйвера на диске или загруженный из интернета, нажмите «Установить с диска» и укажите Windows путь к драйверу. После этого вновь нажмите кнопку «Далее».
- Назначьте пользовательское имя для вашего принтера для простой идентификации. «Далее».
- Если необходимо, откройте общий доступ к принтеру. Если вы не уверенны или не знаете, о чем идет речь, просто нажмите «Не открывать общий доступ», «Далее».
- Нажмите кнопку «Печать тестовой страницы», чтобы удостовериться, что все сделано верно, после чего нажмите кнопку «Готово».
- Если принтер сетевой или подключен через беспроводное соединение, следует выбрать «Добавить сетевой, беспроводной или Bluetooth-принтер».
- Из раскрывающегося списка выберете нужный вам принтер и нажмите кнопку «Далее».
- Если возникнет необходимость, нажмите кнопку «Установить драйвер».
- Распечатайте тестовую страницу для проверки правильности установки и нажмите «Готово».
 Добавление принтера при использовании OS X. Если ваш OS X не распознает печатное устройство автоматически, и у вас нет инструкций, выполните следующие действия:
Добавление принтера при использовании OS X. Если ваш OS X не распознает печатное устройство автоматически, и у вас нет инструкций, выполните следующие действия:
- Зайдите в меню «системные настройки», после чего зайдите в «принтеры и факсы».
- Нажмите кнопку «+» в нижней части панели Принтеры.
- Нажмите кнопку «По умолчанию», после чего система выдаст список всех доступных проводных и беспроводных принтеров.
- Выберете нужный принтер и нажмите кнопку «Далее».
Чтобы удалить принтер, в Windows, нужно зайти через «Пуск» в папку «Устройства и принтеры», щелкнуть правой клавишей на иконке нужного вам принтера и выберете пункт «Удалить».
В OS X зайдите в системные настройки, после в «принтеры и факсы», выберите нужный принтер и нажмите «-», подтвердите свое решение, нажав кнопку «Удалить».
Неважно, какое печатное устройство вы используете, даже самый навороченный и дорогостоящий принтер в один прекрасный день вместо результата может выдать вам надпись, что устройство отключено. О чём пойдет речь:. О чём пойдет речь:
О чём пойдет речь:












![Принтер не будет печатать в windows 10 [fix] - 2024](http://mtrufa.ru/wp-content/uploads/1/2/7/127e9893d6717c56b0e28227c0b3faa1.jpeg)









![[решено:] при отправки на печать в windows 10 он уходит в синий экран bsod (мфу kyocera) | www.nibbl.ru](http://mtrufa.ru/wp-content/uploads/6/6/f/66f32fa2b7820c63df7ce78cc425ad19.jpeg)







![Принтер не будет печатать в windows 10 [fix]](http://mtrufa.ru/wp-content/uploads/c/d/d/cdd1b7056172d41d0540d2d37429bc98.jpeg)