Раздел 1: Определение и назначение
Назначение integrated peripherals заключается в предоставлении возможности подключения и использования различных устройств без необходимости искать и устанавливать дополнительное оборудование. Это обеспечивает удобство и экономию времени при настройке компьютерной системы.
Примеры integrated peripherals включают в себя:
Видеокарта (Graphics Processing Unit, GPU): отвечает за отображение графики на экране компьютера;
Аудиосистема (Sound Card): обеспечивает воспроизведение звука на компьютере;
Сетевая карта (Network Interface Card, NIC): обеспечивает доступ компьютера к локальной сети или Интернету;
Контроллер USB (Universal Serial Bus controller): управляет подключением устройств через порты USB;
Контроллер SATA (Serial Advanced Technology Attachment): обеспечивает обмен данными с жестким диском и другими устройствами через интерфейс SATA.
Понимание integrated peripherals в BIOS позволяет пользователям настроить и управлять этими устройствами, отключать или включать их, а также изменять параметры их работы в соответствии с потребностями и предпочтениями.
Нужна ли сетевая карта для ПК. Выбираем сетевую карту для ПК и сервера
Сетевые карты — это важные дополнительные устройства для компьютеров и серверов. Давайте рассмотрим их ассортимент. Надеемся, что это поможет вам с выбором.
Сетевая карта — это устройство, которое устанавливается внутри корпуса и отвечает за подключение к сетевой инфраструктуре.
Какими ключевыми характеристиками они обладают? Во-первых, одни сетевые карты отвечают за подключение через WiFI, другие — за проводное подключение.
Следующий шаг — определить, как к вашей материнской карте подключается сетевая карта: обычно это PCIE-разъем. Существуют также сетевые карты, которые подключаются не через PCIE, а через USB, однако у них есть ограничения в пропускной способности.
Обратите внимание, что некоторые модели сетевых карт подключаются через фирменный интерфейс — таким образом, они совместимы только с материнскими платами определенного производителя: например, сетевая карта с фирменным интерфейсом Dell не подойдет к материнской плате производства Huawei. Тип подключения к материнской плате — это ключевой параметр, актуальный и для проводных, и для WIFi-карт
Тип подключения к материнской плате — это ключевой параметр, актуальный и для проводных, и для WIFi-карт.
Для проводных карт актуально количество портов: для домашнего ПК обычно достаточно одного, большее количество нужно для локальных сетей.
WiFi-карты
Все перечисленные ниже модели обладают типом подключения PCI Express x1 и отличаются скоростью беспроводного подключения:
— Asus PCE-N10 и TP-Link TL-WN781ND — 150 Мб/с;
— Asus PCE-N15 и TP-Link TL-WN881ND — 300 Мб/с;
— Asus PCE-AC51 — 433 Мб/с;
— Asus PCE-AC56 , Asus PCE-AC55BT и TP-Link Archer T6E — 867 Мб/с;
— Asus PCE-AC68 — 1300 Мб/с;
— Asus PCE-AC88 — 2167 Мб/с.
6 портов
Наибольшим количеством портов, а именно 6 портами подключения обладают следующие модели фирмы SILICOM:
— модели PE2G6I35-R Intel i350AM4 + i350AM2 и PE2G6SFPI35 Intel i350AM4+i350AM2 , поддерживающие подключение на скорости 1 Гб/с;
— модели PE310G6SPI9-XR Intel 82599ES и PE310G6SPI9-LR Intel 82599ES , поддерживающие подключение на скорости 10 Гб/с.
4 порта
Довольно распространенный стандарт для сетевых карт — 4 порта подключения .
Перечисленные ниже карты подключаются к материнской плате через интерфейс PCI Express x4 . Они обладают разъемами типа RJ-45 и поддерживают скорость 1 Гб/с:
— Asus Intel I350-AM4 MCI-1G/350-4T ;
— Dell Broadcom 5719 540-BBGX и Dell i350 540-BBDV ;
— SILICOM Intel i350AM4 PE2G4I35L ;
— Broadcom NetXtreme BCM5719-4P BCM95719A1904AC ;
— Supermicro I350 AOC-SGP-I4 ;
— Intel i340-T4 E1G44HTBLK и ET2 E1G44ET2BLK ;
— HP Enterprise 331T 647594-B21 и 366T 811546-B21 .
Следующие сетевые карты подключаются к материнской плате через интерфейс PCI Express x8 и поддерживают скорость 10 Гб/с:
— SILICOM Intel X540 PE310G4I40-T , PE310G4I50L-T Intel X550 и HP Enterprise 536FLR-T 764302-B21 с разъемами типа RJ-45;
— Intel X710-DA4 X710DA4FHBLK и SILICOM PE310G4I71LB-XR Intel XL710BM1 с разъемами SFP+.
Перечисленные далее карты подключаются к материнской плате через фирменный интерфейс — это значит, что они совместимы только с материнскими платами того же производителя. Они отличаются скоростью подключения и разъемами:
— разъемы RJ-45 и скорость 1 Гб/с: Lenovo ThinkSystem X722 7ZT7A00545 , Intel I357-T4 I357T4OCPG1P5 и Huawei OceanStor V3/V5 03022LPR ;
— разъемы RJ-45 и скорость 10 Гб/с: Dell 14G X550 540-BBVC и Huawei OceanStor V3/V5 03022VGB ;
— разъемы SFP+ и скорость 10 Гб/с: Supermicro XL710-BM1 AOC-MTG-I4S , Lenovo ThinkSystem X722 7ZT7A00547 , Intel X527-DA4 X527DA4OCPG1P5 , Dell QLogic 57840S 540-BBEV , Huawei OceanStor V3/V5 03056794 .
2 порта
Через интерфейс PCI Express x1 к материнской плате подключаются модели Dell Broadcom 5720 540-BBGW и Broadcom BCM5720-2P BCM95720A2003AC . Они оснащены двумя разъемами RJ-45 и поддерживают скорость подключения 1 Гб/с.
Какое значение имеет правильно подобранная сетевая карта?
Правильно подобранная сетевая карта имеет решающее значение для пользователя, поскольку она влияет на качество и производительность интернет-соединения. Неподходящая карта Wi-Fi для настольного или мобильного компьютера, а также плохая проводная карта могут привести к проблемам с подключением, медленной передаче данных, потере соединения или плохому качеству сигнала. Например, если вы используете интернет для работы, недостаточная производительность соединения может негативно повлиять на время, в течение которого вы будете выполнять отдельные задачи, а также получать и передавать информацию.
Хорошо подобранная сетевая карта для вашего компьютера позволяет вам наслаждаться быстрой загрузкой и передачей файлов, просмотр веб-страниц без задержек, а также потоковое видео и музыку в высоком качестве.
Для беспроводных карт хорошо подобранная карта Wi-Fi для ПК или ноутбука может обеспечить широкий охват и высокое качество сигнала, что особенно важно при использовании сети в местах с ограниченным охватом. Таким образом, сетевая карта является важным устройством, обеспечивающим связь между компьютером и другими устройствами в сети
Благодаря ей можно пользоваться интернетом, обмениваться файлами или общаться с другими людьми в интернете. При выборе сетевой карты для компьютера необходимо учитывать тип и тип устройства, а также тип сети, к которой будет подключаться карта. Перед покупкой стоит тщательно продумать потребности и требования, чтобы выбрать оптимальный для вас вариант
Таким образом, сетевая карта является важным устройством, обеспечивающим связь между компьютером и другими устройствами в сети. Благодаря ей можно пользоваться интернетом, обмениваться файлами или общаться с другими людьми в интернете. При выборе сетевой карты для компьютера необходимо учитывать тип и тип устройства, а также тип сети, к которой будет подключаться карта. Перед покупкой стоит тщательно продумать потребности и требования, чтобы выбрать оптимальный для вас вариант.
Особенности настройки Realtek PCIe NIC в BIOS
Прежде чем приступить к настройке Realtek PCIe NIC в BIOS, необходимо войти в настройки BIOS компьютера. Для этого при включении компьютера нужно нажать определенную клавишу (обычно это Del или F2), чтобы попасть в меню BIOS.
В меню BIOS нужно найти раздел, отвечающий за настройку сетевого адаптера. Обычно этот раздел называется «Integrated Peripherals» или «Advanced Settings». В нем могут быть доступны следующие настройки:
- Enable/Disable NIC: данная настройка позволяет включить или отключить Realtek PCIe NIC. При необходимости отключения сетевого адаптера, следует выбрать опцию «Disable».
- Speed and Duplex: эта настройка позволяет выбрать скорость и дуплексное соединение сетевого адаптера. Обычно рекомендуется выбрать опцию «Auto», чтобы адаптер сам определил оптимальный режим работы.
- Network Boot: данная настройка позволяет выбрать приоритет загрузки сетевого адаптера. Если вам необходимо загрузить операционную систему с сервера через сеть, следует выбрать опцию «Enabled» и указать соответствующий порядок загрузки.
- MAC Address: это уникальный идентификатор сетевого адаптера. Обычно MAC-адрес генерируется автоматически, но в редких случаях можно указать его вручную.
После внесения всех необходимых изменений в настройки Realtek PCIe NIC, следует сохранить настройки BIOS и перезагрузить компьютер. Теперь сетевой адаптер будет работать согласно выбранным параметрам, что позволит оптимизировать его производительность и стабильность соединения.
Это были основные особенности настройки Realtek PCIe NIC в BIOS. В зависимости от модели материнской платы и версии BIOS, доступные настройки могут незначительно отличаться. Рекомендуется ознакомиться с руководством пользователя для конкретного оборудования или обратиться к специалисту, если возникнут сложности при настройке Realtek PCIe NIC в BIOS.
Компоненты сетевого адаптера
Традиционно сетевой адаптер в основном состоит из контроллера, гнезда загрузочного ROM, одного или нескольких портов сетевой карты, интерфейса подключения материнской платы, светодиодных индикаторов, скобки профиля и некоторых других электронных компонентов. Каждый компонент сетевой карты имеет свою уникальную функцию:
Контроллер: контроллер похож на мини-процессор, обрабатывает полученные данные. Будучи основной частью сетевого адаптера, контроллер напрямую определяет производительность сетевой карты.
Разъем загрузочного ROM: этот разъем на плате обеспечивает возможность загрузки ROM. Загрузочное ПЗУ позволяет бездисковым рабочим станциям подключаться к сети, что повышает безопасность и снижает стоимость оборудования.
Порт сетевого адаптера для кабеля/модуля: Обычно этот порт соединяется непосредственно с кабелем Ethernet или модулем, который может генерировать и принимать электронные сигналы, которые накладываются на сетевой кабель или оптический кабель.
Интерфейс шины: этот интерфейс находится на боковой стороне печатной платы, которая служит для соединения между сетевой картой и компьютером или сервером через подключение к их слоту расширения.
Светодиодные индикаторы: Индикаторы помогают пользователям определить рабочее состояние сетевого адаптера, подключена ли сеть и переданы ли данные.
Кронштейн для профиля: На рынке существует два типа кронштейнов для профиля. Один называется кронштейном полной высоты длиной 12см, а другой — низкопрофильным кронштейном длиной 8см. Эта скобка может помочь пользователям закрепить сетевую карту в слоте расширения компьютера или сервера.

Integrated Peripherals
This section of the BIOS setup program contains settings for built-in peripherals included with the motherboard. This includes serial and parallel ports, as well as audio, LAN, and USB ports. Unused ports that are enabled represent a significant drain on resources and should be disabled.
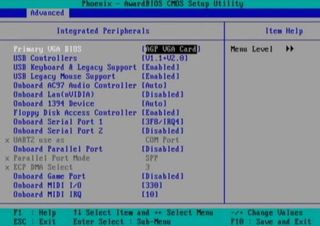
Primary VGA BIOS : This setting is used only when there are two video cards installed in the PC: One AGP (accelerated graphics port) and one PCI (peripheral component interconnect). The system wants to know which card to initialize first and make its «main» card. If you only have one video card, it is most likely AGP. For most people, the default setting is wrong and should be changed to AGP VGA Card . If you have two video cards, select the video card that you want to be the «main» or primary card. The primary video card will show the Windows splash screen and POST results during initial boot-up.
USB Controllers : This feature allows you to limit the functionality of the Universal Serial Bus (USB) controllers on your system. You may choose to allow only USB 1.1, USB 1.1 & 2.0, or disable USB altogether. Most people will want to set this to USB 1.1 & 2.0 for maximum versatility.
USB Legacy Support : This setting must be enabled if the PC has a USB keyboard and the user wants to use this keyboard either in a DOS environment or before the operating system loads (in boot menus, for example). If this setting is disabled, then booting to a floppy disk or CD-ROM will render the keyboard useless. Also, ironically, trying to enter the PC’s BIOS may be impossible if this setting is disabled and a USB keyboard is connected. If the PC has a USB keyboard with a rectangular connector, then set this to Enabled . If it has a PS/2 keyboard (round connector), set this to Disabled . Be aware that enabling this feature may result in problems with the computer waking up from Standby or Hibernate mode, or cause the computer to not shut down properly. In other words, enable this only if you must.
USB Mouse Support : Same as above. Disabled is the preferred setting.
Onboard AC97 Audio Controller : If a sound card such as a Soundblaster Audigy has been added to the PC, or the system does not have speakers, be sure to Disable the motherboard’s on-board sound card. This will free up precious resources and prevent potential conflicts. For most systems, however, this feature should be set to Enabled .
Onboard AC97 Modem Controller : Some motherboards are sold with built-in or proprietary dial-up modems. This is rare on white-box systems, but many tier-one manufacturers utilize these devices. If the system lacks a modem, or if the modem is plugged into a standard PCI slot on the motherboard, then this setting should be Disabled. Otherwise, it should be Enabled.
Onboard LAN (nVidia) : This lets you enable or disable the built-in network interface card (NIC). The options are Auto or Disabled. The ASUS motherboard I used for this article has two built-in network interface cards, which is particularly useful for people who want to use the PC as a router to share their high-speed broadband Internet connection: One NIC plugs into the cable modem, while the other plugs into a hub, switch, or other PC via a crossover cable. If you use only one NIC, disable the one you are not using, to free up valuable resources.
Что такое Integrated peripherals в BIOS: исчерпывающее руководство
Integrated Peripherals (интегрированные периферийные устройства) в BIOS представляют собой раздел, где можно настраивать функциональность и параметры различных встроенных устройств компьютера. Этот раздел позволяет пользователю настраивать и контролировать работу устройств, таких как встроенная звуковая карта, сетевая карта, USB-порты, параллельные и последовательные порты, а также различные контроллеры.
В BIOS можно настраивать различные параметры устройств, такие как порядок загрузки, включение или отключение определенных устройств, установка режимов работы и другие настройки, связанные с интегрированными периферийными устройствами.
Настраивая раздел Integrated Peripherals, пользователь может управлять и оптимизировать работу устройств в соответствии с требованиями и предпочтениями. Например, можно изменить порядок загрузки, чтобы сначала загружалась операционная система с устройства USB, а затем с жесткого диска. Или можно отключить ненужные порты, чтобы увеличить безопасность компьютера.
Раздел Integrated Peripherals также может содержать настройки относительно энергосбережения устройств. Например, можно настроить режим работы USB-портов так, чтобы они автоматически выключались при неактивности, чтобы сэкономить энергию.
Важно знать, что доступные настройки в разделе Integrated Peripherals могут отличаться в зависимости от версии BIOS и производителя материнской платы. Поэтому перед внесением изменений рекомендуется ознакомиться с инструкциями и руководством пользователя конкретной материнской платы
Что такое сетевая карта в компьютере и для чего она нужна. Для чего нужна сетевая карта и как она служит в различных устройствах?
Привет, друзья! Сегодня расскажу, для чего служит сетевая карта и немного о том, как она работает.
Назначение устройства
Сетевая плата, NIC или Ethernet-адаптер – компонент в компьютере или в ноутбуке, с помощью которого можно соединить устройство с другими в сети. Это требуется как для доступа к локальной сети, так и интернету. Кроме того, девайс используется для принтера, установленного удаленно.
Любой, даже самый навороченный компьютер, без соединения с другими, существенно проигрывает в функциональности – по сути, это мощный мультимедийный центр и по совместительству игровая консоль, а также иногда печатная машинка.
Однако современному человеку, помимо всего этого, часто требуется доступ в интернет – как для развлечения, так и по работе. Копировать же, новые файлы с помощью флешки или оптического диска, долго и не всегда удобно. Да и зачем это делать, если все данные давно есть в глобальной паутине?
Технические особенности
Более подробно о том, как устроена сетевая карта и как она работает, вы можете почитать в публикации « Сетевая карта: что это такое »
Здесь же хочу акцентировать внимание на том, что информация декодируется по протоколу, предназначенному именно для передачи, и передается покадрово
По этой причине, в один момент времени работает только одна плата или один из используемых портов, если это устройство с 2 портами или более.В современных компьютерах, большинство сетевух присутствует как интегрированный компонент на материнской плате. Покупка дополнительного девайса требуется лишь в нескольких случаях:
- При апгрейде очень старого компьютера, где наличие девайса не предусмотрено;
- При выходе из строя штатного контроллера;
- При необходимости организовать дополнительную беспроводную передачу данных на компьютерах, где ее нет.
Обычно дискретные сетевухи с Wi-Fi подключаются через USB или PCI. Как правило, для усиления сигнала предусмотрена небольшая антенна, однако это необязательно. Интегрированная же сетевуха чаще всего проявляет себя как разъем LAN на задней крышке компьютера или боковой поверхности ноутбука.
В отличие от некоторых компонентов, например, винчестера или оптического дисковода, NIC требует установки драйверов, иначе определяется операционной системой как неизвестное устройство. Если диск с драйверами утерян, скачать эти драйвера можно на сайте производителя материнской платы или ноутбука.
Следует быть внимательным, так как для разных модификаций устройств драйвера, могут потребоваться разные
Также важно помнить, что в случае с ноутбуком, могут потребоваться разные драйвера для самой карты, а также для передатчиков Wi-Fi и Bluetooth
Сколько плат нужно и каких
Так если то, для чего нужна такая плата в ПК, в целом понятно, то для чего нужно две сетевые платы, не всегда столь ясно. Как вариант, одна из них может использоваться для проводного соединения с модемом или роутером, а вторая для раздачи Wi-Fi.
Кроме того, старые устройства не всегда соответствуют современным протоколам передачи данных, поэтому для скоростного доступа в интернет, требуется покупка гигабитной сетевухи, передающей данные на скорости 1000 мбит за секунду.
При этом, как и в случае с использованием разных портов, одномоментно работает только одна такая плата, обмениваясь информацией с сетью. А вообще-то, в компе достаточно одной NIC – главное, чтобы она была работоспособной и отвечала требуемым характеристикам.
Раздел 3: Где скачать и обновить драйверы для сетевых адаптеров?
Обновление драйверов для сетевых адаптеров является важным шагом для обеспечения стабильной и надежной работы сети. В процессе использования компьютера могут возникать проблемы, связанные с сетевым подключением, такие как нестабильная работа интернета, низкая скорость передачи данных или отсутствие подключения вовсе.
Для решения этих проблем можно попробовать обновить драйверы для сетевых адаптеров. Драйверы представляют собой программное обеспечение, которое позволяет операционной системе управлять работой сетевых адаптеров. Обновление драйверов может привести к улучшению производительности, исправлению ошибок и устранению проблем с подключением.
Существует несколько способов, как можно скачать и обновить драйверы для сетевых адаптеров:
- С помощью официального веб-сайта производителя. Многие производители сетевых адаптеров предоставляют драйверы для своих устройств на своих официальных веб-сайтах. На таких сайтах обычно есть разделы «Поддержка» или «Драйверы», где можно найти и скачать соответствующие драйверы.
- Через менеджер устройств операционной системы. Операционные системы, такие как Windows, имеют встроенный менеджер устройств, который позволяет управлять драйверами установленных устройств. В менеджере устройств можно найти драйверы для сетевых адаптеров, проверить их состояние и обновить, если требуется.
- С помощью специализированных программ. Существуют программы, которые сканируют компьютер и определяют установленные устройства, а затем предлагают скачать и обновить необходимые драйверы. Некоторые из таких программ являются бесплатными, а некоторые требуют платной подписки.
Важно отметить, что при скачивании и установке драйверов необходимо обратить внимание на версию операционной системы и модель сетевого адаптера. Установка неподходящих драйверов может вызвать проблемы и нестабильность работы компьютера
После скачивания драйверов рекомендуется выполнить их установку и перезагрузить компьютер для применения изменений. В случае, если после обновления драйверов проблема с подключением не исчезает, рекомендуется обратиться к специалистам или на официальные форумы производителей устройств для получения дополнительной поддержки.
Зачем нужна сетевая карта в компьютере. Проверяем сетевую карту на работоспособность
Всем привет! В этом посте я расскажу, как проверить сетевую карту на компьютере на работоспособность, установлены ли на нее драйвера, как понять что она сгорела или сломалась.
Визуальная диагностика
Один из самых простых способов узнать, работает ли сетевой адаптер вообще, заключается в его визуальном осмотре. На современных материнках сетевые платы оборудованы светодиодом. Если компьютер включен, а в слот на сетевухе вставлен кабель LAN, светодиод должен загореться.
Если он не светится, в детали уже есть какая то неисправность. Не самый надежный способ, зато самый быстрый — достаточно глянуть на заднюю крышку системного блока. На ноутбуке светодиода обычно нет, поэтому такой способ не подходит.
Пинг работающего сайта
Узнать, работает ли сетевой адаптер, можно с помощью обмена пакетами с сайтом, который на момент проверки гарантировано работает. Их в интернете масса — например, любая популярная социальная сеть.
Сделать это можно с помощью программы «Командная строка», которая входит в базовый пакет ПО Windows 7 и Виндовс 10. Нажмите на кнопку «Пуск», в строке поиска введите запрос cmd, а затем запустите обнаруженный EXEшник.
Понять, сгорела ли видеокарта или нет, можно по результатам опроса сайта. После запуска интерфейса командной строки надо ввести слово ping после пробела URL адрес сайта, который вы хотите опросить (например, vk.com).
Обратите внимание! Если сайт заблокирован на уровне провайдера или Роскомнадзором, узнать ничего таким способом не получится. Нужен сайт, который 100% онлайн и его сервер не отключен
Сетевая карта отправит на сервер 4 пакета и доложит о полученных ответах. Если она сломалась, этого не произойдет. О неисправности свидетельствует уведомление «Превышен интервал ожидания». Для перестраховки попингуйте несколько сайтов
Нужен сайт, который 100% онлайн и его сервер не отключен. Сетевая карта отправит на сервер 4 пакета и доложит о полученных ответах. Если она сломалась, этого не произойдет. О неисправности свидетельствует уведомление «Превышен интервал ожидания». Для перестраховки попингуйте несколько сайтов.
Также ошибки отправки пакетов возможны при неполадках на линии. Диагностика тут заключается только в проверке скорости соединения с помощью другого устройства, подключенного к тому же провайдеру. Проще всего проверить качество интернета на сайте speedtest.net .
Использование Диспетчера устройств
Если есть признаки неисправности оборудования, операционная система это быстро обнаружит. Нажмите кнопку «Пуск», перейдите на Панель управления и откройте Диспетчер устройств. Здесь вам нужен раздел «Сетевые адаптеры».
В этом списке у стационарного компа обычно один девайс, а у ноутбука их может быть два — беспроводный адаптер и обычная сетевуха, к которой подключается кабель. Если проблем не обнаружено, в свойствах устройства, которые можно вызвать нажатием ПКМ, будет указано, что девайс работает нормально.
Если есть признаки неисправности или установлены некорректные драйвера, напротив названия сетевой платы будет иконка в виде восклицательного знака в желтом треугольнике. Если неполадки серьезные, деталь будет размещена в разделе «Другие устройства» и может маркироваться как неизвестный девайс.
Диагностика в диспетчере задач
Для запуска этого инструмента нажмите комбинацию клавиш Ctrl + Alt + Delete или Ctrl + Shift + Escape. Перед вами будет несколько вкладок. Во вкладке «Сеть» отображается сетевая активность вашего компьютера. Если в реальном времени рисуется график отправки пакетов, то значит с сетевой картой полный порядок.
А обмен пакетами будет идти постоянно, даже если вы не запустили браузер — тот же антивирус постоянно мониторит интернет на наличие сетевых атак. Понаблюдайте несколько минут за графиком. Если в течение этого периода ни один пакет не отправлен, значит сетевая карта неисправна.
Это касается только случаев, если модем или роутер подключен через LAN порт с помощью шнура. Если вы используете USB модем, график может и не отображаться, так как сетевая карта вашего компьютера в процессе участия не принимает: обмен данными выполняет сам «свисток».
Также советую ознакомиться с публикациями « Что делать если перестал работать Wi-Fi роутер » и « Проверка и тест материнской платы ». Про лучшее расположение Wi-Fi роутера в квартире читайте тут . Буду благодарен, если вы расшарите этот пост в любой из социальных сетей. До скорой встречи!




























