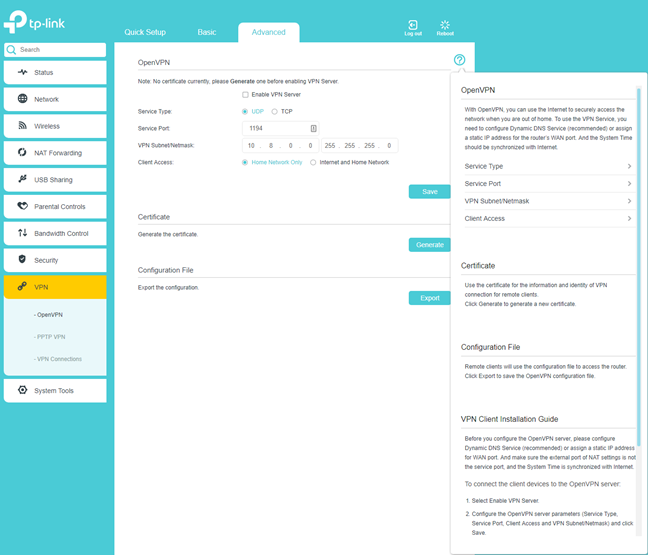Роутер TP-Link Archer C50: внешний вид, возможности
Модель Archer C50 сейчас доступа в трёх модификациях: V2, V3, V4. Вариант V2 по внешнему виду полностью отличается от третьей и четвёртой версии: он не белого, а синего цвета и с 2 антеннами. В этой статье мы рассмотрим V3 — белый роутер с 4 антеннами.
Лицевая панель сделана глянцевой. Здесь же несколько индикаторов, которые помогают определить пользователю, какие функции, кнопки и выходы роутера работают, а какие нет.
Сверху на роутере стоят 6 индикаторов состояния функций
Что расположено сзади:
- Выход для адаптера питания.
- Кнопка для включения девайса.
- Кнопка Reset для сброса настроек пользователя.
- Кнопка с двумя функциями — WPS и включение/отключение «Вай-Фая».
- Синий разъём под кабель интернета (провайдера).
- 4 локальных выхода для подсоединения ПК, телевизора и других устройств.
Сзади 4 локальных выхода и один для кабеля провайдера
Какие основные характеристики у этой модели:
- Поддержка новейшего стандарта Wi-Fi 802.11ac.
- Общий объём пропускной способности до 1,2 Гбит/с: до 867 Мбит/с на 5 ГГц и до 300 Мбит/с на 2,4 ГГц.
- 4 порта LAN на 100 Мбит/с.
- Поддержка протоколов интернета: Динамический IP/Статический IP/PPPoE/PPTP (Dual Access)/L2TP (Dual Access).
- Поддержка IPv4 и IPv6.
- Кабель Ethernet для подключения к ПК в комплекте устройства.
Setting up and using the TP-Link Archer C5 v4 wireless router
Setting up the TP-Link Archer C5 v4 wireless router works just like any other WiFi router. When you start the quick setup wizard, you are first asked to create a password for your router. It is a welcome security precaution, and you should not use one that is easy to guess. It would have been even better if TP-Link allowed us to also personalize also the username used for administering the router.
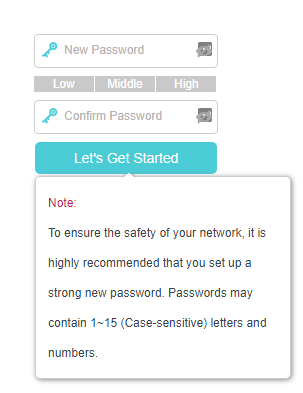
After setting up the password for your router, the quick setup wizard asks you to choose the type of your internet connection. It was surprising to see that TP-Link Archer C5 v4 does not auto-detect the internet’s connection type like other TP-Link routers do.
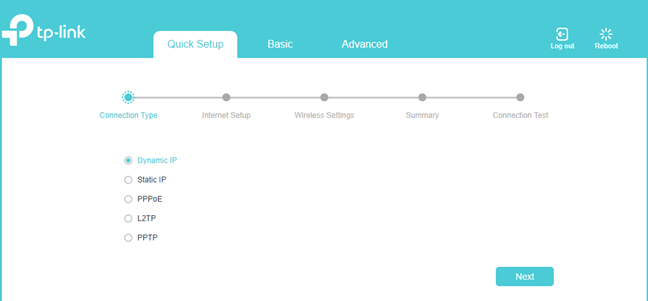
Once you choose the type of internet connection that you are using, you may need to enter the appropriate connection details. Then you set the name and the password for the WiFi frequencies that are broadcast by the router. At the end of the quick setup wizard, you are shown a summary of your initial settings, and you can test whether your internet connection is working or not.
Now it is time to access the administration user interface. As you can see below, it looks good, and it uses calming colors. The settings are split into two tabs:
- Basic — it displays a network map, basic internet and wireless settings, some sharing options for the USB ports and the device(s) that you plug into it, and the parental controls.
- Advanced — this is the place to go when you want complete control and personalization.
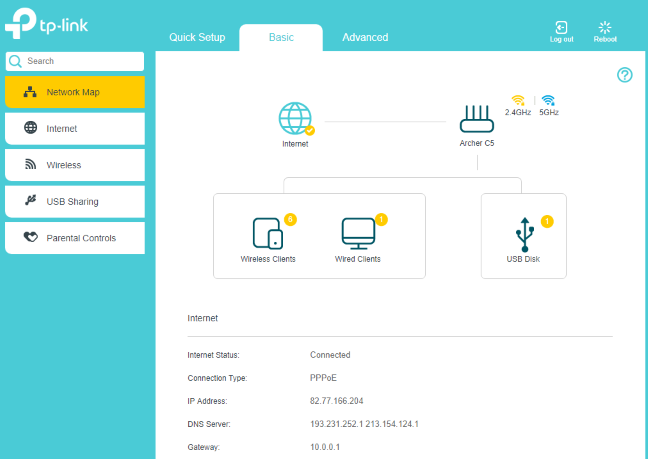
The basic settings are incredibly easy to set, and many users will be satisfied with them. However, we recommend that you delve into the Advanced tab if you want to improve the way the router works, and get the maximum performance, and security.
One negative aspect that we noticed about the TP-Link Archer C5 v4 is that the initial firmware has no multilingual support. Everything is available only in English. Previous AC1200 wireless routers from the same company offered the firmware in 7 languages or more. We hope that future firmware versions will improve this situation.
A positive that remained the same as on older models from TP-Link is the Help documentation. It is easy to access and offers detailed explanations about all the settings you see on the current screen. Less experienced users will appreciate it.
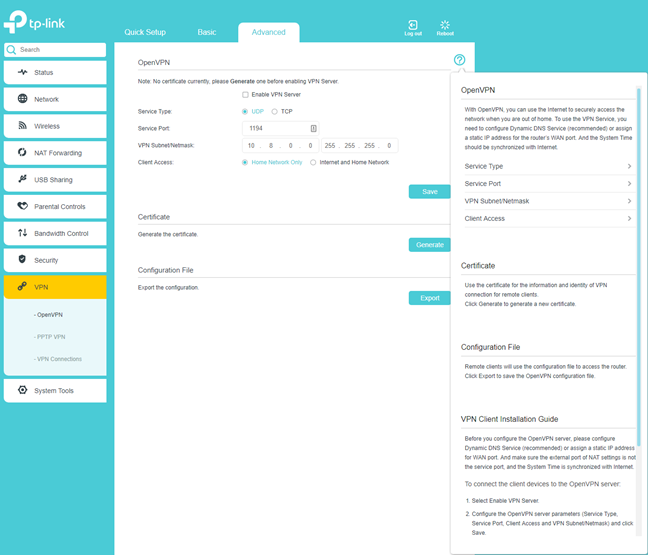
The router has a flashy white surface that is a magnet for dust. If you place the router somewhere visible, you will need to dust it from time to time. The LEDs on the top are relatively discreet, and will not annoy users.
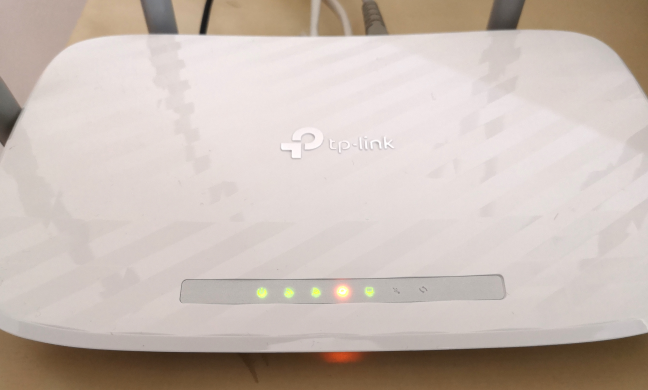
Once we were done setting up the TP-Link Archer C5 v4 router, we connected several devices to the network: two desktop PCs, two laptops, one tablet, several smartphones, an Xbox One console, several smart plugs, one smart bulb, and a wireless printer. They all connected with ease, and we had no problems in streaming media over the network, or in sharing files and folders.
We noticed that the performance of the TP-Link Archer C5 v4 wireless router was a bit inconsistent on the 2.4 GHz wireless band. You can see below the graphical representation of a network transfer made on the 2.4 GHz frequency, in a room that was separated from the router by just one wall. You can see that the speed varied quite a lot during the transfer, with some significant differences between maximum speed and the lowest.
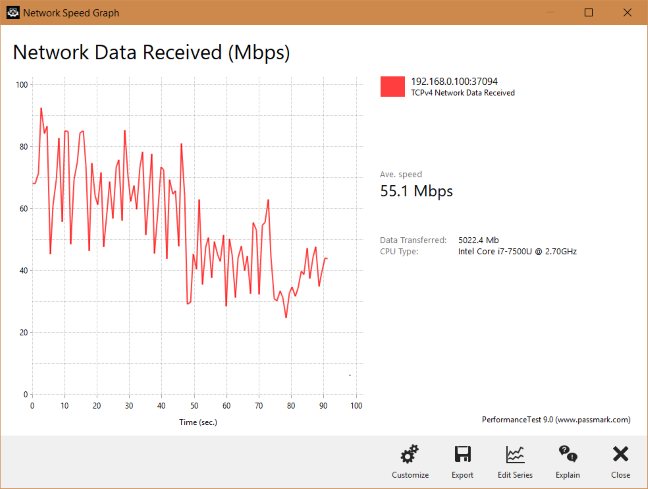
However, the performance of the TP-Link Archer C5 v4 router on the 5 GHz band was quite the opposite. We enjoyed fast transfers, with a fewer variations than on the 2.4 GHz band. The user experience on the 5 GHz frequency was much better.
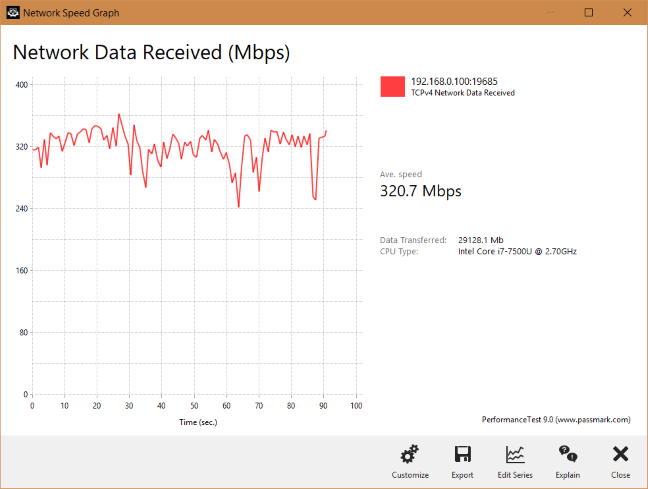
The user experience offered by TP-Link Archer C5 v4 is generally good. Users get all the basics they need, and its performance on the 5 GHz wireless band is surprisingly good. However, there are a few downsides too, like some inconsistent speeds on the 2.4 GHz band, no multilingual firmware, and the setup wizard that is a bit less smart than on other wireless routers of the same company.
ТОП-6 роутеров TP-LINK
Роутеры TP-LINK абсолютно заслуженно пользуются у потребителей высоким спросом. При доступной цене они обладают расширенным функционалом. Кроме стандартного набора опций, во многих моделях есть гостевой доступ и родительский контроль, а также встроенная защита от взлома.
Выбрать качественный прибор данного бренда помогут технические характеристики и детальное описание лучших моделей, приведенные ниже.
TP-LINK TL-WR840N
Недорогой маршрутизатор для домашнего и офисного использования. При стоимости менее тысячи рублей прибор оснащен надежной защитой от взлома через протокол WPA.
Скорость передачи данных составляет 300 Мбит/сек, а две встроенные антенны обеспечивают покрытие в радиусе до 50 кв. м. Для настройки оборудования достаточно запустить диск, идущий в комплекте с устройством, и следовать пошаговым инструкциям.
Плюсы:
- мощность передачи 20 dBi;
- высокая скорость;
- есть поддержка VPN;
- надежная защита.
Единственный недостаток устройства в отсутствии USB-портов.
Цена: 870 рублей.
TP-LINK Archer C20(RU)
Wi-Fi роутер с тремя внешними антеннами и необычным дизайном. Кроме стильного вида, устройство обладает и другими преимуществами: максимальная скорость беспроводного соединения 733 Мбит/сек, мощность передачи 20 dBi.
В устройстве реализованы современные протоколы защиты данных пользователя WEP, WPA и WPA2. Четыре LAN-порта в корпусе позволяют подключать несколько элементов оборудования одновременно.
Плюсы:
- три внешние антенны обеспечивают хороший радиус действия сети (90 кв. м);
- 4 LAN-порта;
- есть режим моста и гостевая сеть;
- высокая скорость передачи.
Минусы:
- на корпусе нет резиновых ножек, поэтому маршрутизатор может сдвигаться с места;
- при одновременной работе в диапазоне 2,4 и 5 ГГц прибор начинает пищать.
Цена: 1600 рублей.
TP-LINK TL-WR841N
Несмотря на компактные габариты (ширина 173 и высота 33 мм) это устройство создает качественную беспроводную сеть.
На корпусе расположена кнопка WPS для запуска шифрования данных. Две несъемные антенны обеспечивают радиус действия до 60 кв. м. При этом скорость передачи данных достигает 300 Мбит/сек. Также предусмотрена функция родительского контроля для ограничения доступа к определенным сайтам.
Плюсы:
- небольшие габариты;
- высокая скорость передачи данных;
- протоколы защиты WEP, WPA и WPA2;
- технология MIMO обеспечивает качественную передачу данных на большие расстояния.
Минусы:
- при большой загрузке зависает каждые полтора-два часа;
- нет автоматической установки и обновления прошивки.
Цена: 980 рублей.
TP-LINK Archer C6
Мощный Wi-Fi роутер подойдет для домашнего и офисного использования. Максимальная скорость соединения достигает 1167 Мбит/сек при мощности передатчика 23 dBi.
Такие высокие показатели обеспечиваются четырьмя внешними несъемными и одной внутренней антеннами. Дополнительно в устройстве предусмотрен FireWall, DHCP-сервер и флэш-память.
Плюсы:
- простая настройка оборудования через приложение;
- высокая скорость передачи данных;
- радиус действия достигает 90 кв. м;
- одновременная работа в диапазоне 2,4 и 5 ГГц.
Недостатки пользователями не обнаружены.
Цена: 2 500 рублей.
TP-LINK TL-WR940N 450M V6
Это Wi-Fi роутер, работающий по стандарту беспроводной связи 802.11n на частоте 2,4 ГГц. Скорость передачи данных составляет 450 Мбит/сек, а мощность – 20 dBi.
В устройстве есть 4 LAN-порта и три внешние антенны по 5 dBi каждая. Устройство поддерживает современные протоколы WEP, WPA и WPA2 для защиты данных пользователя от взлома.
Плюсы:
- простая установка и настройка оборудования;
- три антенны дают качественный стабильный сигнал;
- невысокая стоимость.
Недостатки пользователями не обнаружены.
Цена: 1 160 рублей.
TP-LINK Archer C1200
Одна из самых современных моделей роутера по стандарту 802.11а. Устройство может одновременно работать в диапазоне 2,4 и 5 ГГц. Защиту данных обеспечивают современные протоколы безопасности WEP, WPA и WPA2.
Кроме четырех LAN-портов прибор поддерживает работу 4G-модема и VPN. В корпусе есть USB-разъем для подключения дополнительного оборудования.
Плюсы:
- работает без сбоев на любой частоте;
- стильный дизайн;
- простая настройка через приложение;
- радиус действия до 90 кв.м.
Пользователи отмечают, что единственный недостаток устройства в длительном запуске после перезагрузки.
Цена: 3 500 рублей.
Особенности и технические характеристики
Основная деталь, которая сразу разделяет двух братьев Арчер, – это наличие у TP-Link Archer C5 V4 технологий Agile Config и TR-069.
Agile Config позволяет провайдеру пользователя управлять кастомизацией роутера, TR-069 — настраивать его удалённо. Если ранее оператор ТП по телефону играл в «угадай, какой у меня роутер», с Archer C5 V4 он сможет, не сходя с места, удалённо помогать пользователям в настройках.
Что же касается основных характеристик, то особой разницы между моделями нет.
- Оба Wi-Fi роутера поддерживают стандарт 802.11ас;
- 2 диапазона беспроводной связи (2.4 и 5 ГГц);
- гигабитные порты;
- полнофункциональный USB 2.0.
Как и у других моделей TP-Link, Archer C5 имеет кнопку питания, слегка вогнутый дизайн, закруглённый пластик.
Как у новых моделей бренда, у C5 (AC1200) четыре несъемные антенны (2 по бокам, 2 сзади). В отличие от более старых вариаций, в оформлении использован белый цвет с отдельными элементами серого оттенка.
По программной начинке маршрутизатор тоже не отстаёт:
- встроенный DHCP-сервер — возможность автоматического получения устройством всего необходимого при выходе в сеть;
- поддержка всех стандартов связи, используемыми провайдерами в РФ;
- возможность настройки постоянных IP посредством No-ip и DynDNS — возможность работы в торрент-сетях;
- перенаправление портов и фиксация адреса;
- IGMP — поддержка IPTV;
- конечно, полная защита и аутентификация в сетях WPA2 (чтоб не дарить Wi-Fi соседу);
- полный комплекс настроек для USB 2.0 (только у V4. У первой версии только под HDD).
Отдельно можно упомянуть, что в возможностях Archer C5 присутствуют функция родительского контроля, доступа по расписанию, настройки разнообразных правил.
Рейтинг
Радиус действия
6
Цена
9
Надёжность
7
Дополнительные опции
7
Удобство и простота настройки
8
Итого
7.4
Роутеры с похожими техническим характеристиками – TP-Link Archer C7 AC1750, Tp-Link Archer C2300.
⇡ Внешний вид и эргономика
Со сменой дизайна всей продуктовой линейки TP-Link сетевые устройства этой компании стали выглядеть современно и как-то легко. В чём-то они даже превосходят самые красивые образцы различных именитых производителей. Вот, например, один из героев нашего сегодняшнего обзора, маршрутизатор TP-Link TL-WR841ND. Это тот редкий случай, когда вживую устройство выглядит даже лучше, чем на рекламном фото.
Во-первых, как выяснилось при близком знакомстве, белоснежный корпус новинки выполнен не из маркого, легко поддающегося царапинам лакированного пластика, а из слегка шероховатого матового. Вроде мелочь, но для многих она окажется очень приятной. При этом матовый маршрутизатор смотрится ничуть не хуже глянцевого! Секрет заключается в том, что взгляд постоянно отвлекается то на чёрные элементы отделки, то на оригинальные концентрические вентиляционные прорези — красивый и одновременно практичный дизайнерский замысел. Чёрными, кстати, сделаны и съёмные антенны, благодаря чему облик TP-Link TL-WR841ND приобретает совсем уж серьёзные оттенки. Ряд стандартных светодиодных индикаторов немного поджат и также расположен на чёрной вставке.

Внешний вид маршрутизатора TP-Link TL-WR841ND
Нижняя часть маршрутизатора не менее симпатична. Она вся изрезана небольшими вентиляционными отверстиями, между которыми нашлось место для двух пластиковых петель, за которые можно повесить маршрутизатор на стену. Кроме вертикального размещения устройства, предусмотрена и обычная горизонтальная установка на четырёх небольших резиновых ножках.

Нижняя часть корпуса TP-Link TL-WR841ND
Все разъёмы и интерфейсы традиционно сконцентрированы на задней стенке маршрутизатора. Кроме указанных в спецификации портов RJ-45, здесь размещено гнездо для подключения адаптера питания, кнопка сброса всех настроек, кнопка быстрой настройки защищённого беспроводного соединения QSS и пара разъёмов RP-SMA для установки антенн из комплекта поставки. Кроме того, на задней панели маршрутизатора нашлось место и для кнопки включения/отключения питания, о которой разработчики часто «забывают». Между тем пользоваться этой кнопкой намного удобнее, чем каждый раз тянуться с вилкой к розетке, расположенной, как правило, в дальнем пыльном углу.

Задняя часть корпуса TP-Link TL-WR841ND
Маршрутизатор TP-Link TL-WR841ND хоть и выделяется из общей массы себе подобных, но всё-таки имеет классическую компоновку. В отличие от него, USB-адаптер TP-Link TL-WN822N выглядит совершенно необычно. Со сложенными антеннами он представляет собой небольшую коробочку из лакированного белого пластика со скруглёнными краями, по размерам не превышающую пачку сигарет. Расположенные по бокам складные антенны можно поворачивать независимо друг от друга на угол до 180 градусов и, таким образом, добиваться наилучшего сигнала.


Вид снизу USB-адаптера TP-Link TL-WN822N
Адаптер имеет единственную кнопку QSS для быстрой настройки защищённого беспроводного соединения, а также светодиодный индикатор активности. Разработчики предусмотрели только один способ установки — на стол или другую горизонтальную поверхность. При этом с компьютером он будет соединён полутораметровым USB-кабелем.

Внешний вид USB-адаптера TP-Link TL-WN822N
Надо сказать, что новинка не только привлекательно выглядит, но и удобна в использовании. Такую компактную и лёгкую коробочку совсем нетрудно носить в сумке с ноутбуком. При этом места адаптер всё равно занимает немного, а чувствительность у него по сравнению с более компактными образцами, имеющими внутренние антенны, выше.
Быстрая настройка TP-Link Archer C5 V4
Чтобы настроить роутер для подключения к интернету и задать параметры Wi-Fi сети, нам необходимо получить доступ к веб-интерфейсу.
Сделать это очень просто. Запускаем любой браузер и в нем переходим по адресу http://tplinkwifi.net (подробнее в статье: tplinkwifi.net – вход в настройки маршрутизатора). Или по адресу http://192.168.0.1 (подробная инструкция: 192.168.0.1 – вход в роутер, или модем. admin и admin).
Если вместо страницы маршрутизатора откроется страница поисковой системы, то вы ввели адрес не в адресной строке, а в поисковой. Если не получается это исправить, то используйте другой браузер. Лучше стандартный.
О том, что делать, если не открываются настройки роутера, я писал здесь: https://help-wifi.com/oshibki-i-polomki/chto-delat-esli-ne-zaxodit-v-nastrojki-routera-na-192-168-0-1-ili-192-168-1-1/
Если маршрутизатор уже был настроен, то он попросит вас ввести пароль, который был установлен.
Вы всегда можете сделать сброс настроек роутера кнопкой Reset. Нужно нажать на нее острым предметом и подержать, пока не загорятся и погаснут все индикаторы.
Если же он еще не настраивался, то появится окно, в котором нужно придумать и указать пароль. Этот пароль в дальнейшем будет использоваться для авторизации в настройках TP-Link Archer C5 V4. Постарайтесь его не забыть.
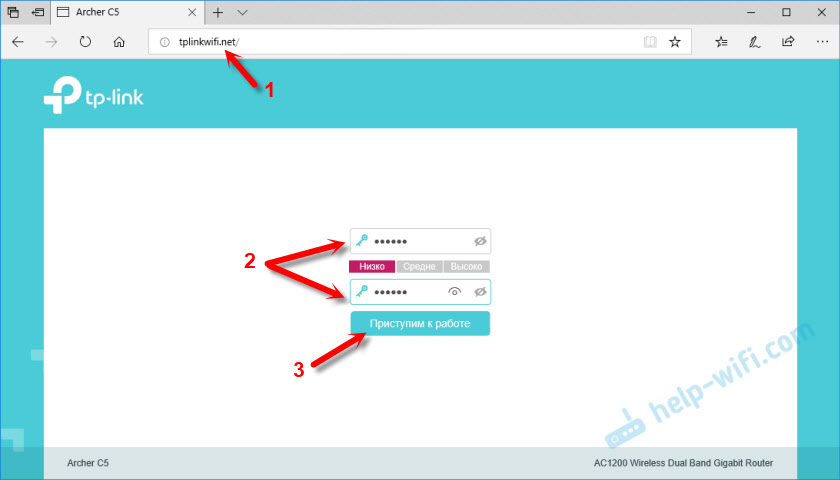
Сразу появится мастер быстрой настройки. С помощью которого можно быстро задать все необходимые параметры. И не придется делать это в разных разделах панели управления.
Конечно же роутер сначала предложит нам задать самые важные настройки – подключение к интернету.
Выберите тип подключения к интернету, который использует ваш провайдер. Если не знаете какой – уточняйте у поддержки интернет-провайдера. Чаще всего это Динамический IP, или PPPoE. Так же часто используется L2TP и PPTP.
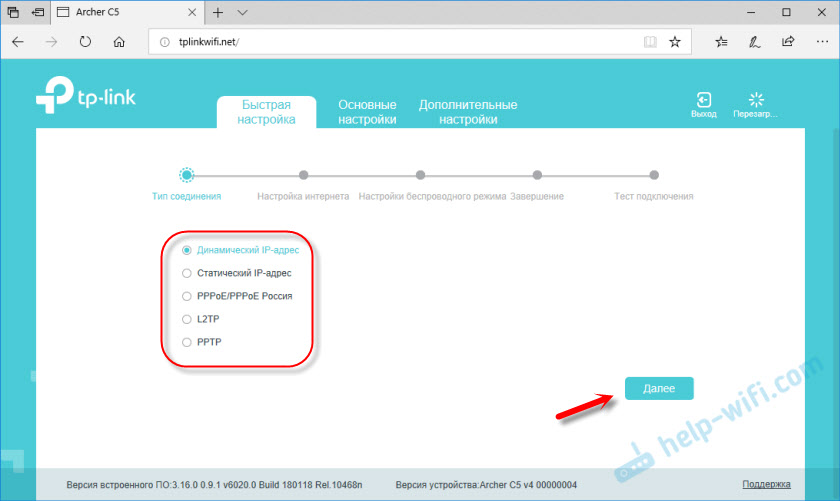
Так как у меня Динамический IP, то дополнительные параметры задавать не нужно. Если у вас PPPoE, то нужно указать имя пользователя и пароль. А если L2TP или PPTP, то еще и адрес сервера. Эти параметры выдает интернет-провайдер. Поэтому, все вопросы к нему.
Можно включить «VLAN ID» и задать номер. Не очень понимаю, для чего это нужно. Скорее всего для просмотра IPTV. Я не включал. Это можно сделать позже, если понадобится.
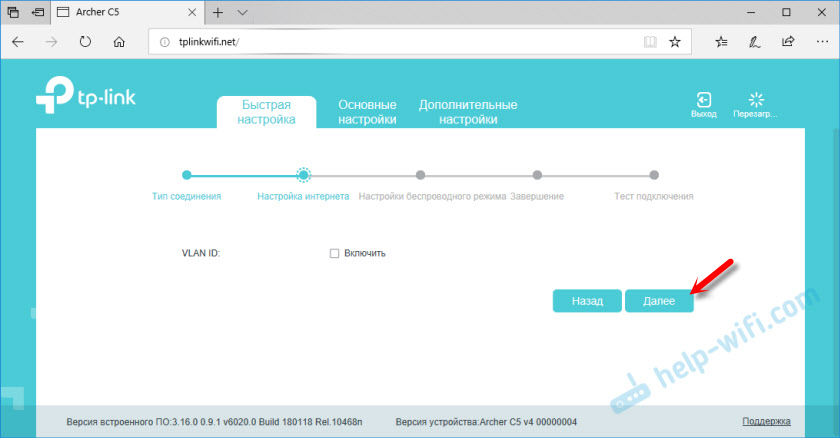
На следующем шаге можно настроить Wi-Fi сеть, которую будет раздавать TP-Link Archer C5 V4. Нужно сменить имя Wi-Fi сети и пароль. Для каждого диапазона. При необходимости, можно отключить сеть в определенном диапазоне. Достаточно убрать галочку возле «Включить беспроводное вещание». Если, например, вы пока не планируете подключать свои устройства к сети на частоте 5 ГГц. Или у вас нет устройств, которые поддерживают эту сеть. Потом можно будет включить ее в настройках.
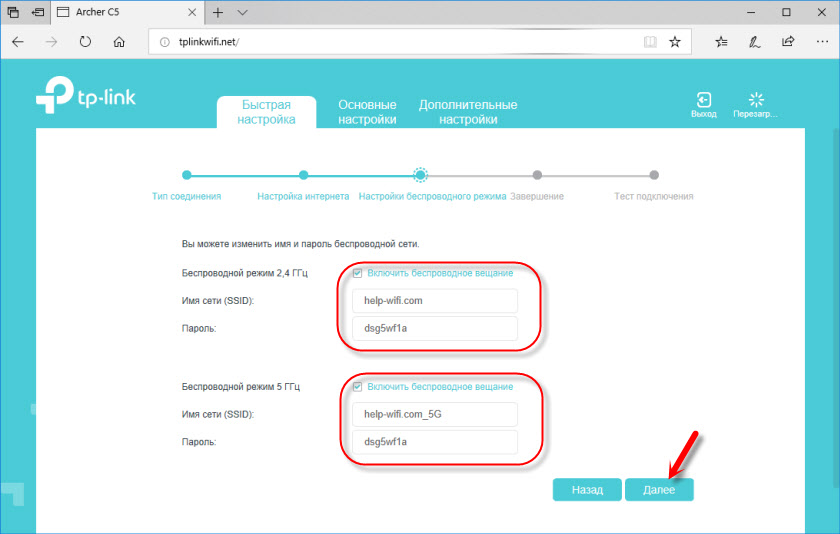
Если вы были подключены по Wi-Fi, то подключитесь уже к новой сети. Выберите один из вариантов в следующем окне и нажмите «Далее».
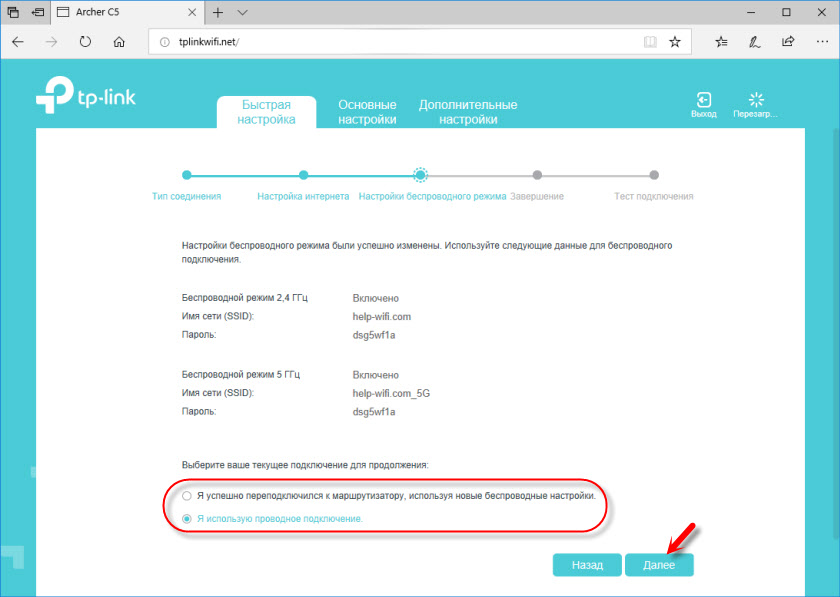
Сохраняем параметры.
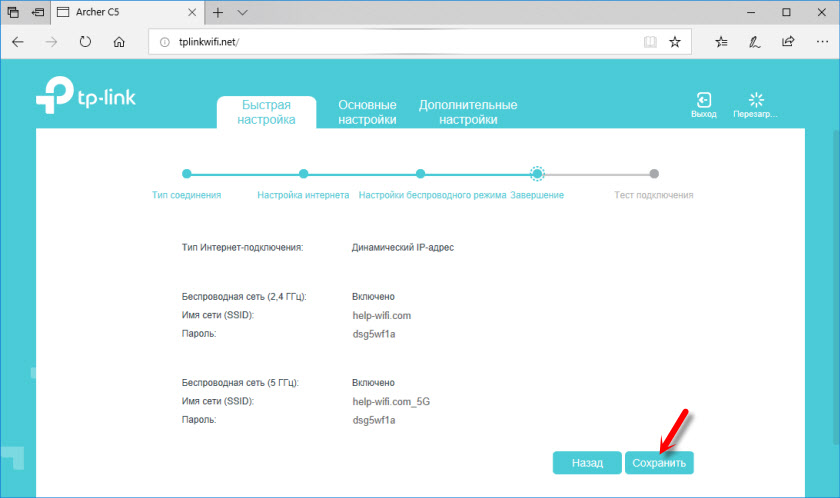
Можно сделать тест подключения к интернету. И если роутер подключен к интернету (результат «Success!» «Успех!»), то нажимаем на кнопку «Завершить». Если же подключения к интернету нет, то с помощью кнопки «Назад» вернитесь к выбору типа соединения и проверьте все параметры. Уточните настройки у провайдера.
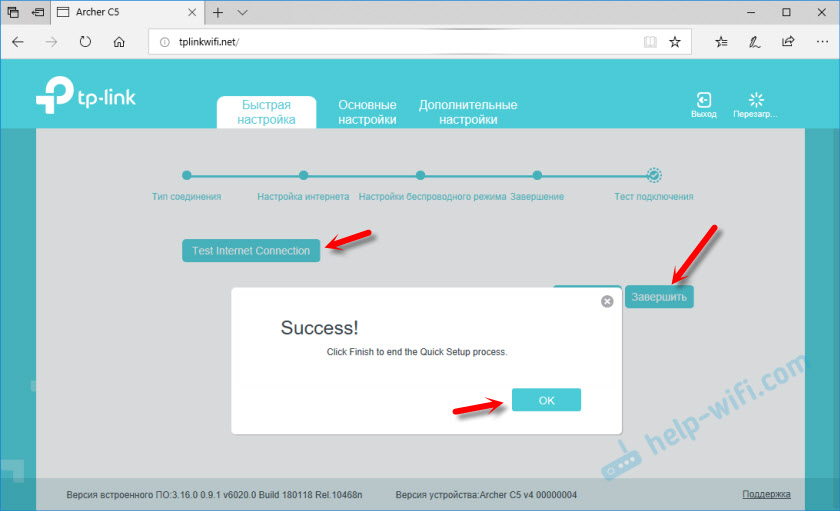
Откроется карта сети.
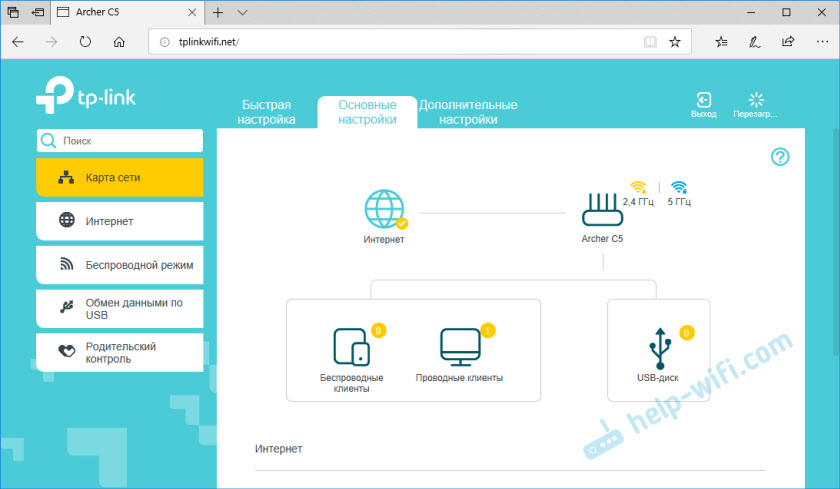
Настройка завершена. Можно менять другие параметры маршрутизатора.
В разделе «Дополнительные настройки», на вкладке «Сеть» – «Интернет» можно сменить параметры подключения к интернету. Отредактировать или уделить уже созданное правило, или создать новое. Но если интернет через роутер работает, то лучше ничего не менять.
Там же можно найти более расширенные настройки. Например, сменить MTU, или клонировать MAC-адрес (если это требует провайдер).
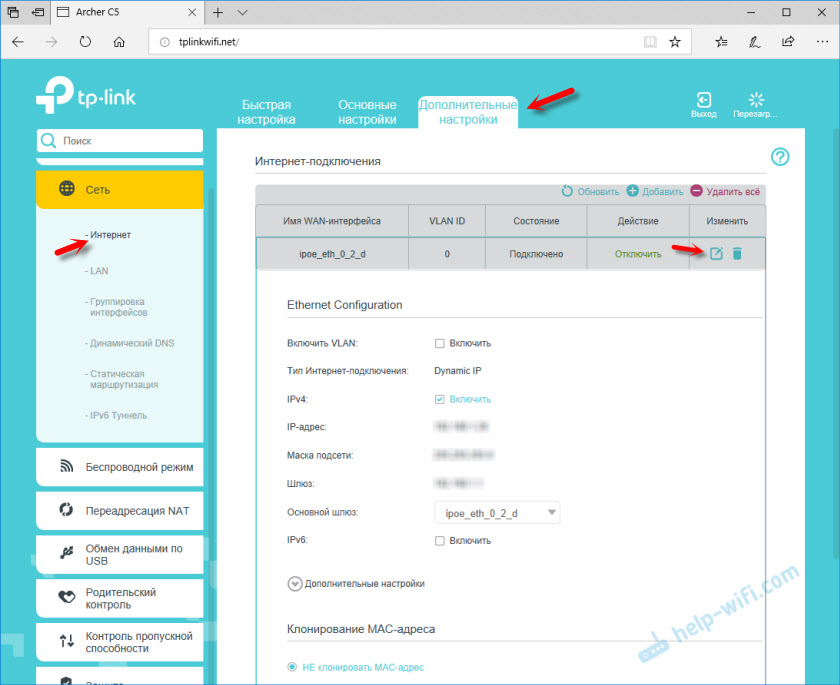
В разделе «Беспроводной режим» находятся настройки Wi-Fi сети. Сама панель управления очень простая и на русском языке. Думаю, нет особого смысла делать обзор всех настроек.
Так как в TP-Link Archer C5 V4 есть USB-порт, то возможно вам пригодится эта инструкция: доступ к USB диску (флешке) через роутер TP-Link по сети. Если вы захотите подключить к своему роутеру флешку, или внешний жесткий диск. Или настроить DLNA через роутер TP-Link.
87
140365
Сергей
TP-Link
Характеристики
Как видно из полученных результатов, обе новинки демонстрируют практически максимум своих заявленных возможностей. Иными словами, разработчики сумели выжать из компонентов Atheros максимальную производительность. Это очень высокий результат. Причём он касается и проводной части маршрутизатора, и беспроводного сегмента сети двух новинок. При работе с VPN-соединением скорость проводного сегмента практически не меняется. Кроме того, беспроводные модули и маршрутизатора, и USB-адаптера продемонстрировали очень высокую чувствительность.
На основании проведенных тестов можно с уверенностью сказать, что TP-Link TL-WR841ND и TL-WR842ND являются типичными «рабочими лошадками» – скорость приема/передачи информации вполне достойная, цена – низкая.
Награды
Беспроводной маршрутизатор серии N TL-WR841ND был отмечен наградой «Лучший качественный и недорогой маршрутизатор» в Италии, 2010
Тесты и замеры: стабильное соединение в любом углу
У меня двухкомнатная квартира, с небольшим балконом. Роутер я поставил в прихожей, подключил ТВ-приставку и консоль PS4 по проводу, а айфон по Wi-Fi 5 Ггц.
Мой тарифный план – 150 Мбит/с, и с учётом работающего телевизора и обновляющегося Fortnite на «плойке», скорость соединения по Wi-Fi была такая:
Зелёным я показал скорость закачки, синим – скорость отдачи данных в Мбит/с.
Как видно, достойная связь во всех помещениях, даже на балконе, максимально удалённом от точки доступа. Телевидение не лагает, обновления скачиваются, ютубчик на смартфоне в туалете прекрасно смотрится.
Большего и не надо. Спасибо, TP-Link.
Настройка IPTV
Если вы купили у провайдера услугу цифрового ТВ, делаем следующее:
- В разделе «Сеть» выбираете предпоследнюю вкладку IPTV.
- Включаете или отключаете IGMP в зависимости от того, поддерживает ваш провайдер опцию или нет (информацию можно найти либо в договоре, либо через службу поддержки компании).
- Выбираете режим подключения: мост или VLAN (если требуется идентификатор — он прописывается опять же в соглашении).
Укажите в меню режим IPTV
- Если это просто мост, выбираете номер жёлтого локального выхода, к которому будете подключать приставку.
Поставьте локальный порт на приставку
- Если VLAN, пишете сначала идентификатор и сопутствующие данные из договора, а затем так же указываете номер локального порта.
- Сохраняете изменения, включаете приставку, ТВ и проверяете работу услуги.
Триггеры
Слишком высокая загрузка ЦП. Система может реагировать медленно.
Имя системы изменилось. Подтвердите, чтобы закрыть.
Ручное закрытие: ДА
Серийный номер устройства изменился. Подтвердите, чтобы закрыть
Ручное закрытие: ДА
Версия прошивки изменилась. Подтвердите, чтобы закрыть
Ручное закрытие: ДА
В системе заканчивается свободная память.
Это триггерное выражение работает следующим образом:
ВНИМАНИЕ: если закрыть вручную, при следующем опросе повторный запуск не будет из-за .diff. Ручное закрытие: ДА
Ручное закрытие: ДА
Использование сетевого интерфейса близко к расчетной максимальной пропускной способности.
Ручное закрытие: ДА
Зависит от:
– Интерфейс: ссылка вниз
Восстанавливается, когда значение ниже 80 % от «> порога
Ручное закрытие: ДА
Зависит от:
– Интерфейс: ссылка вниз
Для этого Ethernet-соединения снизилась известная максимальная скорость. Это может быть признаком проблем с автосогласованием. Подтвердите, чтобы закрыть.
Ручное закрытие: ДА
Зависит от:
– Интерфейс: ссылка вниз
Ручное закрытие: ДА
Зависит от:
— Нет сбора данных SNMP
SNMP недоступен для опроса. Проверьте подключение устройства и настройки SNMP.
Зависит от:
— Недоступно при эхо-запросе ICMP
Зачем соединять несколько роутеров в одну сеть
В некоторых ситуациях, для постройки сети или качественного Wi-Fi покрытия, одного роутера может не хватать. В том смысле, что он не сможет обеспечить желаемый радиус покрытия Wi-Fi сети или необходимое количество портов для сетевых устройств. К каким-то комнатам или помещениям может не доставать сигнал Wi-Fi. Это знакомо тем, кто делал Wi-Fi сеть в большом доме, квартире или многокомнатном офисе. В такой ситуации нужно устанавливать дополнительное оборудование и каким-то образом расширять сеть. Сделать это не сложно.
Есть несколько вариантов, которые мы и рассмотрим в данной статье:
- Первый – это соединение двух и более роутеров с помощью кабеля. Необходимо будет проложить сетевой кабель от одного роутера к другому. Это не всегда удобно. Но, это самый надежный и стабильный способ. Если вам нужна стабильная сеть с хорошей скоростью и для большого количества устройств, то лучше всего соединить маршрутизаторы именно кабелем.
- Второй способ – это соединение маршрутизаторов по Wi-Fi. В таком случае, используется соединение в режиме моста (WDS), клиента, или в режиме репитера. По сути, это одно и то же. Просто на роутерах разных производителей, эти настройки реализованы по-разному.
Итак, у нас есть главный роутер, к которому подключен Интернет, и он раздает Wi-Fi сеть. Нам нужно установить еще один роутер, например, в другой комнате или на другом этаже. Этот второй роутер будет как-бы усиливать Wi-Fi сеть основного роутера и служить для расширения одной сети в удалённых помещениях.
Второй роутер мы можем подключить к первому по кабелю или по Wi-Fi.
Давайте теперь детально рассмотрим оба способа соединения.