Mi Assistant – что это, как включить и настроить (Mi Помощник)
Смартфоны под оболочкой MIUI отличаются великолепным функционалом и огромным количеством изюминок. Например, полезной опцией является Mi Assistant, своеобразный аналог голосового помощника Google. Но многие пользователи пренебрегают такой функцией, не понимая, для чего вообще она предназначена. Сегодня это и обсудим.
Mi Помощник – что это
Mi Assistant (App Vault) – довольно новое внедрение на смартфонах, появившееся с выходом MIUI 9. Оно представляет собой площадку, которая обеспечивает быстрый доступ к необходимым приложениям и материалам.
С помощью Mi Помощника вы сможете:
- Создавать быстрые заметки. Больше не понадобится закачивать отдельные приложения в виде блокнотов, занимающие дополнительное место на устройстве. Также можно забыть об устаревших бумажных стикерах.
- Сохранять важные мероприятия и напоминания. Например, через неделю у вас намечается серьезная встреча. Чтобы не хранить все детали в голове, воспользуйтесь функцией «Мероприятия». Добавьте время и место проведения, список гостей, часовой пояс.
- Выбирать определенное количество приложений для быстрого запуска. В итоге под рукой всегда будут нужные мессенджеры, утилиты, социальные сети.
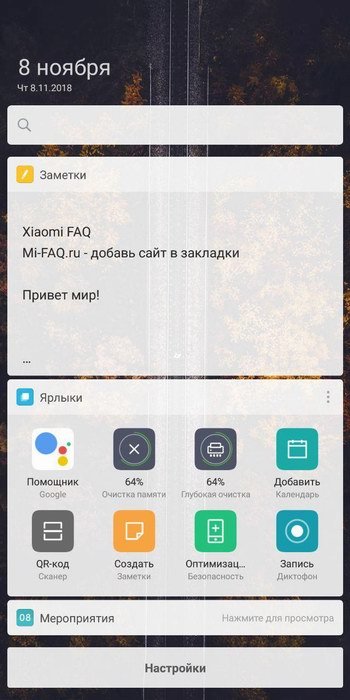 Как видим, это довольно полезная и обширная функция, которая точно пригодится для активного пользователя Xiaomi. Но как же включить Mi помощника?
Как видим, это довольно полезная и обширная функция, которая точно пригодится для активного пользователя Xiaomi. Но как же включить Mi помощника?
Как включить и настроить Mi Assistant на телефоне
Процесс активирования опции максимально прост.
- Ищем на главном экране «Настройки», входим.
- Опускаемся до раздела «Система и устройство».
- Далее переходим во вкладку «Рабочий стол» и передвигаем ползунок в стадию «Вкл» напротив предложения включить Mi помощник.
App Vault появился в шторке быстрых уведомлений. Осталось только настроить необходимые элементы. Для этого проводим свайп вниз по верхней части экрана. Видим одно огромное развернутое окно, в котором присутствуют такие папки: «Очистка памяти», «Безопасность», «Mi Drop», «Инженерное меню», «Будильник».
Ниже находятся еще три пункта: «Ярлыки», «Быстрые заметки», «Мероприятия». Если функция не активна, возле нее будет располагаться изображение красного минуса. Просто кликом меняем его на голубой крестик и добавляем нужную информацию, как описывали выше.
Как отключить в MIUI 9 и MIUI 10
К большому сожалению, отключение Mi помощника на глобальной стабильной версии практически невозможно. Если в «Настройках» передвинуть ползунок обратно в режим «Выкл.» – ничего не изменится. Да и многие телефоны сейчас с завода имеют включенный App Vault, не поддающийся никаким изменениям.
Если вы не уверены в полезности функционала, предоставляемого Mi помощником, старайтесь не экспериментировать и не включать его. Ведь на успешное отключение потом уйдет много времени.
Как видим, Ми Помощник – по-настоящему хороший ассистент в работе с устройствами Сяоми. Если вам нравится пробовать новые опции, добиваться максимально комфортного взаимодействие со своим мобильным гаджетом – App Vault именно для вас.
Настройка приложения Always On AMOLED
Есть специальная программа под названием Always On AMOLED, позволяющая настроить отображение экрана под свои предпочтения. Возможностей гораздо больше, чем в системной опции. Приложение бесплатное и не требует root-прав. Скачать его можно с Google Play и установить стандартным способом.
Сразу после запуска выдаем необходимые разрешения. Список довольно большой, но не пугайтесь: для слаженной работы утилита должна иметь доступ ко многим функциям телефона.
Выдача разрешений
Потом открывается основная страница. Сразу активируем галочку возле «Включить сервис». В разделе «Правила работы» указываем, когда дисплей будет гаснуть – при каком заряде батареи, в какой временной промежуток и т. д.
Работа режима
Можно настроить жесты: что будет происходить при нажатии кнопок громкости, свайпе вверх и вниз. Для отображения погоды нужно предоставить доступ к определению местоположения.
Настройка жестов и погоды
В «Настройках циферблата» выбираем стиль часов, даты, батареи, текст/шрифт, а также фоновое изображение. Бесплатных вариантов довольно мало. Большая часть дизайнов доступна в PRO-версии.
Выбор дизайна
Выбрать, от каких приложений будут поступать уведомления на AOD в Xiaomi, нельзя. Доступно только включение/выключение самих оповещений. Еще из интересных возможностей есть «Автоматический ночной режим», «Датчик приближения» и «Защита батареи от перегрева».
Включение дополнительных функций
Для просмотра активного экрана нажмите на круглую серую кнопку со стрелкой. Если какой-то элемент не понравится, его можно сразу же отредактировать/заменить в приложении.
Предпросмотр активного экрана
MIUI Hidden Libs, волшебное приложение
MIUI Hidden Libs — это приложение, которое позволит нам максимально использовать возможности смартфона китайского бренда, будь то Mi, Redmi или телефон Poco
Важно то, что он работает с собственным уровнем персонализации фирмы
Для тех, кто хочет включить все возможные функции MIUI на своем Xiaomi, разработчик решил создать приложение, которое перенесет все возможные функции на телефоны компании. Мы говорим о программе, которая после установки предоставит вам доступ к большому количеству опций, которые вы никогда не видели в конфигурации операционной системы.
Поскольку это APK, вам придется установить его вручную. Для этого вам необходимо получить доступ к Безопасность настройки вашего мобильного телефона и разрешить установку файлов из неизвестных источников. Затем выберите загруженный файл и примите сообщения на экране. После завершения установки измените параметры безопасности, как они были.
Как вы пользуетесь приложением?
Приложение действительно интуитивно понятно и имитирует то, что мы сами можем найти в панели настроек телефона. Нам просто нужно выбрать ПЗУ, которое есть на нашем мобильном телефоне, при его запуске и секретные функции MIUI будут быть включенным соответственно.
Чтобы узнать ПЗУ, которое вы установили на телефон, вам необходимо открыть приложение «Настройки» своего мобильного телефона Xiaomi, Redmi или POCO и перейти внизу в меню «О телефоне» или «Информация о телефоне». Здесь вы увидите версию MIUI, аналогичную установленной нами версии Android. Вот что означает каждая аббревиатура:
- «MI» означает глобальную версию-11. ХХХ (*** МОЙ **)
- «IN» означает версию для Индии-11. XXX (*** IN **)
- «ЕС» означает европейскую версию -11. XXX (*** ЕС **)
- «RU» означает русскую версию-11. XXX (*** RU **)
- «ID» означает версию 11 для Индонезии. XXX (*** ID **)
Все, что вы можете делать на своем Xiaomi с этим приложением
Список функций настолько обширен, что все, что мы можем сделать, это предложить вам попробовать его на себе. Среди множества элементов, которые можно настроить, у нас есть дополнительные функции и настройки, такие как MEMC, различные улучшения изображения AI, параметры отображения, настройки постоянно включенного дисплея, пользовательские уведомления, настройки ночного освещения, программный очиститель динамиков, эксперименты с оптимизированной зарядкой и многое другое. Вы даже можете изменить баланс производительности терминала на более сбалансированный режим (и с меньшим энергопотреблением) или более мощный режим, даже если батарея используется быстрее.
Очевидно, что некоторые из этих функций присутствуют в некоторых версиях MIUI, но отсутствуют в других, поэтому, например, те, у кого нет MIUI 12 на своем мобильном телефоне, могут проверить новости этого программного обеспечения через указанное приложение. Точно так же потерянные функции в новом программном обеспечении можно восстановить с помощью скрытых библиотек MIUI.
Все зависит от модели и версии MIUI, поэтому, если у вас есть смартфон Xiaomi и вы хотите попробовать эти функции, вы ничего не потеряете, загрузив приложение из специального GitHub стр.
Он работает со всеми мобильными телефонами?
На бумаге приложение совместимо со всеми моделями, которые работают с разными версиями MIUI, но некоторые функции могут не работать должным образом в глобальных / EEE ROM. Точно так же он не будет работать на смартфонах, которые работают с другим программным обеспечением, как в случае с семейством Mi A от Xiaomi.
Конечно, некоторые из них скрытые функции MIUI также зависят от оборудования, которое у нас есть в модели. Если у нас нет смартфона, например, со считывателем отпечатков пальцев или системой обратной беспроводной зарядки, будет мало смысла настраивать параметры, связанные с этими характеристиками.
Почему я не могу использовать определенные параметры?
Приложение настолько простое, что если конкретная функция закрывается, как только вы к ней обращаетесь, это просто потому, что она несовместима с вашим телефоном. Это немного обидно, потому что иногда тот, который вы пытаетесь активировать, не работает с вашим ПЗУ, но другого способа узнать это невозможно.
Установка windows
Установка не тривиальна, так как ноутбук имеет SSD, драйверов от которого в стандартном паке windows 7 нет.
Желательно до установки windows в BIOS включить AHCI-режим — почему — смотрите раздел по тюнингу SSD ниже.
По этому делаем по так:
- качаем бесплатную утилиту Rufus
- создаем ей загрузочную флешку из образа windows 7
- интегрируем туда драйвера контроллера USB 3.0 утилитой от Intelесли Вы используете образ от известного M0nkus, то этот шаг можно пропустить — туда уже интегрированы драйвера от Intel
- в корень флешки в отдельную папку samsung разархивируем драйвера NVMe для SSD от Samsung
- перегружаем (или включаем) ноутбук, удерживая F2 — попадем в BIOS, там нужно установить загрузку с флешкаи в режиме Legacy Mode можно попытаться перейти в загрузку не через настройки BIOS, а через Boot Menu — вместо F2 удерживать F12
- после запуска установщика, указать что есть специальные драйвера и выбрать там с корня флешки папку samsung
- далее диск увидится и можно с ним нормально работать
Ну а теперь а после установки windows начнется пляска с драйверами.
Желательно сразу же поставить DotNet Framework и все важные обновления для win7.Ставиться все это будет мучительно долго и печально — но тут ничего не сделаешь.
Ну а дальше, собственно, полный пак драйверов, лично мной собранный и проверенный.Драйвера для Xiaomi Air 13 для windows 7 и windows 10
Кратко — все что в корне архива — это драйвера под windows 10 — если работать на ней, то нужно поставить только их и на папку WIN7 не обращать внимание. А вот для семерки алгоритм таков — ставите сначала все что запустится из корня, кроме TouchPad и VGA
Некоторые драйвера не запустятся, заявив что система не совместима — ничего страшного — пропускаем их и не обращаем внимание
А вот для семерки алгоритм таков — ставите сначала все что запустится из корня, кроме TouchPad и VGA
Некоторые драйвера не запустятся, заявив что система не совместима — ничего страшного — пропускаем их и не обращаем внимание
После этого ставим все из папки WIN7 , за исключением _not_needed_ (если у Вас не встанет ACPI — только тогда пробуем его поставить отсюда, ибо это старая версия), IntelManagementEngine (аналогично) и Synaptics .
После перезагрузки ставим Synaptics — это драйвер тачпада и перегружаемся — далее можно с танцами его настраивать.
Теперь, в диспетчере устройств должны отсутствовать неопределнные устройства, плюс — работать клавиша Fn.
Обязательно проверьте все журналы windows — в них не должно быть никаких ошибок, если возникают — ищите ошибку в гугле по коду и устраняйте ее
Далее — сказать, что у Synaptics все настраивается через жопу — это мило промолчать.
По-этому прикладываю свои танцы с бубнами в виде reg-файла, где сделано следующее:
| клик / короткий тап одним пальцем | клик левой клавишей мышки |
| клик / короткий тап двумя пальцами | клик правой клавишей мышки |
| клик / короткий тап тремя пальцами | клик средней клавишей мышки |
| зоны автоскролла | настроены на правый и нижний край |
| акселерация | включена |
| движение при упирании в край тачпада | включено |
| жесты | отключены |
Что-то из этого можно было настроить напрямую в GUI Synaptic-а, что-то — только через реестр.
Если у Вас будут еще интересные профили «под себя» — присылайте — добавлю в коллекцию.
Для того, чтобы настройки тачпада применились — не обязательно перегружаться — достаточно выйти из системы через Win + L и снова войти. Не спрашивайте почему так — но времени это экономит много.
Как пользоваться Mi Drop
Если вы пользуетесь телефоном Xiaomi, то приложение Mi Drop по умолчанию установлено на вашем устройстве. Никаких дополнительных действий по загрузке вспомогательных файлов проводить не требуется.
При первом запуске программы система предложит ознакомиться с политикой конфиденциальности и условиями использования. Внимательно читаем информацию и, если вас всё устраивает, нажимаем по кнопке «Согласен». Далее заполняем личную информацию, то есть создаём имя пользователя и выбираем изображение. По умолчанию здесь указывается название модели смартфона и устанавливается первая картинка из списка. Переходим к следующему шагу, нажав по кнопке «Далее».
Теперь остаётся предоставить приложению доступ к мультимедиа файлам на устройстве. Для этого достаточно в появившемся окне выбрать «Разрешить».
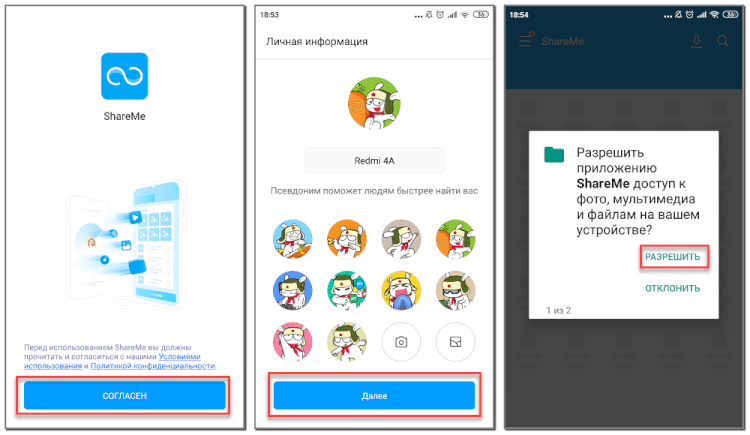
Всё перемещение по программе осуществляется при помощи бокового меню и вкладок с файлами. В настройках приложения можно выбрать язык системы, а также указать, куда будут сохраняться полученные документы. Удобной функцией является возможность соединиться с компьютером, и уже через него просмотреть имеющиеся на телефоне файлы.
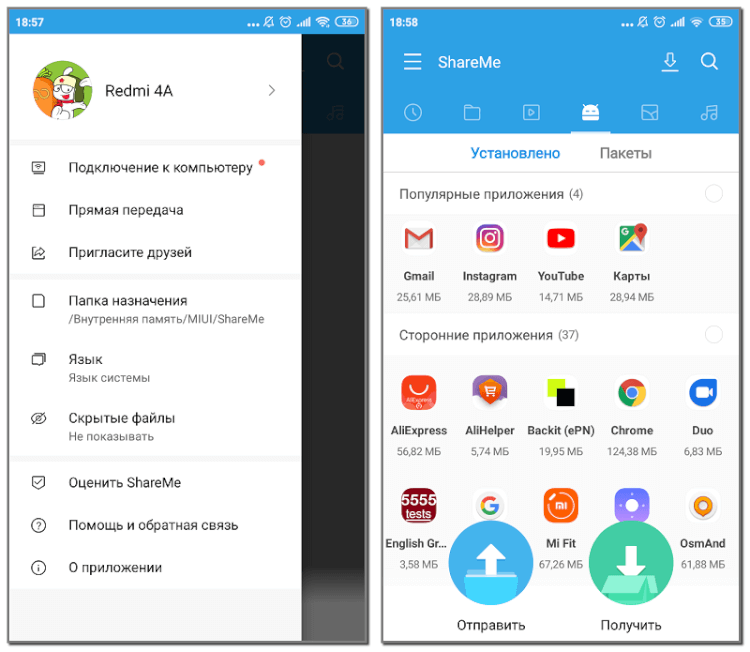
Для отправки файлов используем интерактивную кнопку «Получить», расположенную в каждой из вкладок приложения. Просто выбираем нужный объект для передачи, а после нажимаем по кнопке «Отправить».
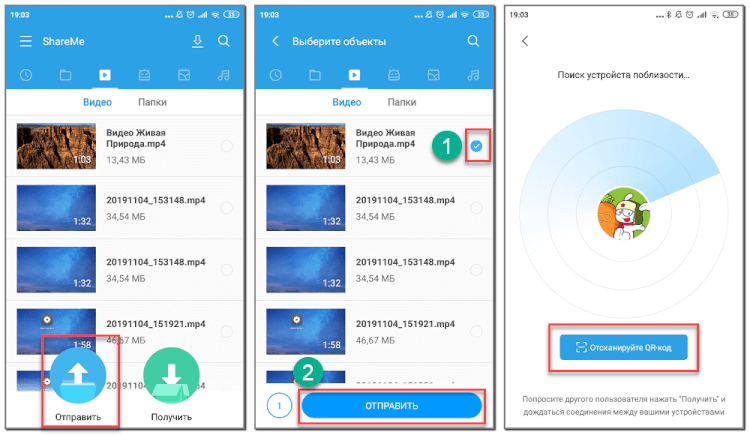
Получателю же необходимо нажать по зелёной кнопке «Получить», а затем предоставить отправителю QR-код для сканирования. Когда соединение между устройствами будет установлено, выбранный файл автоматически начнёт передаваться.
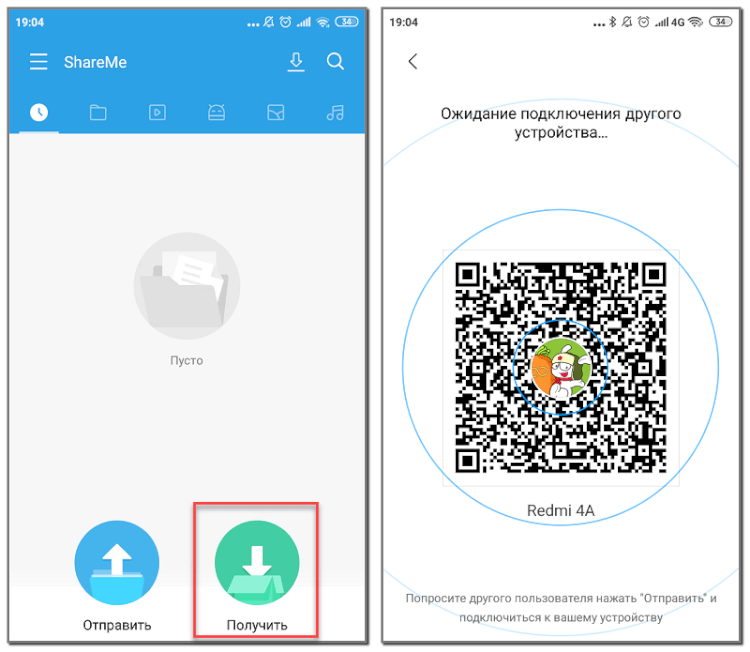
Если во время процедуры передачи файлов произошла какая-то ошибка, то вы всегда можете обратиться за помощью в техническую поддержку приложения.
Настраиваем при помощи MW-OSD GUI
Существует довольно много прошивок для MinimOSD, моя любимая Multiwii-OSD (mwosd). Текущая версия 1.3., ее конфигуратор — очень удобная программа. Экранное меню понятное, прошивка обновляется, имеется поддержка Cleanflight и Baseflight. Еще она позволяет настраивать ПИД коэффициенты прямо через экранное меню.
Подключаем MinimOSD к FTDI программатору
Как для настройки так и для прошивки требуется FTDI адаптер. Подключение идет по 5 проводам: DTR (GRN), TX, RX, 5V и GND.



Настраиваем MinimOSD при помощи MW-OSD GUI
Через графический интерфейс можно настроить отображение любых полетных данных. Т.к. я летаю на миникоптере, все что мне нужно — это напряжение аккумулятора, RSSI и таймер. Я использую литиевые аккумуляторы 4S, и предупреждение о низком заряде установлено на 13.6В (3.4В на ячейку, хотя я должен поставить порог повыше). Для конфигурации 3S, напряжение при котором появляется предупреждение можно поставить на 11В. Я использую FPV в формате PAL
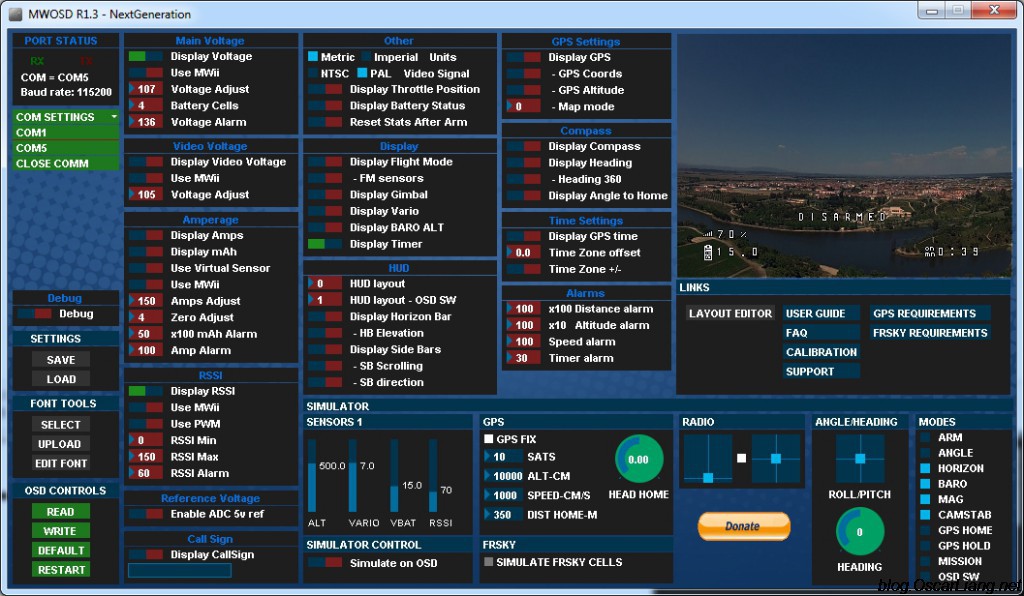
Единственная вещь о которой стоит побеспокоиться, это напряжение аккумулятора. Значение по умолчанию далеко от идеала, так что вы должны поиграться с настройками, чтобы получить корректное значение. Как я это делаю:
Значение по умолчанию для «voltage adjust» = 200,
и напряжение показываемое OSD было 21.0В. Я взял мультиметр, замерил напряжение на аккумуляторе, и получил 11.1В (вместо мультиметра можно использовать сирену с вольтметром, типа такой, прим. перев.)

Теперь уменьшим значение «voltage adjust
«до 110, теперь на экране OSD у меня отображается 11.5В. Чтобы избежать постоянных изменений параметра туда-обратно, мы должны посчитать точное значение при помощи математики и информации которая у нас уже есть Мы должны вычислить сколько вольт дает 1 значение параметра «voltage adjust».
Мы знаем что правильное значение на экране должно быть 11.1В, так что значение «voltage adjust
» должно быть:
Значение «voltage adjust
» можно поменять не только в конфигураторе, но и через экранное меню, так что не нужно подключать MinimOSD к компьютеру и использовать конфигуратор.
Как удалить Mi Drop
Программа Mi Drop по умолчанию установлена на телефонах Xiaomi, поэтому для её удаления необходимо наличие root-прав. Также можно пойти другим путём, воспользовавшись бесплатной программой ADB Run. Но как показывает практика, обычный пользователь не будет прибегать к выполнению каких-либо сложных действий со своим устройством. Именно поэтому мы рекомендуем просто отключить обновления приложения и забыть про него. Сделать всё правильно вам поможет пошаговая инструкция:
- Открываем Play Market и переходим на страницу с программой Mi Drop.
- Нажимаем по кнопке «Удалить», а затем в появившемся окне выбираем «Ок».
- Открываем дополнительное меню, нажав по трём точкам в правом верхнему углу экрана. Здесь убираем галочку в пункте «Автообновление».
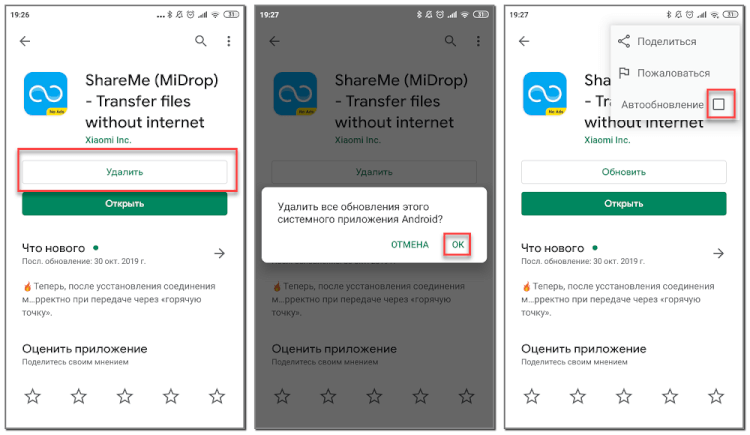
Теперь программа никак не будет вас беспокоить, если не считать наличия иконки на рабочем столе.
Подводя итоги отметим, что Mi Drop – это программа, предназначенная для обмена файлами между двумя телефонами. Она по умолчанию установлена на телефонах Xiaomi, и может работать без подключения к интернету.
Типы данных которые можно отобразить при помощи OSD
На картинке показан наиболее частоиспользуемый набор данных при полетах по камере.

Таймер
В зависимости от типа вашего OSD, это может быть время полета (считая от момента взлета) или время работы (начиная с момента включения квадрокоптера). Некоторые OSD позволяют отображать несколько видов таймеров.
Напряжение аккумулятора
Практически все OSD позволяют показывать напряжение. Это наиболее важная информация при полете по камере, так что вы знаете когда нужно приземляться (я обычно приземляюсь, когда напряжение падает до 3.5В на ячейку)
Потребляемый ток
Если у вас есть датчик тока, тогда можно отслеживать какой ток потребляют моторы и какая емкость в мАч вашего аккумулятора уже потрачена.
RSSI
RSSI — это индикация силы сигнала вашего передатчика, обычно показывается в виде процентов. Чем дальше вы улетаете, тем слабее будет сигнал, эта информация поможет узнать в какой момент вам следует повернуть назад.
RSSI — это выход с вашего приемника управления, обычно в формате PWM, так что возможно потребуется цифро аналоговый преобразователь и фильтр нижних частот.
Предупреждения
Некоторые OSD могут показывать разные сигналы тревоги, предупреждения, для этого вы как пользователь должны задать пороговые значения параметров, например напряжение аккумулятора, значение RSSI, и т.д.
Режим полета
Показывает текущий режим полета вашего коптера. Эта информация будет полезна, если вы часто переключаетесь между разными режимами, типа Loiter (зависание на месте), ручной режим, режим самовыравнивания, так что у вас не возникнет вопрос, в каком режиме сейчас коптер. Для этого придется подключить полетный контроллер к OSD.
GPS
Используя GPS вы получаете не только координаты дрона, но еще и его высоту (хотя она будет более точной, чем при использовании барометра или сонара). Благодаря хитрым вычислениям, мы сможете увидеть скорость относительно земли, расстояние до точки старта и ее координаты (графическое отображение направления в сторону точки старта — очень полезная штука, особенно если вы немного потерялись).
Инструкция как подключить телефон Xiaomi к Mi PC Suite
- Скачиваете архив с программой (или установочный файл, только 2.0 версия). Распаковывайте его любым архиватором.
- Находим файл с разрешением MiPhoneAssistant.exe и кликаем по нему два раза. Выполняем все нужные действия для установки на ПК.
- После установки запускаем программу и входим в свой Mi-аккаунт. Это обязательное условие.
- Подключите телефон Xiaomi или Redmi в компьютеру через USB кабель.
- Включите отладку по USB, для этого кликните 5 раз по версии MIUI (в сведениях о телефоне). После в расширенных настройках найдите пункт «Для разработчиков». Включите отладку и подтвердите свое согласие.
- Теперь программа попробует подключится к устройству еще раз, если не получилось нажимаем «Повторить».
- Готово. Перед вами должна быть рабочая область MiPCSuite.
- Теперь можно сделать полный бэкап системы, выбрать что нужно сохранить.
- Также можно восстановить созданную ранее резервную копию. То есть, если вы сохранили свои данные, провели, например, прошивку устройств и после решили вернуть всю информацию на место. Для этого и нужен этот раздел.
- И в последнем разделе можно выполнить прошивку даже с заблокированным загрузчиком. Если вы не знаете как это делать — смотрите соответствующие инструкции на YouTube!
Возможности
После установки этого приложения, пользователь получает доступ к управлению графическим контентом, любыми изображениями и видео на экране своего телевизора от компании Xiaomi. В этом случае телефон становится чем – то вроде беспроводной мышки, что делает управление устройством максимально удобным, также как и управление приставками.Дополнительной функцией является возможность делать скриншоты и публиковать их в социальные сети и мессенджеры. Телефонное управление можно распространить не только на приставки и телевизор, но также и на приложения, которые там установлены.
Как получить экранный дисплей
Для беспилотников аппаратное обеспечение экранного дисплея может существовать в виде внешней печатной платы, которую вы интегрируете в электронику устройства. Примером такой внешней печатной платы экранного дисплея является Micro MimimOSD. Это минимальная плата экранного дисплея на базе Arduino. Она поставляется по очень низкой цене — около восьми долларов США, и похоже, что команда, создавшая эту печатную плату, действительно прислушалась к мнению сообщества, перепроектировав плату таким образом, чтобы каждая ручка была легко доступна без использования поверхностной пайки. В качестве примера, инструкции по настройке можно найти здесь — нажмите здесь.
Еще один способ добавить экранный дисплей в свой дрон — купить полетный контроллер или камеру, в которую встроен экранный дисплей. Например, вы можете приобрести интегрированный полетный контроллер от Betaflight. Экранный дисплей Betaflight позволяет использовать конфигурацию перетаскивания для размещения значений на экране. Вы также можете получить экранный дисплей, встроенный в камеры. Например, камера Swift Micro 2 имеет встроенный экранный дисплей с сигналом низкого напряжения, который позволяет предотвратить полное разряжение литий-полимерной батареи. Поскольку после полной разрядки он становится бесполезным.
Довольно часто, если в камере есть встроенный экранный дисплей, он отображает лишь минимальные данные, такие как напряжение литий-полимерной батареи и таймер.
Отображаемая информация
Источником информации, которую может отображать экранный дисплей, является:
таймер — в зависимости от типа экранного дисплея, который вы приобрели и установили, это может быть «время полета» или «время работы».
напряжение батареи — это одна из самых важных характеристик экранного дисплея, и почти все устройства поддерживают считывание напряжения с батареи. Показания напряжения батареи напомнят вам о необходимости приземлиться, прежде чем вы слишком сильно разрядите батарею. Полностью разряженная литий-полимерная батарея — это мертвая батарея.
Ток — вы сможете измерить, сколько тока потребляет ваша литий-полимерная батарея и общее количество миллиампер-часов, потребляемых во время полета. Это гораздо лучший индикатор оставшейся емкости, чем напряжение батареи.
Уровень радиосигнала — RSSI — это индикатор уровня радиосигнала, отображаемый в процентах. Это подскажет вам, когда вам придется подойти ближе к пульту дистанционного управления из-за проблем с радиусом действия.
Предупреждения — некоторые экранные дисплеи позволяют настроить сигналы тревоги, чтобы сообщить вам о достижении критических значений полета.
GPS — данные GPS невероятно важны, поскольку они позволяют получить данные о высоте, а также координаты вашего дрона. Вы также можете узнать большую скорость вашего дрона, а также записать точку взлета и направление полета
Это действительно важно, и меня несколько раз спасало то, что точка возвращения была записана. Очень легко дезориентироваться.
Режим полета — если вы пилот, который регулярно переключается между режимами полета, то это может быть идеальным показателем для вас, чтобы убедиться, что вы всегда находитесь в том режиме полета, который ожидаете.
Искусственный горизонт — искусственный горизонт — это центральная линия на экране, которая подскажет вам, где дрон ориентирован относительно горизонта.
Недостатки экранного дисплея для дронов
Существует множество форм-факторов, которые могут принимать интегральные платы и камеры с экранным дисплеем. Хотя использование экранного дисплея имеет много преимуществ, дополнительное оборудование, необходимое для его работы, может добавить немного веса вашему беспилотнику.
Многие пилоты беспилотников предпочитают максимально облегчить свой дрон и выбирают камеру меньшего форм-фактора, чтобы снизить вес. Это вполне объяснимо, поскольку любой небольшой дополнительный вес влияет на скорость полета дрона из-за дополнительной мощности, требуемой двигателям.
Если вы участвуете в гонках на дронах, то вы можете выбрать камеру с меньшим форм-фактором.
Если вы участвуете в гонках на своем беспилотнике, возможно, вам стоит выбрать более легкую печатную плату или камеру, чтобы снизить вес.
Аккумулятор
Этот пункт поможет, если источника питания под рукой не оказалось, а заряда осталось мало. Режим «Ультра-экономия энергии» включается так:
- Зайти в настройки.
- Найти раздел «Питание и производительность».
- Передвинуть ползунок напротив нужного пункта.
Телефон превращается в классическую «звонилку»: можно только совершать звонки и писать СМС, листать книгу контактов. Но можно расширить этот список при необходимости. На главном экране рядом с тремя стандартными иконками будет пиктограмма со знаком « » и подписью «Добавить».
Также в настройках энергосбережения можно выбрать более щадящий режим экономии: он не ограничивает функции, а лишь снижает производительность там, где она не нужна, убавляет яркость, быстрее закрывает приложения, работающие в фоновом режиме.
OSD утилита для настройки монитора
OSD (On-Screen Display) утилита ౼ это специальная программа, позволяющая изменять и настраивать параметры монитора прямо на экране. С ее помощью можно контролировать яркость, контрастность, цветовую схему, а также разрешение и частоту обновления. OSD утилита также предлагает функции масштабирования, вращения и настройки горизонтальной/вертикальной позиции. Она также поддерживает выбор языка меню.
OSD утилита (On-Screen Display) является инструментом, который позволяет пользователю настраивать и контролировать параметры монитора непосредственно на экране. Она обладает интуитивно понятным интерфейсом и обеспечивает простой доступ к функциям настройки. OSD утилита позволяет регулировать яркость, контрастность, цветовую схему, гамму, разрешение и частоту обновления монитора. Она также предлагает возможности масштабирования, вращения и настройки горизонтальной/вертикальной позиции отображения. В OSD утилите также имеется функция выбора языка меню, чтобы пользователь мог настраивать монитор на предпочитаемом языке.
Основные функции и возможности OSD утилиты
OSD утилита предлагает широкий набор функций и возможностей для настройки монитора. С ее помощью пользователь может регулировать яркость и контрастность для достижения оптимального воспроизведения изображений. Он также может выбрать цветовую схему, чтобы адаптировать монитор к конкретным требованиям. OSD утилита также позволяет настроить гамму, что влияет на отображение различных оттенков. Дополнительно пользователь может настраивать разрешение и частоту обновления, чтобы получить наилучшее качество изображения. Возможности масштабирования, вращения и настройки позиции позволяют пользователю настроить отображение на экране исходя из своих предпочтений.
Настройка параметров монитора с помощью OSD утилиты
OSD утилита предоставляет пользователю простой и удобный способ настройки параметров монитора. С ее помощью можно легко менять яркость и контрастность, чтобы достичь наилучшего качества изображения. Пользователь может также выбрать цветовую схему, чтобы адаптировать монитор к своим предпочтениям. Опции гаммы позволяют получить точное воспроизведение оттенков. OSD утилита также позволяет изменять разрешение и частоту обновления, чтобы улучшить четкость и плавность отображения. С помощью возможностей масштабирования, вращения и настройки позиции пользователь может настроить отображение по своему вкусу.
Описание основных параметров, доступных для настройки
OSD утилита предлагает широкий набор основных параметров для настройки монитора. В число них входят⁚
- Яркость⁚ регулирует общую яркость изображения.
- Контрастность⁚ управляет разницей между самыми темными и самыми светлыми областями изображения.
- Цветовая схема⁚ позволяет выбирать между предустановленными настройками цвета или настраивать их вручную.
- Гамма⁚ указывает, как монитор должен интерпретировать оттенки серого и цвета.
- Разрешение⁚ определяет количество пикселей на экране и влияет на детализацию изображения.
- Частота обновления⁚ определяет, сколько раз в секунду монитор обновляет изображение.
- Масштабирование⁚ позволяет увеличивать или уменьшать размер изображения.
- Вращение⁚ позволяет поворачивать изображение на экране в горизонтальном или вертикальном направлении.
- Горизонтальная/вертикальная позиция⁚ позволяет настраивать положение изображения на экране.
- Язык меню⁚ выбор предпочитаемого языка для интерфейса OSD утилиты.
Дополнительные функции OSD утилиты
OSD утилита предлагает не только основные функции настройки монитора, но и дополнительные возможности⁚
- Настройка режимов отображения, таких как режим игры, фильма или чтения, для оптимального опыта использования.
- Функция автоматической настройки, позволяющая быстро определить и настроить оптимальные параметры монитора.
- Опция сохранения профилей настроек, чтобы пользователь мог быстро переключаться между несколькими предпочтительными конфигурациями.
- Возможность блокировки OSD утилиты, чтобы предотвратить несанкционированный доступ к настройкам монитора;
- Регулировка звука, если монитор имеет встроенные динамики.
Такие дополнительные функции позволяют удобно настраивать и использовать монитор в соответствии с предпочтениями и потребностями пользователя.


























