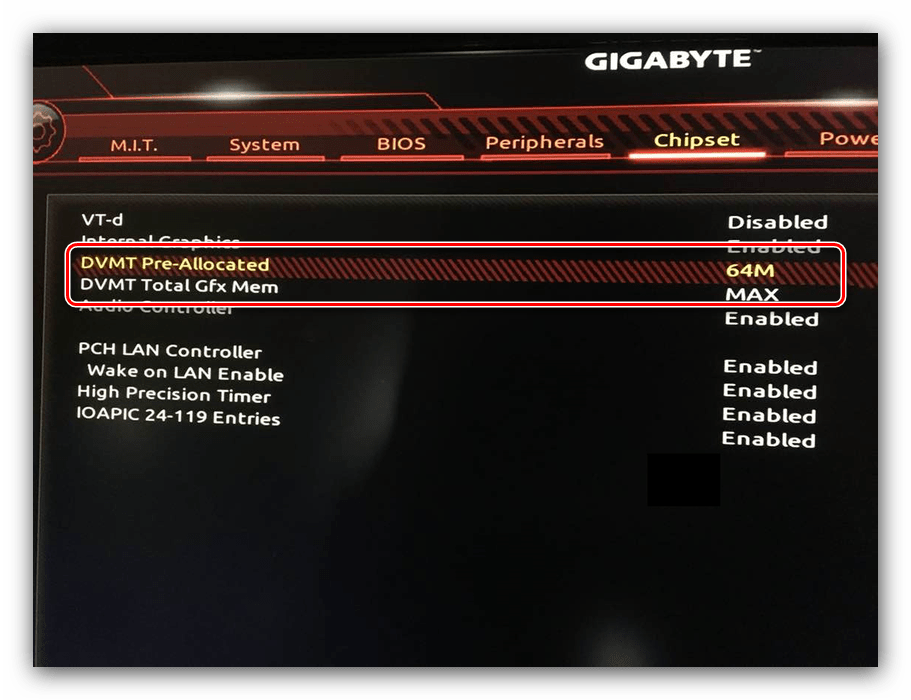Проблема с AHCI в Windows 7
На самом деле никакой проблемы нет. Однако если операционная система была установлена на диск, который работал с контроллером в режиме классического IDE, то просто взять и переключить в BIOS режим работы контроллера дисков на AHCI, не получится. Если это сделать, то при следующей же загрузке работа Windows аварийно завершится с демонстрацией «синего экрана смерти» BSoD из-за того, что она не найдет загрузочный диск.
Как включить AHCI в Windows 7
Для того, чтобы включить AHCI в Windows 7, нужно сделать следующее:
HKEY_LOCAL_MACHINE\SYSTEM\CurrentControlSet\services\msahci Найти на правой панели ключ Start. Если у вас не включен AHCI, то значение ключа будет равно 3. Его надо поменять на , как показано на рисунке:
Windows 7 при старте найдет новое оборудование, установит драйверы и попросит еще раз перезапуститься. После перезагрузки компьютера жесткие диски будут работать в режиме AHCI.
Открываем IDE ATA/ATAPI контроллеры в Диспетчер устройств. Убеждаемся, что там появился контроллер AHCI.
Установка драйверов AHCI
В зависимости от разновидности контроллера и материнской платы ищем и устанавливаем соответствующие драйверы для AHCI. Делать это не обязательно, но желательно.
Для владельцев материнских плат на чипсете от Intel самый свежий драйвер AHCI лучше всего поискать на официальном сайте по запросу “Intel Rapid Storage Technology”. Для моей материнской платы Intel на момент написания этой статьи наиболее подходящей оказалась версия 11.7.0 1013. Загрузить с сайта и установить нужно программу iata_cd.exe.
После инсталляции и двух перезагрузок компьютера информация о контроллерах IDE ATA/ATAPI в диспетчере устройств стала такой >
Для того, чтобы определить был ли в этом смысл, я воспользовался бесплатной утилитой AS SSD Benchmark. Полностью полагаться на ее объективность я бы не стал, но некоторое представление получить можно. Вот так выглядят полученные результаты для 60-гигабайтного твердотельного накопителя Intel 520-ой серии >
Наибольший выигрыш получился на операциях записи, а суммарный прирост скорости SSD-диска составил около 10%. Существенно.
Все должно получиться. Если по какой-то причине система загружаться отказалась, возвращаемся к исходной точке и разбираемся с материнской платой, вернее, с контроллером жестких дисков.
Если категорически что-то не получается, то еще один возможный вариант смены режима работы контроллера жестких дисков, правда, более длинный, это использование программы подготовки системы (Sysprep). Но об этом в другой раз.
Возможные значения SATA Mode
Сейчас все реже можно встретить БИОС с расширенной функциональностью опции «SATA Mode». Причина этому объяснена немного позднее, а пока разберем основные значения, которые есть в любой вариации «SATA Mode».
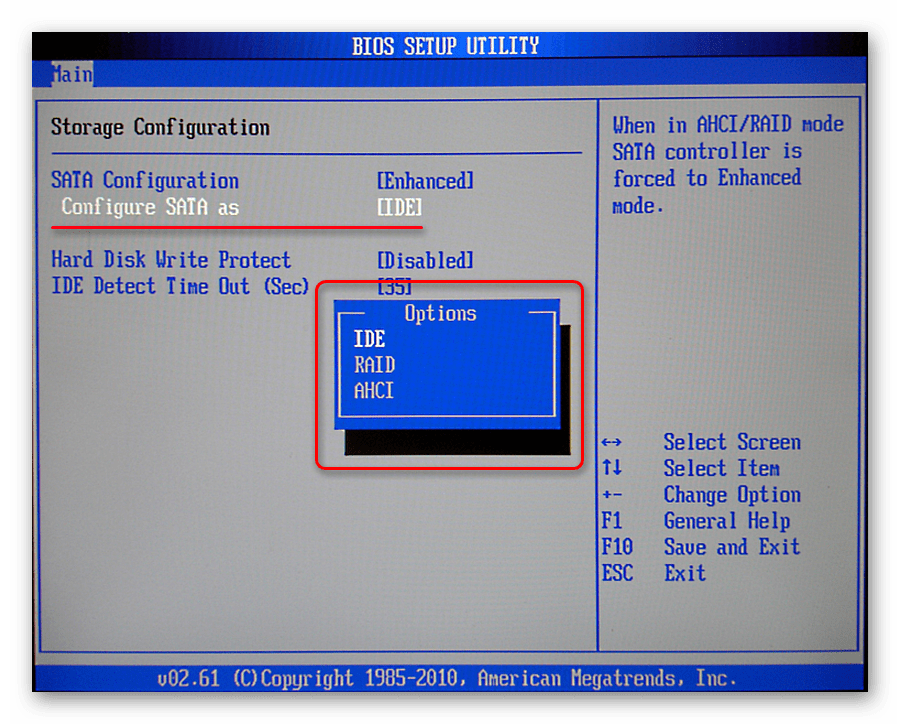
Менее популярны другие 3 режима. Они есть в некоторых BIOS (находятся в «SATA Configuration») в целях устранения каких-либо проблем при использовании старых ОС:
- Enhanced Mode (Native) — активирует расширенный режим САТА-контроллера. С его помощью становится возможным подключение HDD в количестве, равном числе соответствующих разъемов на материнской плате. Такой вариант не поддерживается операционными системами Windows ME и ниже и предназначен для более-менее современных версий этой линейки ОС.
-
Compatible Mode (Combined) — совместимый режим с ограничениями. При его включении становятся видимыми до четырех накопителей. Используется он в случаях с установленными Windows 95/98/ME, которые не умеют взаимодействовать с HDD обоих интерфейсов в общем количестве более двух. Включая такой режим, вы заставляете видеть операционную систему один из следующих вариантов:
- два обычных IDE-подключения;
- один IDE и один псевдо-IDE, состоящий их двух SATA-дисков;
- два псевдо-IDE, составленные из четырех SATA-подключений (этот вариант потребует выбора режима «Non-Combined», если такой есть в BIOS.).
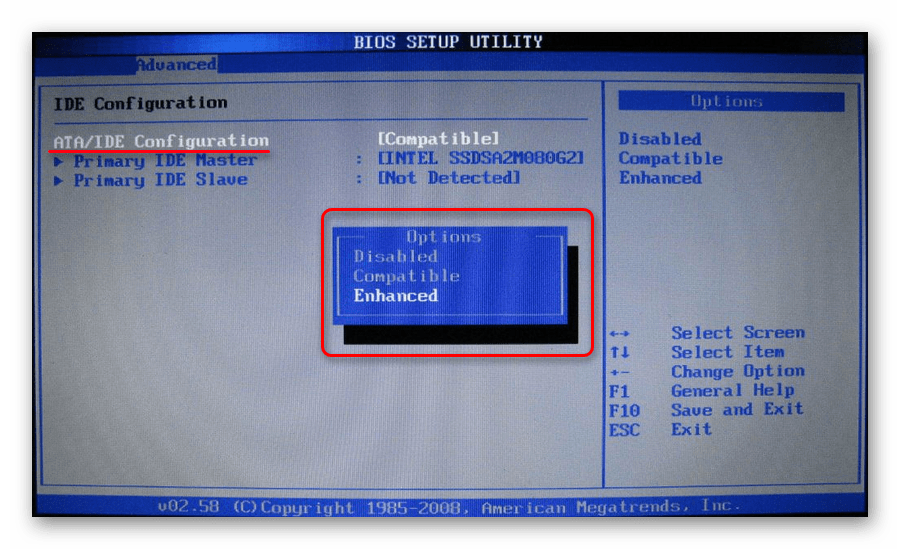
Совместимый режим может быть включен и для Windows 2000, XP, Vista, если, допустим, второй операционной системой установлена ОС Windows 95/98/ME. Это позволяет видеть SATA-подключение в обеих Виндовс.
What Is The Benefit Of Enabling SATA Hot Plug?
Hot plugging (also known as hot swapping) is the ability to add and remove devices from a computer system while the computer is running. This allows for easy maintenance and troubleshooting of the system, as well as the ability to quickly add or remove devices as needed.
SATA is a type of interface used for connecting devices such as hard drives and optical drives to a computer system. SATA hot plug allows for devices to be added or removed from the system without having to power down the system. This is especially useful for servers and other systems that need to be constantly up and running.
There are several benefits to enabling SATA hot plug:
1. Easy maintenance and troubleshooting: Hot plugging allows for easy maintenance and troubleshooting of the system, as devices can be added or removed without having to power down the system. This can save time and effort, especially for systems that need to be constantly up and running.
Что такое горячее подключение в BIOS?
Горячее подключение устройства означает, что устройство добавляется или удаляется без завершения работы операционной системы или отключения питания системы. Когда вы подключаете USB-устройство в горячем режиме, оно сразу же отображается в иерархии устройств системы, как показано в выходных данных команды prtconf.
Что означает отключение горячей замены?
Горячее подключение просто означает вы можете отключить и снова подключить его во время работы компьютера, если, конечно, это не системный диск (ОС). должна быть потеря производительности или что-то в этом роде. Все мои диски настроены как съемные (горячая замена) в BIOS, потому что у меня есть 5 съемных тройных отсеков для дисков. 0.
Должен ли я включать горячее подключение SATA?
это на самом деле не преимущество, если вам не нужно особенность. Обычно диск SATA не переключают ежедневно. С другой стороны, нет ничего плохого в том, чтобы оставить его включенным.
Что такое горячее и холодное подключение?
В определенных контекстах холодная замена определяется как возможность удалить или добавить компонент без перезагрузки, но не имеет возможности идентифицировать изменения до перезагрузки. (В этом случае горячая замена будет определяться как возможность определять изменения без перезагрузки.)
Что такое блок питания с возможностью горячей замены?
Горячее подключение есть возможность заменить или установить компонент системы без выключения прикрепленной стойки или сервера. Блоки питания (БП) с возможностью «горячей» замены можно снимать и устанавливать во время работы сервера, не влияя на остальные возможности сервера.
Могу ли я подключить SATA в горячем режиме?
Мышь, принтер, портативный жесткий диск и клавиатура — все это примеры устройств или периферийных устройств, которые используют USB-соединение и, следовательно, могут безопасно подключаться в горячем режиме. … Многие современные серверы и мэйнфреймы компоненты также могут быть подключены в горячем режиме, например, для подключения периферийных компонентов Express (PCIe) и дисков SATA.
Как исправить отсутствие портов SATA?
Быстрое исправление 1. Подключите жесткий диск ATA / SATA к другому кабельному порту
- Снова подключите жесткий диск к порту кабеля передачи данных или подключите жесткий диск ATA / SATA к другому новому кабелю передачи данных на ПК;
- Подключите жесткий диск к другому настольному компьютеру / ноутбуку в качестве второго жесткого диска;
Как включить порты SATA?
Чтобы установить системную BIOS и настроить диски для Intel SATA или RAID
- Включите систему.
- Нажмите клавишу F2 на экране с логотипом Sun, чтобы войти в меню настройки BIOS.
- В диалоговом окне BIOS Utility выберите Advanced -> IDE Configuration. …
- В меню «Конфигурация IDE» выберите «Настроить SATA как» и нажмите «Ввод».
Имеет ли значение, какой порт SATA я использую?
Если вы устанавливаете один жесткий диск SATA, лучше всего используйте порт с наименьшим номером на материнской плате (SATA0 или SATA1). Затем используйте другие порты для оптических приводов. … Затем используйте порт со следующим наименьшим номером для второго диска и так далее.
«Горячее» подключение — это то же самое, что «подключи и работай»?
Что означает Plug and Play (PnP)? Plug and Play (PnP) — это технология, которая позволяет операционной системе обнаруживать и настраивать внутренние и внешние периферийные устройства, а также большинство адаптеров. … PnP также относится к горячей заменыили горячее подключение, таких как Firewire, USB-накопители и другие устройства.
Что такое предупреждение о горячем подключении SIM-карты?
Похоже, что SIM-карта могла не выровняться в телефоне. Поэтому время от времени он толкается в нужное место, заставляя телефон отправить вам это предупреждение, чтобы не удалять его.
Возможна ли горячая замена жесткого диска?
Любой жесткий диск SATA или SAS изначально поддерживает горячую замену. Диск вообще не является определяющим фактором, это контроллер, материнская плата, ОС и т. Д., Это то, что определяет, будет ли работать горячая замена.
SATA Controller Mode
Этот опцион используется для указания режима работы. Это мы уже обговорили
Сейчас давайте же уделим внимание тому, как и что работает в данном случае. Если выставить режим IDE, то отпадёт нужда в использовании дополнительных драйверов при работе с техникой, что использует эту технологию
Режим RAID является совместимым со всеми ОС начиная с Windows 2000. Единственная особенность в том, что здесь необходимы будут устарелые носители для драйверов (если техника того же года выпуска, что и операционная система). В ином случае их роль успешно может выполнить Flash-накопитель или компакт-диск. Но говорить про создание массива RAID имеет смысл только в том случае, если имеется хотя бы два жестких диска. Положительно на их работу будет влиять одинаковая марка и объем. А уж если совпадут партии и firmware – это уже идеальные условия использования данного режима. АНСІ является более новой технологией и со старыми (относительно) системами не совместим. Благодаря тому, что этот режим позитивно сказывается на быстродействии техники, то рекомендуется остановиться именно на нём. Причем, если RAID и АНСІ ещё могут быть запущены на представителях операционных систем и компьютеров начиная с поколения 2000, с Windows 9x они не помогут: попросту нет драйверов, которые совмещали бы работу программного обеспечения и аппаратуры. Учтите, что изменения необходимо вносить ещё до того, как будет установлена ОС. Если поменять режим, когда операционная система уже установлена, можно обнаружить на своём компьютере «синий экран смерти», на котором будет выводиться информация об ошибке и невозможности корректной работы. Если нет желания увидеться с ним и сносить ОС, то следует в принудительном порядке сменить драйвер контролера на тот, который будет работать с новыми настройками.
Удаление устройства
echo 1 >/sys/block/sdX/device/delete
(x — буква устройства, sda, sdb, etc).
Эта команда удаляет указанное устройство. Заметим, это низкоуровневая команда, которая не проверяет кеш и статус примонтированности, так что лучше сначала сказать umount & sync.
К сожалению, я не знаю метода совместить выключение шпинделя диска с его удалением с точки зрения ядра. Шпиндель можно отключить командой scsi-spin, однако, при попытке удалить устройство, оно будет раскручено заново и удалено. А у удалённого устройства уже нельзя ничего останавливать (нет устройства). Так что эта часть проблемы пока не решена.
How to enable ATA/SATA hard drive in BIOS?
Turn on and Enable ATA or SATA Hard Drive in BIOS If your hard drive is a new disk and connected as a second drive in PC, it won’t be recognized by PC till you enable it in BIOS: Shut down PC and unplug data cable from hard drive properly; Reconnect the hard drive with data cable;
How do I open the SATA port on my Motherboard?
Generally this is done is the system BIOS. Press F2 immediately after turning the computer on (press several times if necessary). When you enter the bios, rummage thru the options till you find one regarding SATA ports. Most ports these days are on by default and many boards dont even offer the option anymore.
Does SATA hot-swap need to be implemented on the disk?
So, yes, sata hot-swap must be implemented on sata controller hardware and on the OS… but not on the disk, the disk itself has nothing related with hot-swap.
How to fix ATA or SATA hard drive not recognized in Windows 10?
Quick Fix 2. Turn on and Enable ATA or SATA Hard Drive in BIOS. If your hard drive is a new disk and connected as a second drive in PC, it won’t be recognized by PC till you enable it in BIOS: Shut down PC and unplug data cable from hard drive properly; Reconnect the hard drive with data cable; Restart PC and press F2 to enter BIOS;
Режимы работы SATA
Существует несколько ключевых настроек, которые можно изменить в меню SATA Mode. Все они связаны именно с совместимостью материнской платы и жестких дисков.
То есть, по сути, ваша задача — выбрать режим работы в соответствие с тем, какое оборудование установлено в компьютер, и попросту забыть о SATA Mode, ведь в дальнейшем он мало чем пригодится.
Режим совместимости IDE
Это базовый режим, который использовался в старых компьютерах, когда были актуальны и довольно популярны интерфейсы IDE. Сейчас его стоит использовать только в том случае, если необходимо обеспечить совместимость с каким-то старым диском или операционной системой.
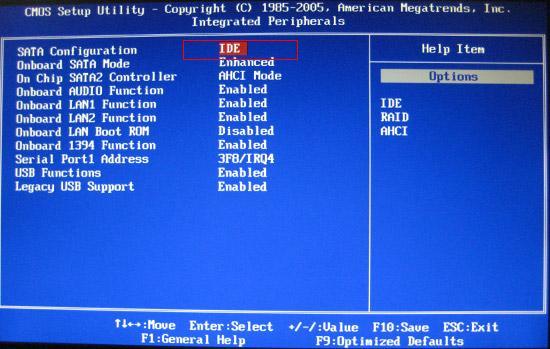
Настройка IDE в BIOS
Этот режим работает на любом компьютере и не требует внесения дополнительных параметров. Он не несет никаких преимуществ и негативно влияет на скорость работы жестких дисков.
Режим совместимости AHCI
Более современный стандарт, который поддерживает множество современных технологий для работы с более скоростными жесткими дисками, подключающимися через интерфейс SATA.
- Во-первых, сам по себе стандарт снимает ряд ограничений производительности, которые обычно накладывает режим совместимости IDE. Как следствие возрастает скорость работы компьютера в целом.
- Во-вторых, благодаря AHCI к компьютеру можно подключать SSD-диски. Это самый современный стандарт накопителей, обеспечивающий высокую надежность и скоростную работу.
- В-третьих, поддерживается технология Hot Swap. Она позволяет заменять и устанавливать новые жесткие диски без выключения компьютера и выхода из операционной системы.
Как видите, у AHCI одни плюсы. Правда, для работы с ним требуется дополнительный драйвер от производителя материнской платы, который можно скачать на официальном сайте производителя.
RAID-системы
Этот режим предназначен для определенных материнских плат, которые поддерживают работу RAID-массивов.
RAID-массив — это расширенная система накопления данных, образующая единую файловую систему при помощи большого количества жестких дисков, подключенных к специальной док-станции. Такие зачастую используются в бизнесе, когда необходимо хранить на своих устройствах большое количество данных.

Пример небольшого райда
Разбираемся
В биосе может присутствовать опция SATA Hot Plug или Горячее подключение SATA, если ее включить, то диски SATA можно подключать на горячую. Только делать это стоит когда есть реальная необходимость.
Изначально SATA и режим AHCI горячее подключение поддерживают.
Проанализировав информацию в интернете, также выяснил:
Подключать можно. Сперва подключаем кабель данных, а потом питание. Отключение — сперва питание, потом кабель данных.
Для горячей замены желательно по возможности использовать не встроенные контроллеры на материнской плате, а установленные в слот PCI-E. Например можно использовать контроллеры на Marwell 91xx или SATA RAID контроллер Silicon Image Sil 3114 (стоит недорого и стабильно работает)
Встроенный SATA контроллер на материнской плате может сработать пару раз нормально, а потом привести к синему экрану.
ВАЖНО: на момент отключения в ОС не должны быть подмонтированы буквы томов. Иначе операционная система может начать сильно тормозить или наглухо зависнет
Также если отключить подмонтированный в качестве тома диск на лету можно получить сбой файловой системы, после чего может потребоваться восстановление файлов.
Блок питания в компьютере должен быть качественным и не проседать при подключении дополнительных нагрузок. Лучше всего чтобы подключаемые диски имели свой источник питания. Также желательно чтобы ПК был заземлен.
Перед подключением диск лучше положить на резинотканевый мышиный коврик и во время работы к нему не прикасаться.
В BIOS материнской платы можно найти опцию SATA Hot Plug, которая позволяет активировать горячее подключение выборочно для каждого порта:
Есть HDD с интерфейсом SATA, используется для бекапов. Есть отдельный блок питания для этого hdd. Возникла идея вывести sata (сам data) шнур «наружу» системника и во время работы подключить вначале DATA, а потом подать питание. После чего в «диспетчере устройств» обновить параметры железа. Размонтировать обратным способом, при помощи утилит (тот же usb safely remove), потом отключить БП и отсоединить data шнур.
Насколько безопасна данная процедура? В sata вроде бы как поддерживается железный hot swap и контакты одни «ближе», а другие «подальше». Или лучше не стоит «шутить» с таким?
Вы наметили абсолютно правильный способ. Действительно, можно подключать к ПК периферийные носители информации, не только SATA но даже IDE «на горячую» в указанной вами последовательности, сперва интерфейс, потом питание, и отключая в обратной последовательности, сперва питание, потом интерфейс. На наших рабочих станциях «горячие замены» наших собственных носителей — достаточно распространенное явление. Хочу только отметить несколько дополнительных моментов.
Во-первых, если есть такая возможность, то я бы рекомендовал использовать для hot plug не штатные контроллеры на системной плате, а внешние PCI-SATA. Лично я использую контроллеры на Marwell 91xx, а особо могу порекомендовать SATA Raid контроллер на базе Silicon Image Sil 3114 как дешевый и нормально работающий. Подключая SATA диски к подобным контроллерам на горячую можно даже не жать refresh system devices, после подключения диски объявятся в списке устройств без дополнительных телодвижений. И точно так же контроллер корректно отрабатывает отключение — можно просто выдернуть винчестер и из списка устройств он исчезнет по тому же принципу, как USB девайсы — по факту отсутствия наличия ![]() Штатные контроллеры на motherboard могут пару раз корректно подключить диск а на третий раз система упадет в BSOD. Я с таким сталкивался.
Штатные контроллеры на motherboard могут пару раз корректно подключить диск а на третий раз система упадет в BSOD. Я с таким сталкивался.
Разумеется, необходимо иметь в виду, что на момент отключения в системе не должны быть подмонтированы буквы томов. Иначе ОС может начать серьезно притормаживать или вообще зависнет. Кроме того, если отключить подмонтированный в качестве тома диск «на лету» можно получить сбой файловой системы, с последующими радостями восстановления файлов с помощью всяких разных easy recovery.
Ну и разумеется, на ПК должен быть установлен нормальный блок питания, не проседающий при подключении доп. нагрузки. Идеально — использование внешнего БП для дисков hot swap. И очень желательно, чтобы системник имел заземление.
В дополнение можете посмотреть обучающее видео, как подключать и отключать жесткий диск или SSD «на горячую» на нашем Youtube канале
Приветствую! Чтобы подключить устройство к ПК, имею ввиду внутреннее — нужно выключать комп. Это логично и правильно. Но бывают ситуации, когда нужно заменить например жесткий диск, не выключая компьютер, часто это необходимо в серверах. Оказывается это возможно — нужно просто включить одну опцию!
Полезные советы и рекомендации
Перед подключением или отключением устройств SATA во время работы компьютера, убедитесь, что все данные на жестком диске или другом SATA-устройстве были сохранены и закрыты, чтобы предотвратить потерю данных.
Перед заменой устройств SATA или подключением нового устройства, отключите компьютер и снимите с него питание. Это поможет избежать повреждения устройств и компонентов.
При подключении нового устройства SATA убедитесь, что он физически подключен к SATA-порту на материнской плате. Проверьте также правильность подключения питания к устройству.
Перед включением компьютера после замены устройства SATA проверьте его правильность подключения и фиксацию
Убедитесь, что все соединения прочные и надежные.
При включении компьютера после замены устройства SATA, обратите внимание на BIOS-настройки отключения устройств (Disabled) для портов SATA, которые не используются или оставлены пустыми. Это позволит ускорить загрузку системы и снизить риск возникновения проблем.
Для настройки горячей замены устройств SATA в BIOS, найдите соответствующие опции, например, «Hot Plug» или «Hot Swap», и убедитесь, что они включены (Enabled)
Также проверьте, что другие опции, связанные с SATA-портами, настроены на нужные значения (например, режим работы порта — AHCI).
При замене устройств SATA, не забудьте обновить драйверы и программное обеспечение, связанные с ними. Это поможет обеспечить правильную работу и совместимость устройств.
Если вы сталкиваетесь с проблемами при подключении или замене устройств SATA, обратитесь к руководству пользователя материнской платы или обратитесь за помощью к специалисту.
Не забывайте делать резервные копии важных данных на регулярной основе, чтобы предотвратить их потерю в случае сбоев или проблем с устройствами SATA.
Описание режимов контроллера SATA
В зависимости от вашей системы в BIOS или UEFI могут быть доступны несколько режимов контроллера SATA для управления работой SSD относительно остальных элементов вашей системы.
AHCI (Advanced Host Controller Interface): Современный стандарт работы контроллера SATA обеспечивает максимальную производительность устройства хранения SATA, а также лучше поддерживает функции для оптимизации производительности SSD, такие как TRIM. Мы рекомендуем использовать этот режим большинству наших пользователей и просим не придерживаться этого совета исключительно при решении проблем с совместимостью и программным обеспечением.
IDE (Integrated Drive Electronics): Устаревший стандарт, разработанный в 1990-е годы. Из-за более низкой производительности и худшей поддержки современного оборудования мы не рекомендуем использовать этот режим, если можно использовать AHCI. Исключением являются случаи, когда вы сталкиваетесь с нестабильностью системы при использовании SSD в другом режиме, и вам необходимо использовать этот режим для обеспечения совместимости и тестирования.
Обратите внимание, что в некоторых материнских платах вышеуказанные режимы могут называться по-другому, например, AHCI может называться «Serial ATA», а IDE может называться «Legacy» или просто «ATA.» Если ваши режимы SATA не описаны здесь, то обратитесь к документации вашей системы или материнской платы для получения разъяснений. RAID (Redundant Array of Independent Disks): Конфигурация, при которой несколько дисков объединены в один для обеспечения стабильности и производительности
Есть несколько вариантов этой конфигурации, а поддержка сильно отличается в зависимости от системы. Мы не можем напрямую поддерживать RAID, но если предполагается, что в массиве есть неисправные диски и ваш RAID не предоставляет подробную информацию о сбоях, то альтернативным методом тестирования является отключение конфигураций RAID и тестирование отдельных дисков вне массива. Если подтверждается, что отдельные диски работают со сбоями, то свяжитесь с нами для получения дополнительной помощи
RAID (Redundant Array of Independent Disks): Конфигурация, при которой несколько дисков объединены в один для обеспечения стабильности и производительности. Есть несколько вариантов этой конфигурации, а поддержка сильно отличается в зависимости от системы. Мы не можем напрямую поддерживать RAID, но если предполагается, что в массиве есть неисправные диски и ваш RAID не предоставляет подробную информацию о сбоях, то альтернативным методом тестирования является отключение конфигураций RAID и тестирование отдельных дисков вне массива. Если подтверждается, что отдельные диски работают со сбоями, то свяжитесь с нами для получения дополнительной помощи.
Если во всех этих режимах перед установкой операционной системы установлен один режим, их изменение после установки может потребовать расширенной настройки диска или переустановки операционной системы. Для получения более подробной информации и рекомендаций по внесению изменений в эти параметры без переустановки обратитесь к справке вашей ОС.
Рекомендации по использованию SATA hot plug
1. Проверьте совместимость оборудования.
Перед включением функции SATA hot plug в биосе, убедитесь, что ваше оборудование и операционная система поддерживают данную функцию. Имейте в виду, что не все материнские платы и жесткие диски поддерживают hot plug, поэтому обратитесь к документации и руководству по вашему оборудованию для получения подробной информации.
2. Отключите устройство перед его отключением.
Прежде чем отключать SATA устройство (например, жесткий диск или оптический привод), убедитесь, что оно не используется операционной системой или активными программами. Закройте все приложения, которые могут использовать устройство, и безопасно извлеките его через операционную систему или через горячие клавиши (если поддерживаются).
3. Избегайте неконтролируемого отключения.
Никогда не отключайте устройство, на которое установлены SATA-кабели, когда компьютер находится включенным и работает. Это может привести к потере данных или повреждению файловой системы. Всегда выполняйте безопасное отключение через операционную систему или биос перед физическим отключением устройства.
4. Учтите время прогрева.
После подключения нового SATA устройства или подключения ранее отключенного устройства, дайте ему некоторое время для прогрева. Время прогрева может составлять несколько секунд или минут, в зависимости от конкретного устройства. За это время операционная система обнаружит устройство и сможет его опознать.
5. Будьте осторожны с подключением и отключением устройств.
При подключении или отключении SATA устройств используйте осторожность, чтобы не повредить разъемы или контакты на материнской плате или самом устройстве. Не прилагайте чрезмерных усилий и всегда действуйте аккуратно
Если возникает сопротивление или трудности при подключении или извлечении устройства, остановитесь и проверьте правильность подключения или изучите документацию по оборудованию для получения дополнительных указаний.
6. Учитывайте режим энергосбережения.
Если ваша система использует режим энергосбережения или жесткий диск находится в «спящем» состоянии, SATA hot plug может потребовать дополнительных шагов для активации устройства. Учитывайте это и следуйте рекомендациям производителя вашего оборудования или операционной системы для правильного выхода из режима сна и активации устройства.
При использовании SATA hot plug следуйте этим рекомендациям, чтобы правильно и безопасно подключать и отключать SATA устройства в вашей системе. Это поможет избежать потери данных и повреждения оборудования.
Что такое SATA hot plug?
Когда функция SATA hot plug включена в BIOS системы, вы можете подключать и отключать устройства SATA, необходимо только заботиться о правильном обработке данных с устройством. В противном случае, возникает риск потери данных, повреждения файловой системы или повреждения самого устройства.
Для включения SATA hot plug в BIOS, вам нужно зайти в меню настроек BIOS, обычно нажав клавишу Del или F2 во время загрузки компьютера. Затем найдите раздел, связанный с SATA или периферийными устройствами. В этом разделе вы сможете изменить настройки SATA hot plug на Вкл или Авто.
После включения SATA hot plug, вы можете подключать или отключать устройства SATA, не выключая компьютер. Просто убедитесь, что устройство правильно подключено и что вы сохраняете все важные данные, прежде чем отключать его. В случае, если устройство не распознается системой, вам потребуется перезагрузить компьютер, чтобы система обнаружила новое устройство.
SATA Hot Plug — что это в BIOS
Технология «горячего» подключения поддерживается только при работе SATA-контроллера в современном режиме AHCI. Hot Plug позволяет подключать и отключать жёсткие диски и твердотельные накопители без выключения компьютера. Опция актуальна для серверов — они должны работать в момент смены конфигурации накопителей. Полезна она и для сервисных центров, занимающихся, например, восстановлением повреждённых и удалённых файлов.
Проверить, включён ли режим AHCI, можно в интерфейсе BIOS и в Windows 10. Для этого откройте Диспетчер устройств, например, через Win + X. Разверните раздел Контроллеры IDE, ATA/ATAPI и откройте Свойства Стандартного контроллера SATA.
Обратите внимание на значение строки Изготовитель. Для включения AHCI и Hot Plug зайдите в BIOS/UEFI своего компьютера или ноутбука
В зависимости от производителя БИОС, дальнейшие действия и названия опций различаются. Рассмотрим дальнейшие действия на примере материнской платы MSI с русифицированным интерфейсом UEFI. Сначала включите AHCI, если используется режим IDE
Для включения AHCI и Hot Plug зайдите в BIOS/UEFI своего компьютера или ноутбука. В зависимости от производителя БИОС, дальнейшие действия и названия опций различаются. Рассмотрим дальнейшие действия на примере материнской платы MSI с русифицированным интерфейсом UEFI. Сначала включите AHCI, если используется режим IDE.
Зайдите в раздел Mainboard settings, затем откройте раздел Дополнительно.
Перейдите во Встроенные периферийные устройства.
Откройте свойства опции SATA Горячее подключение или SATA Hot Plug с цифрой, соответствующей номеру порта, к которому планируете подключать накопитель, и выберите Включено или Enabled.
Таким способом вы можете активировать «горячее» подключение для всех портов. На других версиях BIOS эта опция может называться SATA Port x Hot Plug (x — номер разъёма) и находиться в Advanced, Integrated peripherals, Storage Configurations, Chipset.
4.1.60 горячая замена
Подключение устройства SATA к хост-системе, которая уже включена. Устройство SATA уже запитано или включено при вставке / подключении. См. Раздел 7.2.5.1 для получения подробной информации о сценариях горячего подключения.
Вы можете подумать, что вышеизложенное предполагает, что мощность должна применяться сначала или одновременно, но это поясняется в 7.2.5.1:
7.2.5.1 Обзор горячей замены
Цель этого раздела — предоставить минимальный набор нормативных требований, необходимых для хоста или устройства Serial ATA, которые должны быть объявлены как «поддерживающие горячее подключение». Поскольку существуют различные события горячей замены, существуют соответствующие электрические и эксплуатационные ограничения для каждого из этих типов событий. События определены ниже, а возможность горячей замены дополнительно классифицируется на:
a) Сюрприз с возможностью горячей замены b) С поддержкой ОС с поддержкой горячей замены
Если хост или устройство объявлены с возможностью горячей замены без какого-либо спецификатора, это должно означать, что интерфейс SATA поддерживает функцию горячей замены Surprise.
Для целей данной спецификации операции «горячего» подключения определяются как операции вставки или удаления между хостами SATA и устройствами, когда на любую сторону интерфейса подается питание.
Хозяева / устройства с возможностью горячей замены не должны подвергаться никаким электрическим повреждениям или постоянному ухудшению электрического напряжения и должны возобновлять совместимые операции Tx / Rx после соответствующих операций OOB, после событий горячей замены.
Вот ключевая часть спецификации, которая вас интересует. Все следующие ситуации не должны повредить устройство или хост, и как устройство, так и хост должны возобновить нормальную связь TX / RX после любого из следующих событий. Хотя в них обсуждаются конкретные архитектуры (например, объединительные платы), сам привод и хост электрически, а в остальном одинаковы — это всего лишь методы подключения, и между ними и сценарием вашего отдельного кабеля нет практической разницы:
Режимы совместимости со старыми устройствами и системами
Есть еще два режима, которые могут встретиться на старых моделях материнских плат. Обычно их даже не стоит трогать и переключать, но ознакомиться с их сущностью можно.
Есть режим Enhanced. Это современный стандарт, который используется современными операционными системами. Такой режим снимает ограничение на количество устанавливаемых в компьютер жестких дисков. На современных платах он никак отдельно не указан и не прописан, просто работает по умолчанию. Так как у относительно «свежих» плат нет обратной совместимости с Legacy-системами Windows, вышедшими в начале века.
Второй режим — Compatible. Он нужен только для нормальной работы жестких дисков на устаревших операционных системах типа Windows ME. В нынешнее время он нигде не встречается и пользы от него никакой. Так что информация для общего развития и понимания, на тот случай, если у вас в BIOS такой пункт меню все-таки есть.