Ключевые преимущества работоспособности системы aida64
Система aida64 предлагает ряд ключевых преимуществ, которые обеспечивают ее высокую работоспособность и пользу для пользователей:
- Широкий спектр функций: aida64 предоставляет подробную информацию о компьютере, включая характеристики железа и программного обеспечения. Это позволяет пользователям получить подробную информацию о своем компьютере и легко определить его производительность.
- Точность и надежность: Система aida64 обеспечивает высокую точность и надежность информации, поскольку она основана на глубоком анализе железных компонентов компьютера и настроена для предоставления точных данных. Пользователи могут быть уверены в том, что получаемая информация будет достоверной и полезной для принятия решений.
- Простота использования: Интерфейс aida64 интуитивно понятен и легок в освоении. Пользователи могут легко найти необходимую им информацию и осуществлять нужные действия без каких-либо сложностей. Это делает работу с системой aida64 быстрой и удобной.
- Многофункциональность: aida64 предлагает не только информацию о компьютере, но и ряд дополнительных функций, таких как мониторинг системы, диагностика проблем, тестирование производительности и многое другое. Пользователи могут использовать различные функции системы для решения разных задач и проблем.
Все эти преимущества делают систему aida64 неотъемлемым инструментом для пользователей, которым необходимо получить полную информацию о своем компьютере и оценить его работоспособность. Благодаря своим возможностям и простоте использования aida64 стала популярным инструментом среди профессионалов и обычных пользователей.
Как пользоваться AIDA64
Сразу после запуска, приложение идентифицирует устройства на компьютере.
В главном окне AIDA64, в левой колонке расположены вкладки «Меню» и «Избранное». Во вкладке «Меню» находятся разделы: «Компьютер», «Системная плата», «Операционная система», «Сервер», «Отображение», «Мультимедиа», «Хранение данных», «Сеть», «DirectX», «Устройства», «Программы», «Безопасность», «Конфигурация», «База данных», «Тест». В свою очередь, в этих разделах есть подразделы для более конкретного выбора компонента системы.
Разделы и подразделы дублируются в верхней части центральной области программы для удобного доступа.
Переходя по разделам приложения, пользователь получает суммарную или более детальную информацию о компьютере и его компонентах.
Как протестировать процессор и видеокарту
Несмотря на наличие целой коллекции дополнительных функций, AIDA64 в первую очередь разрабатывалась в качестве диагностического инструмента, способного оценить производительность компьютера, найти слабые места в системе или проверить стабильность работы комплектующих после разгона. И, в зависимости от поставленных целей, проводить тесты разработчики предлагают разными способами:
Раздел «Тесты» в интерфейсе AIDA64. Распространенный вариант проверки части комплектующих (преимущественно процессора и оперативной памяти) с помощью заранее подготовленных диагностических шаблонов.
Перед проверкой необходимо раскрыть список с тестами, затем – выбрать подходящий, а после – нажать на кнопку «Обновить» на панели быстрого доступа (или кнопку F5 на клавиатуре).
После запуска диагностики желательно не перемещать мышь и не трогать клавиатуру. Результаты появятся через 3-5 минут.
Статистика добавится в тематический раздел и станет доступна для сравнения с результатами «конкурентов».
AIDA64 GPGPU Benchmark. Бенчмарк, разрешающий протестировать видеокарту и процессор и собрать информацию о текущей, средней и пиковой производительности. В качестве «нагрузки» разработчики выбрали и чтение информации из памяти, и шифрование AES-256 и взаимодействие с данными в формате случайно выборки. Бенчмарком поддерживается оборудование от Intel, AMD, Nvidia, а также технологии CrossFire и SLI.
Запускается проверка из контекстного меню «Сервис», пункт «Тест GPGPU». Перед началом процедуры необходимо нажать на кнопку Start Benchmark. Результаты появятся в виде отдельного текстового блока, который – при желании – легко сохранить в отдельный документ и передать друзьям для сравнения.
System Stability Test. Знаменитый стресс-тест от AIDA64, разрешающий за считанные минуты (или в течение выбранного периода времени) проверять стабильность компьютера в целом. Запускается такой бенчмарк из раздела «Сервис», пункт «Тест стабильности системы».
Перед началом проверки разработчики разрешают выбрать режим (центральный процессор CPU, оперативная память, кэш, видеокарта, жесткие диски) из списка сверху, а затем снизу нажать на кнопку Start.
Во время теста AIDA64 отображает температуру, скорость вращения кулеров, вольтаж, напряжение и иную информацию, связанную с нагрузкой.
Классических результатов, описывающих общий уровень производительности ПК, в режиме «стресса» не появится – лишь статистика о минимальных, средних и максимальных значениях температуры, вольтажа.
Проблемы с охлаждением и состояние системы
| 1. | Пыль и грязь внутри корпуса компьютера, которые могут забивать вентиляторы и радиаторы системы охлаждения, что приводит к снижению их эффективности. |
| 2. | Неисправность вентиляторов или радиаторов, которые не способны обеспечить достаточное охлаждение процессора. |
| 3. | Неправильная установка системы охлаждения или непрофессиональное использование термопасты, что может привести к недостаточному теплоотводу. |
Для обнаружения проблем с охлаждением и состоянием системы можно использовать специальные программы, такие как AIDA64. Они позволяют отслеживать и анализировать температуру процессора, скорость вращения вентиляторов, напряжение и другие показатели. Если температура процессора превышает допустимые значения или скорость вращения вентиляторов снижается, это может указывать на проблемы с охлаждением.
Особенности проверки работоспособности системы aida64
Система aida64 предлагает широкий спектр возможностей для проверки работоспособности компьютера. Вот несколько особенностей, которые следует учитывать при использовании aida64:
- Подробные отчеты: aida64 позволяет получить подробные отчеты о состоянии системы, включая информацию о железе, драйверах, операционной системе и многом другом. Это позволяет выявить возможные проблемы и недостатки в работе системы.
- Многофункциональность: С aida64 можно не только проверить работоспособность системы, но и измерить производительность компонентов, выполнить тестирование стабильности, а также протестировать систему на предмет совместимости с различным программным обеспечением.
- Гибкие настройки: aida64 позволяет настроить проверку системы в соответствии с конкретными потребностями пользователя. Можно выбрать, какие компоненты проверять, какие тесты запускать, а также указать длительность и интенсивность проверки.
- Интеграция с другими программами: aida64 может быть интегрирована с другими программами для более эффективной проверки работоспособности системы. Например, можно использовать aida64 в сочетании с системами мониторинга или средствами удаленного управления.
- Поддержка различных операционных систем: aida64 поддерживает большинство действующих операционных систем, включая Windows, Linux и macOS. Это позволяет использовать aida64 на различных платформах и устройствах.
Использование системы aida64 для проверки работоспособности системы поможет выявить проблемы и потенциальные угрозы безопасности, а также оптимизировать производительность компьютера. Благодаря своим особенностям aida64 является одним из наиболее популярных инструментов для диагностики и мониторинга системы.
GPU-Z
Программа GPU-Z устраняет недостатки CPU-Z и предоставляет очень подробную информацию о видеокарте. Утилита показывает все параметры графического адаптера, вплоть до кода устройства. Информация о ядрах, памяти, подсистемах питания, частоте, температуре видеокарты — всё собрано в едином интерфейсе GPU-Z. Интересная возможность программы — определение фейковых видеокарт. Если реальные параметры не соответствуют техническим характеристикам модели, то в информации об устройство появится надпись Fake, а вместо логотипа производителя отобразится восклицательный знак.
GPU-Z знает всё о графическом адаптере
В параметрах программы можно настроить её автоматический запуск вместе с системой и сворачивание в трей с демонстрацией выбранного значения — например, температуры видеокарты. Удобная опция — размещение утилиты поверх всех окон. Вы обязательно оцените эту возможность, если будете или тестировать видеокарту и нуждаться в постоянном контроле её состояния.
Плюсы:
- Подробная информация о графическом адаптере и его текущем состоянии.
- Автоматическое определение видеокарт, фактическая мощность которых не отвечает заявленным характеристикам.
- Сохранение отчётов в виде изображения или документа.
Минусы:
- Интерфейс переведён не до конца.
- Нельзя протестировать производительность и стабильность видеокарты.
Троттлинг процессора как исправить? — О компьютерах просто
Вячеслав Гришанков 20.11.2017 3
Технические характеристики топовых гаджетов зачастую сопоставимы с мощностью компьютеров и ноутбуков среднего ценового сегмента.
Даже недорогие смартфоны успешно справляются с многозадачностью — кино, игры, социальные сети и так далее. Это возможно благодаря работе оперативной памяти и чипсету.
Что такое процессор смартфона?
Процессор — это сердце устройства. Этот маленький чип ответственен за работу всего устройства. Он находится в постоянном взаимодействии с другими элементами устройства (аудиоконтроллер, графический ускоритель, оперативная память) и является командным центром для всей системы. Очевидно, что основная нагрузка приходится именно на него.
Во время работы процессор нагревается — это его характерная особенность. Высокая температура способна разрушить практические любые электронные компоненты, поэтому к вопросу охлаждения устройств производители относятся очень серьезно.
В компьютерах и ноутбуках этот вопрос решается установкой активной системы охлаждения. Их размеры позволяют разместить в корпусе отдельный вентилятор и радиатор, непосредственно прикрепленные к чипсету и постоянно охлаждающие его.
В смартфонах и планшетах не все так просто. Минимальная толщина корпуса устройства не позволяет разместить ни кулер, ни радиатор. Вопрос решается применением специальных термосоставов, которые принимают на себя лишнее тепло и отводят его на заднюю крышку. Это пассивная система охлаждения.
Бывают случаи, когда ее возможностей не хватает. Это происходит при использовании тяжелых приложений и современных игр с мощной графикой. Процессор начинает работать под серьезной нагрузкой и сильно нагревается, а задняя часть девайса уже не способна охладить его. Чтобы избежать печального финала, связанного с повреждением процессора, разработчики предусмотрели систему троттлинга.
Что такое троттлинг процессора?
Троттлинг (CPU Throttling) — защитный механизм, который срабатывает при достижении критической температуры и проявляется в резком падении тактовой частоты. В этом случае производительность чипсета резко уменьшается, а его температура снижается. В этот момент пользователь видит, что запущенное ресурсоемкое приложение начало подвисать, а смартфон — работать медленнее.
Порог срабатывания системы у разных аппаратов может быть различным. Для одних критическая температура — 45 градусов, для других — 55. Это зависит от качества и возможностей электронных компонентов гаджетов. У смартфонов и планшетов низкого качества перегрев происходит и при более низких показателях температуры, так как пассивное охлаждение в них может вообще отсутствовать.
Существуют приложения, которые позволяют протестировать устройство на предмет троллинга. Самое очевидное из них — CPU Throttling Test.
При запуске оно определяют технические возможности процессора и задает ему максимальную нагрузку, имитируя длительную работу ресурсоемкой программы.
После этого происходит мониторинг тактовой частоты и температуры, а затем фиксируется момент снижения производительности.
Как отключить троттлинг?
Некоторые геймеры стремятся повысить порог троттлинга, чтобы провести за любимой игрой больше времени перед снижением производительности. Для этого смартфон снабжается root-правами, и показатель критической температуры срабатывания защиты меняется на системном уровне.
Троттлинг — аварийный способ уберечь процессор от разрушения. Стоит ли его отключать — личное дело каждого, но очевидно, что защита устройства должна быть в приоритете. Вот несколько советов, которые помогут уберечь процессор:
- Выбирайте смартфон по производительности, которая будет соответствовать вашим требованиям. Если большую часть времени вы проводите за просмотром фильмов или посещением интернет-ресурсов, то средних характеристик будет достаточно. Если же вы поклонник современных 3D-игр, то смартфон должен иметь запас мощности.
- Избегайте ненужных нагрузок. Конечно, одними фоновыми процессами вы его не перегреете, но масса запущенных приложений заставляет его работать интенсивнее. Останавливайте запущенные программы, которыми в данный момент не пользуетесь.
- Не перегревайте гаджет внешними источниками тепла. Активно работающий процессор быстрее нагреется под прямыми солнечными лучами или вблизи радиаторов отопления.
CPU throttling overheating detected что это?
Пользователи, которые хотя бы раз открывали программу AIDA64, отлично подходящую для проверки температуры процессора и видеокарты, могли видеть в ней надпись красными буквами — CPU throttling overheating detected. Но далеко не все знают что эта надпись означает.
В данной статье мы расскажем вам о значении фразы CPU throttling overheating detected, а также что нужно делать при ее появлении.
Что такое CPU throttling overheating detected?
Как мы уже неоднократно говорили, при появлении какой — либо англоязычной фразы первым делом нужно узнать ее перевод на русский язык. Этим мы сейчас и займемся.
Первое слово CPU — это центральный процессор компьютера или ноутбука. Далее идет слово throttling. Это специальная защита, встроенная в процессор, которая призвана снижать его производительность, пропуская рабочие такты, чтобы не допустить перегрева процессора. Ну и в конце идут слова overheating detected, которые переводятся как «обнаружен перегрев».
Сложив все воедино получаем следующий перевод — обнаружен троттлинг и перегрев центрального процессора.
Троттлинг в Aida64
Пара слов о троттлинге
Как уже писалось выше, троттлинг это защита процессора от перегрева путем снижения его производительности. Меньше производительность — меньше потребление энергии и соответственно меньшее тепловыделение.
Говоря простыми словами, если на вашем процессора активируется троттлинг, то компьютер или ноутбук будет явно медленнее работать или как минимум подтормаживать.
Что делать и как убрать троттлинг процессора?
Здесь все довольно просто. Если есть троттлинг, значит есть перегрев. Если есть перегрев, то нужно разобрать компьютер или ноутбук, почистить его от пыли и заменить термопасту.
Также нужно обратить внимание на вентилятор процессора. Крутится ли он и с нормальной ли скоростью
Выводы
Из всего вышесказанного можно сделать вывод, что как только вы заметили фразу CPU throttling overheating detected в любой диагностирующей программе, включая Aida64, то это явный признак перегрева компьютера или ноутбука. Требуется срочное обслуживание системы охлаждения чисткой и заменой термопасты.
SpeedFan
SpeedFan — простая утилита для контроля основных показателей ноутбука. Показывает частоту процессора, скорость вращения вентилятора, напряжение, температуру других устройств. Эту программу тоже любят пользователи, которые занимаются разгоном ПК и ноутбуков, так как она предоставляет точную информацию о текущем состоянии важных компонентов. Отдельные сведения собираются в графики, удобные для визуального восприятия.
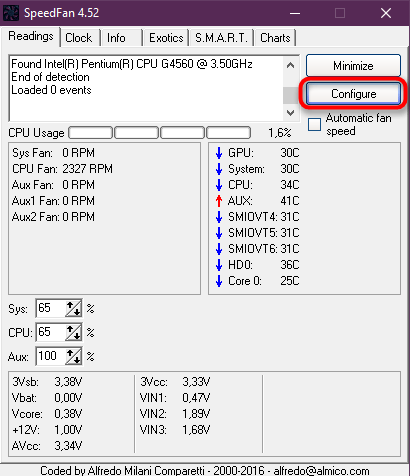
Программа SpeedFan знает всё о кулерах
Программа SpeedFan позволяет изменить скорость кулеров. Это может быть полезно, если ноутбук перегревается и мы хотим немного прокачать систему охлаждения.
- Нажимаем на кнопку Configure.
- Переходим в раздел Advanced.
-
Находим в списке элементы Pwm Mode и убеждаемся, что они имеют статус Manual. Если выбран другой режим, то выделяем каждый элемент и выбираем для него статус Manual через строку Set To.
- Возвращаемся в главное окно программы.
- С помощью кнопок со стрелками изменяем значение параметра Pwm1.
- Проверяем, как работает вентилятор — смотрим, снизилась ли температура процессора или другого компонента.
Опытным путём можно определить, какой вентилятор обдувает то или иное устройство (если установлено несколько кулеров), после чего переименовать параметры в интерфейсе программы.
Плюсы:
- Позволяет управлять скоростью вентиляторов.
- Самостоятельно проводит SMART-тест, контролируя состояние жёсткого диска.
- Следит за напряжением на выводах блока питания.
- Проверяет температуру критически важных компонентов: процессора, видеокарты, памяти.
Минусы:
- Нет подробной информации о компонентах компьютера, только текущие показатели их работы.
- Нет встроенных тестов.
Как проверить частоту работы и температуру
Вы можете использовать такие приложения, как HWMonitor, GPU-Z или CPU-Z. В случае с ноутбуками, например, первым признаком неисправности является включение системы охлаждения в спящем режиме, чего раньше не было.
В случае с видеокартами проще всего запустить тест GPU-Z, но, к сожалению, он не дает полной гарантии корректности. Однако если тест показывает, что температура быстро растет (например, выше 90 градусов), а скорость падает еще быстрее, это признак наличия проблемы.
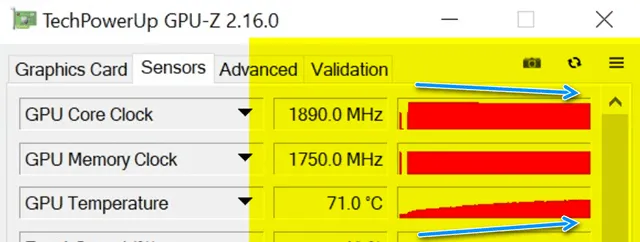
Более реалистичным тестом будет, например, запуск требовательной игры в окне и мониторинг температуры и скорости CPU и GPU с помощью диагностического приложения.
Перегрев процессора: общая информация
Однако, в некоторых случаях, система охлаждения может не справиться с удалением достаточного количества тепла, особенно при интенсивном использовании процессора. Перегрев процессора может быть вызван такими факторами, как плохая вентиляция внутри корпуса компьютера, чрезмерное разгонирование процессора, неправильно установленная система охлаждения или дефекты вентилятора.
Признаками перегрева процессора могут быть необычные шумы, частые сбои системы, ухудшение производительности, автоматическое отключение компьютера или появление сообщений об ошибке о перегреве. Если вы подозреваете, что у вас есть проблема с перегревом процессора, рекомендуется немедленно принять меры для нормализации его работы.
- Проверьте систему охлаждения и убедитесь, что вентиляторы функционируют должным образом.
- Очистите вентиляторы и радиаторы от пыли и грязи, чтобы обеспечить правильную вентиляцию внутри корпуса компьютера.
- Проверьте, правильно ли установлена система охлаждения и нет ли проблем с теплопроводностью.
- В некоторых случаях может понадобиться заменить систему охлаждения или процессор, особенно если они давно не использовались или имеют физические повреждения.
Важно помнить, что перегрев процессора может негативно сказаться на его работе и даже привести к его выходу из строя
Поэтому рекомендуется регулярно проверять состояние системы охлаждения и принимать меры предосторожности, чтобы избегать возможных проблем с перегревом процессора
За что отвечает параметр «диод ГП» в AIDA64
Имеется температурный датчик и на видеокарте, вернее, на её процессоре. И поскольку он часто работает с не меньшей нагрузкой, чем центральный процессор, то тоже склонен сильно нагреваться. В некоторых случаях нагрев становится критически большим, что приводит к сильному торможению работы компьютера, к его зависанию или уходу в перезагрузку. Особенно часто такое бывает летом, когда в помещении отсутствует вентиляция и воздух прогревается до 28-30°С. Часто такие же проблемы испытывают любители «серьёзных» компьютерных игр.
Значит ли это, что если диод ГП в AIDA64 показывает температуры под 100 градусов, то это может привести к выходу из строя GPU или видеокарты? По большому счёту переживать по этому поводу не стоит, поскольку здесь имеется встроенная защита от перегрева, которая не даст сгореть графическому процессору. Но сами по себе зависания и перезагрузки – вещь довольно неприятная, к тому же постоянный перегрев отрицательным образом сказывается на ресурсе электронных компонентов.
Как отключить троттлинг и безопасно ли это
Система защиты от перегрева работает на уровне микропрограммы процессора. То есть, за это отвечает не WIndows и не материнская плата, а сам процессор. Отключить такую систему полностью нельзя. Но есть способ изменить лимиты троттлинга.
У защиты есть два режима: софтовый и аппаратный. Первый работает постоянно и регулирует частоту по мере нагрева. Аппаратный имеет два состояния: 0 и 1. Если температура процессора зашкаливает, и софтовая регулировка не успевает сбросить частоту, аппаратный режим защиты просто выключает компьютер при достижении пикового нагрева.
Выполняем на свой страх и риск!
Мягкий алгоритм поддается регулировке. Для платформ Intel необходимо установить максимальное значение в разделе CPU Power Thermal Control. Для AMD это называется Platform Thermal Throttle Limit, где тоже необходимо выставить максимум. Настройки можно найти в разделе управления питанием процессора в BIOS.
Однако в этом сильны только топовые комплектующие. Для Intel это процессоры с литерой K в названии и материнские платы на чипсетах серии Z. У платформы AMD аппаратных ограничений в настройках нет, но некоторые опции можно найти только в дорогих исполнениях материнских плат.
Аппаратный троттлинг не отключается вообще. Процессор должен иметь хоть какую-то защиту. Иначе получится так:
В нормальной системе троттлинга быть не должно, если это не смартфоны с их SoC-чипами и мудреными алгоритмами управления частотой. Там троттлинг может включиться и при 30 градусах
Производители устройств идут на хитрость, чтобы привлечь внимание к своим моделям. Они предлагают ноутбуки с высокими частотами, которые на деле оказываются намного меньше ожидаемых из-за хитрой настройки троттлинга
При этом четырехъядерный процессор с хорошим охлаждением, которое не позволит процессору перегреться, будет быстрее, чем его старшая модель с восемью потоками.
Как мы уже разобрались, система может перегреться и по вине пользователя: пыль, засохшая термопаста или неправильная установка кулера. Даже минимальное превышение вольтажа на процессоре приведет к перегреву. Отсюда и небольшая производительность в играх, тяжелых задачах. Владелец и не представляет, что его сборка сможет на 20-30% больше, если заменить термопасту, установить эффективную систему охлаждения или просто правильно настроить систему.
Стоит понимать, что хоть троттлинг и защищает процессор, но все-таки постоянная работа на пограничных температурах не идет на пользу системе. А значит, лучше не допускать перегревов и следить за состоянием техники, причем в плане как обслуживания комплектующих, так и защиты программного обеспечения.
AIDA64 – это программа для теста стабильности системы, идентификации аппаратной и программной части компонентов из под Windows. C 2004 по 2010 год утилита называлась Everest, принадлежавшая компании Lavalys, после того, как собственником стала компания FinalWire Ltd. программа получила название AIDA64.
- Тест диска
- Тест кэша и памяти
- Тест GPGPU (видеокарты)
- Диагностика монитора
Какую программу выбрать? Выводы
Всё зависит от поставленной задачи. Если цель — просто следить за всеми показателями системы и состоянием ноутбука, то можно обойтись утилитами типа Speccy, HWinfo, HWMonitor, System Explorer. В них нет инструментов тестирования, зато есть много полезной информации, которая позволяет обнаруживать слабые места и предотвращать ошибки.
Пользователям, которые занимаются оверклокингом, не обойтись без программ CPU-Z, GPU-Z, AIDA64, SpeedFan, PCMark и FurMark. В них может быть чуть меньше информации о характеристиках устройства и состоянии системы, зато есть мощные тесты для проверки производительности и стабильности работы ноутбука под нагрузкой.
Загрузка …
Post Views: 49 436





























