Проблема: зависшее обновление macOS
Как правило, если есть проблема с установкой вашего программного обеспечения, оно застревает на экране обновления, показывая логотип Apple со строкой состояния, показывающей ход загрузки программного обеспечения. Там может быть то, что люди называют «вращающимся пляжным мячом».
В качестве альтернативы вы можете увидеть белый, серый или черный экран. На многих Mac экран может быть настолько темным, что вы даже не сможете определить, включен ли Mac.
Однако вы хотите быть абсолютно уверены, что установка все еще не выполняется в фоновом режиме, потому что принудительная перезагрузка Mac во время установки прервет процесс установки и потенциально может привести к потере данных. Это одна из причин, по которой рекомендуется сделать резервную копию вашего Mac перед установкой нового программного обеспечения.
Кроме того, вы можете обнаружить, что ваш Mac застревает в программе установки с сообщением «Не удалось установить macOS на ваш компьютер». Когда мы нажали кнопку «Перезагрузить», произошло то же самое, в конце концов, единственный способ исправить это – запустить в безопасном режиме и снова загрузить установщик. Узнайте, что именно мы сделали, ниже .
Если ваш Mac завис во время установки, стоит послушать Mac на предмет признаков жизни – вы можете услышать жужжание – и следовать приведенным ниже советам.
1. Узнайте, действительно ли ваш Mac завис.
Прежде чем вы сделаете вывод, что ваш Mac завис во время установки, вам необходимо знать следующее.
Иногда обновление программного обеспечения на Mac может занять очень много времени. Длинный. Время. Вы можете столкнуться с тем, что выглядит как замороженное обновление, но если вы оставите его на несколько часов, оно, наконец, сможет выполнить свою задачу.
Иногда стоит оставить Mac на ночь, чтобы завершить начатую работу. Иногда обновления могут занимать 16 часов и более, особенно в дни, когда Apple выпускает новую версию своей операционной системы Mac.
Помните, что индикатор выполнения, который вы видите во время установки, – это всего лишь предположение о том, сколько времени это займет. По нашему опыту, одна минута говорит нам, что будет два часа ожидания, затем 45 минут, затем час, прежде чем перейти к 20 минутам.
Иногда все замедляется, потому что Mac требуется время, чтобы установить один файл за кулисами, и это выбрасывает весь прогноз времени обновления в окно.
Mac мог застрять на оставшихся 20 минутах в течение последних двух часов, но это не обязательно означает, что он не занят попытками установки программного обеспечения.
2. Просмотрите журнал, чтобы узнать, продолжает ли ваш Mac устанавливать macOS.
Нажмите Command + L. Появится дополнительная информация и дополнительные сведения о времени, оставшемся до установки. Это может дать вам лучшее представление о том, какие файлы устанавливаются и сколько времени осталось.
3. Подождите
Если выяснится, что установка не остановилась, наберитесь терпения и подождите еще несколько часов.
Следует помнить одну ключевую вещь: Apple указывает, сколько времени, по-видимому, осталось на установку … Не обращайте на это внимания, потому что это НЕ ПРАВИЛЬНО!
Что делать, если сертификат не устанавливается?
Если вы пытаетесь установить сертификат ЭЦП на свой компьютер, но сталкиваетесь с ошибками или проблемами, то вам нужно проверить следующие вещи:
- Убедитесь, что вы скачали правильный файл сертификата с сайта вашего удостоверяющего центра или получили верный сертификат его от своего УЦ на флешке или по электронной почте.
- Убедитесь, что вы запустили файл сертификата с правами администратора и выбрали правильного пользователя и хранилище для установки сертификата.
- Проверьте, что на вашем компьютере установлено программное обеспечение для работы с ЭЦП, например КриптоПро CSP, и что оно актуально и лицензировано.
- Проверьте, что в списке доверенных сертификатов вашей операционной системы присутствуют и действительны корневой сертификат Минкомсвязи России и сертификат вашего УЦ.
- Убедитесь, что вы подключили ключевой носитель ЭЦП к своему компьютеру и что он определяется системой и программой для работы с ЭЦП.
- Убедитесь, что вы установили плагин для браузера, который позволяет работать с ЭЦП на различных сайтах, и что вы добавили нужные сайты в список доверенных.
- Попробуйте отключить антивирус. Некоторые антивирусы могут препятствовать работе ЭЦП и его компонентов. Это связанно с их ложным срабатыванием.
- Также следует и взглянуть на защиту с другой стороны — попробуйте просканировать компьютер на вирусы. Некоторые вирусы могут мешать работе ЭЦП и его компонентов.
Ошибка SSL на Айфоне. Как исправить
Иными словами, тот самый значок замка, который мы видим при переходе на тот или иной сайт значит, что ресурс имеет SSL- сертификат. Казалось бы, где SSL, а где приложение Apple Music. И какая между ними вообще может быть связь?
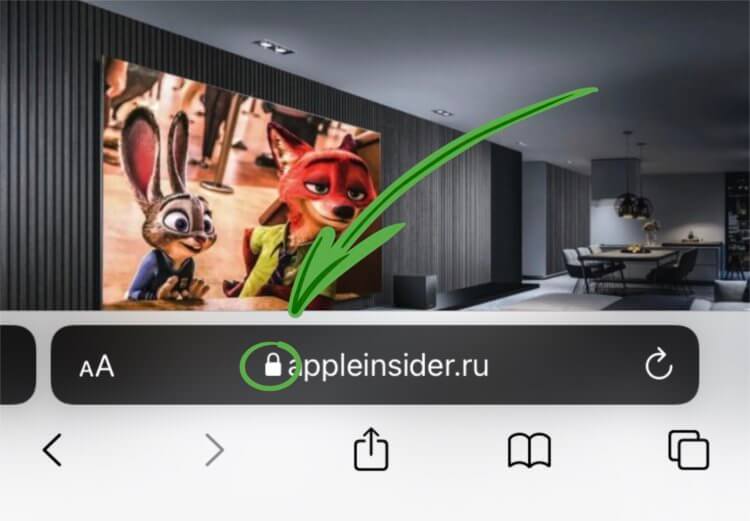
Значок замка обозначает, что сайт имеет SSL-сертификат.
Понятно, что далеко не всегда ошибка застает пользователя в приложении. Гораздо чаще подобные проблемы возникают при посещении веб-сайтов или других ресурсов. Логично было бы предположить, что проблема кроется в серверах Apple Music, раз ошибка возникла именно здесь. Чаще всего так и бывает, но мы будем решать проблему по порядку.
Чтобы исправить ошибку SSL на вашем iPhone, вам необходимо:
- Убедиться, что ваш iPhone подключен к интернету. Некачественное интернет-соединение может негативно сказываться на работе некоторых приложений.
- Проверить дату и время на своем iPhone. Иногда пользователи выкручивают время для получения подарков в разных играх. Это может иметь негативные последствия.
- Перезагрузить iPhone. Иногда iPhone теряет сеть и из-за этого может появиться ошибка SSL.
- Подождать. Иногда (как в моем случае) достаточно подождать 10-15 минут и все встанет на свои места.
- Проверить работу серверов Apple. Если уведомление пришло из приложения на iPhone, значит стоит искать ошибку здесь.
Ответы
Создайте новую учетную запись пользователя на своем Mac (используя Системные настройки > Пользователи и группы).
Войти в эту учетную запись.
Попробуйте импортировать сертификат туда.
Спасибо за ответ. Но я не думаю, что это сработает, потому что это рабочая учетная запись, и мне нужно загрузить сертификат именно для этого пользователя.
Импорт выполнен успешно. В этом случае, скорее всего, что-то не так со связкой ключей в исходном аккаунте.
Точно так же происходит сбой импорта — это говорит о том, что что-то не так с сертификатом (что было бы странно).
В случае, если кто-то наткнется на эту ошибку: здесь я использую Catalina 10.15.7. Я скачал файл сертификата, следуя этим инструкциям:
При запуске установщика сертификата появляется всплывающее окно с вопросом, в какую связку ключей вы хотите его установить. Я сначала выбрал связку ключей iCloud, а потом получил эту ошибку.
Я снова запустил его и выбрал расположение связки ключей «Система», после чего все заработало. (не уверен, почему и сработает ли это для других, но сработало для меня).
Я столкнулся с этой ошибкой. Для меня проблема заключалась в том, что в диалоговом окне импорта выбрана цепочка для ключей «Локальные элементы». Выбор «логина» в раскрывающемся списке устранил ошибку.
Спасибо. Вот в чем проблема и для меня.
А, интересно. Локальные элементы — это Keychain Access, говорящий о цепочке ключей для защиты данных . Эта цепочка ключей может содержать сертификаты, но для нее потребуется совсем другой код импорта, поэтому неудивительно, что вы столкнетесь с проблемой. Тем не менее, это определенно ошибка, и я зарегистрировал ее как таковую (r. 87671054).
Если вы не знакомы с тонкостями работы связки ключей на Mac, см. мой пост «Связки ключей на Mac».
Подсказка о целевой связке ключей действительно спасла меня. Я пытался установить корневые сертификаты для прокси-сервера Charles и получил только код ошибки -25294 при использовании опции по умолчанию «Справка -> SSL -> Установить корневой сертификат Charles». Затем я экспортировал корневой сертификат в виде файла PEM и попытался импортировать его вручную и получил ту же ошибку. Прочитав этот пост, я понял, что есть почти скрытый вариант, который я не учел:
-
Автоматическое подключение к Интернету при запуске Windows 7
-
Как скопировать ssh-ключ linux
-
Невозможно отобразить текущего владельца Windows 10
-
Папка пакетов Windows 10 может быть удалена
- Как открыть диспетчер задач в Linux
Меняем дату на Mac
Сделать это можно не выходя из меню установки, использовав терминальные команды. Для этого запускаем «Терминал» и вводим команду:
После чего вам отобразится установленная в данный момент дата. Ее нужно поменять, задав дату выпуска дистрибутива.
Дата и время вводятся в определенном формате: dd]HH]MM. Расшифровывается это так: Месяц Число Часы Минуты Секунды Год, введенные без пробелов и, обязательно, в такой последовательности.
К примеру, если нужно установить дату и время на 24 октября 2015 года 18 часов 25 минуты, то команда будет выглядеть так:
Смысл в том, чтобы выставить дату, позже выпуска вашего дистрибутива, но раньше выпуска следующего обновления. Экспериментируйте!
После этого закрываем «Терминал» и начинаем процесс установки.
Bluetooth
Как исправить ошибку 25257 при установке сертификата на Mac
Ошибка 25257 при установке сертификата на Mac может возникнуть из-за различных проблем, связанных с самим сертификатом, настройками системы или проблемами с соединением.
Вот несколько шагов, которые можно предпринять для устранения ошибки 25257:
- Проверьте правильность ввода сертификата. Убедитесь, что вы правильно указали путь к файлу сертификата и вводите все данные без ошибок.
- Убедитесь, что сертификат поддерживается вашей версией операционной системы Mac. Некоторые старые версии Mac могут не поддерживать некоторые типы сертификатов, поэтому обновление операционной системы может помочь.
- Проверьте настройки безопасности вашего Mac. Возможно, для установки сертификата требуется внести изменения в настройки безопасности. Проверьте наличие дополнительных настроек, которые должны быть включены для возможности установки сертификата.
- Проверьте соединение с сервером, с которого вы пытаетесь установить сертификат. Возможно, проблема возникает из-за неправильного соединения или недоступности сервера. Попробуйте выполнить проверку подключения и убедитесь, что нет никаких проблем с сетью или сервером.
- Обратитесь к разработчику сертификата или службы поддержки Mac для получения дополнительной помощи. Они могут специально ориентировать вас по устранению ошибки 25257 с учетом вашего конкретного случая.
Следуя этим рекомендациям, вы должны быть в состоянии устранить ошибку 25257 при установке сертификата на Mac и успешно завершить процесс установки.
Часть 1. Что такое ошибка недействительного сертификата на Mac?
Происходит много кибератак. An SSL or TLS сертификат необходим владельцам сайтов. Обычно это показатель безопасности вашего сайта. Если у веб-сайта нет сертификата SSL, браузеры, такие как Safari, Google Chrome и Firefox, будут отображать ошибку для зрителей, которые что собой представляет сертификат для этого сервера недействителен.
Итак, что же такое ошибка недопустимого сертификата или ошибка недопустимого сертификата SSL? Эта ошибка возникает, если браузер не может распознать сертификат SSL, установленный на веб-сайте. Браузер не может сказать, что центр сертификации действителен или не может его распознать. Это означает, что установленному SSL нельзя доверять, и сайт может быть опасным. Тогда как мне заставить мой Mac доверять сертификату?
Ошибка недопустимого сертификата SSL означает, что он не может распознать или не может идентифицировать установленный SSL веб-сайтов. Центр сертификации не может быть внесен в их «список» приемлемых или надежных Центры сертификации. Обычно к популярным центрам сертификации относятся Sectigo, Comodo и DigiCert.
Сочетания клавиш для запуска установки macOS из раздела восстановления, сети Internet или внешнего накопителя
Сразу после включения компьютера Mac нажимаем и удерживаем одно из следующих сочетаний клавиш (в зависимости от того, какую версию macOS желаете получить в итоге):
Запуск режима Internet Recovery. Будет установлена macOS из комплект поставки вашего Mac или ближайшей к ней версии из доступных.
Alt (Option)
Удерживая Alt (Option) при запуске, можно выбрать источник для загрузки (например установочную флешку).
При появлении логотипа Apple, вращающегося глобуса или запроса на ввод пароля прошивки следует отпустить клавиши. Появление окна «Утилиты» означает, что вы успешно загрузились в режим восстановления macOS.
Для чистой установки macOS необходимо очистить диск, куда предполагается ставить систему. Сделать это можно запустив «Дисковую утилиту». Такую операцию настоятельно рекомендую проделывать перед перед продажей компьютера Mac.
Если вы используете Apple Time Capsule по назначению, или создаёте резервные копии Time Machine на внешнем жёстком диске или другом сетевом накопителе, то можете смело форматировать диск. Все программы и настройки, вплоть до обоев рабочего стола вы сможете восставить на финальном этапе установки macOS. Установщик предложит вам восстановить все ваши данные с другого мака, резервной копии или из iCloud. Мегаудобная штука.
Таким образом я запросто переношу все данные с настройками со старого винта на свежеустановленную систему, находящуюся на новом SSD при апгрейде компьютера Mac.
Бывает, что установщик может запросить разблокировку диска, если вы ставили пароль и шифровали данные. Просто введите пароль, который использовался для входа в систему.
Вы могли не угадать с версией системы (при установки с флешки более свежей macOS на неподдерживаемый Mac). В таком случае установщик сообщает о невозможности установки на данный компьютер. Подобная ошибка может возникнуть если диск отформатирован не правильно, например в системе NTFS или APFS (Apple File System), если вы захотели откатиться на более старую версию macOS.
И ещё один момент для тех, кто решил продать свой мак. После установки системы, когда появится ассистент настройки, комбинацией клавиш Command-Q, можно прервать этот процесс и нажать «Выключить». Новому владельцу будет достаточно запустить компьютер и продолжить настройку, введя свои данные.
- Переустановка macOS из раздела восстановления macOS
Если считаете статью полезной,не ленитесь ставить лайки и делиться с друзьями.
Проверка оборудования Apple при установке
Довольно частая ошибка, которая толкает пользователей разыскивать новые образы и наиболее этому подвержены, те кто скачивает уже готовые установочные образы для программы R-Drive и UltraISO.
Ошибка создающих образ заключается в том, что в папку с кекстами они кладут сетевой kext. И в случае совпадения оборудования, а многие начинающие стараются подбирать именно под свое железо, мы получаем сообщение о не прохождение проверки Apple на право использования операционной системы OS X. В данном случае отключение провода из сетевого разъема не приносит результата, при отключении мы столкнемся с сообщение об отсутствии подключения к интернету, так как установщик определяет сетевой драйвер.
Есть два решения данного вопроса:
- Вставить загрузочную флэшку в компьютер с любой операционной системой, открыть содержимое. Если у вас windows, то будет доступен только раздел EFI, но именно он нам и нужен, а на Mac — EFI раздел нужно примонтировать. Открыть папку Kext и удалить с флэшки сетевой кекст, оставив только Fake CMS и необходимые для видео, возможно процессора.
- Так как большая часть образов создана с загрузчиком Clover, то доступен и второй вариант решения, но для выполнения надо знать хотя бы часть названия кекста для сети. В настройках Clover вписываем название кекста полностью или же часть, но правильно без ошибок, в графу Block Kext.
Выполнив любое из написаных выше действий данные сообщения более не появятся, но при повторном запуске с флэшке при перезагрузке в ходе установки, все же рекомендуется повторно прописать команду в Block Kext, что бы избежать возможных неприятных ситуаций, так как Apple постоянно улучшает защиту своего ПО, а лучше всего это получается именно через интернет.
Метод 2: принудительная установка через терминал
Другой способ избавиться от указанного сообщения об ошибке – просто принудительно установить операционную систему. Это можно сделать, используя Терминал для использования установщика и выполнения принудительной установки. Это следует делать только в том случае, если вы уверены, что программа установки не повреждена. Метод работает, только если у вас есть загрузочная флешка. Для этого следуйте приведенным ниже инструкциям:
- Прежде всего, подключите загрузочный USB-накопитель и выключите Mac.
- Затем снова включите его, одновременно нажимая и удерживая клавиши Command + R.Загрузка в MacOS Recovery
- После этого на экране восстановления macOS нажмите вверху «Утилиты» и запустите Терминал.Доступ к терминалу
- В окне Терминала введите следующую команду: installer -pkg / path / to / installer -target / Volumes / “XXX”
- Здесь перед параметром target укажите том, на котором вы хотите установить ОС.
- Подождите, пока установка сообщит, что она завершена. Вам не будет отображаться никакого дисплея, но вы узнаете об этом после завершения установки.
- Как только это будет сделано, вы успешно установили OS X El Capitan.
Не удалось проверить экземпляр программы
Это не является ошибкой, но с этим сталкиваются все, кто пытается установить Mavericks, Yosemite или El Capitan, если изначально не были внесены изменения при создании образа.
Сообщение «Не удалось проверить этот экземпляр программы Установка OS X Yosemite. Он мог был быть поврежден или подвергнуться изменениям в процессе загрузки.» или другой версии системы не связано с интернетом или хакерским взломом образа, а связанно именно с ограничением разработчиков компании Apple. Это ограничение основывается на дате распространения официальных релизов операционных систем.
Решается довольно просто. При установке, когда получили данное сообщение жмем назад. В верхнем меню выбираем Утилиты, Терминал и вводим команду:
date 0706202713
что соответствует 06 июля, 2013 года, 20:27.
Для El Capitan
date 0406200015
что соответствует 06 апреля, 2015 года, 20:00.
После того, как установите правильную дату, выходите из терминала!
После перезагрузки — это сообщение больше не появиться. Все установится. Дату можно немного изменять, главное чтобы она совпадала с распространением через App Store.
В некоторых случаях после установки требуется в системе установить правильное время и дату. Не пугайтесь если не открываются сайты и App Store, проверьте дату в установленной операционной системе OS X.
Использование устаревших версий загрузчика Clover
Очень часто в интернете и на Youtube можно встретить, что лучше использовать старые версии — они грузят быстрее, при установке создают меньше файлов. Отчасти они правы. Загрузчик действительно можно не обновлять, если у вас проходит без проблемная установка и запуск системы, если же вы устанавливаете впервые, то лучше брать самую последнюю версию загрузчика.
А важнейшим аргументом в рекомендации — это исправления, которые вносят с каждой новой версией. Если на одном железе вопросов может не возникнуть, то на другом установка может заканчиваться паникой или же система будет тормозить и работать нестабильно.
Вот только часть исправлений в версиях, взятых из книги Клевер цвета хаки.
Какая версия Кловера лучше всего подходит под мое железо? Последняя. Даже не обсуждается.
Вот Баг-лог по последним ревизиям, что, наконец, исправлено:
- 3514: поддержка DDR4
- 3471: глобальный баг с использованием va_args
- 3362: баг СМБИОСа когда в оригинале дублируются строки
- 3358: исправлено вычисление количества ядер для многих Ксеонов
- 3336: исправлен баг с фиксом регионов
- 3333: добавлены новые процессора
- 3259: патч кернела, позволяющий грузить кексты в ElCapitan
- 3168: изменение конфига в меню не воспринималось Кловером
- 3164: поправлен драйвер IDE, чтобы корректно работал в режиме UDMA.
- 3162: поправлен драйвер XHCI для выключения легаси и включения портов.
- 3157: увеличена скорость AHCI в разы.
- 3154: предотвращено зацикливание на патче InfoPlist.
- 3147: поправлены баги драйвера BiosBlockIO.
- 3144: исправлены баги с чтением конфига и установки из меню, взаимозависимости. 3138: баг с запуском Виндоус.
- 3128: баг с чтением SPD.
- 3121: запуск с раздела exFAT исправлений инсталлятора.
- 3100: возможность патча ядра Йоси.
- 3090: баг VboxHFS.efi читает не тот файл, который запрошен.
- 3086: баг с чтение мак-адреса, виснущего на новом чипсете.
- 3074: подвисание USB Legacy Support. Известен изначально, но пути решения у разных разработчиков были прямо противоположны и несовместимы.
- 3060: AHCI драйвер. Патч пришел от его создателей — от Интел.
- 3057: перекрытие таблицы адресов и EBDA, вызывающие невозможность старта на некоторых БИОСах.
- 3053: процедуры, использующие макросы VA_ARG должны иметь EFIAPI, иначе возможны баги в работе. И реально наблюдались! Патч от Интел.
- 3041: добавлена инжекция новых видеокарт.
- 3036: поправлен патч ядра для 10.10. Автор — Rehabman.
- 3035: поправлен патч ДСДТ, приводивший к зависаниям.
И так далее… Все это не считая поправок в процессы компиляции и установки, в косметику и оформление, а также поддержку новых железок.
Но в данном случае есть и ограничение, свежая версия Clover EFI Boot Loader 2.40 уже не будет поддерживать старые версии Mac OS X, подробнее здесь.
Что делать с ошибкой 25257 при установке сертификата на Mac
Ошибка 25257 может возникнуть при попытке установить сертификат на устройство Mac. Эта ошибка указывает на проблемы с сертификатом или пути его установки. В таком случае нужно принять несколько шагов для ее исправления.
Вот некоторые действия, которые можно предпринять:
- Проверьте сертификат: Убедитесь, что сертификат действителен и правильно сформирован. Если сертификат содержит ошибки или просрочен, убедитесь, что у вас есть новая версия.
- Измените формат файла сертификата: Попробуйте изменить формат файла сертификата. Некоторые форматы могут вызывать ошибку 25257. Попробуйте сконвертировать файл в другой формат, например, из .pem в .cer или наоборот.
- Проверьте правильность установки: Убедитесь, что вы выполнили все необходимые шаги при установке сертификата. Проверьте путь установки и убедитесь, что сертификат был правильно установлен.
- Обновите операционную систему: Иногда ошибка 25257 может быть связана с проблемами в операционной системе Mac. Проверьте наличие обновлений и установите все доступные исправления. Обновление операционной системы может решить проблему.
- Обратитесь в службу поддержки: Если все вышеперечисленные действия не помогли решить проблему, обратитесь в службу поддержки. Они могут предложить дополнительные рекомендации или помочь в устранении ошибки.
Исправление ошибки 25257 при установке сертификата на Mac может быть сложной задачей. Однако, с помощью описанных выше шагов, вы можете устранить эту ошибку и успешно установить сертификат на ваше устройство.
DSDT файл
Рано или поздно любой хакинтошник доходит до создания DSDT файла. Я не буду углубляться за что именно он отвечает, если кратко, то в файле DSDT прописано все ваше оборудование и методы работы с ними. От того какого качества будет, а точнее какое количество ошибок в нем — зависит стабильность и производительность Mac OS X на ПК.
Создать DSDT в Windows можно с помощью активированной AIDA64 Business Edition и только в ней. После экспорта dsdt из аиды мы получаем BIN файл, в название файла следует поменять расширение .bin на .aml.
Многие поменяв расширение сразу закидывают в Clover в папку Patches, но это не верно! Перед этим надо открыть файл в DSDT EDITOR и исправив ошибки скомпилировать в AML файл, только после этого он будет работать, как требуется. Каждая ошибка и предупреждение в вашем файле, которое у вас высветится уже много раз обсуждалась в интернете, так что смело пользуйтесь поиском. Работать в программе очень легко, уроков много, останавливаться не будем.
Как я уже писал выше от этого зависит стабильность и производительность вашего ПК с системой OS X.
Используйте ключи и компоненты для устранения ошибки
Ошибка 25257 при установке сертификата на Mac может возникать по разным причинам, но часто ее возникает из-за неправильно установленных или недостающих компонентов системы. Чтобы исправить ошибку, вам следует использовать определенные ключи и компоненты.
Вот несколько шагов, которые могут помочь вам в устранении ошибки 25257 на Mac:
- Проверьте наличие компонентов: Убедитесь, что все необходимые компоненты для установки сертификата присутствуют на вашем компьютере. Вам может понадобиться установить дополнительные компоненты, такие как OpenSSL или Homebrew, чтобы сертификат работал корректно. Проверьте официальные источники, чтобы узнать, какие компоненты необходимо установить.
- Установите ключи: Чтобы устранить ошибку 25257, вам может потребоваться установить ключи шифрования на вашем компьютере. Эти ключи помогут обеспечить безопасное подключение и установку сертификата. Получите ключи у администратора или из официального источника и следуйте инструкциям для их установки.
- Обновите программное обеспечение: Обновление вашего программного обеспечения может помочь устранить ошибку 25257. Убедитесь, что у вас установлена последняя версия операционной системы Mac и всех связанных программ. Скачивайте обновления только из надежных источников и следуйте инструкциям для их установки.
- Переустановите сертификат: Если все предыдущие шаги не помогли исправить ошибку, попробуйте переустановить сертификат. Удалите существующий сертификат, а затем установите его заново с помощью правильных ключей и компонентов. Убедитесь, что вы следуете инструкциям для установки сертификата и проверьте, нет ли ошибок или пропусков при выполнении этого шага.
Если после выполнения всех этих шагов ошибка 25257 все еще возникает при установке сертификата на Mac, вам рекомендуется обратиться к специалисту или технической поддержке для получения дополнительной помощи. Они смогут провести детальную диагностику и найти другие возможные причины и способы устранения ошибки.
Метод 3: Обновление через безопасный режим
Наконец, если вышеперечисленные решения не помогают, вы можете загрузить и установить операционную систему в безопасном режиме macOS. Это касается только тех пользователей, которые пытаются обновить текущую версию до El Capitan. Это означает, что если у вас еще не установлена macOS, это не будет работать для вас. Для этого следуйте приведенным ниже инструкциям:
- Прежде всего, выключите питание вашего Mac.
- После этого снова включите устройство, нажав кнопку Shift клавиша на клавиатуре.
- Как только вы увидите сообщение логотип Apple на экране вашего Mac отпустите клавишу Shift.
- Вы увидите Безопасная загрузка написанную в верхнем меню красным цветом.
- Войдите в систему macOS. После этого удалите текущую программу установки с вашего компьютера Приложения папка.
- Как только вы это сделаете, перейдите к загрузке обновлений с сайта Обновление программного обеспечения снова экран.
- После завершения загрузки установите обновления.
- В случае, если обновление застряло, перезагрузитесь в безопасный режим.
- Запустите его, пока не появится экран входа в систему.
- Как только вы попадете на рабочий стол, перезагрузитесь еще раз. На данный момент вы успешно установили El Capitan.
Как устранить ошибку 25257 Mac OS?
Ошибка 25257 Mac OS может возникать по разным причинам, и ее устранение может потребовать некоторых действий со стороны пользователя. Вот несколько способов, которые могут помочь решить эту проблему:
|
1. Перезагрузите компьютер Перезагрузка компьютера может иногда решить проблемы, связанные с ошибками операционной системы. Попробуйте перезагрузить Mac и проверьте, исчезнет ли ошибка 25257. |
|
2. Обновите операционную систему Ошибка 25257 Mac OS может быть следствием устаревшей версии операционной системы. Проверьте наличие обновлений и установите последнюю доступную версию macOS, чтобы исправить возможные ошибки. |
|
3. Проверьте наличие вредоносных программ Вредоносные программы также могут вызывать ошибку 25257 Mac OS. Проверьте компьютер на наличие вирусов или других вредоносных программ с помощью антивирусного программного обеспечения. Если обнаружены угрозы, удалите их и перезапустите компьютер. |
|
4. Очистите кэш и временные файлы Накопление большого количества кэша и временных файлов может привести к ошибке 25257 Mac OS. Очистите кэш и временные файлы, используя специальные программы или встроенные инструменты очистки системы. После этого проверьте, исправилась ли проблема. |
|
5. Свяжитесь с технической поддержкой Apple Если ни один из вышеуказанных способов не помог в устранении ошибки 25257 Mac OS, свяжитесь с технической поддержкой Apple. Они смогут помочь вам определить причину ошибки и предоставить дополнительные инструкции по ее устранению. |
Mac работает медленно после обновления macOS High Sierra
Если ваш Mac стал работать значительно медленнее после обновления, есть несколько вещей, которые ускорят MacOS High Sierra и устранят любые проблемы, которые замедляют его работу. Прежде всего, попробуйте перезагрузить свой Mac, возможно, что это поможет. Если этого не произойдет, принудительно прекратите действие приложений, которые занимают много оперативной памяти. Вы можете определить их с помощью Activity Monitor, чтобы определить, какие приложения и процессы используют большинство CPU или RAM. На вкладке CPU отображаются активные процессы с просмотром в реальном времени того, что происходит. Чтобы принудительно закрыть элемент, щелкните его в списке Монитор активности, нажмите X слева от панели инструментов, затем подтвердите, что хотите принудительно завершить работу. Также удалите кеш. Откройте окно Finder, выберите «Go» в верхнем меню и выберите «Go to Folder». В появившемся текстовом поле введите / Library / Caches. Удалите данные из каждой папки. Теперь повторите процесс с помощью / Library / Caches. Запуск утилиты Repair Disk из Disk Utility также может помочь. 






![[fix] эту копию приложения install os x el capitan невозможно проверить - ddok](http://mtrufa.ru/wp-content/uploads/1/0/f/10f1b8f6fe05b0a10f9eefd8ee8600ad.jpeg)
![[fix] эту копию приложения install os x el capitan невозможно проверить](http://mtrufa.ru/wp-content/uploads/0/a/4/0a4979f63230cdf5c7231f32266a4893.jpeg)





















![[macos ventura/monterey] не удается связаться с сервером восстановления](http://mtrufa.ru/wp-content/uploads/f/5/b/f5b664798062b5235ef64f2614e1b093.jpeg)