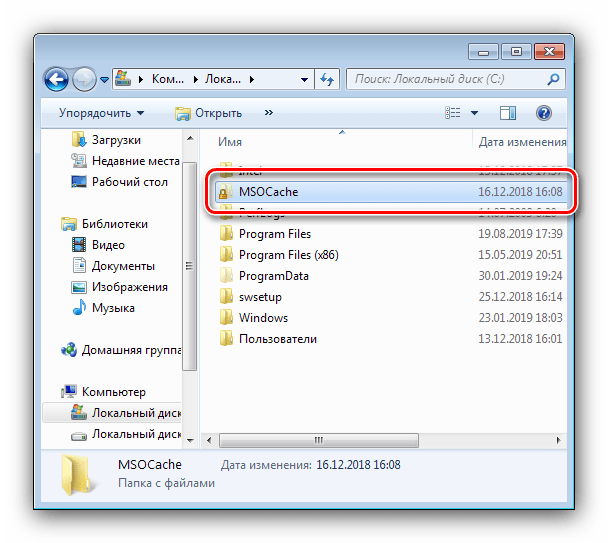Где хранятся APK-файлы?
Со скачанными файлами разобрались. Теперь переходим к еще более интересному вопросы — куда скачиваются APK-файлы? Разумеется, они точно также хранятся в файловой системе, но доступ к ним просо так не получить — необходимо получить , а последние, как известно, «снимают» устройство с гарантии. Помните об этом, если решить получить рут-права для своего девайса.
Как и в предыдущем случае, нам понадобится файловый менеджер. Запускаете его, при необходимости предоставляете ему нужные права. Дальше проходите по пути /Data/App — здесь хранятся скачанные файлы с разрешением APK
Обратите внимание, что путь может быть другим в зависимости от вашей файловой системы
Собственно, вот сами файлы.
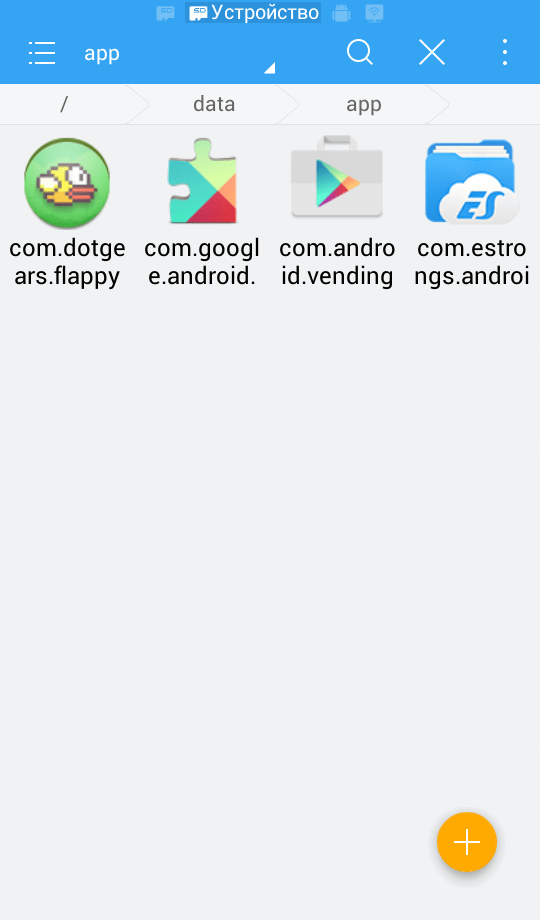
Их даже можно скопировать и установить при желании, хотя лучше с ними ничего не делать вообще — во избежании каких-либо возможных проблем.
При установке приложений, ОС Android не спрашивает пользователя о конечной папке инсталляции. Такой подход упрощает установку игр и программ, но усложняет поиск apk или папки с приложением для удаления остаточных файлов.
ОС Windows Mobile 10.
Вы увидите список приложений, установленных на устройстве, которое вы используете, но вы можете нажать кнопку «Показать все», чтобы увидеть список всех приложений, связанных с вашей учётной записью Microsoft. В верхней части этого списка будут приложения, которые совместимы с этим устройством; прокрутите вниз, чтобы увидеть список «несовместимых» приложений, связанных с вашей учётной записью.
Современные мобильные устройства имеют довольно большой объём как внутренней памяти, так и на SD-картах, что позволяет хранить изрядное количество самой разнообразной информации. Активно используя эту функцию, пользователи зачастую испытывают сложности с поиском нужных материалов, не зная, как найти файл или папку на Андроиде. Вот об этом мы и поговорим сегодня.
Поиск понадобившегося фотоснимка, благодаря стандартному приложению «Галерея» не представляет собой никакой сложности. Но вот найти файл или папку по названию будет гораздо сложнее, особенно если в смартфоне их хранится довольно много. В таких случаях мы можем воспользоваться какой-либо из программ под общим названием «Файловый менеджер».
Такие утилиты обычно предустановлены производителем гаджета на любом устройстве с ОС Android. Кроме того, можно воспользоваться приложением из магазина Google Play или другого проверенного источника. Рассмотрим, как работают каждый из этих вариантов.
С помощью встроенных инструментов
Как уже было сказано выше, практически все Андроид-устройства имеют в качестве стандартного ПО файловые менеджеры. Стоит учитывать, что на разных девайсах такие приложения могут несколько отличаться названиями: «Файлы», «Диспетчер файлов», «Диспетчер» и т.д.
Чтобы найти нужный файл/папку, находим на своём смартфоне файловый менеджер (на скриншоте «файлы»), открываем, выбираем зону поиска (память телефона или SD-карта), а затем категорию (например, «документы»), откроется папка с файлами, где можно выбрать нужный, или, нажимаем на нижней панели значок с изображением лупы. После этого появится клавиатура, с помощью которой нужно ввести имя файла:
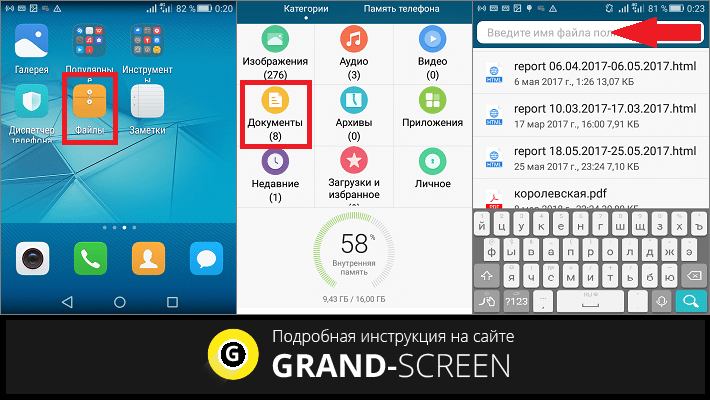
После чего появятся результаты поиска, и мы увидим искомый файл.
С помощью стороннего софта
Если же на вашем смартфоне изначально не был предусмотрен стандартный файловый менеджер, то можно воспользоваться бесплатным из любого, заслуживающего доверия источника или из официального магазина Google Плей. Посмотрим, как будет работать такой инструмент на примере довольно популярного приложения ES Проводник.
После установки запускаем программу, в основном окне, если не вставлена эс-ди карта, будет указан раздел sdcard – это внутренняя память вашего Android-устройства. Если же карта памяти есть, то она будет обозначена как sdcard0, а память смартфона как sdcard1.
Теперь выбираем раздел, в котором будем искать файл или папку (на скриншоте sdcard1), открываем его, и здесь мы увидим всё содержимое. Для дальнейшего поиска нажимаем значок в виде лупы, расположенный на верхней панели и, используя клавиатуру, вводим название искомого файла/папки:
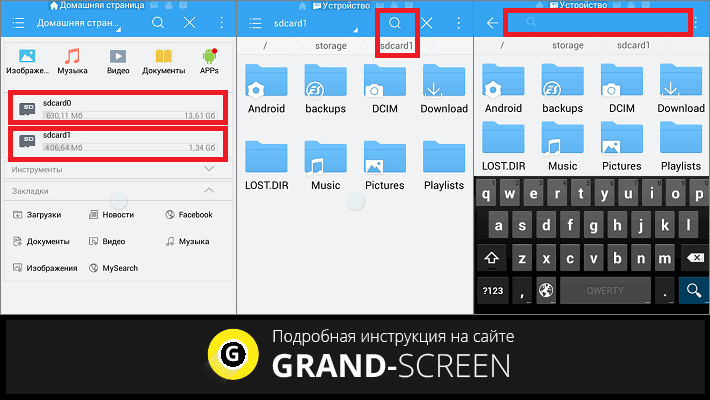
После этого программа найдёт и выведет на экран результаты поиска. Если вы решили воспользоваться другим файловым менеджером, то алгоритм поиска будет ровно таким же. А мне больше добавить нечего, будем считать, что вопрос, как на Андроиде найти папку или файл закрыт.
Контроль Wi-Fi соединения
Данное разрешение придется предоставить всем приложениям, которые работают при помощи интернет-соединения. Однако ни в коем случае не предоставляйте его всяческим «фонарикам» и программам для создания заметок (если только последние не способны на синхронизацию).
Если приложение окажется зловредным, то оно может начать сканировать вашу Wi-Fi сеть. Оно узнает её настройки, после чего передаст их на сервер разработчиков. Не исключено, что в будущем это приведет к перехвату связи, а также передаче и приему вредоносного кода. Подтверждением этому является недавнее внедрение вируса KRACK, от которого пострадало достаточно большое количество пользователей.
Не застрахованы от воздействия и популярные приложения — всяческие браузеры и мессенджеры. Поэтому не забывайте их обновлять, чтобы все обнаруженные «дыры» в безопасности быстро закрывались.
Как очистить папку загрузки
В новых версиях Андроид встречается встроенная программа «Загрузчик». Через это приложение могут открыться папки с медиа, увидеть историю загрузок и удалить бесполезные элементы. Как это сделать:
- Открываем утилиту.
- Выбираем документ, от которого желаем избавиться.
- Щелкаем на круг рядом с названием файла.
- В появившейся вкладке кликаем «Удалить» и подтверждаем свои действия, нажав на кнопку «Ок».
Файловый менеджер – специальная программа, которая служит для работы с документами, в том числе совершению таких действий, как редактирование, копирование и удаление. С помощью него можно просто и быстро избавиться от медиа.
- Открываем Play Market.
- Находим там любой файловый менеджер, например, Google Files, Mi Проводник – работа с файлами и передача, X-plore File Manager, File Manager.
- Загружаем приложение.
- Открываем программу.
- В интерфейсе находим кнопку «Загрузки» и кликаем на нее.
- Появится список элементов.
- Для удаления файла щелкаем на него и удерживаем палец в течение нескольких секунд.
- Выделенный материал должен подсветиться синим, зеленым или любым другим оттенком.
- Если хотим избавиться от нескольких данных, то просто щелкаем на них без удерживания.
- В появившейся панели выбираем кнопку «Удалить».
Файлы переносятся в «Корзину», потом удалите их повторно в ней, либо поставьте галочку рядом с пунктом «Удалить насовсем».
Диспетчер загрузки Андроид — это системная служба, которая отвечает за прием файлов с интернета. Далее о том, как зайти в менеджер, куда он сохраняет документы, способе его включения и отключения.
VK Audio плеер вконтакте
Процесс установки приложения тот же, что и в предыдущем случаи.
После ввода логина и пароля будут доступны все ваши композиции, а также аудио друзей и поиск по всему Вконтакту.
Как скачать аудио с Вконтакте при помощи VK Audio плеер вконтакте? Можно пойти двумя путями.
Первый, он же самый простой, при воспроизведении композиции в верхнем правом углу нажимаем на иконку со стрелочкой вниз.
Второй вариант позволит скачать сразу несколько композиций. Для этого нужно в списке композиций нажать на понравившийся трек и удерживать его пару секунд, после чего станет возможным выбрать любое количество песен или все сразу. После выбора нажимаем на галочку в верхнем левом углу и наблюдаем процесс закачки.
Файлы сохраняются в папке vk на вашем устройстве
Внимание, расширение файлов не mp3, а vkm. Поэтому аудио композиция будет иметь название 13966966946761371602143.vkm
Воспроизводится любым плеером на Андроиде.
Управление файлами на мобильных устройствах
В современном мире смартфоны стали неотъемлемой частью нашей жизни, выполняя функции не только средства связи, но и портативного устройства для работы с различными файлами
Умения находить файлы на смартфоне трудно переоценить: это необходимо для быстрого доступа к важной информации, обмена данными, организации фотографий, документов и медиа
Общие различия в управлении файлами между операционными системами Android и iOS достаточно существенны. На Android, например, предоставляется более широкий доступ к файловой системе, и пользователи могут легко использовать файловые менеджеры для просмотра и управления файлами. В то время как iOS использует более закрытую модель, предоставляя доступ к файлам через приложение «Файлы», которое служит централизованным местом для доступа к документам.
Чтобы найти загрузки в телефоне, следует выполнить несколько простых шагов:
- На Android:
- Откройте диспетчер приложений или любой другой файловый менеджер.
- Перейдите в папку «Загрузки» или «Download», чтобы увидеть все скачанные файлы.
- На iOS:
- Откройте приложение «Файлы».
- Найдите раздел «Загрузки», который синхронизируется с iCloud Drive.

Куда скачиваются файлы на Андроид

Загрузки на Android отображаются в панели уведомлений. Прямо из «шторки» можно выполнить различные действия с ними: просмотреть изображение, установить APK , воспроизвести видео или аудио. Но как найти загруженные файлы в телефоне позже?
Когда уведомление пропало из «шторки», найти скачанные файлы можно несколькими способами: через используемый браузер, приложение «Загрузки» или в папке «Downloads» при помощи файлового менеджера .
Содержание – Куда скачиваются файлы на Андроид:
Куда скачиваются файлы в браузере Chrome
В мобильном браузере Chrome нажмите на три точки в правом верхнем углу и в списке опций выберите «Скачанные файлы».
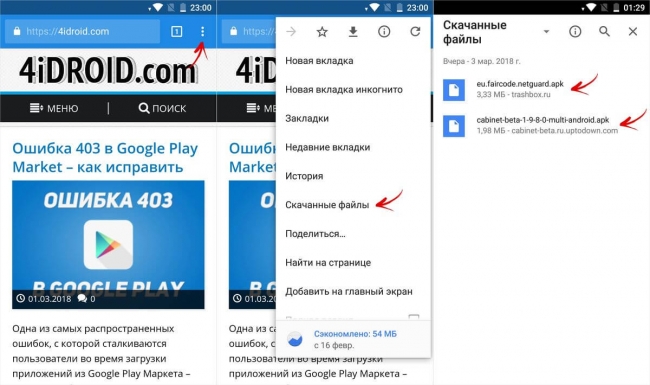
Можно воспользоваться поиском либо отсортировать загрузки по типу файлов, щелкнув по стрелочке.
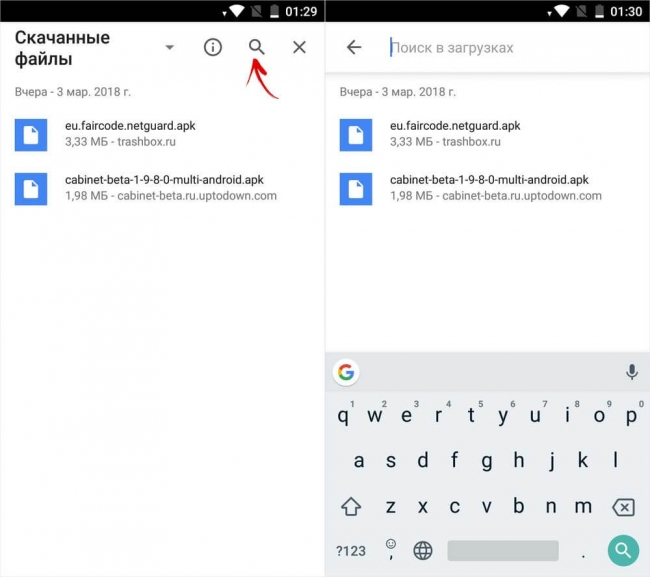
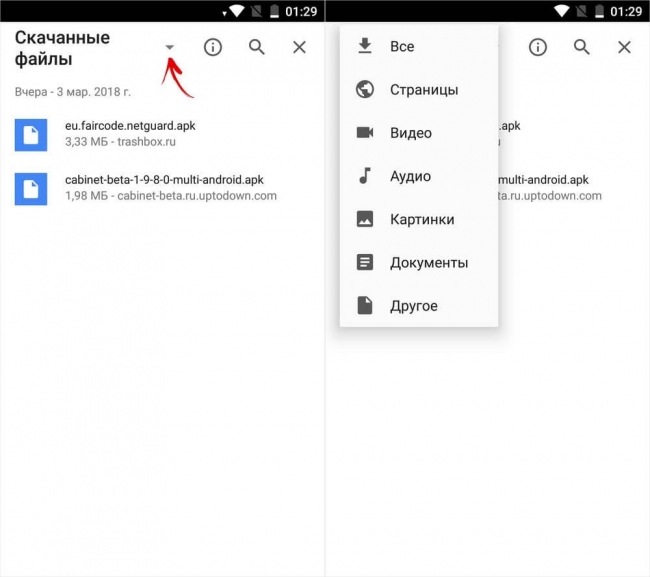
Куда скачиваются файлы в браузере Yandex Browser
Чтобы в телефоне на Android найти загрузки при помощи Yandex.Browser , нужно открыть любую веб-страницу, нажать на три точки в правом нижнем углу и выбрать одноименный пункт меню.
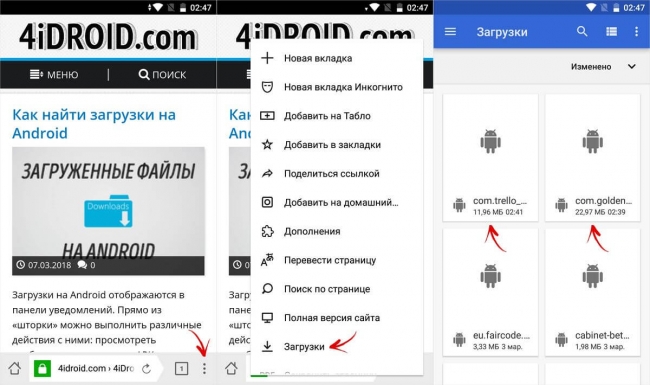
Куда скачиваются файлы в браузере UC Browser
В UC Browser нажмите на центральную кнопку и откройте «Загрузки». Там же есть простой файловый менеджер, умеющий сортировать файлы по форматам.

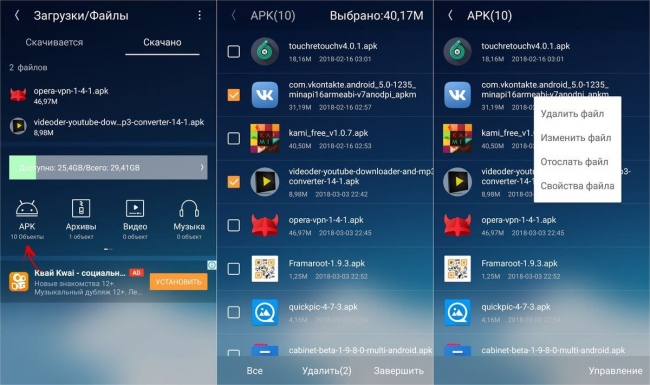
Куда скачиваются файлы в браузере Opera Mobile
В Opera Mobile нужно щелкнуть на иконку в правом нижнем углу и перейти в «Загрузки». Как и в других браузерах, есть сортировка по различным параметрам и основные функции: копировать, удалить, отправить.
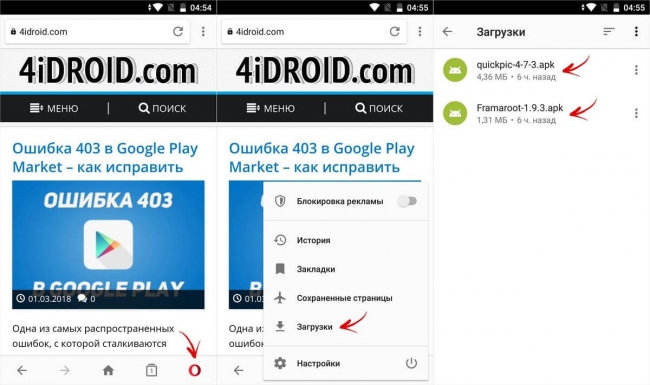
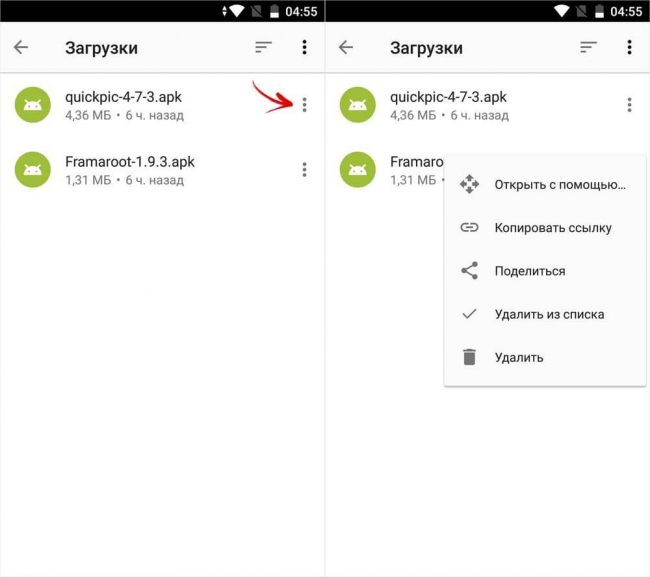
Приложение «Загрузки» на Android
Вне зависимости от используемого браузера, все файлы, скачанные на смартфон, легко находятся через приложение «Загрузки». Начиная с самых ранних версий Android оно предустановлено в любой прошивке.
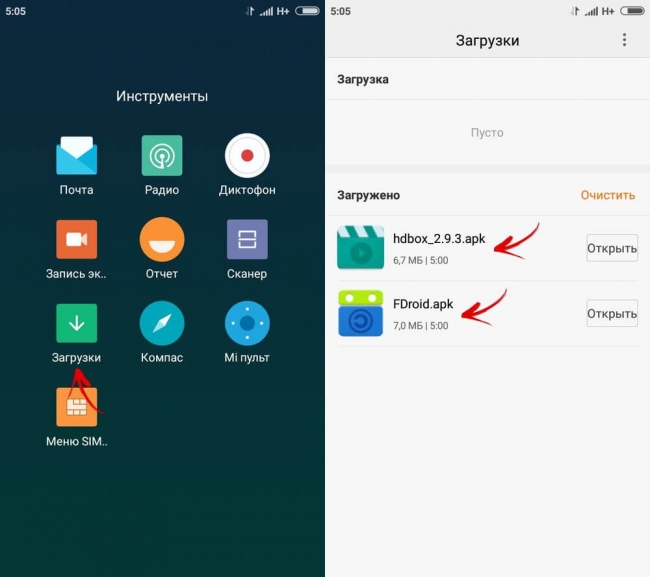
Внешний вид программы на вашем девайсе может отличаться. К примеру, на Xiaomi Mi A1 с Android 8.0 приложение называется «Файлы».
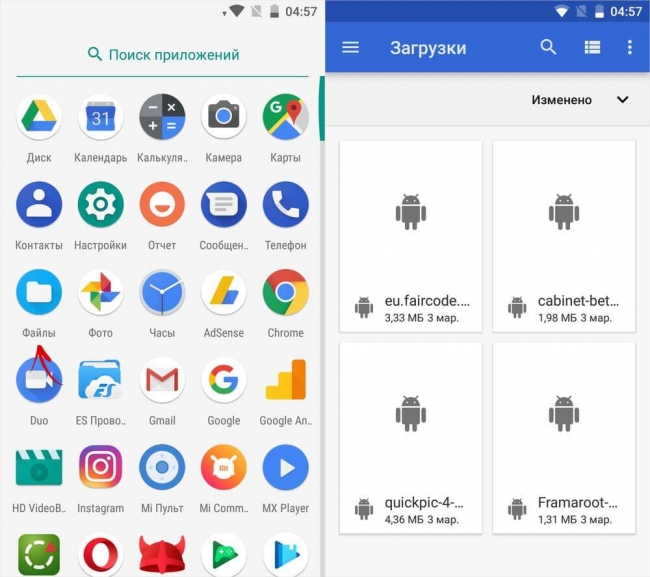
Как найти загруженные файлы через Проводник
Файлы, загруженные при помощи браузеров Chrome , Opera , Firefox и Yandex , хранятся в папке «Download» во внутренней памяти устройства. UC Browser по умолчанию загружает файлы в свой каталог «UCDownloads», но путь можно изменить в настройках программы.
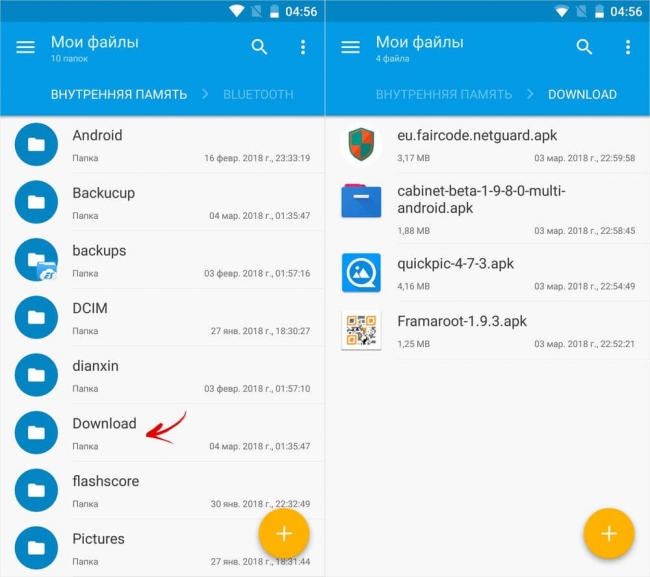
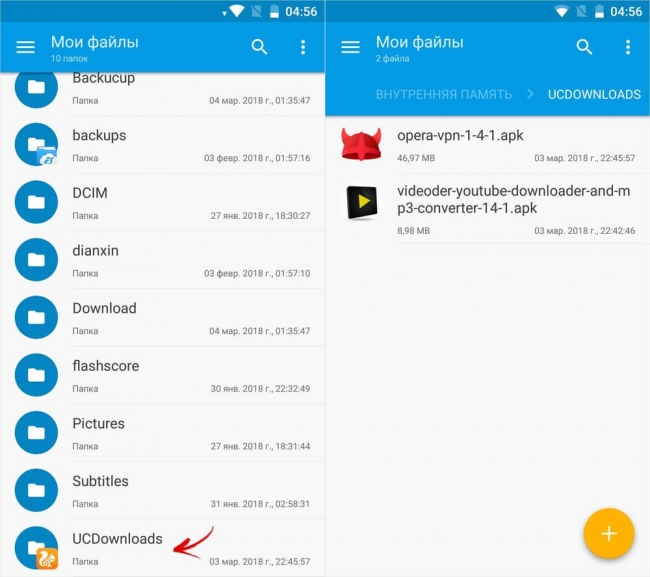
В какой папке находятся контакты и другие данные
Доступ к этим документам можно получить только с использованием root и стороннего файлового менеджера. Файл с контактами называется contacts.db или contacts2.db, и располагается по пути:
Это файл базы данных, поэтому углубляться в его редактирование не стоит. Чтобы экспортировать контакты в файл и сохранить его на карте памяти или ПК, воспользуйтесь встроенными инструментами. Откройте «Контакты», затем «Меню», выберите «Экспорт» и отметьте нужные контакты, затем выберите «Экспорт на карту памяти» и нажмите ОК. В папке storage/sdcard1 появится документ с расширением .vcf. перенесите его на другое устройство или ПК. Чтобы восстановить контакты, зайдите в меню «Контакты», выберите «Импорт из внутренней памяти». Укажите путь, по которому хранятся контакты на вашем Android и дождитесь окончания копирования.
Текстовые сообщения и MMS также хранятся в паке data:
Для их сохранения или переноса на другой девайс понадобится специальное ПО. Например, SMS Backup & Restore или другое подобное. Такой софт работает по одному принципу – запустите утилиту – Backup SMS – укажите путь для сохранения и дождитесь окончания операции. После этого скопируйте файл на ПК или другое устройство. Восстановить SMS можно с помощью той же утилиты. Выберите Restore SMS, укажите путь где хранятся смс и дождитесь окончания восстановления.
Управление данными и файлами в Android напоминает навигацию по каталогам Windows или Linux. Только здесь необходимо получить специальные разрешения на изменение системных данных – root-права.
Резюме
Эта папка удобна для организации и доступа к загруженным файлам. Вы можете легко найти все ваши загрузки в одном месте и открыть их с помощью соответствующих приложений. Если вы не можете найти загруженный файл, можете воспользоваться функцией поиска в папке Download.
Чтобы использовать папку Download, просто скачайте файл из интернета или получите его от другого пользователя. Файл будет автоматически сохранен в папке Download вашего устройства. После этого вы сможете открыть его с помощью приложения, связанного с его типом.
Но будьте осторожны, папка Download может быстро заполниться файлами и занимать много места на вашем устройстве. Чтобы избежать слишком большого объема загрузок, рекомендуется регулярно отсеивать и удалять ненужные файлы из этой папки.
Теперь, когда вы знаете, что такое папка Download на андроиде и как ее использовать, вы можете управлять своими загрузками более эффективно и организованно. Наслаждайтесь удобством и быстротой доступа к вашим файлам прямо с вашего андроид-устройства!
Андроид.
На телефоне, откройте Play Маркет и нажмите кнопку меню (три линии). В меню, нажмите «Мои приложения и игры», чтобы увидеть список приложений, установленных на вашем устройстве. Нажмите «Все», чтобы увидеть список всех приложений, которые вы скачивали на любом устройстве, используя свою учётную запись Гугл.
В интернете, просто нажмите на эту ссылку , чтобы открыть список приложений, связанных с вашим аккаунтом Google Play. (Вы также можете попасть сюда, зайдя на сайт магазина Google Play и нажав «Приложения> Мои приложения».) Вы можете увидеть все приложения, связанные с вашим аккаунтом, или вы можете отсортировать их по устройствам.
Почему стоит скачать UC Browser – браузер UC на андроид?
Сделать же приложение «UC Browser» оригинальным и красивым поможет набор графических тем для изменения стиля браузера. Таким образом можно сделать сам браузер приятнее для работы в нем или подогнать его под общий стиль смартфона или планшета.
В приложении также находится уже встроенный менеджер загрузок, поэтому скачивание файлов станет намного удобнее, потому как вы будете иметь доступ ко всем своим загрузкам, прерывать скачивание файлов и продолжать скачивание, которое было прервано.
Браузер существует в трех версиях. Это версии для слабых смартфонов, стандартная, для среднего класса техники и для планшетов, обладающих высокой мощностью. Поэтому UC Browser может считаться лучшим и самым быстрым и эффективным браузером, который подходит для всех возможных устройств на платформе Андроид.
Это популярный браузер, который подкупает своей быстрой и качественной работой. С его помощью можно смотреть видео на Android и с молниеносной скоростью серфить по Сети. Он отвечает всем требованиям современного пользователя.
Первой отличительной чертой браузера является неподражаемый режим Турбо, который здесь действительно работает, а не упоминается с целью раскрутки. Как только скорость вашего соединения начинает падать, он подключается автоматически. Впрочем, его можно использовать постоянно, если вам того хочется. Благодаря Турбо достигнута стабильность во всем – в просмотре видео, в загрузке файлов, в обычном Интернет серфинге. Кроме того, многие владельцы смартфонов и планшетов выбирают скачать UC Browser за его уникальную способность блокировать рекламу. Мобильная программа поддерживает различные расширения, в числе которых знаменитый и проверенный AdBlock .
Особенности :
- Быстрая загрузка – Наши серверы ускоряют и стабилизируют загрузку. Если происходит сбой в работе сети, UC Browser может продолжить загрузку с точки остановки. Ускорение процесса загрузки экономит ваше время для загружаемых файлов.
- Плавный пользовательский интерфейс – Больше никаких замороженных страниц. Наслаждайтесь самым плавным интернет-серфингом. Быстрое отображение результатов поиска, скоростной доступ к соц. сетям, поиску в интернете и развлечениям.
- Экономия трафика – UC Browser сжимает данные, ускоряет навигацию и помогает вам экономить больше трафика. Чем больше вы просматриваете, тем больше трафика сохраняете.
- Блокировщик рекламы – Блокировщик защищает вас от всевозможной рекламы, влияющей на прогрузку страниц. Это помогает вам просматривать страницы на Android-устройстве без рекламы и всплывающих баннеров.
- Видео на любой вкус – UC Browser позволяет смотреть фильмы и сериалы. Видеоролики разделены в меню по категориям и каждый может найти себе видео по вкусу: юмор, клипы, девушки, аниме, трейлеры и даже фильмы о войне.
- Режим Facebook – Эта уникальная функция ускоряет работу Facebook независимо от состояния вашей сети. UC Browser всегда найдет способ увеличить скорость сети.
- Ночной режим – Переключитесь в ночной режим в UC Browser, чтобы более комфортно читать ночью.
- Режим инкогнито – Режим инкогнито защищает вашу личную конфиденциальность без просмотра истории или данных.
- Синхронизация на всех устройствах – С учетной записью UC Browser вы можете синхронизировать историю, закладки и открытые вкладки на каждом смартфоне и планшете.
UC Browser – быстрый популярный браузер, разработанный, в первую очередь, для мобильных устройств, сейчас доступен и для компьютера. UC Browser использует специальные настройки для оптимизации скорости и сжатие страниц. UC Browser приспосабливается к условиям различных сетей и поддерживает мультизагрузку файлов самых различных форматов. Браузер имеет функцию облачной синхронизации.
Накопитель заполнен на 75%. Перенести данные на SD-карту
Со временем, когда объём хранимой на смартфоне информации сильно увеличивается, пользователь может столкнуться с проблемой нехватки памяти на телефоне. Уведомление, оповещающее о том, что память заполнена, может выглядеть по-разному. Вот один из примеров:
О чём говорит это предупреждение? В данном случае система предупреждает, что на внутренней памяти устройства осталось меньше 25% свободного пространства. По большому счёту, это не критическая ошибка, доступная память ещё в наличии, но нужно иметь ввиду два момента:
- Свободное место на телефоне скоро может закончиться, чтобы этого не произошло в самый неподходящий момент, заранее позаботьтесь об освобождении занятого простарнства.
- Для комфортной работы с ОС желательно держать свободным некоторый объём памяти внутреннего накопителя. Это обеспечит поддержание уровня быстродействия и плавности в повседневном использовании.
В статье Память на Android. Все разделы памяти Андроид устройств мы подробно останавливались на разборе всех типов памяти Android OS. Там же приводилась следующая строчка:
Если учесть это в рамках текущей публикации, то делаем вывод, что система может оповещать как о нехватке памяти на внутреннем накопителе в целом, так и конкретно о нехватке памяти в разделе Data. Разница в следующем:
Если на смартфоне требуется освободить место в общем на внутреннем накопителе, то мы можем принести в жертву либо пользовательские данные (музыка, фотографии, видео, документы), либо приложения и файлы связанные с ними.
Если на смартфоне необходимо освободить выделенный раздел Data, то удаление фотографий или музыки не приведёт ни к какому результату. В этом случае требуется оптимизация именно памяти, занятой программами и играми
Это важно понимать.
Если с удалением медиафайлов и документов всё более или менее понятно, то вопрос оптимизации памяти, занимаемой приложениями, рассмотрим подробнее.
Будьте осторожны! Все манипуляции с данными на своих устройствах вы производите исключительно на свой страх и риск! Ни администрация ресурса, ни автор статьи не несут ответственности за возможную потерю данных, вызванную неточными действиями пользователя или спецификой работы приложения
Как получить доступ к настройкам специальных разрешений
- Проделайте действия с 1 по 3 пункт из предыдущего способа.
- Выберите нужное приложение, затем нажмите « Другие разрешения», чтобы просмотреть список специальных разрешений.
- Затем нажмите на разрешение, которое хотите изменить. После чего перед вами откроется окошко, в котором можно будет настроить разрешение: Разрешить и Отказать или Спрашивать.
Примечание : Эти инструкции относятся к Android 10, 9.0 (Pie) и 8.0 (Oreo).
Заметили, что на вашем смартфоне почти не осталось памяти? Возможно, вы не отключили несколько опций, а возможно, это необратимый процесс. Лайф разобрался, как очистить память в смартфоне.
Мессенджеры и приложения сохраняют файлы сами по себе
В ряде приложений, которыми мы часто пользуемся, включена автоматическая загрузка файлов. WhatsApp сохраняет все фото и видео, которые вам присылают собеседники, Instagram — снимки с фирменными фильтрами. Через год одна из таких «папочек» вполне может заполнить 10–15 гигабайт.
В каждом приложении сохранение файлов можно отключить. Наиболее гибкие настройки сохранения кэша — в WhatsApp. Зайдите в «Настройки» —> «Данные и хранилище». Вы увидите раздел «Автозагрузка медиа» и сможете управлять сохранением файлов — они могут вообще не перемещаться в память телефона или сохраняться, но только при подключённом Wi-Fi.
Как определить, что мобильное приложение шпионит за вами. Оно совершает эти 6 действий
Чтобы удалить загруженные данные, зайдите в диспетчер файлов или просто приложение «Файлы» (название зависит от прошивки смартфона). Как правило, в нём есть отдельная папка конкретного приложения. И удалите все ненужные данные.
Слишком много кеша
Приложения собирают мелкие данные, чтобы работать быстрее, не тратить лишний трафик и не скачивать их из Интернета каждый раз. Фотографии пользователей в соцсетях, их аватары, записи и даже рекламные баннеры. Много места они не «съедят», но вполне могут занять несколько сотен мегабайт.
Почти каждое приложение браузера, соцсети или мобильной игры позволяет контролировать сохранение кеша. Сбросить его можно в настройках программы, как правило, в разделе памяти и сохранённых файлов.
Фото и видео сильнее других данных заполняют память смартфона. Более того, часть фотографий — это рандомные скриншоты. В смартфонах последних двух лет снимок экрана делается при одновременном нажатии на качельку регулировки громкости и кнопки питания.
К сожалению, решение проблеме ещё не нашли — на iPhone без рамок это единственный способ сделать скриншот, производители Android-смартфонов предлагают альтернативную команду — свайп тремя пальцами вниз, но отключить снимок экрана по одновременному нажатию качельки и кнопки питания нельзя.
Поэтому единственный способ не забивать память — стабильно чистить галерею. Кроме того, фотографии можно хранить в «Google фото» — снимки сохранятся, окажутся доступны с разных устройств и не будут занимать пространство на накопителе.
Настройки -> Основные -> Хранилище iPhone. Вы увидите раздел «Другое», и файлы, хранящиеся в нём, также забивают память. Они могут занимать до 80% памяти вашего смартфона в зависимости от продолжительности пользования.
Проблема в том, что файлы из этой папки бесполезные, а удалить их невозможно. Грубо говоря, это хлам, который iOS накапливает во время работы.
Удалить его можно только одним способом — полностью обновив прошивку на iPhone. Беда в том, что после этой операции восстановить резервную копию невозможно. Стоит ли жертвовать всеми данными ради свободного места на накопителе? Подумайте, прежде чем решиться на эту процедуру.
Всего отзывов: 12
у меня папка data пуста
Можно ли как-то узнать, где в приложении хранятся данные об источнике нахождения аудио файлов? Имеются в виду не «стандартные» из res/raw, а именно те файлы, которые находятся на каком-то удалённом ресурсе и подгружаются, когда их воспроизводишь в самом приложении, т.е. без интернета к ним доступа нет. Это как плеер с плейлистом, но не радио.
Штатными средствами это сделать вряд ли возможно. Если устройство под управлением ОС Android, можно попробовать перехватить трафик Если устройство iOS, скорее всего, понадобится прокси-сервер, перехватывающий пакеты.
А возможно ли удалить вредоносное приложение с компьютера?
Эта статья посвящена мобильным устройствам, а не компьютерам. Однако и для компьютера и для мобильных устройств есть специальные бесплатные утилиты от известных производителей антивирусов.
Это может сработать, только если есть полноценный рут-доступ. Однако, если предварительно не был сделан бекап системных приложений, скорее всего система вряд-ли заработает на 100% нормально. Я думаю, проще снять дамп пользовательских программ с помощью Titanium Backup, сохранить все важные данные на компьютер или в облако, и перепрошить устройство.
Спасибо большое за оперативный ответ, даже не ожидал. Насчёт Титаниума это понятно. Но если брать теоретически метод подмены должен сработать? Будет ли достаточно для проведения такого эксперимента если донором послужит аналог установленной прошивки?
Сомневаюсь, что просто «залить поверх» поможет, по крайней мере у меня исправленные системные файлы, просто залитые через Root Explorer с правами, работать отказывались. Но если устройство уже совсем неработоспособно, лучше сделать бекап данных (если получается) и попробовать. Если есть, чем подменить поврежденный или удаленный файл, можно копать в сторону утилиты ADB. Лично с ней сталкиваться не приходилось, но опытные пользователи хвалят.
И снова здравствуйте, в общем всё сработало, но есть ещё одна проблема установил NextApp SDFix после применения прошло не больше месяца ни с того ни с сего начала отваливаться флешка! Что делать? То есть проводник видит, но плеер нет, а при обращении к памяти на съёмном носителе любое приложение виснит, дальше отключение и перезагрузка с пометкой что горячая» замена внешних носителей не поддерживается устройством! Так же уходит в ребут и без запросов пользовательских приложений. Как решить?
Это похоже не на проблему приложения, а скорее на проблему карты. При таких симптомах стоит проверить MicroSD карту, можно встроенными средствами Windows. Также можно попробовать скопировать все с карточки и сделать ее «медленное» форматирование, а затем вернуть все обратно.