Виды программы Revit и их характеристики
Программа Revit разрабатывается компанией Autodesk и представляет собой комплексное решение для создания проектов в сфере архитектуры, строительства и инженерии. Существует несколько версий программы Revit, каждая из которых обладает своими особенностями и предназначена для определенных пользовательских потребностей.
Revit Architecture
Revit Architecture предназначена для архитекторов и строителей, занимающихся проектированием и моделированием зданий. С его помощью можно создавать архитектурные планы, фасады, разрезы, а также 3D-модели зданий. Программа содержит разнообразные инструменты для работы с элементами здания, такими как стены, окна, двери, лестницы, крыши и другие конструктивные элементы.
Revit MEP
Revit MEP (Mechanical, Electrical, Plumbing) предназначена для инженеров, занимающихся проектированием систем отопления, вентиляции, кондиционирования воздуха, электротехники и водопровода. С помощью данной версии программы можно проектировать эффективные системы инженерии, проводить анализ протекания воздуха, создавать электрические сети и планы водопровода.
Revit Structure
Revit Structure предназначена для строительных инженеров и дизайнеров, работающих над проектированием мостов, высотных зданий и других инженерных конструкций. С помощью этой версии программы можно создавать структурные модели, производить расчеты прочности и устойчивости конструкций, а также выполнять анализи скоростей ветра и нагрузок на здания.
Revit LT
Revit LT является более упрощенной версией программы Revit, предназначенной для небольших компаний и индивидуальных предпринимателей. В данной версии программы отсутствует некоторый функционал, но основные возможности по проектированию зданий и созданию 3D-моделей все еще доступны.
Revit Live
Revit Live позволяет создавать фотореалистичные визуализации и виртуальные прогулки по моделям зданий, созданным в программе Revit. Эта версия программы используется для создания интерактивных презентаций и визуализации проектов для потенциальных заказчиков или инвесторов.
Каждая версия программы Revit имеет свои уникальные возможности и предназначена для специфических задач. При выборе версии следует учитывать свои потребности и цели проекта.
GRAITEC PowerPack для Revit и Advance Steel
GRAITEC PowerPack для Autodesk Revit
Набор команд и функций, нацеленых на ускорение моделирования архитектуры, конструкций и инженерных систем, на упрощение управления семействами, определения аннотаций и использования внешних ссылок для улучшения рабочего процесса BIM в Autodesk Revit.
GRAITEC PowerPack для Advance Steel
Мощное дополнение для Autodesk Advance Steel, которое предлагает пользователям ряд уникальных инструментов, библиотек, шаблонов и узлов, разработанных для повышения качества и ускорения реализации проектов стальных конструкций в среде BIM, включая файлы для производства изделий на станках с ЧПУ.
Программа Revit
Revit (Ревит), является продуктом той же компании, которая разработала AutoСAD, навсегда изменив привычную работу архитектора и проектировщика, предоставив ему безграничное поле для экспериментов, работы и творчества. Обе программы являлись прорывными для своего времени, они предлагали новые подходы к выполнению задач, упрощали многие рутинные операции, позволяя работать над проектом совместно.
Переход от Автокада к Ревиту был постепенным, две программы хоть и имеют много общих черт, но мыслят в разных плоскостях. 2D проектирование, доступное в Автокаде, перешло в 3D в Ревите. Автокадом пользуются строители, механики, инженеры, разработчики деталей машин и механизмов, авиаконструкторы, дизайнеры мебели, игрушек, одежды – он универсален и подходит для любых задач. Ревит же создан именно для проектирования зданий, он позволяет создавать информационные модели зданий не из линий, а из объектов, к примеру стен, окон, дверей, колонн, каждый из которых уже имеет заданные значения по составу, материалу, структуре, габаритам.
Статья: Revit: особенности создания архитектурных проектов
Найди решение своей задачи среди 1 000 000 ответов
Основные достоинства этой программы:
- генеративное проектирование, позволяющее создавать альтернативные варианты проектов;
- можно разрабатывать и добавлять параметрические компоненты за счет открытой графической системы;
- централизованный общий файл позволяет организовать совместную работу и избежать сложностей с пересылкой и хранение последних версий;
- в спецификациях указывается вся необходимая информация об объекте;
- большой выбор материалов и моделей в библиотеке Ревит;
- широкие возможности визуализации модели для более полного ее представления;
- поиск ошибок, которые возникают в местах сопряжения и пересечения.
Автокад дал проектировщикам возможность забыть о ватмане, кульмане и вычерчивании, но проектирование продолжало осуществляться по той же схеме, изменился лишь инструмент. Ревит же позволяет построить целое здание виртуально и перейти от проектирования в формате 2D к проектированию в формате 3D, что является более органичным для архитектора. Модель, созданная в результате работы, легко импортируется в другие программы, ее может посмотреть заказчик, ее можно разделить на чертежи и подготовить их к передаче на стройку. В конечном счете от наполненности модели зависит качество проекта и продуманность решений.
После активного развития Ревита и БИМ-моделирования в проектных компаниях появились БИМ-менеджеры, которые координируют работу команды проектировщиков, позволяя создавать единую модель.
Определение 1
БИМ-модель – это информационная модель здания или сооружения, в которой содержится вся информация об объекте.
 Рисунок 1. Пример модели, созданной в Ревите. Автор24 — интернет-биржа студенческих работ
Рисунок 1. Пример модели, созданной в Ревите. Автор24 — интернет-биржа студенческих работ
Неправильная установка лицензии AutoCAD 2020
Неправильная установка лицензии AutoCAD 2020 может быть одной из причин проблемы с диспетчером лицензий. При неправильной установке лицензии возникают различные ошибки, которые могут помешать правильной работе программы.
Для корректной установки лицензии AutoCAD 2020 необходимо следовать определенным шагам. Первым шагом должно быть загрузка и установка программы AutoCAD 2020 с официального сайта Autodesk.
После установки программы следует запустить установщик лицензии, который обычно находится в папке установки AutoCAD. Пользователю необходимо следовать инструкциям установщика и правильно ввести лицензионный ключ, который был предоставлен при покупке программы.
При неправильном вводе лицензионного ключа или при использовании неправильной версии лицензии возникают ошибки. В таком случае необходимо проверить правильность введенного ключа или обратиться за помощью в службу поддержки Autodesk.
Важно также убедиться, что в процессе установки не возникло никаких ошибок. Если в процессе установки были обнаружены ошибки, необходимо выполнить повторную установку, убедившись, что все шаги выполнены правильно
Если установка лицензии была успешно завершена, но проблема с диспетчером лицензий все равно остается, возможно, дело в компьютере или в другом программном обеспечении. В таком случае рекомендуется обратиться в техническую поддержку Autodesk для получения дополнительной помощи.
Ошибка при вводе лицензионного ключа
Ошибка при вводе лицензионного ключа в AutoCAD 2020 может быть вызвана неправильным вводом или некорректным ключом. Возможно, вы случайно ввели неправильные символы или допустили опечатку.
Для исправления этой ошибки вам необходимо внимательно проверить введенный ключ. Убедитесь, что вы правильно скопировали ключ из полученного лицензионного документа или электронного письма
Важно также обратить внимание на регистр символов: AutoCAD 2020 чувствителен к регистру ключа
Если вы уверены, что ввели ключ правильно, возможно, у вас проблемы с файлом лицензии. Убедитесь, что файл лицензии находится в правильном месте и имеет правильное название. Проверьте также, не поврежден ли файл или не содержит ли он ошибок.
Если все проверки не помогли, попробуйте переустановить AutoCAD 2020. Удалите программу полностью и скачайте ее снова с официального сайта Autodesk. После установки повторите попытку ввода лицензионного ключа.
Если ошибка при вводе лицензионного ключа все еще возникает, возможно, проблема связана с диспетчером лицензий. В этом случае вы можете попробовать перезапустить диспетчер или обратиться в службу поддержки Autodesk для получения дополнительной информации и помощи.
Проблемы с файлом лицензии
Одной из возможных причин, по которой диспетчер лицензий в AutoCAD 2020 может не работать или установлен неправильно, может быть проблема с файлом лицензии.
Файл лицензии необходим для активации и использования AutoCAD 2020. Этот файл содержит информацию о лицензионном ключе и другие данные, необходимые для корректной работы программы.
Если возникают проблемы с файлом лицензии, пользователь может столкнуться с различными ошибками при попытке запустить диспетчер лицензий или подключиться к серверу лицензий.
Одна из наиболее распространенных проблем с файлом лицензии — это его отсутствие или повреждение. Если файл лицензии был удален или испорчен, AutoCAD 2020 не сможет правильно распознать его и выполнить активацию.
Для решения этой проблемы, пользователь должен убедиться, что файл лицензии находится на правильном месте и не поврежден. Если файл был удален, его можно восстановить из резервной копии, если таковая имеется. Если файл поврежден, его следует заменить новым экземпляром.
Также стоит проверить права доступа к файлу лицензии. Пользователь должен иметь достаточные права доступа для чтения и записи в файл лицензии. Если эти права ограничены, это может привести к ошибкам при работе с лицензией AutoCAD 2020.
В случае, если проблема с файлом лицензии не устраняется, пользователь может обратиться в службу поддержки AutoCAD 2020 для получения дополнительной помощи и решения проблемы.
Revit и его применение в строительстве дорог и мостов
Revit — это 3D-программа, разработанная компанией Autodesk, которая широко используется в области архитектуры и строительства. Однако она также может быть эффективно применена в проектировании и строительстве дорог и мостов.
Revit обладает мощными инструментами для проектирования дорожных сетей и элементов мостов. С помощью этой программы можно создавать точную 3D-модель дороги или моста, а также моделировать различные варианты и анализировать их эффективность.
Преимущества использования Revit в строительстве дорог и мостов:
- Точность и надежность. При проектировании дорог и мостов точность играет ключевую роль. Revit позволяет создавать высококачественные и точные модели, что помогает предотвращать ошибки и улучшает качество проекта.
- Возможность моделирования и анализа. С помощью Revit можно создавать различные варианты проекта дороги или моста, а также анализировать их эффективность и оптимальность. Это позволяет прогнозировать возможные проблемы и находить решения еще на этапе проектирования.
- Совместная работа и координация. Revit поддерживает совместную работу нескольких пользователей над одним проектом. Это позволяет инженерам и проектировщикам обмениваться информацией и совместно работать над проектом, что ускоряет процесс разработки и улучшает координацию работ.
Revit также предлагает возможности для создания различных документов и отчетов, а также интегрируется с другими программами, что дополнительно упрощает работу в области проектирования и строительства дорог и мостов.
Пример применения программы Revit в проекте дороги:
| Шаг | Описание |
|---|---|
| 1 | Создание 3D-модели дороги, используя инструменты Revit. |
| 2 | Моделирование вариантов дороги с разными параметрами, такими как ширина, наклон и повороты. |
| 3 | Анализ вариантов для определения наиболее эффективного и безопасного решения. |
| 4 | Внесение изменений в модель, основываясь на результатах анализа. |
| 5 | Создание документации и отчетов для подтверждения соответствия проектируемой дороги требованиям заказчика. |
| 6 | Совместная работа над проектом с использованием возможностей совместной работы Revit. |
Выводы:
Revit предоставляет мощные инструменты для проектирования и моделирования дорог и мостов. Его возможности позволяют создавать точные и эффективные проекты, а также улучшать совместную работу и координацию деятельности специалистов в области строительства.
Если вы занимаетесь проектированием дорог или мостов, то использование Revit может значительно упростить и улучшить вашу работу, помогая создавать проекты высокого качества и повышать эффективность всего процесса строительства.
Autodesk Revit
Система автоматизированного проектирования от компании Autodesk предназначена для подробного 3D моделирования архитектуры, строительных конструкций и инженерных систем зданий, идеальна для создания проектов любых строительных объектов.
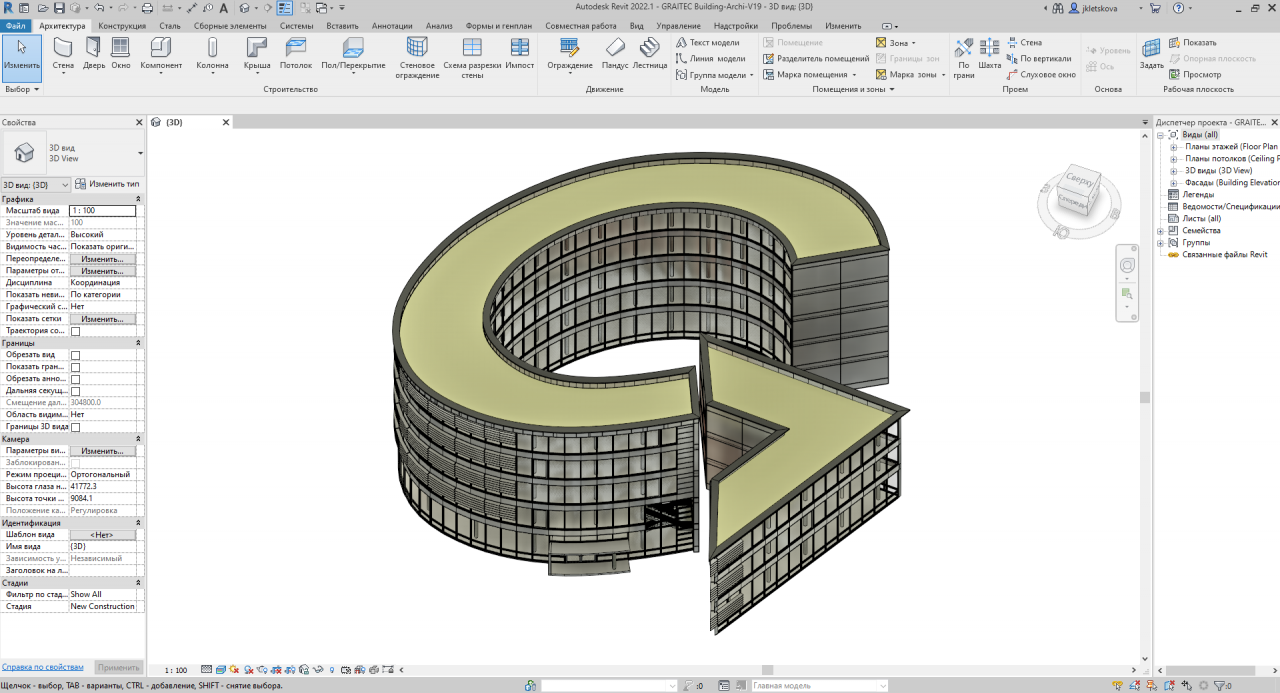
Достоинства:
- Экспорт и импорт проектов из AutoCAD.
- Для облегчения формирования смет и документов все вносимые в проект данные можно сортировать по группам и получать к ним быстрый доступ.
- Можно внедрять разнообразные компоненты с внешних файлов.
- Возможность управлять любыми деталями чертежа в проекте даже самыми мелкими элементами: пробками на трубах, перилами, углами воздуховодов и др.
- Реализован функционал многовариативности одного и того же объекта или части проекта.
- ПО работает по полноценной технологии BIM, то есть имеет набор формул и расчетов под все возможные ситуации, которые могут быть использованы при проектировании в строительстве. Благодаря этому пользователь ничего не чертит сам, а только вводит параметры объекта, все остальное делает программа.
- Доступна возможность работы с файлом командой. Любые изменения отражаются в документах всех участников.
- Для удобства можно промаркировать любые элементы строительных объектов.
- Для простоты управления изображением, реализована возможность визуализации трехмерных объектов через облако точек.
- На основе мировых стандартов в ПО встроены процедуры армирования и устройству коммуникаций.
- Можно определять тип работ: реконструкция, снос, эксплуатация.
- Тонкая настройка графических обозначений: цвет, толщина линий, штриховка.
Недостатки:
- Проблема с поддержкой версий ПО. Если у пользователя установлена более старая версия, а проект был создан в новой — доступ к открытию и редактирования файла будет запрещен.
- Выгружать проект можно только в облачное хранилище Autodesk.
- 3D-проекции медленно поворачиваются.
- Загрузка программы отнимает большое количество времени.
- Во время выгрузки данных в расчетные комплексы схема получается неполноценной.
- Есть проблемы с соединительными элементами.
- Реализовать проект по сборным металлоконструкция сложно, так как требуется дополнительная разработка элементов, под которую программа не заточена.
- Функции маркировки и автоматического армирования непригодны, часто работают с ошибками.
- Строительные нормы России отсутствуют.
- Некоторые библиотеки остались на английском языке, что может усложнить работу для русскоговорящего пользователя.
Revit для строителей
Технологичность и проектный замысел оцениваются еще до начала строительства. Специалисты строительных организаций получают более полное представление о различных средствах работы, методах, материалах, а также принципах их взаимодействия. Модели Revit помогают координировать информацию и повышать эффективность, обеспечивая контроль качества. Повышается производительность при составлении компоновки стройплощадки. Стальные соединения моделируются с высоким уровнем детализации. Использование инструментов для более точной привязки строительных конструкций к деталировке сокращает время их изготовления. Встроенное содержимое из продуктов Fabrication помогает передать проектный замысел после стадии проектирования. Создаваемые модели полностью готовы для производства и возведения систем зданий.
| Облачные сервисы для расширения функциональности Revit | |
| Рендеринг | Быстрое создание фотореалистичных изображений благодаря практически безграничным вычислительным мощностям. |
| Autodesk Insight | Надстройка для Revit, помогающая оптимизировать энергопотребление и ограничить негативное воздействие. |
| Расчет строительных конструкций для Revit | Отправка моделей конструкций в облако для статического расчета прямо из Revit. |
| Доступные по подписке дополнительные сервисы | |
| Autodesk ReCap Pro | Применение результатов лазерного сканирования и технологии фотограмметрии для лучшего понимания условий строительства и подготовки исполнительных моделей. Преобразование существующих объектов в облака точек, которые служат основой для моделирования в Revit. |
| Autodesk Revit Live | Быстрая визуализация моделей Revit с эффектом присутствия. |
| Autodesk Collaboration for Revit и BIM 360 Team | Расширенные возможности совместной работы благодаря облачным функциям хранения данных, совместного доступа, обмена файлами, проверки проектов и коммуникации по рабочим вопросам. |
Узнайте больше! Чтобы купить Autodesk Revit, звоните по телефону +7 (812) 3-268-568 или пишете на нашу почту sales@icad.spb.ru.
Call
Send SMS
Add to Skype
You’ll need Skype CreditFree via Skype
Шаг 6: Процесс установки
После загрузки Revit 2020 на ваш компьютер и запуска установщика, вам предстоит пройти через несколько этапов установки программы. В этом разделе мы подробно рассмотрим каждый шаг процесса установки Revit 2020 на операционной системе Windows 10.
Шаг 1:
Запустите установщик Revit 2020, который вы загрузили с официального сайта Autodesk. Дождитесь, пока установщик инициализируется.
Шаг 2:
Приложение установщика отобразит диалоговое окно «Welcome to the Autodesk Installation Wizard» (Добро пожаловать в мастер установки Autodesk). Нажмите кнопку «Install» (Установить), чтобы продолжить.
Шаг 3:
В следующем окне появится лицензионное соглашение. Прочтите его внимательно и, если согласны с условиями лицензии, отметьте флажок «I Accept» (Я принимаю). Нажмите кнопку «Next» (Далее).
Шаг 4:
Далее установщик предложит выбрать тип установки. Рекомендуется выбрать опцию «Typical» (Стандартная), так как она включает основные компоненты и функциональные возможности Revit 2020. Нажмите кнопку «Next» (Далее).
Шаг 5:
Затем установщик попросит указать путь для установки Revit 2020 на вашем компьютере. Вы можете принять предлагаемый путь по умолчанию или выбрать другой путь. Нажмите кнопку «Next» (Далее).
Шаг 6:
После того, как вы выбрали путь, установщик предложит включить или отключить установку дополнительных компонентов и расширений. Если вам необходимы эти компоненты, оставьте флажки и нажмите кнопку «Next» (Далее).
Шаг 7:
Процесс установки Revit 2020 начнется. Подождите, пока установка не будет завершена. Это может занять некоторое время, в зависимости от скорости вашего компьютера.
Шаг 8:
По завершении установки появится сообщение «Successfully Installed» (Установка успешно завершена). Нажмите кнопку «Finish» (Завершить), чтобы завершить процесс установки. Revit 2020 теперь должен быть установлен на вашем компьютере.
Теперь вы можете запустить Revit 2020 и начать использовать его для проектирования и моделирования различных архитектурных объектов и конструкций.
Настройка единиц измерения в Revit 2020: выбор правильных параметров
Revit 2020 предлагает широкие возможности настройки единиц измерения в проекте. Правильная настройка единиц измерения играет важную роль при моделировании и анализе проекта.
Для начала работы с настройками единиц измерения, откройте свой проект в Revit 2020 и перейдите во вкладку «Настройки». Здесь вы найдете различные параметры для настройки единиц измерения.
Самыми основными параметрами являются: единицы длины, единицы площади, единицы объема и единицы времени. При выборе правильных параметров необходимо учесть, в какой системе измерения хотите работать (метрическая или английская) и какие единицы измерения наиболее удобны для вашего проекта.
Для настройки единиц длины выберите подходящие единицы измерения из выпадающего списка. Популярными единицами измерения длины являются метры, футы и дюймы. Также можно выбрать символы для дюймов и футов.
Единицы площади могут быть выбраны из списка, который включает в себя квадратные метры, квадратные футы и квадратные дюймы.
Если вам необходимо использовать единицы объема, выберите подходящие варианты из списка, например, кубические метры или кубические футы.
Для настройки единиц времени выберите одну из доступных единиц, таких как минуты, часы или дни.
Важно помнить, что все выбранные настройки единиц измерения будут применяться ко всем элементам проекта, включая размеры, площади, объемы и временные значения. Кроме того, Revit предлагает возможность добавления новых параметров и изменения существующих настроек для заявок и таблиц
Кроме того, Revit предлагает возможность добавления новых параметров и изменения существующих настроек для заявок и таблиц.
| Параметр | Выбор из списка | Добавление новых параметров |
|---|---|---|
| Длина | Метры, футы, дюймы | Да |
| Площадь | Квадратные метры, квадратные футы, квадратные дюймы | Да |
| Объем | Кубические метры, кубические футы | Да |
| Время | Минуты, часы, дни | Нет |
После выбора необходимых параметров единиц измерения нажмите «Применить» для сохранения настроек. Теперь все элементы вашего проекта будут отображаться в соответствии с выбранными единицами измерения.
Правильная настройка единиц измерения в Revit 2020 позволяет работать с проектом в удобном формате и улучшить точность моделирования. Не забывайте также обновлять свои настройки при необходимости, чтобы они соответствовали изменениям в вашем проекте.
Revit для дизайнеров интерьера: какая версия выбрать
Revit — это мощное программное обеспечение для проектирования и моделирования зданий, которое широко используется в дизайне интерьера. Выбор правильной версии Revit для дизайнеров интерьера — важная задача, которая может повлиять на качество и эффективность вашей работы.
1. Revit LT
Revit LT — это урезанная версия Revit, предназначенная для дизайнеров и специалистов, которые не требуют полного набора функций программы. Revit LT предлагает базовые возможности моделирования и позволяет создавать 3D-модели, работать с параметрическими семействами и генерировать чертежи. Однако, некоторые продвинутые функции, такие как работа с живыми ссылками на данные, сотрудничество в реальном времени и анализ производительности, отсутствуют в этой версии.
2. Revit Architecture
Revit Architecture — это полная версия Revit, которая специально разработана для дизайнеров интерьера и архитекторов. Она включает в себя все функции, доступные в Revit LT, а также множество дополнительных возможностей. Revit Architecture позволяет создавать сложные 3D-модели, выполнять анализ производительности, работать с дополнительными расширениями и многое другое. Если вы являетесь профессиональным дизайнером интерьера, то Revit Architecture будет наилучшим выбором для вас.
3. Revit MEP
Revit MEP — это специализированная версия Revit, предназначенная для дизайнеров интерьера, работающих в области инженерных систем. Она включает в себя все функции Revit Architecture и дополнительные возможности для проектирования, моделирования и координации систем вентиляции, отопления, водоснабжения и других инженерных систем. Если ваша работа связана с проектированием систем в зданиях, то Revit MEP будет наилучшим выбором для вас.
4. Revit Structure
Revit Structure — это еще одна специализированная версия Revit, которая предназначена для дизайнеров интерьера, работающих с конструкциями и строительными элементами зданий. Она включает в себя все функции Revit Architecture и дополнительные возможности для проектирования, моделирования и анализа строительных конструкций. Если ваша работа связана с применением структурных элементов в дизайне интерьера, то Revit Structure будет наилучшим выбором для вас.
5. Выводы
Выбор версии Revit для дизайнеров интерьера зависит от ваших потребностей и требований проекта. Если вам необходимы только базовые функции моделирования, то Revit LT может быть подходящим вариантом. Если вы профессиональный дизайнер и работаете с инженерными системами, то Revit MEP может быть наилучшим выбором. А если ваша работа связана со строительными конструкциями, то Revit Structure подойдет вам лучше всего
Каждая версия Revit имеет свои преимущества, поэтому важно определить, какие функции вам необходимы и выбрать соответствующую версию, которая будет соответствовать вашим потребностям и требованиям вашего проекта
Настройка интерфейса Revit 2020 для удобной работы
Revit 2020 предоставляет возможность настройки своего интерфейса, чтобы сделать его максимально удобным и эффективным для вашей работы. В данном руководстве мы рассмотрим несколько шагов, которые помогут вам настроить интерфейс Revit по вашему вкусу.
Шаг 1: Настройка параметров интерфейса
Первым шагом является настройка параметров интерфейса. Вы можете настроить такие параметры, как язык интерфейса, единицы измерения, шрифты и другие. Чтобы настроить параметры интерфейса, перейдите в меню «File» в верхней панели инструментов, выберите «Options» и выберите вкладку «User Interface». Здесь вы найдете список настроек, которые можно изменить.
Шаг 2: Настройка панелей инструментов
Revit 2020 предоставляет возможность настроить панели инструментов по своим потребностям. Вы можете добавить и удалить панели инструментов, переместить их и изменить их размеры. Чтобы настроить панели инструментов, нажмите правой кнопкой мыши на любом свободном месте панели инструментов и выберите «Customize». Здесь вы сможете добавить или удалить кнопки, перемещать их и изменять размеры кнопок.
Шаг 3: Настройка клавиатурных сокращений
Для удобства работы вы можете настроить клавиатурные сокращения для наиболее часто используемых команд в Revit 2020. Чтобы настроить клавиатурные сокращения, перейдите в меню «File» в верхней панели инструментов, выберите «Options» и выберите вкладку «Keyboard Shortcuts». Здесь вы сможете назначить или изменить клавиатурные сокращения для различных команд.
| Настройка параметров интерфейса | Настройка панелей инструментов | Настройка клавиатурных сокращений |
|---|---|---|
Шаг 4: Настройка рабочего пространства
Revit 2020 позволяет настроить рабочее пространство в соответствии с вашими потребностями. Вы можете настроить размещение панелей инструментов, видовый экран и другие параметры. Чтобы настроить рабочее пространство, перейдите в меню «View» в верхней панели инструментов, выберите «User Interface» и выберите вкладку «Workspaces». Здесь вы сможете настроить размещение панелей инструментов, видовый экран и другие параметры.
Шаг 5: Настройка шаблонов и параметров проекта
Revit 2020 позволяет настроить шаблоны и параметры проекта, чтобы вам было удобно работать с определенными типами проектов. Вы можете настроить такие параметры, как единицы измерения, шаблоны видов, параметры заголовков листов и другие. Чтобы настроить шаблоны и параметры проекта, перейдите в меню «File» в верхней панели инструментов, выберите «Options» и выберите вкладку «File Locations». Здесь вы найдете список различных шаблонов и параметров, которые можно настроить.
В результате выполнения этих шагов вы сможете настроить интерфейс Revit 2020 для максимально удобной работы над вашими проектами. Настройка интерфейса поможет вам ускорить рабочий процесс и улучшить производительность. Помните, что настройка интерфейса — это процесс, который можно изменять и дополнять по мере необходимости.
Некорректная работы системы защиты
AutoCAD не запускается и появляется ошибка с текстом: «Система защиты (программный диспетчер лицензий) не отвечает или неправильно установлена».
Основным и наиболее распространённым решением является манипуляция с сервисом «Flexnet».
- Удалите все, что находится в папке «Flexnet», они имеют вид: «adskflex_00691b00_tsf.data_backup.001». Но учитывайте, что впоследствии может потребоваться заново активировать программу.
Удаление файлов из папки Flexnet
Нажмите комбинацию клавиш «WIN+R» и введите «services.msc»
В открывшемся окне в списке служб найдите «FLEXnet Licensing Service».
Кликните по ней правой кнопкой мышки и выберите «Свойство».
Обратите внимание на строку «Тип запуска» — если установлено значение «Вручную» или «Отключено» — измените на «Авто» (автоматически). Перейдите к следующей строке «Состояние» — если отключено, нажмите «Пуск».
В качестве дополнения стоит упомянуть ещё один момент, что такая проблема может возникать и вследствие использования устаревшего компонента операционной системы «IE». Проверьте на наличие актуальных обновлений, в случае обнаружения таковых проведите все предложенные действия.



























