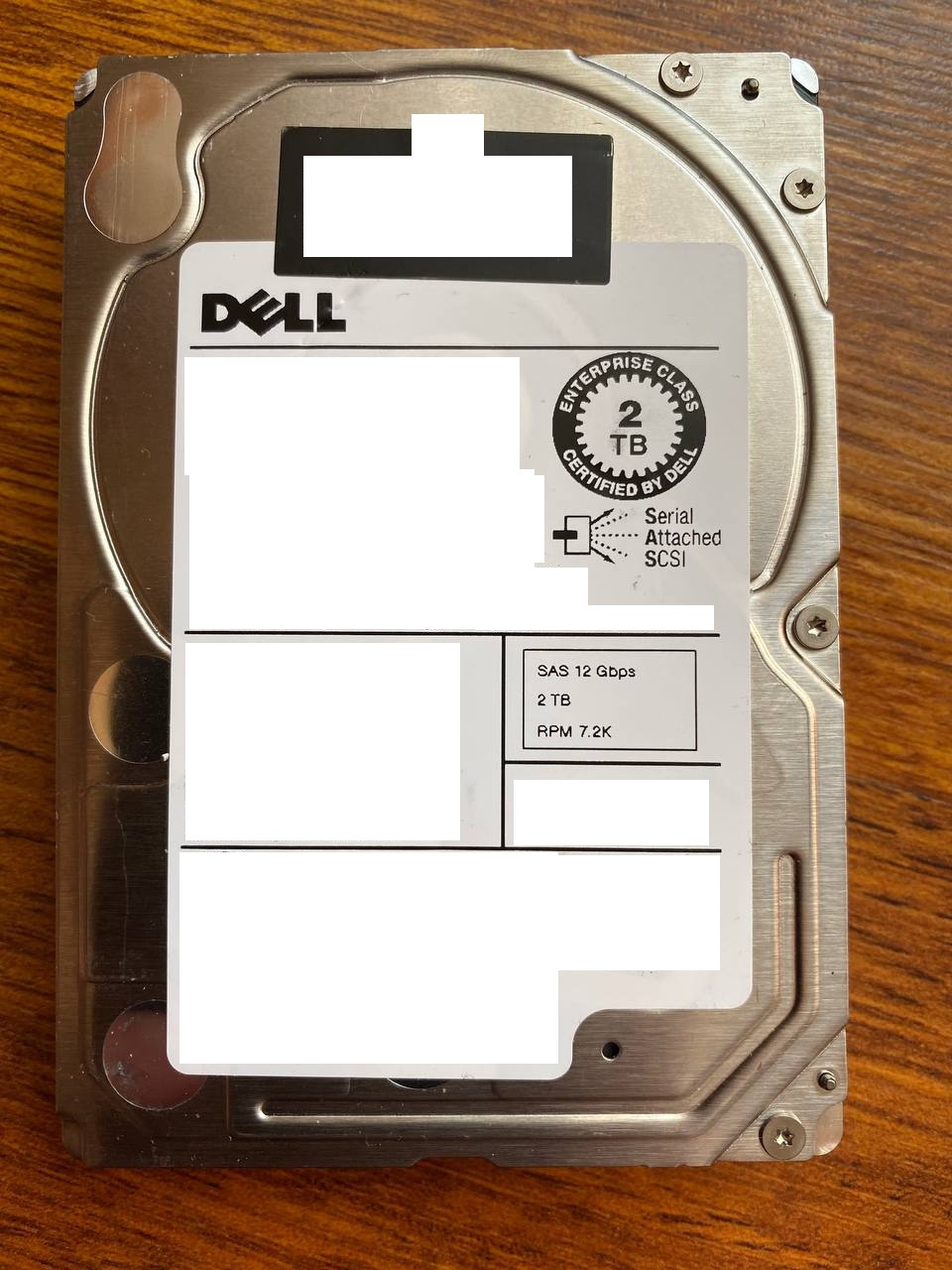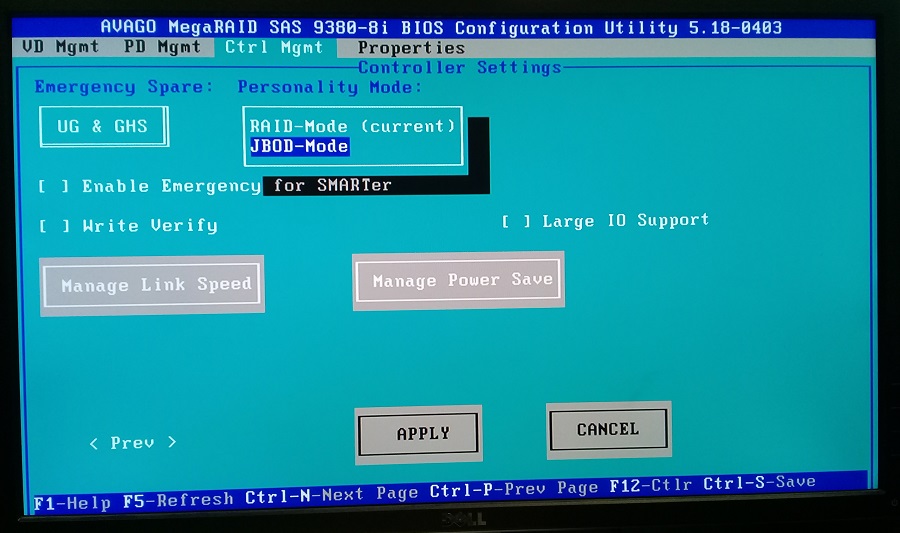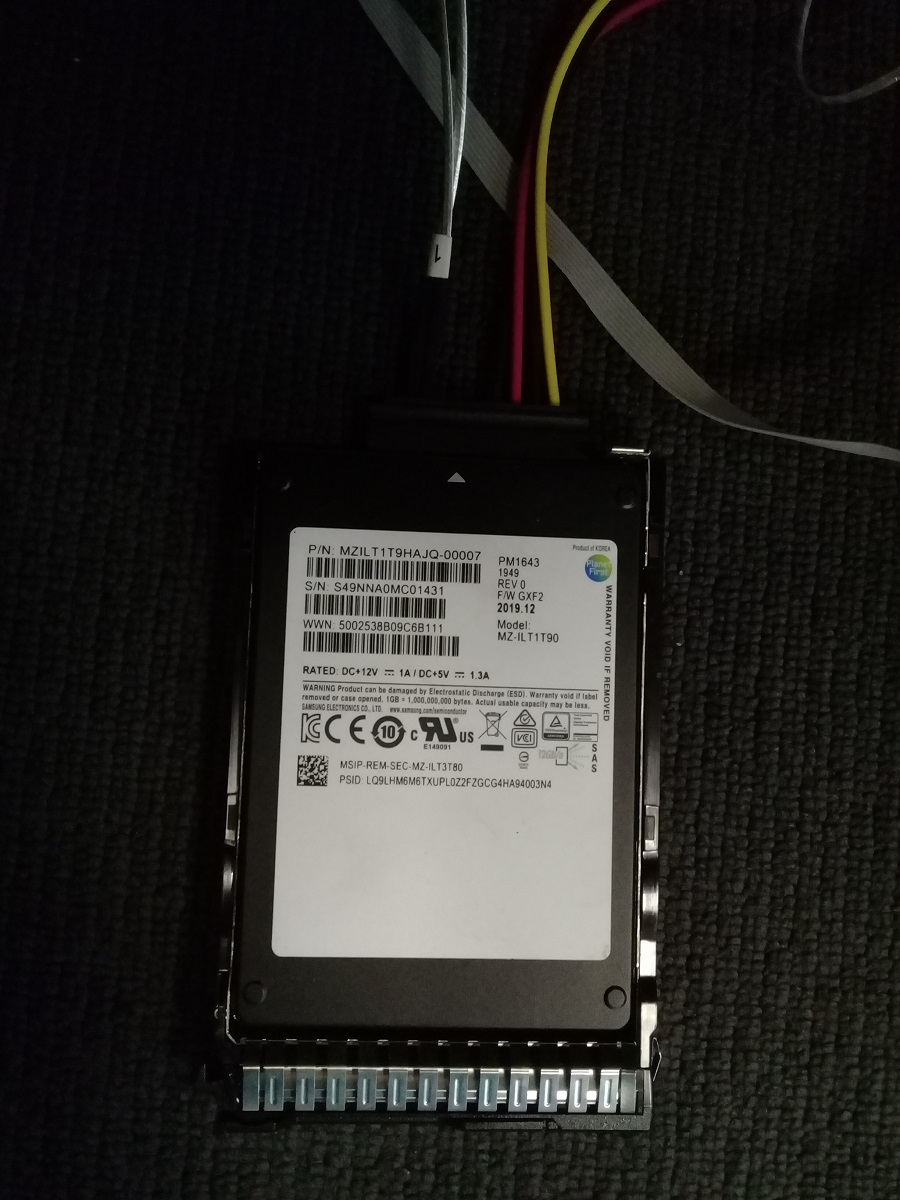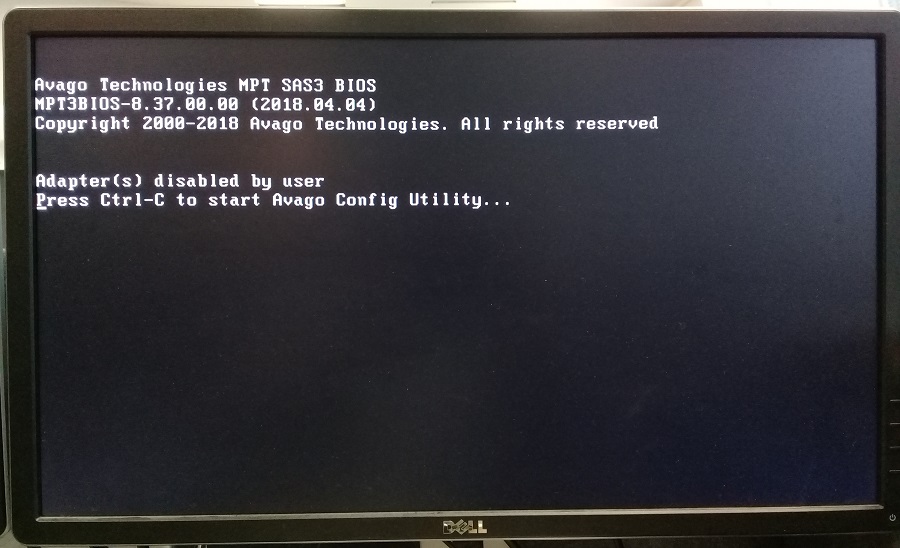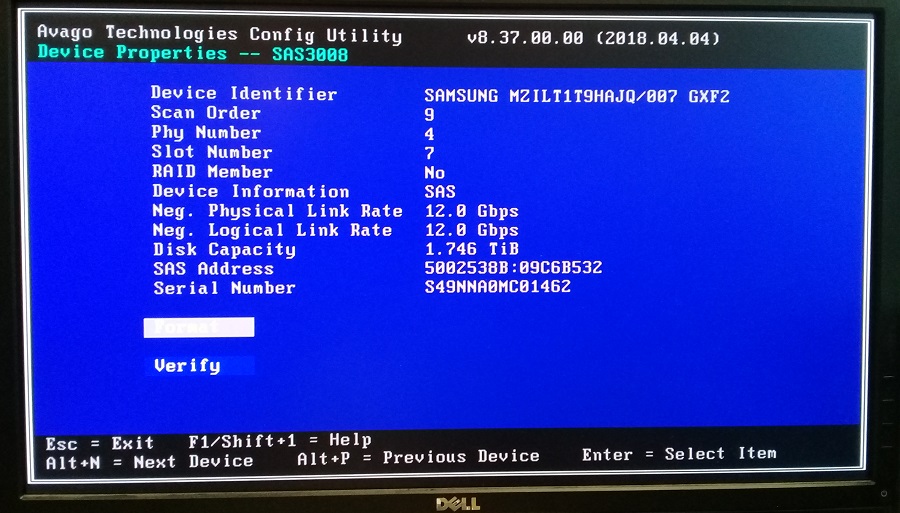Подготовка САС диска к подключению
Перед тем, как приступить к подключению САС диска к компьютеру, необходимо выполнить ряд подготовительных действий. Эти шаги помогут сделать процесс подключения максимально эффективным и безопасным.
Шаг 1: Проверьте совместимость диска с вашим компьютером. Убедитесь, что ваш компьютер поддерживает подключение САС диска и имеет соответствующие интерфейсы.
Шаг 2: Перед тем, как начать подключение, отключите компьютер от электрической сети и выключите его.
Шаг 3: Откройте корпус компьютера, чтобы получить доступ к его внутренним компонентам
Не забудьте о предосторожности и использовании заземляющего ремня для исключения статического разряда
Шаг 4: Определите свободный разъем для подключения САС диска. Обычно САС диски подключаются к одному из SATA-разъемов на материнской плате.
Шаг 5: Если вам потребуется использовать САС диск в качестве основного жесткого диска, установите его в отведенное для этого место и закрепите шурупами или зажимами.
Шаг 6: Проверьте, что все подключения выполнены правильно. Убедитесь, что кабель данных и кабель питания надежно подключены как к САС диску, так и к материнской плате и блоку питания соответственно.
Шаг 7: Закройте корпус компьютера и убедитесь, что все крепления надежно закреплены.
Шаг 8: Подключите внешние устройства к компьютеру и включите его. После этого компьютер должен обнаружить и распознать подключенный САС диск, и вы сможете начать использовать его.
Следуя этой пошаговой инструкции, вы сможете подготовить САС диск к подключению к компьютеру без особых трудностей. Убедитесь, что вы выполнили все шаги внимательно и точно, чтобы избежать возможных ошибок.
- Убедитесь, что ваш компьютер оборудован соответствующими портами для подключения САС диска.
- Подготовьте необходимые кабели для подключения диска к компьютеру.
- Определите, какой порт на компьютере соответствует порту на САС диске.
- Соедините соответствующие порты кабелем.
- Убедитесь, что кабель надежно подключен к обоим устройствам.
- Включите компьютер и САС диск.
- Дождитесь, пока операционная система распознает диск.
- Откройте проводник на вашем компьютере.
- В левой панели проводника выберите раздел «Этот компьютер».
- В списке устройств найдите новый диск и щелкните по нему правой кнопкой мыши.
- В контекстном меню выберите опцию «Открыть» или «Показать содержимое».
- Теперь вы сможете видеть содержимое САС диска на экране вашего компьютера.
Теперь вы знаете, как подключить САС диск к компьютеру и вывести его содержимое на экран.
Использование/Приложения
Персональные компьютеры
Хотя в персональных компьютерах можно использовать диски SATA и SAS, в большинстве небольших офисов и личных установок возможности передачи данных SAS не используются на регулярной основе. Пожертвование дисковым пространством на диске SATA, который обычно имеет как минимум в два раза больше места на жестком диске, чем диск SAS, за небольшую часть стоимости, в большинстве случаев не будет хорошим компромиссом.
Серверы
Когда дело доходит до обслуживания веб-страниц на веб-сервере или размещения игр на игровом сервере, лучше всего подходит SAS из-за низкой частоты отказов и возможности высокоскоростной передачи данных.
В видео ниже подробно рассказывается об использовании SAS и SATA.
https://youtube.com/watch?v=zriUU5SuKOw
SATA и версии SATA
Один момент, который может вызвать путаницу, заключается в том, что на самом деле существуют разные типы дисков SATA: SATA версии 1, SATA версии 2 и SATA версии 3 (а также версии 3.1 и 3.2). С каждой новой версией стандарты повышались, особенно когда речь шла о скорости передачи. Диск SATA имеет потенциальную скорость передачи 150 МБ/с по сравнению с потенциальной 600 МБ/с SATA III. Таким образом, тем, кому нужна доступная емкость диска SATA, но также нужна скорость диска SAS, следует приобрести диск SATA III/SATA версии 3 с высокой скоростью вращения.
Посмотрите видео ниже, чтобы узнать больше об истории SATA и о том, как последние версии SATA сравниваются с SAS.
How to Connect SAS Hard Drive to PC
How to Connect SAS Hard Drive to PC
Step 1: Acquire a SAS Controller
A SAS controller, or a SAS interface, is needed to connect a SAS drive to your computer. Modern motherboards often lack a built-in SAS controller, so you’ll likely need to purchase a separate controller card. A PCIe card is a popular option for this.
Step 2: Install the SAS Controller on Your PC
Once you’ve acquired the SAS controller, you’ll need to install it on your computer. This process involves opening the computer case, locating an available PCI Express slot on the motherboard, and carefully placing the controller card into the slot.
Step 3: Connect the SAS Drive to the Controller
With the SAS controller in place, it’s time to connect the SAS drive. This requires a SAS cable, which differs from the SATA cable used for SATA drives. One cable end is connected to the SAS controller, while the other is connected to the SAS drive. The SAS connector on the drive is typically located next to the power connector.
Step 4: Power Up the SAS Drive
To power up the SAS drive, you’ll need to connect it to your computer’s power supply using a suitable cable. Once connected, the drive should power when the computer turns on.
Step 5: Configure the SAS Drive
Once the physical connections are established, you’ll need to configure the SAS drive within your operating system. This process varies depending on your operating system, but it typically involves initializing the drive, creating partitions, and formatting those partitions.
It’s also important to install the necessary drivers for the SAS controller, which allow the operating system to communicate with the SAS drive properly.
Finally, depending on your needs, you may want to set up a RAID configuration. A RAID controller can help you manage multiple SAS drives, providing redundancy and improved data access speeds.
Настройка драйверов и программного обеспечения для работы с SAS-диском
Для подключения SAS-диска к обычному компьютеру необходимо выполнить несколько шагов по настройке драйверов и установке соответствующего программного обеспечения. Следуя этим инструкциям, вы сможете успешно работать с вашим SAS-диском.
1. Установите драйверы SAS-адаптера. Для этого поставщик оборудования, который поставил вам SAS-диск, предоставит вам драйверы, которые необходимо установить на ваш компьютер. Для установки драйверов выполните следующие действия:
| Шаг | Действие |
|---|---|
| 1 | Скачайте драйверы с сайта производителя или используйте диск CD/DVD с драйверами, который прилагается к оборудованию. |
| 2 | Запустите установочный файл драйверов и следуйте инструкциям мастера установки. |
| 3 | Перезагрузите компьютер после установки драйверов. |
2. Установите программное обеспечение для работы с SAS-диском. Подключение SAS-диска может потребовать установки специального программного обеспечения. Для этого выполните следующие действия:
| Шаг | Действие |
|---|---|
| 1 | Скачайте программное обеспечение с сайта производителя SAS-диска или используйте диск CD/DVD, который прилагается к оборудованию. |
| 2 | Запустите установочный файл программного обеспечения и следуйте инструкциям мастера установки. |
| 3 | Перезагрузите компьютер после установки программного обеспечения. |
После выполнения всех указанных шагов у вас должен быть настроен SAS-диск для работы с вашим обычным компьютером. Убедитесь, что драйверы и программное обеспечение установлены корректно и обновлены до последней версии. Теперь вы можете использовать SAS-диск для хранения данных и проведения необходимых операций с ним.
Device Locations
When connecting a SAS hard drive to your PC, you’ll encounter several key device locations:
PCI Express Slot:
This is where you’ll insert the SAS controller card into your desktop PC. The slot location may vary depending on your motherboard, so consult the manual for guidance.
SATA Ports:
These ports are typically located on the motherboard and are used for connecting SATA drives. If you don’t have available SAS ports, you may need to use a SAS to SATA adapter to connect the SAS drive to one of these ports.
Power Supply Connections:
Your SAS hard drive requires power to operate. You’ll need to connect the appropriate power cables from the power supply unit (PSU) to the SAS drive.
By familiarizing yourself with these terms and understanding the device locations involved in connecting a SAS hard drive to a PC, you’ll be better to tackle the setup process confidently.
Убедитесь, что диск не поврежден
Если биос не обнаруживает sas диск, одной из причин может быть его повреждение. Поврежденный диск может не работать и не отображаться в биосе. Чтобы убедиться, что диск не поврежден, можно провести следующие действия:
- Проверьте, нет ли видимых повреждений на корпусе диска, таких как царапины, трещины или деформации.
- Проверьте, не пролилась ли на диск жидкость или какие-либо посторонние предметы, которые могут повредить его поверхность или электронные компоненты.
- Проверьте, не был ли диск подвержен сильным физическим воздействиям, таким как удар или падение.
- Если у вас есть возможность, подключите диск к другой системе или компьютеру и проверьте, обнаруживается ли он там. Это может помочь исключить возможные проблемы с вашей системой или контроллером.
Если после проведения всех этих проверок диск по-прежнему не обнаруживается в биосе, то, возможно, он поврежден или неисправен. В таком случае, необходимо обратиться к специалисту или заменить диск.
Установка драйверов и программного обеспечения

Перед началом установки следует убедиться, что ваш компьютер имеет все необходимые системные требования для работы с SAS-дисками. Обычно это включает наличие поддержки SAS-интерфейса, доступные слоты расширения и соответствующие порты для подключения.
В первую очередь, перед установкой драйверов следует провести поиск актуальных версий драйверов для вашего конкретного SAS-диска. Обычно производители дисков предоставляют эти драйверы на своих официальных веб-сайтах. Загрузите соответствующий драйвер для вашей ОС и модели диска.
После загрузки драйверов следует запустить программу установки и следовать инструкциям по установке. Обычно процесс установки заключается в запуске файла установки (.exe или .msi) и выборе необходимых параметров. Убедитесь, что все параметры установки установлены правильно и продолжайте процесс, когда это потребуется.
Как только драйверы будут успешно установлены, рекомендуется также установить программное обеспечение, предоставляемое производителем SAS-диска. Это ПО может включать в себя утилиты для управления диском, мониторинга, диагностики и других полезных инструментов. Установите все необходимые программы из поставляемого набора.
| Примечание: | Перед установкой драйверов и ПО рекомендуется создать точку восстановления системы, чтобы в случае проблем можно было быстро вернуть систему в рабочее состояние. |
После завершения процесса установки драйверов и программного обеспечения необходимо перезагрузить компьютер. Это позволит корректно применить все изменения и настройки, связанные с установленными драйверами.
Теперь, после успешной установки драйверов и ПО, ваш компьютер должен быть готов к подключению SAS-диска. В следующем разделе мы рассмотрим этот процесс более подробно.
Подключаем SAS диски к ПК

Всем привет, сегодня у нас маленький эксперимент по подключению SAS дисков к обычному персональному компьютеру. Обычно в компьютер можно установить только SATA диски, так как на материнской плате есть встроенный SATA контроллер. А SAS диски в обычный ПК не вставишь.
Дело в том, что SATA контроллер поддерживает только SATA диски. А SAS контроллер может поддерживать и SAS диски и SATA диски. SAS обратно совместим с интерфейсом SATA: устройства 3 Гбит/с и 6 Гбит/с SATA могут быть подключены к контроллеру SAS, но не наоборот.
- SATA Revision 1.0 — до 1,5 Гбит/с
- SATA Revision 2.0 — до 3 Гбит/с
- SATA Revision 3.0 — до 6 Гбит/с
SAS не предназначен для настольных ПК, но иногда очень надо. Мне, например, по работе требуется иногда работать с SAS дисками. Подключаем SAS диск к ПК.
Что нужно для подключения SAS диска к ПК
Потребуется обычный ПК. Поскольку SAS контроллера на обычном ПК нет, то нам потребуется такой контроллер. Я попробую два варианта:
- Avago MegaRAID SAS 9380-8i8e — это полноценный RAID контроллер, позволяющий объединять диски в RAID массивы.
- HBA адаптер LSI SAS 9300-4i4e — это простой адаптер HBA, он не умеет объединять диски в RAID массивы. Вернее умеет, но со специальной прошивкой и не так хорошо как нормальный RAID контроллер.

Для подключения дисков к контроллеру без использования корзины потребуется кабель переходник. Купил такой:
Переходник позволяет подключить 4 HDD с интерфейсом SAS или SATA к контроллеру с разъемом SFF-8643. Питание подаётся на каждый диск через 4-pin Molex.

Подключение SAS диска через RAID контроллер Avago MegaRAID SAS 9380-8i8e

Готовим корпус ПК.

Устанавливаем контроллер в PCIe слот.

Подключаем диск через переходник.
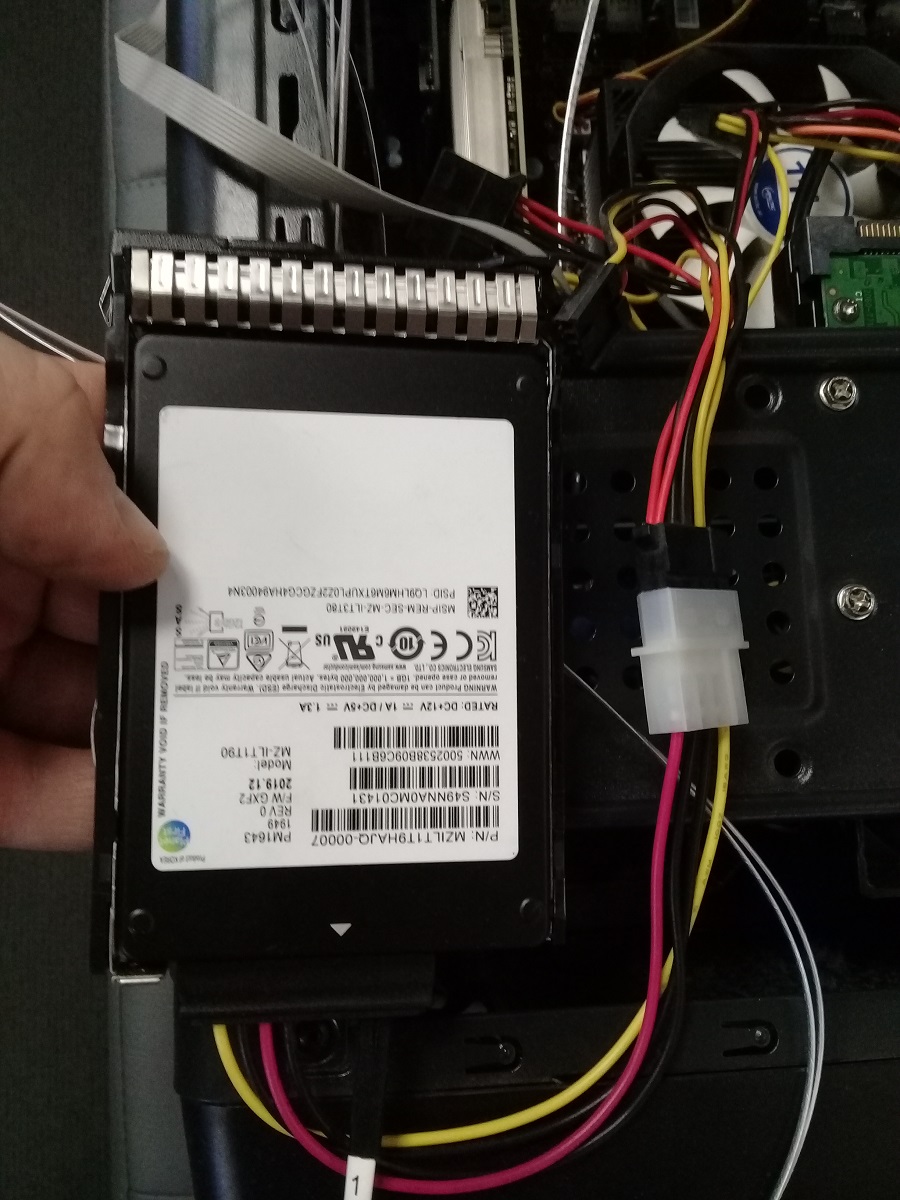

RAID контроллер определился. Видим, что диск SAMSUNG тоже определился.
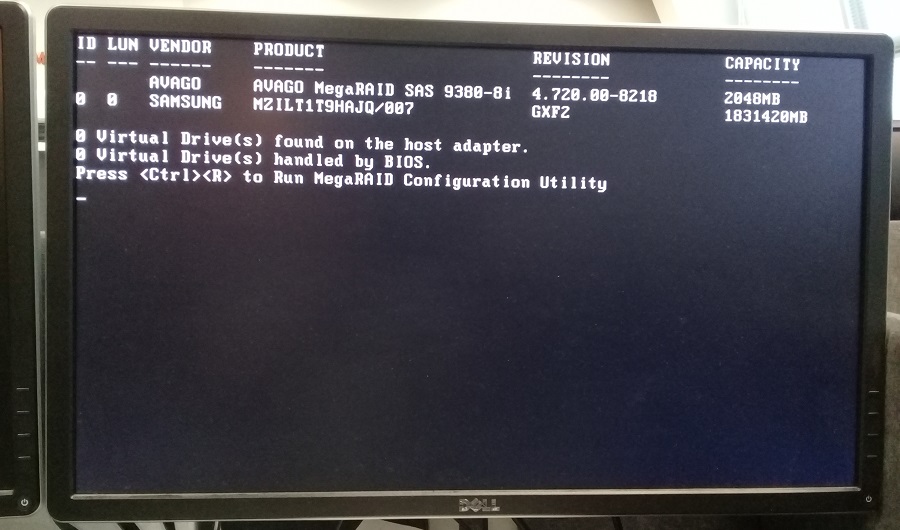
Для доступа в конфигурационную утилиту MegaRAID Configuration Utility нажимаем Ctrl+R.

Можем посмотреть настройки контроллера.
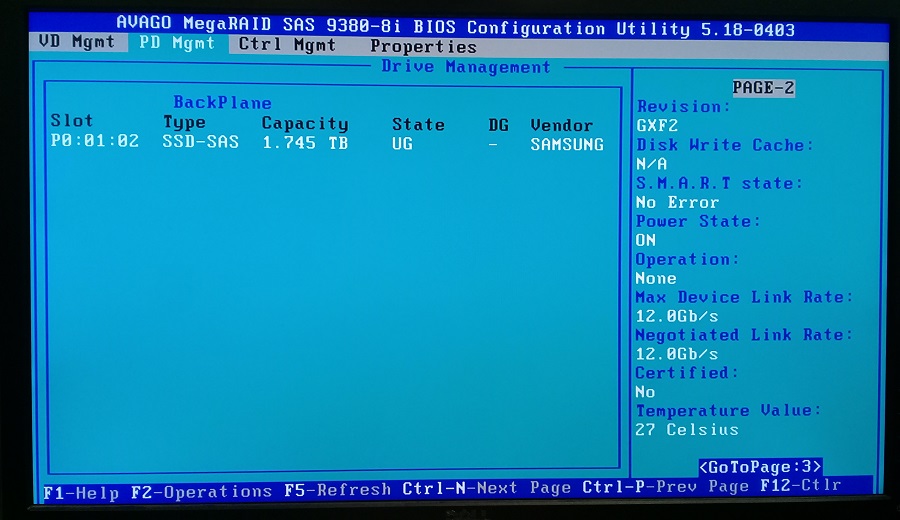
Можем посмотреть физические диски. Я подключал только один диск, он определился
Обратите внимание, что состояние диска UG — Unconfigured Good
RAID контроллер по умолчанию показывает операционной системе не физические диски а RAID массивы. Я же хочу просто пробросить диск. Для этого необходимо RAID контроллер переключить в режим HBA.
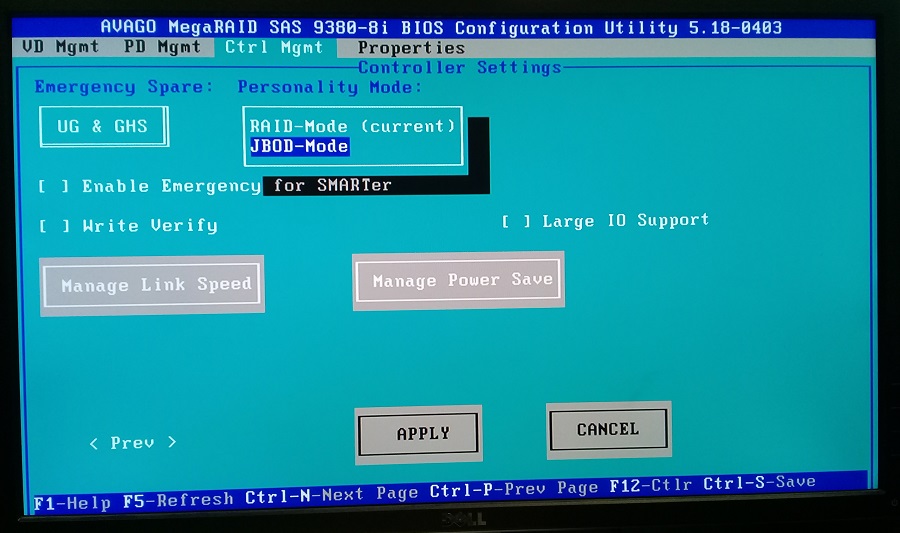
В настройках контроллера меняем режим на JBOD-Mode. Применяем изменения и перезагружаем компьютер.
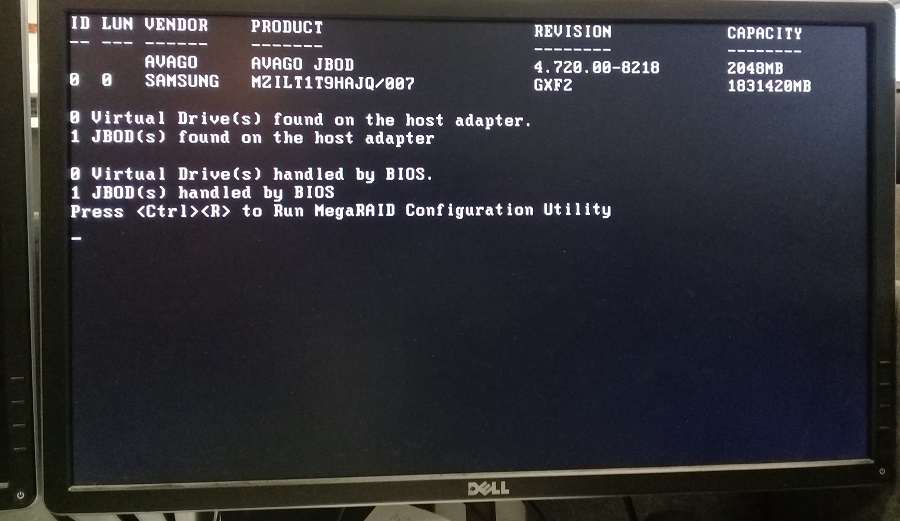
При загрузке уже 1 JBOD найден и handled by BIOS, это уже хорошо. Для проверки снова зайдем в настройки контроллера.

Диск в состоянии J-Online. Загружаем операционную систему.
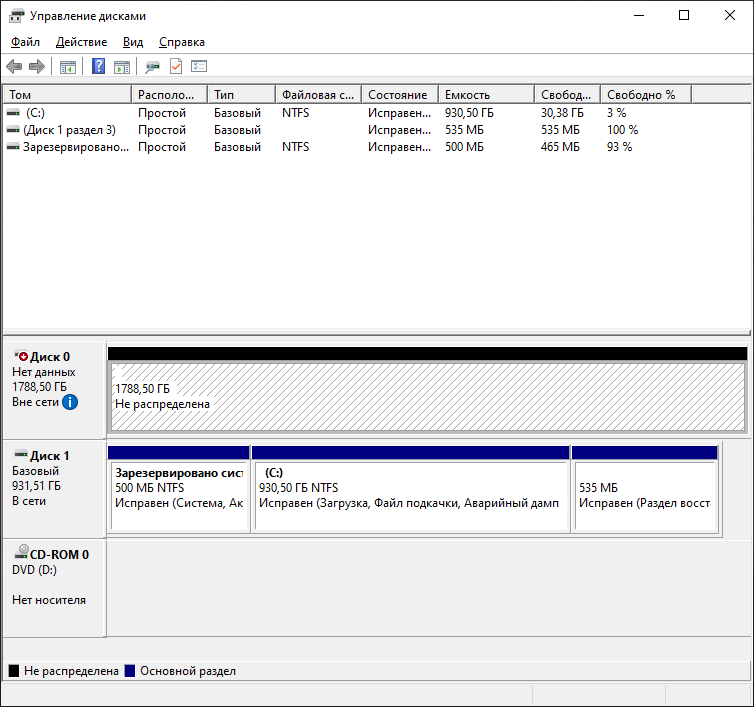
Появился новый Диск 0.
Подключение SAS диска через HBA адаптер LSI SAS 9300-4i4e

Подключаем к адаптеру переходник.

Устанавливаем адаптер в PCIe слот и подключаем диск.
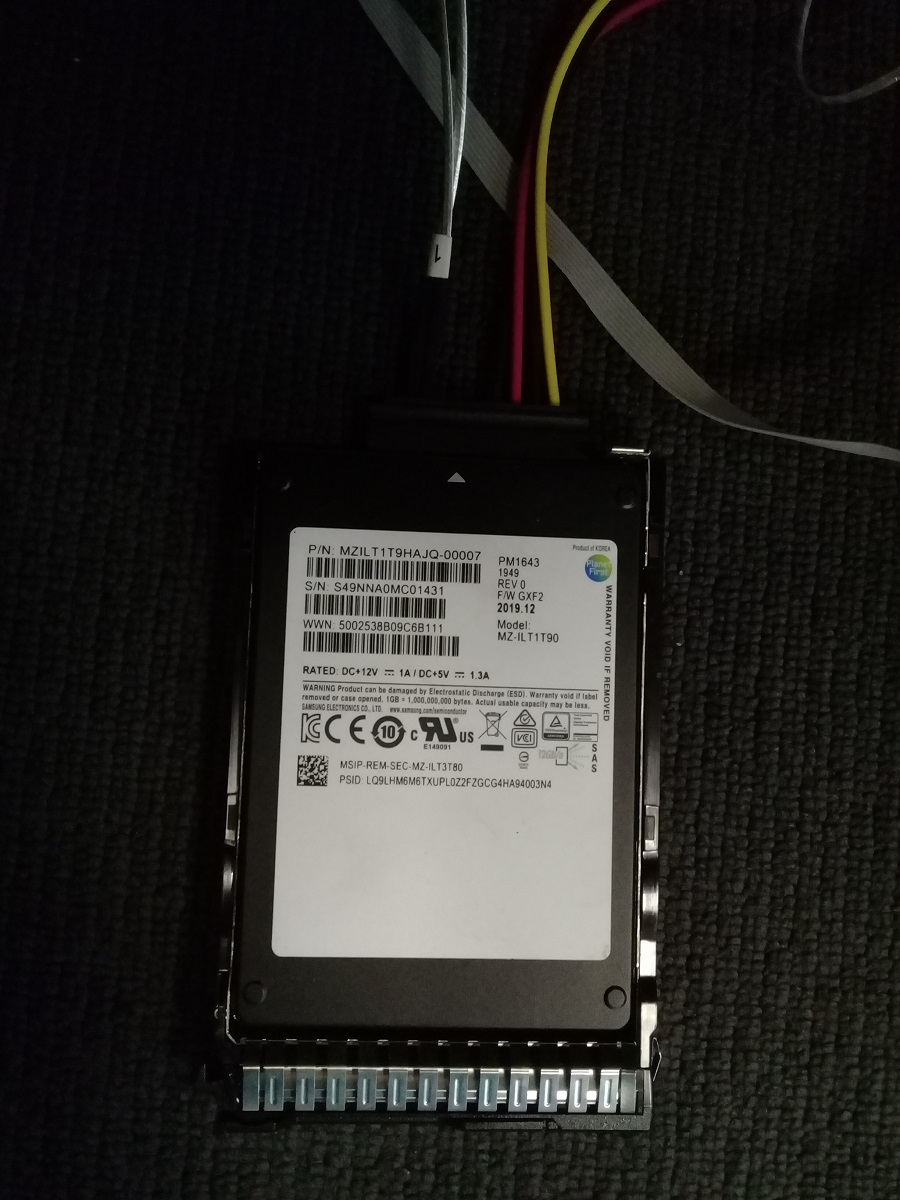
Для входа в настройки адаптера нужно нажать Ctrl+C.
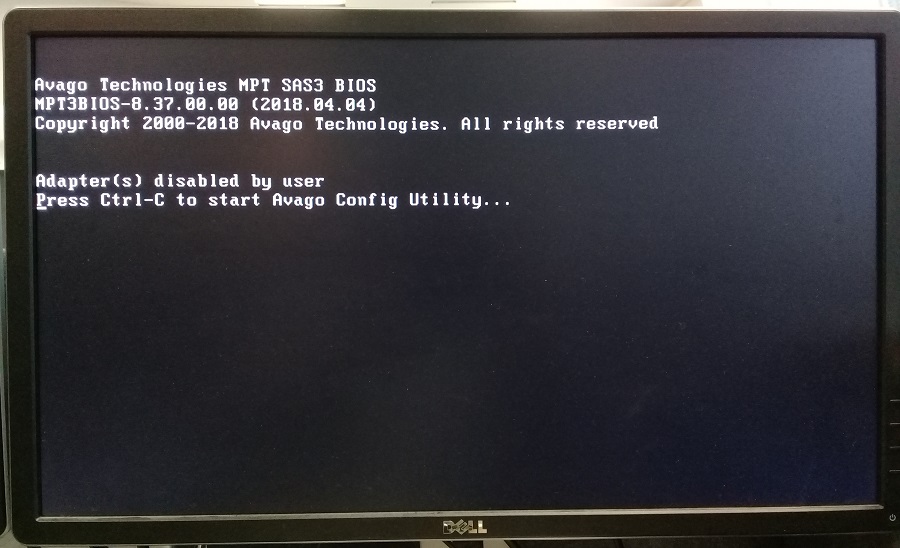
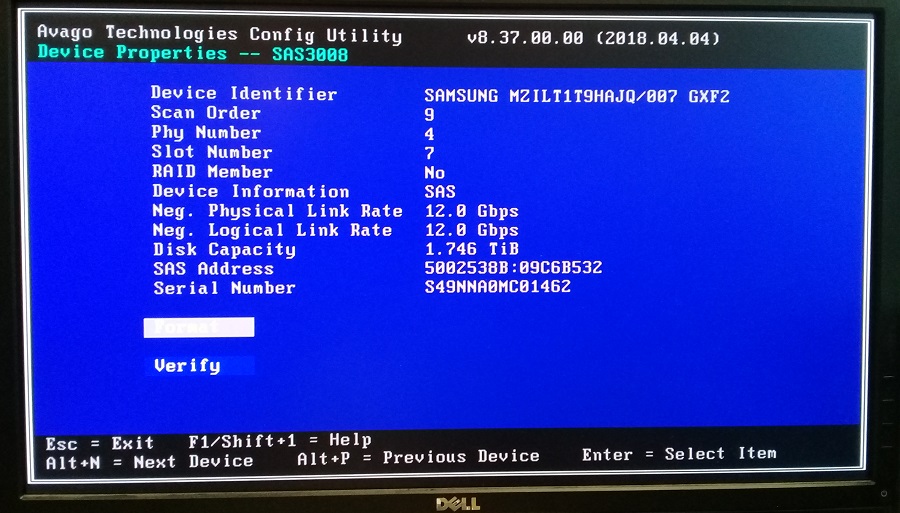
Загружаем операционную систему.
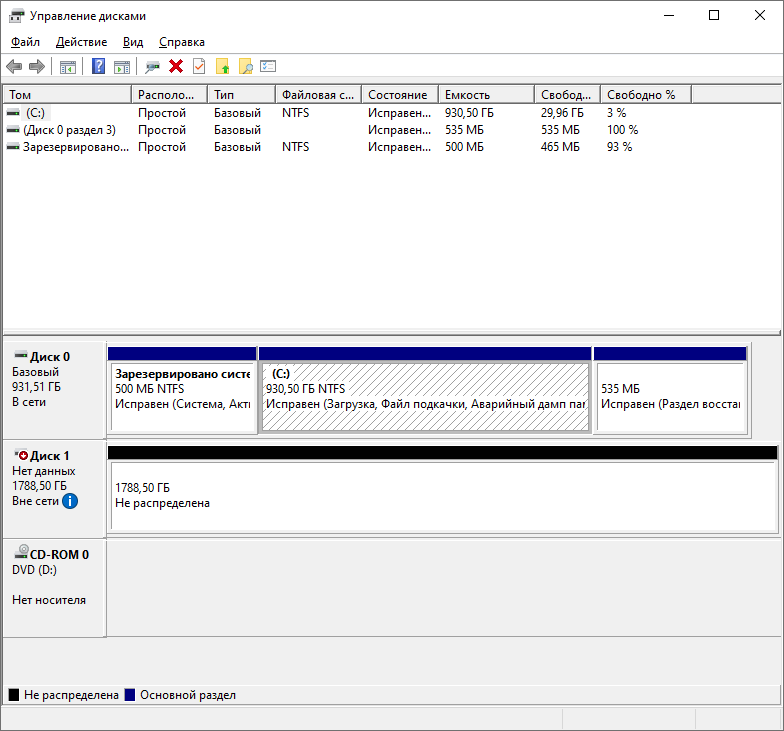
Появился новый Диск 1.
Как подключить сас диск к компьютеру: пошаговая инструкция
Подключение сас диска к обычному компьютеру может показаться сложной задачей. Однако, следуя данной пошаговой инструкции, вы сможете осуществить это без особых проблем.
Шаг 1: Приобретите необходимые компоненты. Для подключения сас диска вам понадобится контроллер сас интерфейса и соответствующий кабель. Убедитесь, что контроллер и кабель подходят к вашему компьютеру.
Шаг 2: Выключите компьютер и отсоедините его от электропитания. Откройте корпус компьютера, чтобы получить доступ к внутренним компонентам.
Шаг 3: Установите контроллер сас интерфейса в соответствующий разъем на материнской плате компьютера. Обычно данный разъем находится рядом с другими интерфейсами, такими как SATA или IDE.
Шаг 4: Подсоедините конец кабеля сас интерфейса к контроллеру, а другой конец к порту на сас диске.
Шаг 5: Закройте корпус компьютера, аккуратно закрепив все винты или защелки, чтобы обеспечить правильную работу компонентов.
Шаг 6: Подключите компьютер к электропитанию и включите его.
Шаг 7: Дождитесь, пока операционная система обнаружит подключенный сас диск. Вам может потребоваться установить драйверы для корректной работы диска.
Примечание: процедура установки драйверов может отличаться в зависимости от операционной системы. Проверьте инструкцию к вашей операционной системе, чтобы узнать подробности.
Шаг 8: После успешного обнаружения и установки диска, он должен появиться в списке доступных устройств. Вы можете проверить его наличие в Проводнике (в Windows) или в разделе «Устройства» (в macOS).
Шаг 9: Теперь вы можете использовать сас диск как обычный жесткий диск на вашем компьютере. Переносите файлы, сохраняйте данные и выполняйте другие операции, как с любым другим накопителем.
Следуя этой пошаговой инструкции, вы успешно подключите сас диск к обычному компьютеру. В случае возникновения трудностей не стесняйтесь обратиться к специалисту.
Подготовка к подключению
Шаг 1: Перед тем как приступить к подключению сас диска, убедитесь, что у вас есть все необходимые инструменты и материалы. Вам понадобится компьютер с подходящими портами и кабелями, сас диск, и, возможно, адаптер для подключения диска.
Шаг 2: Перед тем как начать, убедитесь, что у вас есть необходимые знания и опыт для выполнения данной операции. Если вы не уверены в своих навыках, обратитесь к специалисту или проконсультируйтесь с документацией к вашему компьютеру.
Шаг 3: Выключите компьютер и отсоедините его от электросети. Никогда не подключайте или отключайте диски со включенным компьютером или при наличии подключенных кабелей — это может привести к повреждению компонентов.
Шаг 4: Определите место для сас диска в вашем компьютере. В большинстве случаев сас диск подключается к материнской плате через специальные порты SATA. Найдите подходящий порт, обратившись к документации компьютера или источникам в интернете.
Шаг 5: При необходимости, установите адаптер для подключения сас диска. В зависимости от вашей конфигурации, вам может потребоваться адаптер для подключения сас диска к материнской плате или другому порту. Установите адаптер, следуя инструкциям производителя.
Шаг 6: Определите подходящий кабель для подключения сас диска. В большинстве случаев используется кабель SATA, с двумя коннекторами — одним для подключения к порту материнской платы и другим для подключения к сас диску.
Шаг 7: Подключите кабель к порту на материнской плате и сас диску. Убедитесь, что кабель плотно прилегает к разъемам, чтобы обеспечить надежное соединение.
Шаг 8: Проверьте, что все соединения правильно установлены и надежно закреплены. Затем можно закрыть крышку компьютера и подключить его к электросети.
Шаг 9: Включите компьютер и убедитесь, что он успешно распознал новое устройство. Загрузитесь в операционную систему и проверьте, что сас диск отображается в списке устройств или диск-менеджере.
Шаг 10: Поздравляю, вы успешно подключили сас диск к своему компьютеру! Теперь вы можете использовать его для хранения данных или выполнения других задач.
Как Fibre Channel и SAS подключать на обычном компе
Захотелось приобрести ленточный накопитель LTO-5. Модели накопителей, которые могу найти идут с FC или c SAS-интерфейсом.
Никогда на практике не имел с ними дела. SAS к SATA подключится? А что с FC — надо платы с ним покупать, но там вообще дешевые вариант имеются или по-цене сопоставимо с накопителем?
И как это все в Linux, в том числе современном, работает?
praseodim ★★★★★ 05.06.21 05:02:00 MSK
Самое дешёвое наверно USB->PCIe райзер + б/у PCIe SAS контроллер. Только надо смотреть, чтобы не подсунули SuperCoool SAS/SATA — оно может ничего кроме дисков не понимать вообще, нужен настоящий, полноценный Serial attached SCSI контроллер умеющий ленты. Обычно про поддержку SAS tape написано у производителя на сайте в характеристиках девайса. Т.е. сначала проверить, умеет ли, и только потом покупать, а не наоборот. Полноценные SAS контроллеры называются SAS Host Bus Adapter (SAS HBA). Но найти занедорого б/у достаточно сложно, а новые стоят от $300. Однако, многие SAS RAID кнтроллеры, массово стоявшие в широко распространённых серверах HP/IBM и теперь имеющиеся на рынке за копейки тоже умеют работать с лентами.
А так, линуксы отлично работают с лентами. Будет девайс /dev/nstX с которым общаешься при помощи tapeinfo, mt и tar.
Stanson ★★★★★ ( 05.06.21 05:29:15 MSK ) Последнее исправление: Stanson 05.06.21 05:36:36 MSK (всего исправлений: 5)
Не знаю как с ленточным накопителем, а вот обычные sas накопители предполагают наличие райдконтролёра и хотя и будут работать с sata, но при ошибках могут уйти в долгое ожидание ответа sas контролёра.
anonymous ( 05.06.21 05:29:28 MSK )
Ответ на: комментарий от anonymous 05.06.21 05:29:28 MSK
Где ты видел девайс sas чтобы с sata работал? Наоборот возможно.
Тут только отдельный контроллер брать, причём как уже сказано, смотреть, чтобы мог не только с дисками работать
Шаг 7: Используйте SAS диск
Чтение и запись данных на SAS диске
После подключения SAS диска через USB, вы можете начать читать и записывать данные. Для этого необходимо открыть установленное приложение для работы с SAS дисками.
Внутри приложения выберите нужный диск и откройте его, чтобы просмотреть файлы и папки на нем. Вы можете использовать стандартные функции для копирования, перемещения и удаления файлов.
Загрузка операционной системы с SAS диска
Если вы используете SAS диск для загрузки операционной системы, то вам необходимо настроить BIOS вашего компьютера для загрузки с SAS диска. Перезапустите компьютер и зайдите в BIOS, выберите опцию загрузки и установите SAS диск в качестве первого устройства загрузки.
После настройки BIOS перезагрузите компьютер и операционная система должна загрузится с SAS диска.
Отключение SAS диска
После того, как вы закончите работу с SAS диском, необходимо правильно отключить его, чтобы избежать потери данных. Остановите все активные процессы, которые могут работать с файлами на SAS диске и выдите его из системы.
Затем вы можете физически отключить SAS диск от компьютера или просто извлечь флешку.
FAQs
Can I connect a SAS drive to a SATA port?
You cannot directly connect a SAS drive to a SATA port as they use different connectors. However, you can use SAS to SATA adapters to connect a SAS drive to a SATA port. Please note that while this setup allows the SAS drive to connect to the PC, it will operate at slower SATA speeds, not taking full advantage of the SAS drive’s capabilities.
Can I use SAS HDD as an external hard drive?
Yes, you can use a SAS HDD as an external hard drive. You would need an external SAS enclosure that connects to your PC via USB or another universal interface. The enclosure should have a built-in SAS controller to communicate with the SAS drive.
What can I do with a SAS hard drive?
DUE TO ITS HIGH-PERFORMANCE CAPABILITIES, a SAS hard drive can be used for data-intensive tasks. It can be used in a server environment for video editing, handling large databases, or other tasks that require robust data transfer speeds and reliability. SAS drives are also commonly used in RAID configurations for data redundancy.
Как подключить Sas диски к sata: советы и рекомендации
Подключение Sas дисков к sata может быть очень полезным предприятием, которое позволяет использовать более производительные Sas диски и расширить возможности вашей системы хранения данных. Однако, перед тем как приступить к подключению, следует учесть несколько важных моментов и следовать определенным рекомендациям.
1. Проверьте совместимость: Сначала убедитесь, что ваше оборудование поддерживает подключение Sas дисков к sata. Проверьте совместимость вашего контроллера с Sas и sata интерфейсами. Обратитесь к документации к вашей системе или к производителю, чтобы получить необходимую информацию.
2. Используйте правильные кабели: Для подключения Sas дисков к sata необходимы специальные кабели, называемые Sas-to-sata переходниками или Sas-to-sata кабелями. Убедитесь, что вы используете правильные кабели, чтобы обеспечить правильное подключение и передачу данных между Sas и sata интерфейсами.
3
Задействуйте необходимые разъемы: Обратите внимание на количество доступных разъемов на вашей материнской плате или контроллере. Убедитесь, что у вас есть достаточно разъемов для подключения всех Sas дисков, которые вы планируете использовать
При необходимости может потребоваться расширительный модуль, чтобы предоставить дополнительные разъемы.
4
Обратите внимание на питание: Убедитесь, что ваша система обеспечивает достаточное питание для Sas дисков. Sas диски могут потреблять больше энергии, чем обычные sata диски, поэтому необходимо убедиться, что ваш источник питания может обеспечить достаточное энергопотребление
5. Настройте контроллер: После подключения Sas дисков к sata, возможно потребуется настройка контроллера. Откройте настройки биос и убедитесь, что Sas диски распознаются корректно и видны в системе. Если требуется, выполните необходимые настройки, чтобы обеспечить полное функционирование Sas дисков.
При подключении Sas дисков к sata необходимо быть осторожным и внимательным. Убедитесь, что вы соблюдаете все рекомендации и следуете инструкциям производителя, чтобы избежать повреждения оборудования или потери данных. Если вы не уверены в своих навыках или не имеете опыта в подключении Sas дисков к sata, рекомендуется обратиться к специалисту или производителю для получения дополнительной помощи.
Как установить SSD в качестве второго диска
Современные SSD диски в классическом форм-факторе 2,5 дюйма очень напоминают по форме обычные жесткие диски для ноутбуков, но значительно легче и тоньше их. Это позволяет размещать такие устройства как в обычных ПК, где предусмотрены специальные места для установки, так и в ноутбуки и даже супертонкие ультрабуки. Правда, в последнем случае современные лэптопы уже позволяют подключать SSD с интерфейсом M.2.
Перед тем, как покупать SSD, снимите левую крышку с вашего ПК и удостоверьтесь, что у вас имеется дополнительный интерфейсный SATA кабель и доступен достаточной длины шлейф от блока питания ПК с соответствующей колодкой.
Если интерфейсного кабеля в запасе нет, то придется его докупить вместе с самим SSD, а при отсутствии лишней колодки питания нужно позаботиться о переходнике с колодки для устройств с устаревшим интерфейсом.
В корпусе компьютера также могут быть предусмотрены отдельные ложементы с переходниками для дисков форм-фактора 2,5 дюйма. Как правило, они предназначены именно для дисков HDD, т.к. при горизонтальном расположении на корпус ПК передается меньше вибрации. Но в этот же слот можно поставить и SSD.
Отключите питание от ПК. Для установки SSD на стенку ПК потребуется снять и правую крышку корпуса. Оцените доступность выбранного места монтажа с точки зрения длины шлейфов проводов и привинтите диск винтами, идущими в комплекте с материнской платой. Большинство дисков SSD не комплектуются таким крепежом.
После этого аккуратно подсоедините шлейф передачи данных, идущий от материнской платы и колодку питания, у которой провода идут от блока питания ПК. Удостоверьтесь, что провода и колодки не мешают закрытию крышки корпуса. Установите обе крышки на место и подключите к ПК провод питания 220 В.
Включите компьютер и после загрузки Windows откройте утилиту «Управление дисками», кликнув правой кнопкой мыши на меню Пуск и выбрав соответствующую строчку в меню.
Отформатируйте диск и дайте ему подходящее имя. После этого диск можно считать готовым к работе. Например, вы можете использовать его в качестве игрового, разместив на нем файлы игр и тогда они будут очень быстро загружаться.
Либо вы можете перенести на него систему и рабочие файлы с основного HDD с помощью специальной утилиты, и тогда вы получите очень быстрый системный диск и ускорите работу ПК в 2-3 раза. Но после переноса не забудьте на старом HDD отключить загрузочную область, чтобы система загружалась уже с нового SSD. Кроме того, для переноса системного диска на SSD можно воспользоваться еще одной бесплатной утилитой Backup & Recovery Free.
Как можно подключить SAS-диск к обычному ПК?
Могли бы вы посоветовать, как его можно использовать на максимуме? Если для этого нужно собрать какой-то сервер или хранилку за 5к — можно ли его просто подключать, как внешний диск какими-то SAS-SATA-USB конекторами?
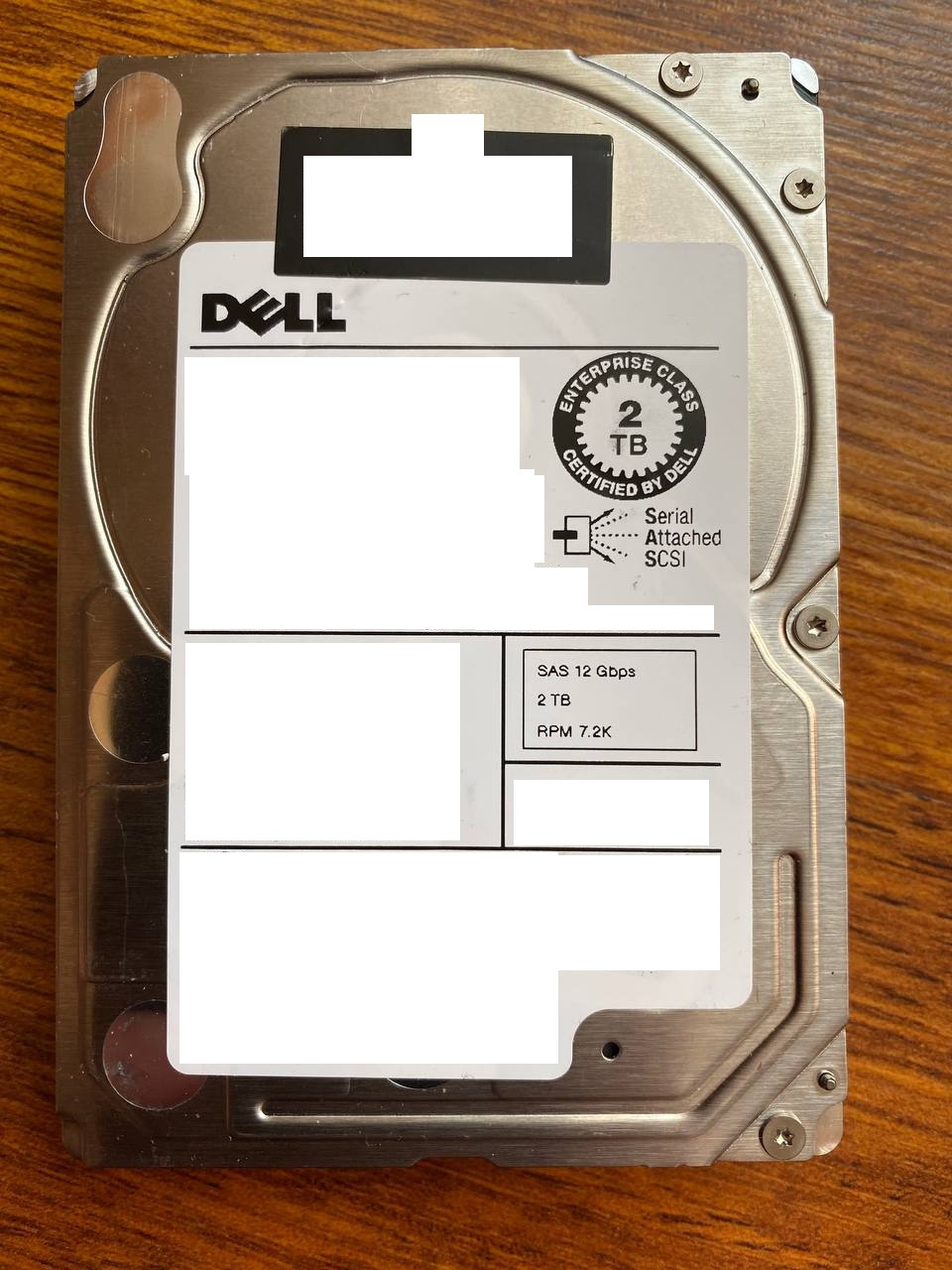
- Вопрос задан более двух лет назад
- 8449 просмотров
Простой 2 комментария
Попробуйте выжать из одного механического 7200rpm хотя бы 2 гбит/с хотя бы в чистом seqscan. Затем уже говорите про «SATA — медленней, а USB и того хуже»
Вам нужен SAS контроллер. Сомневаюсь, что существуют в формате внешнего диска. Хотя где-нибудь у китайцев можно и поискать, и не такое порой встречается.
Никак. SAS это интерфейс, для него нужен специальный контроллер. В обычном ПК его нет. Отдельно они продаются, но будут стоить очень дорого.
Скорость усб3 по моему около 500 мегабит в секунду, скорость механических дисков около 200+ мегабит в секунду, то есть перекрывается даже УСБ в два с половиной раза
Пропускная способность интерфейса не равна скорости диска, в сасе утилизировать эти 12 гигабит можно только мультиплексоров на несколько дисков
Подключить скорее всего никак, так как бытовых дешёвых адаптеров нет, а цены на не бытовые такие что проще купить парочку обычных сайта внешних на 2тб и ещё сдача останется