Предотвращение несанкционированного доступа
Эта функция позволяет пользователям установить различные уровни безопасности и использовать дополнительные устройства для аутентификации, такие как USB-ключи, смарт-карты или отпечатки пальцев.
Одним из наиболее распространенных методов использования Security device support является использование паролей BIOS. Пользователь может установить пароль, который должен быть введен при запуске компьютера или доступе к BIOS настройкам. Это помогает защитить систему от несанкционированного доступа и предотвращает несанкционированное изменение конфигурации компьютера или вредоносной установки программного обеспечения.
Помимо этого, Security device support может поддерживать дополнительные методы аутентификации, такие как аппаратные токены или биометрические устройства. Для использования таких устройств пользователь должен иметь соответствующий аппаратный компонент и настройки BIOS.
Включение Security device support позволяет повысить безопасность системы и защитить конфиденциальные данные, хранящиеся на компьютере. Однако, необходимо помнить, что настройка и использование таких функций могут требовать дополнительной экспертизы и аккуратности, чтобы избежать потери доступа к системе в случае утери паролей или ключей.
Конвертация диска с MBR в GPT
Рассмотрим инструкцию на примере установленной системы.
Для конвертации нужно загрузиться с помощью командной строки:
- Кликаем правой кнопкой по пуску и выбираем «Параметры». Открыть окно можно комбинацией клавиш Win+I.
- Переходим в раздел «Центр обновления Windows», переходим в «Дополнительные параметры» и выбираем пункт «Восстановление».
- Напротив надписи «Расширенные параметры запуска» нажимаем кнопку «Перезагрузить сейчас».
- После перезагрузки идем по пути «Поиск и устранение неисправностей» — «Дополнительные параметры» и «Командная строка».
Теперь пробежимся по командам, которые нужно будет ввести по порядку.
- mbr2gpt /validate – проверка возможности конвертации. В случае успеха будет надпись «Validation completed successfully».
- mbr2gpt /convert – команда запускает процесс конвертации.
При вводе первой команды возможен другой статус – «Failed». Это означает, что установлено несколько дисков и нужно уточнить его номер. Или диск разбит на много разделов и конвертация невозможна.
В этом случае нам поможет утилита Diskpart:
- Сначала запускаем ее командой diskpart.
- Вводим list disk, чтобы отобразить список дисков.
- Определяем нужный по размеру и запоминаем номер.
- Теперь выходим из дискпарта командой exit.
Возвращаемся к первой команде, сюда нужно добавить номер диска, на примере диска 1 это выглядит так: mbr2gpt /disk:1 /validate.
Далее остается вписать вторую команду, тоже с номером диска – mbr2gpt /disk:1 /convert.
После конвертации остается сперва отключить режим совместимости CSM и затем включить безопасную загрузку.
Launch CSM в биосе: подробности
Для полного понимания что это такое — стоит ознакомиться с переводом на русский язык и расшифровкой аббревиатуры:
- CSM можно расшифровать как «Compatibility Support Module».
- То есть, Launch CSM — это Launch Compatibility Support Module. В российском переводе это означает «Модуль поддержки запуска в режиме совместимости».
В разных вариантах BIOS и UEFI предусматривают разные значения любых отличающихся материнских плат, где наименования тоже будут отличаться:
- Launch CSM;
- UEFI and Legacy OS;
- CMS Boot;
- CMS OS.
Данную активацию биоса чаще всего можно найти в разделе Boot или в любом другом, где будет указано именно это слово.
Если обобщить — Launch CSM в биосе позволяет скачать и установить устаревшую операционку Windows, которая не предусмотрена производителем более современной модели ПК.
Что такое «Secure Boot»
Это специальный протокол для создания безопасной среды при включении Windows, или, другими словами, безопасный запуск компьютера или ноутбука на надежном программном обеспечении, заслуживший доверие производителя.
На каждом устройстве применяется «Secure Boot» для предупреждения запуска неавторизованной операционки, вирусов или вредоносного софта. С целью защитить данные и работоспособность устройства была внесена такая функция обеспечения безопасности на BIOS, а также и UEFI.
Когда устройство запускается встроенная микропрограмма и идентифицирует подписи всех компонентов (приложения EFI, драйвера и операционку). Если она определила надежность и безопасность всех подписей, то операционка начинает запускаться.
Вариант отключения на устройствах Hewlett-Packard
Выполнение данной операции на некоторых моделях ноутбуков HP может быть сопряжено с некоторыми дополнительными действиями.
Одной из таких моделей является HP Pavilion.
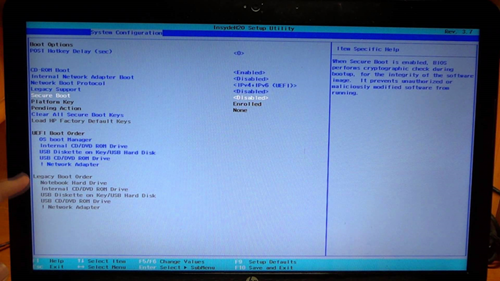
Изначально следует запустить ноутбук и в самом начале загрузки (как только на экране монитора появятся самые первые символы) нажать и удерживать некоторое время кнопкой Esc.
После этого появится «Startup Menu», которое содержит варианты загрузки.
Далее нужно воспользоваться кнопкой F10, чтобы попасть в окно настроек BIOS.
Войдя в него вам предстоит выбрать раздел меню «System Configuration», расположенный в верхней части окна, перемещаться к которому следует с помощью кнопок со стрелками.
Нажатием на Enter вы попадете в окно настроек данного пункта, в котором нужно выбрать из имеющегося списка пункт «Secure Boot».
Чтобы его отключить — установите напротив него значение (отключено).
После этого перейдите к пункту «Legacy support», отвечающему за совместимость с другими операционными системами.
Переведите его в состояние , так как по умолчанию данная функция отключена.
На ваши действия система выдаст предупреждение, которое необходимо проигнорировать и выбрать пункт «Yes».
Далее жмете на кнопку Enter, после чего происходит стандартная перезагрузка.
В ее процессе откроется окно с предупреждением о том, что произведено изменение режима безопасной загрузки операционной системы.
Для завершения произведенных настроек будет предложено ввести четырехзначный код и нажать на клавишу Enter.
После этого компьютер продолжит перезагрузку, а все имеющиеся изменения BIOS UEFI вступят в силу.
При его новом запуске необходимо удерживать Esc на клавиатуре, которая позволит войти в загрузочное меню.
Здесь вам понадобится выбрать вариант запуска операционной системы — жесткий диск, CD-Rom или загрузочная флешка.
Функции Security Device Support
Security Device Support в BIOS представляет собой набор функций, которые обеспечивают дополнительную защиту компьютерной системы от несанкционированного доступа. Эти функции могут быть настроены в BIOS и включены или отключены в зависимости от потребностей пользователя.
Основные функции Security Device Support включают:
- Защищённый запуск (Secure Boot): Эта функция обеспечивает проверку цифровой подписи операционной системы перед ее загрузкой. Если подпись не совпадает или отсутствует, система не будет загружаться, что помогает предотвратить загрузку вредоносного ПО.
- Защита паролем (Password Protection): Эта функция позволяет установить пароль для входа в BIOS или в саму операционную систему. Пароль предотвращает несанкционированный доступ к настройкам BIOS и защищает данные пользователя.
- Управление доступом к USB-портам: Эта функция позволяет ограничить или полностью блокировать доступ к USB-портам компьютера. Таким образом, можно предотвратить подключение внешних устройств или передачу данных через USB-порты без разрешения пользователя.
- Защита от перезагрузки с внешнего носителя: С помощью Security Device Support можно настроить компьютер таким образом, чтобы запускаться только с определенного носителя, например, жесткого диска. Это позволяет предотвратить загрузку операционной системы с внешних устройств, таких как флэш-накопители или DVD-диски.
Настройка функций Security Device Support выполняется в BIOS компьютера. Для доступа к настройкам BIOS необходимо при включении компьютера нажать определенную комбинацию клавиш, которая зависит от производителя материнской платы. В настройках BIOS можно включить или отключить каждую из функций Security Device Support в соответствии с требованиями безопасности и потребностями пользователя.
Использование функций Security Device Support может повысить безопасность компьютерной системы и защитить ее от различных видов угроз, таких как вирусы, хакерские атаки или потеря данных. Рекомендуется ознакомиться с функциями Security Device Support и настроить их в соответствии с требованиями безопасности вашей системы.
Проверка состояния функции
Прежде всего необходимо проверить, в каком статусе находится функция. Эта информация находится в приложении «Сведения о системе».
Открываем приложение вводом названия в поиске пуска или вызываем окно «Выполнить» кнопками Win+R и вводим команду msinfo32.
В новом окне стоит обратить внимание на строчку «Состояние безопасной загрузки» и «Режим Bios». Опишем несколько возможных сценариев:
Опишем несколько возможных сценариев:
- Bios в режиме UEFI и загрузка «Вкл» означает, что вам повезло, уже все включено и ничего делать не нужно.
- У Bios режим UEFI, но состояние загрузки в положении «Выкл». В этом случае достаточно зайти в UEFI и включить только безопасную загрузку.
- Хуже всего, если режим Bios – (Legacy support) «устаревший», а состояние безопасной загрузки Windows 11 – «не поддерживается».
В последнем случае есть два варианта:
- Ваш ПК морально устарел и не поддерживает UEFI. В отличие от устаревшего Bios, режим UEFI имеет более отзывчивый и привычный интерфейс. Чаще всего в нем есть управление мышкой. В этом случае безопасную загрузку включить не получится.
- У вас современный компьютер, но он запущен в режиме совместимости CSM (эмуляция устаревшего режима Биос). Чтобы исправить устаревший режим Биос для Windows 11, нужно будет в первую очередь выключить режим совместимости, а потом уже переходить к пункту Secure Boot.
Посмотреть разметку можно, открыв управление дисками в Windows 11:
- Жмем правой кнопкой мыши на Пуск и выбираем «Управление дисками».
- Далее выбираем нужный диск, жмем правой кнопкой и выбираем «Свойства».
- Открываем вкладку «Тома» и смотрим строчку «Стиль раздела».
В случае MBR поможет только конвертация в GPT. Это можно сделать при установке Windows 11 или в уже установленной Виндовс 10. Нужна только консоль.
Преимущества режима Security device support
Режим Security device support в биосе предоставляет ряд преимуществ и возможностей, которые помогают обеспечить безопасность системы и защитить ее от кибератак и несанкционированного доступа. Вот некоторые из главных преимуществ этого режима:
Защита данных: Режим Security device support позволяет использовать различные устройства и технологии для защиты данных, такие как TPM (Trusted Platform Module) и Secure Boot. Эти механизмы помогают обеспечить целостность и конфиденциальность данных, а также предотвратить несанкционированный доступ к системе.
Защита от вредоносного ПО: Режим Security device support предоставляет возможность установки и использования антивирусных программ и других защитных механизмов, которые помогают предотвратить инфицирование системы вредоносным программным обеспечением
Это особенно важно при работе с важными и конфиденциальными данными.
Контроль доступа: Режим Security device support позволяет настроить различные уровни доступа и аутентификации, чтобы предотвратить несанкционированный доступ к системе или конкретным устройствам. Таким образом, он помогает защитить систему от хакерских атак и несанкционированного использования.
Обнаружение угроз: Режим Security device support может предоставить системные журналы и диагностическую информацию, которая помогает обнаруживать подозрительную активность и потенциальные угрозы безопасности
Это позволяет оперативно реагировать и предпринимать меры для предотвращения возможных проблем.
Улучшенная аутентификация: Режим Security device support предоставляет дополнительные средства и методы аутентификации, такие как использование биометрических данных или устройств двухфакторной аутентификации. Это помогает обеспечить высокий уровень безопасности при входе в систему или доступе к конфиденциальным данным.
В целом, режим Security device support является важным инструментом для обеспечения безопасности системы и защиты от различных угроз. Его использование может значительно снизить риск инцидентов безопасности и обеспечить защиту конфиденциальных данных и информации.
Отключение безопасной загрузки
Если у вас стоит «десятка», может возникнуть необходимость в установке младших версий Windows или Linux. С включённой опцией Secure Boo вы этого не сможете сделать. Безопасная загрузка может стать помехой и для работы некоторых видеоадаптеров или другого «железа», особенно если это оборудование не оснащено цифровой подписью и будет определено при загрузке как ненадёжное. Сама загрузка ОС при этом прервётся.
Так что в этих случаях Secure Boot необходимо деактивировать. Способов, как отключить функцию безопасной загрузки Windows, существует тоже два, через «Параметры» и через настройки UEFI. Всё, что вам нужно сделать, – воспользоваться описанными выше инструкциями, а на завершающей стадии изменить значение параметра Secure Boot на Disabled.
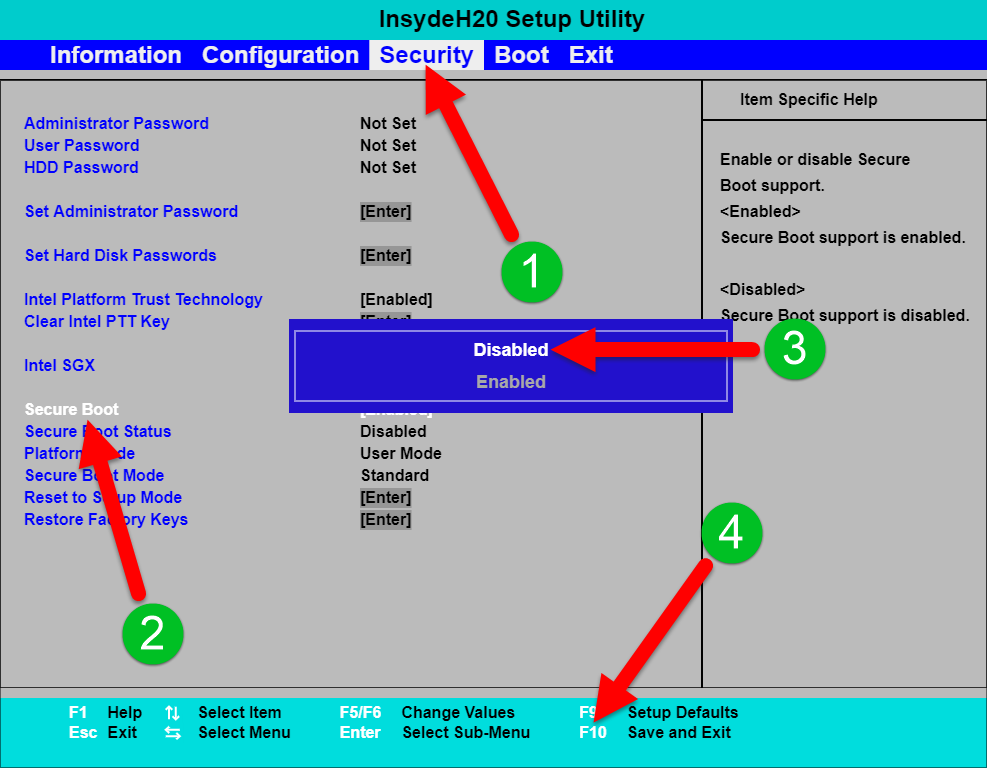
Как отключить Secure Boot в BIOS ноутбука
Довольно часто многие пользователи задают вопросы насчет Secure Boot (например, данную опцию иногда требуется отключить при установке Windows). Если ее не отключить, то эта защитная функция (разработанная Microsoft в 2012г.) будет проверять и искать спец. ключи, которые имеются только у ОС Windows 8 (и выше). Соответственно, загрузить ноутбук с какого-либо носителя вы не сможете…
В этой небольшой статье я хочу рассмотреть несколько популярных марок ноутбуков (Acer, Asus, Dell, HP) и показать на примере, как отключить Secure Boot.
Важная заметка! Чтобы отключить Secure Boot, необходимо зайти в BIOS — а для этого нужно нажать соответствующие кнопки сразу после включения ноутбука.
Secure Boot на ноутбуках HP
- Заходим в BIOS, при загрузке нажимаем Esc или клавишу F10.
- Переходим в закладку SystemConfiguration и в раздел BootOptions.
- В этом разделе ищем параметр SecureBoot и устанавливаем его значение Disabled.
- А параметр Legacy support устанавливаем на Enabled, которая отвечает за совместимость з другими операционными системами.
Secure Boot на ноутбуках Samsung
- Заходим в BIOS, нажав при загрузке F2.
- Переходим во вкладку Boot и там уже ищем функцию Secure Boot.
- Чтобы отключить её меняем значение Enabled на Disabled.
- Дальше возможно после перезагрузки появится параметр OS Mode Selection значение которого нам нужно выставить CMS OS или UEFI and Legacy OS.
Secure Boot на ноутбуках Lenovo и Toshiba
- Откройте BIOS нажав F2 при загрузке.
- Переходим во вкладку Security и напротив Secure Boot устанавливаем значение Disabled.
- Дальше Advanced => System Configuration и выбираем параметр Boot Mode или OS Mode Selection значение которого надо установить CSM Boot или UEFI and Legacy OS.
Secure Boot на ноутбуках Acer
- Во вкладке Main и найдя параметр F12 Boot Menu переключаем на Enabled.
- Во вкладке Security устанавливаем пароль в пункте Set Supervisor Password.
- Дальше Authentication и значение параметра Secure Boot меняем на Disabled.
- Дополнительно устанавливаем значение CSM или Legacy Mode вместо UEFI по пути Boot => Boot Mode.
Secure Boot на ноутбуках Asus
- Если же говорить о ноутбуках от Asus то выключать Secure Boot нам придется в UEFI, а точнее вкладка Boot, дальше Secure Boot и в пункте OS Type устанавливаем значение Other OS.
- В некоторых случаях разделе Security или Boot меняем значение параметра Secure Boot на Disabled.
После этих действий нужно сохранить изменения и выйти с BIOS или UEFI.
Значение Security device support для безопасности системы
Одной из основных функций Security device support является поддержка и настройка различных устройств безопасности, таких как TPM (Trusted Platform Module) или Secure Boot. TPM – это микроконтроллер, который обеспечивает аппаратную защиту информации, хранящейся на компьютере. Secure Boot – это механизм, который обеспечивает проверку и подпись кода загрузки, чтобы предотвратить запуск вредоносного ПО.
Security device support также позволяет устанавливать и настраивать пароли для доступа к компьютеру и определенным функциям BIOS. Это обеспечивает защиту от несанкционированного доступа к настройкам и конфигурации компьютера.
Важность Security device support состоит в том, что она помогает обеспечить защиту компьютерной системы от внешних угроз и злоумышленников. Благодаря этой функции можно предотвратить несанкционированный доступ к важным данным и защитить компьютер от вредоносного ПО
Руководства по отключению
Материнская плата ASUS (ПК)
1. Перезапустите ПК. Нажмите клавишу «Del» или «F2» (зависит от конкретной модели ASUS). Когда на дисплее отобразится оболочка, нажмите «F7», отобразится «Advanced Mode».
2. В «Boot» щёлкните по строке «Secure Boot».
3. В панели настройки задайте «Other OS».
4. Вернитесь в «Boot», Compatibility Support Module (CSM).
5. Включите опцию Launch CSM: в её строке установите Enabled.
6. В «Boot Device Control» задайте значение «UEFI and Legacy …» или « Legacy OpROM …».
7. Ниже по списку, в «Boot … Devices», выберите «Both, Legacy … first» либо « Legacy OpROM …».
Всё. Настройка завершена. Защита деактивирована. Нажмите «F10», подтвердите модификацию настроек. Перезагрузите ОС.
Ноутбук Asus
1. В загрузочной оболочке, в Security — Secure Boot, выставьте «Disabled».
2. В «Boot» — Fast Boot смените параметр на «Disabled».
3. Сохраните конфигурацию опций (F10), выполните перезагрузку. Откройте BIOS.
4. В Boot — «Launch …» смените значение на «Enabled».
5. Сохраните изменения и выполните перезагрузку ОС.
Asrock
1. В UEFI откройте «Security» (иконка «Щит» в верхнем меню).
2. В «Secure Boot» переведите переключатель в «Disabled» (отключить).
3. Нажмите «F10» для сохранения настроек. Выполните перезагрузку ПК.
Gigabyte
1. В UEFI откройте меню «… Features».
2. Задайте опции:
- Windows 8 Features — Other OS;
- Boot Mode Selection» — «Legacy only» /«UEFI and Legacy» (возможные варианты);
- Other PCI Device ROM Priority — Legacy OpROM.
3. Сохраните выполненные модификации при помощи клавиши «F10».
MSI
1. В меню оболочки перейдите: SETTINGS → Boot.
2. В Boot Mode Select поменяйте параметр на «Legacy+UEFI».
3. Нажмите F10 для сохранения изменений в опциях.
Toshiba
1. В Security- «Secure Boot» задайте положение «Disabled».
2. Перейдите в оболочке: Advanced → System Configuration.
3. Найдите «Boot Mode» (также он может называться OS Mode Selection) и установите его переключатель в положение «CSM Boot» (альтернативные названия параметра — CMS OS, UEFI and Legacy OS).
4. Активируйте команду сохранения настроек клавишей «F10». Перезапустите систему. Теперь можно использовать загрузочные диски и флешки, а также устанавливать любые ОС.
HP
В ноутбуках HP Pavillion для деактивации нужно выполнить ещё несколько дополнительных настроек:
1. Для входа в UEFI-BIOS в процессе перезагрузки нажимайте клавишу «F10» (в отдельных моделях: ESC → F10).
2. В оболочке перейдите: System Configuration → Boot Options.
3. Измените положение следующих опций:
- Secure Boot — Disabled (отключение защитного режима);
- Legacy support — Enabled (включение совместимости с другими ОС).
5. Чтобы новые настройки вступили в силу, активируйте сохранение параметров клавишей F10.
6. Перезагрузите ОС. По завершении перезапуска системы появится предупреждение и запрос на ввод указанного кода (отображается в строке … to complete the change). Наберите его и нажмите «Enter». Ноутбук автоматически перезагрузится.
Для изменения приоритета загрузки в целях использования установочной USB-флешки в процессе включения ноутбука зайдите в стартовое меню (клавиша ESC) и выполните необходимые настройки в разделе «Boot Device Options» (клавиша F9).
Samsung
1. Чтобы перейти в оболочку UEFI-BIOS, в ходе запуска ноутбука нажимайте клавишу «F2».
2. Перейдите в панель «Boot», установите курсор в строке «Secure Boot».
3. В подменю измените его параметр на значение «Disabled».
4. В сообщении с предупреждением выберите «OK» (подтвердите изменение).
5. После отключения защиты в этом же перечне появится пункт «OS Mode Selection». Задайте в нём параметр CMS OS (или UEFI and Legacy OS).
6. Сохраните изменения настроек (F10).
7. Перезагрузите ноутбук и снова зайдите в UEFI-BIOS.
8. Перейдите: Security → Set Supervisor Password. Нажмите «Enter», введите раннее установленный пароль. В последующих полях нажмите «Enter» без ввода данных.
В сообщении «Changes… saved» снова используйте клавишу Enter. Теперь пароль сброшен и появился доступ к активации/деактивации защиты Secure Boot.
Lenovo
- Зайдите в консоль UEFI при помощи клавиши F2 или комбинации Fn+F2 (в зависимости от модели).
- Откройте: раздел «Security» → опцию «Secure Boot». В её графе поставьте значение «Disabled».
- Сохраните значение опции (нажмите F10).
Dell
В ноутбуках Dell, оснащённых оболочкой InsydeH2O, деактивация защиты выполняется так:
- В меню открывается: вкладка Boot → подраздел UEFI Boot.
- В строке «Secure Boot» устанавливается значение «Enabled».
- Сохраняются настройки, перезапускается ноутбук.
Secure Boot Control — включать или нет?
Разумеется при включенной настройке часто невозможно установить любую виндовс, а только ту, которую предусмотрел производитель.
Например при попытке установить стороннюю операционку и включенной опции вы можете получить ошибку:
Invalid signature detected. Check Secure Boot Policy in Setup.
Часто установка сторонней Windows подразумевает не только отключение Secure Boot Control, но и включение Launch CSM (позволяет устанавливать старые версии операционок, к ним уже можно отнести Windows 7).
Собственно чтобы включить опцию — ставим Enable (либо Enabled), отключить — Disable (либо Disabled).
В среде Windows можно проверить — включена настройка либо нет:
- Зажмите Win + R, напишите команду msinfo32, нажмите ОК.
- Откроется окно. Информация будет указана здесь: Сведения о системе > Состояние безопасной загрузки > колонка Значение.
BIOS
Чисто физически, БИОС — это набор впаянных в чип на материнской плате микропрограмм. Без этого устройства компьютер просто бы не знал, что ему делать после подачи питания — откуда загружать операционную систему, с какой скоростью должны крутиться кулеры, можно ли включать устройство нажатием на клавишу мыши или клавиатуры и т.д.
Микросхемы BIOS
Базовая система ввода/вывода записывается только на энергонезависимые запоминающие устройства. На системной плате это выглядит как микросхема, рядом с которой находится батарейка.
Существует два типа микросхем, на которые может быть установлен БИОС:
- ERPROM (стираемое перепрограммируемое ПЗУ) — содержимое подобных чипов может быть стёрто только из-за воздействия источников ультрафиолета. Это устаревший тип устройств, который в настоящее время уже не используется.
- EEPROM (электрически стираемое перепрограммируемое ПЗУ) — современный вариант, данные с которого могут быть уничтожены посредством электрического сигнала, что позволяет не вынимать чип из мат. платы. На таких устройствах можно обновлять БИОС, что позволяет увеличивать производительность ПК, расширять перечень поддерживаемых материнской платой устройств, исправлять допущенные её производителем ошибки и недочёты.
Подробнее: Обновление BIOS на компьютере
Функции BIOS
Главной функцией и предназначением БИОС является низкоуровневая, аппаратная настройка установленных в компьютер устройств. За это отвечает его подпрограмма «BIOS SetUp». С её помощью можно:
- Установить время системы;
- Настроить приоритет запуска, то есть указать устройство, с которого в первую очередь должна производиться загрузка файлов в оперативную память, и в каком порядке с остальных;
- Включить или отключить работу комплектующих, установить вольтаж для них и многое другое.
Работа BIOS
Когда происходит запуск компьютера, почти все установленные в него компоненты обращаются к чипу БИОС для получения дальнейших инструкций. Такая самопроверка при включении называется POST (power-on self-test). Если компоненты, без которых у ПК не было бы возможности загрузиться (ОЗУ, ПЗУ, устройства ввода/вывода и т.д.), успешно прошли проверку на работоспособность, BIOS начинает поиск главной загрузочной записи операционной системы (MBR). Если он её находит, то управление аппаратной частью передаётся ОС и происходит её загрузка. Теперь, в зависимости от операционной системы, BIOS передаёт полное управление комплектующими ей (характерно для Windows и Linux) или просто предоставляет ограниченный доступ (MS-DOS). После загрузки ОС работу БИОС можно считать выполненной. Такая процедура будет происходить каждый раз при новом включении и только тогда.
Пользовательское взаимодействие с BIOS
Для того чтобы попасть в меню БИОС и изменить в нём какие-то параметры, требуется нажать всего лишь на одну кнопку во время запуска ПК. Эта клавиша может отличаться в зависимости от производителя материнской платы. Обычно это «F1», «F2», «ESC» или «DELETE».
Меню системы ввода/вывода у всех производителей системных плат внешне выглядит примерно одинаково. Можно быть уверенным в том, что по основному функционалу (перечисленному в части под названием «Функции BIOS» данного материала) отличий у них не будет.
Пока изменения не сохранены, они не могут быть применены к ПК
Поэтому важно всё аккуратно и корректно настроить, ведь ошибка в параметрах БИОС может привести как минимум к тому, что компьютер перестанет загружаться, а как максимум, какой-то из аппаратных компонентов может выйти из строя. Это может быть процессор, если должным образом не настроить скорость вращения кулеров, охлаждающих его, или блок питания, если неправильно перераспределить подачу электричества по материнской плате — вариантов куча и многие из них могут быть критичны для работы устройства в целом
Благо, существует POST, который может выводить коды ошибок на монитор, а при наличии динамиков он может подавать звуковые сигналы, которые тоже обозначают код ошибки.
Подробнее: Сбрасываем настройки BIOS
Заключение
В этой статье было рассмотрено понятие BIOS, его ключевые функции, принцип работы, микросхемы, на которые он может быть установлен, и некоторые другие характеристики. Надеемся, что данный материал был интересен для вас и позволил узнать что-то новое или освежить имеющиеся знания.





























