Restoring Packages
The advantage of using NuGet is that your project is self-sufficient even without the actual installed packages (i.e. the .dlls). As long as the package dependencies are correctly described in the .csproj file (or the packages.config file), you can clone/copy your project code to another machine and get it to build and run in no time.
This can be achieved by doing a Package Restore operation. Package Restore will attempt to install all the package dependencies exactly as they are defined in your .csproj file. It will start by installing the direct dependencies of your project, and then move on to dependencies of dependencies, and so on, until the full dependency graph is covered.
There are two ways to perform a Package Restore operation from Visual Studio:
- Build Project/Build Solution will automatically perform a package restore
- Right-click on Solution and select Restore NuGet Packages
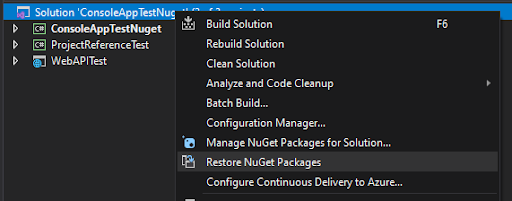
For more ways to restore packages and other related details, you can reference Microsoft’s documentation.
One scenario where the restore capability is extremely useful is the case of an automated CI/CD pipeline. The pipeline does not need to care about storing the actual binary files of the package dependencies. All it needs to do to deploy a new environment is:
- Spin-up the actual host environment
- Clone the repository locally on the host environment
- Build the project or restore packages explicitly
Возможные проблемы при установке Nupkg в Visual Studio
При установке Nupkg пакетов в Visual Studio могут возникнуть некоторые проблемы, которые могут затруднить использование или внедрение пакетов. Ниже приведены некоторые из распространенных проблем и способы их решения:
-
Отсутствующие зависимости:
В некоторых случаях при установке Nupkg пакетов могут возникать ошибки из-за отсутствия зависимостей. Это может быть связано с версией пакета или его зависимостей, которые несовместимы с текущей версией Visual Studio или других установленных пакетов. Чтобы решить эту проблему, вам может потребоваться обновить версию Visual Studio или установить требуемые зависимости вручную.
-
Конфликт версий:
Еще одной распространенной проблемой является конфликт версий Nupkg пакетов. Если в вашем проекте уже установлена другая версия пакета, то попытка установить новую версию может привести к ошибкам. Для решения этой проблемы вам необходимо удалить старую версию пакета перед установкой новой или вручную разрешить конфликт версий.
-
Ошибка загрузки пакета:
Иногда при установке Nupkg пакетов может возникнуть ошибка загрузки пакета. Это может произойти из-за проблем с подключением к серверу NuGet или из-за проблем с сетью. Для решения этой проблемы можно попробовать повторить установку пакета позже или проверить настройки сети и соединения с сервером NuGet.
-
Неверная конфигурация проекта:
Еще одной возможной причиной проблем при установке Nupkg пакетов может быть неверная конфигурация проекта. Если ваш проект использует несовместимые настройки или установленные пакеты имеют конфликтующие компоненты, это может привести к ошибкам при установке. Чтобы решить эту проблему, вам может потребоваться проверить и изменить настройки проекта или удалить конфликтующие пакеты.
Установка Nupkg пакетов является важной частью процесса разработки в Visual Studio, и знание возможных проблем и способов их решения очень полезно для бесперебойного использования пакетов в проекте. Если вы столкнулись с проблемой, которая не упоминается выше, рекомендуется обратиться к документации пакета или поискать решение в сообществе разработчиков
Как создать собственный nuget пакет в visual studio?
Создание собственного nuget пакета в Visual Studio позволяет удобно и эффективно управлять дополнительными компонентами или библиотеками, которые вы хотите повторно использовать в своих проектах.
Чтобы создать собственный nuget пакет, следуйте инструкциям ниже:
- Шаг 1: Создайте новый проект библиотеки классов
Откройте Visual Studio и создайте новый проект библиотеки классов. Для этого щелкните правой кнопкой мыши на решении и выберите «Добавить» -> «Новый проект». В появившемся окне выберите «Библиотека классов» из шаблонов проектов и укажите необходимое имя и местоположение для вашего проекта.
Шаг 2: Создайте и настройте файл nuget спеков
В проекте, откройте файл «Package.nuspec» и отредактируйте его в соответствии с вашими потребностями. В этом файле вы можете указать метаданные о вашем пакете, такие как имя, версия, автор, описание и зависимости.
Шаг 3: Соберите проект
Соберите ваш проект библиотеки классов, чтобы получить бинарные файлы. Для этого выберите «Сборка» -> «Собрать» (или используйте сочетание клавиш Ctrl + Shift + B).
Шаг 4: Создайте пакет nuget
Откройте консоль диспетчера пакетов в Visual Studio, выбрав «Инструменты» -> «Диспетчер пакетов» -> «Консоль диспетчера пакетов». Введите следующую команду: nuget pack «путь_к_файлу_nuspec» (где «путь_к_файлу_nuspec» — путь к вашему файлу .nuspec).
Шаг 5: Опубликуйте пакет nuget
Вы можете опубликовать ваш пакет nuget на публичный или закрытый nuget сервер, или использовать локальный пакетный источник.
- Для публикации на публичный сервер nuget, можно воспользоваться командой: nuget push «путь_к_файлу_nupkg» -Source «url_источника» (где «путь_к_файлу_nupkg» — путь к файлу .nupkg, а «url_источника» — URL публичного сервера nuget).
- Для публикации на локальный пакетный источник, можно воспользоваться командой: nuget add «путь_к_файлу_nupkg» -Source «путь_к_пакетному_источнику» (где «путь_к_файлу_nupkg» — путь к файлу .nupkg, а «путь_к_пакетному_источнику» — путь к папке пакетного источника).
Шаг 6: Установите ваш пакет nuget
Откройте ваш проект, в который вы хотите установить ваш пакет nuget. Выберите «Средства» -> «Диспетчер пакетов NuGet» -> «Управление пакетами NuGet для решения». В поиске найдите ваш пакет и выберите «Установить» для добавления его в проект.
Поздравляю! Теперь у вас есть собственный nuget пакет, который можно использовать в различных проектах без необходимости повторной разработки или копирования кода.
Создание событий
Одним из важнейших компонентов любого приложения являются события. Создание событий в приложении помогает обрабатывать определенные процессы, изменения и действия, производимые пользователем. В CLR приложениях для создания событий используется механизм событий .NET Framework.
Для создания события в CLR приложении необходимо создать делегат, который будет использован для определения типа события. Этот делегат будет определять метод, вызываемый при возникновении данного события.
Например, можно создать событие «ButtonClicked» для элемента управления Button. Сначала мы создаем делегат:
«`
public delegate void ButtonClickedEventHandler(object sender, EventArgs e);
«`
Затем добавляем событие для класса, который содержит элементы управления:
«`
public event ButtonClickedEventHandler ButtonClicked;
«`
Метод, который будет вызываться при нажатии кнопки, должен быть определен следующим образом:
«`
protected void OnButtonClicked(EventArgs e)
{
ButtonClickedEventHandler handler = ButtonClicked;
if (handler != null)
{
handler(this, e);
}
}
«`
Этот метод определен таким образом, чтобы он вызывал метод делегата, связанного со событием «ButtonClicked».
Теперь мы можем создать обработчик событий для кнопки. Мы используем делегат ButtonClickedEventHandler для создания метода-обработчика события:
«`
private void button1_Click(object sender, EventArgs e)
{
// Действия, производимые при нажатии кнопки
OnButtonClicked(e);
}
«`
При таком способе создания обработчика событий мы имеем возможность создавать более сложные приложения, которые могут обрабатывать различные действия пользователя. Создание событий в CLR приложении помогает управлять потоком выполнения приложения и повышает его эффективность.
Setup your environment
First, we have to download the NuGet executable and add it to our PATH to use NuGet CLI comfortably. This will allow you to type in your Command Prompt to run any NuGet script. You can skip to the next chapter if you already have it configured.
Before we attempt to set it up, check if you don’t already have it ready:
- Press Win + S
- Type and press Enter
- Type and press Enter
If you see the following message…
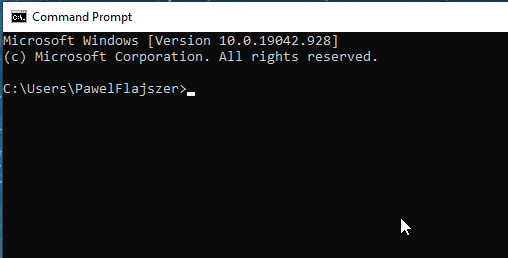
NuGet not found – The exe wasn’t added to PATH
…Perform the steps below. Otherwise, move on to the section:
- Download NuGet.exe from here (latest recommended version is okay)
- Place it in a folder it will be stored in. For example: C:\Users\user_name\NuGet, remember to replace user_name with your own. Copy that folder path (remember not to include nuget.exe in the path.
- Copy that path address
- Press Win + S
- Type Environment and press Enter on Edit the system environment variables
- In Advanced tab, click on Environment variables… button
- In Uservariables, click on Path variable and select Edit
- Click New
- Paste the path to your nuget.exe
- Press OK
- Repeat steps 7-10 for System variables
Alternatively, refer to this article.
What are the steps to integrate NuGet packages into a Visual Studio 2022 project?
Integrating NuGet packages into a Visual Studio 2022 project involves the following steps:
Open your Project: Launch Visual Studio 2022 and open the project where you want to integrate the NuGet packages.
Access NuGet Package Manager: Right-click on your project in the “Solution Explorer” window (usually located on the right side of the IDE). From the context menu, select “Manage NuGet Packages.”
NuGet Package Manager Window: The “NuGet Package Manager” window will appear, presenting different tabs and options for managing packages.
Search for Packages: In the “Browse” tab of the NuGet Package Manager, you can search for packages by name or explore various categories of packages.
Select and Install the Package: Once you find the desired NuGet package, click on it to select it. Then, choose the specific version you want to install (if multiple versions are available). Finally, click the “Install” button.
Accept the License Agreement (if applicable): Some packages might require you to accept a license agreement before installation. If prompted, read the license terms and click “I Accept” to proceed with the installation.
Package Installation Progress: Visual Studio will start downloading and installing the selected NuGet package along with any required dependencies. You’ll see a progress bar indicating the installation status.
Package Installed: After the installation is complete, the package will be listed under the “Dependencies” section in the “Solution Explorer.”
Verify Package Integration: Ensure that the package integration was successful by checking for any error messages in the output window or build errors in the Error List window.
Utilize the Package: Now that the package is integrated into your project, you can start utilizing its functionalities in your project code.
(Optional) Update or Remove Packages: If needed, you can update or remove NuGet packages in your project by returning to the NuGet Package Manager and managing installed packages accordingly.
Integrate NuGet packages into your Visual Studio 2022 project, leveraging a wide range of external libraries, frameworks, and tools to enhance your development process.
Зачем использовать пакет SDK для Visual Studio?
Пакет SDK для Visual Studio представляет собой набор инструментов и ресурсов, который позволяет разработчикам создавать приложения для платформы Visual Studio. Он включает в себя различные компоненты, библиотеки и документацию, которые значительно облегчают и ускоряют процесс разработки.
Использование пакета SDK для Visual Studio имеет ряд преимуществ:
- Расширение функциональности: Пакет SDK позволяет добавлять новые возможности и инструменты в Visual Studio, расширяя его функциональность. Разработчики могут создавать собственные расширения и плагины, которые удовлетворяют их конкретным потребностям.
- Создание собственных шаблонов проектов: Пакет SDK позволяет создавать собственные шаблоны проектов, что позволяет существенно упростить процесс разработки и повысить ее эффективность. Разработчики могут использовать готовые шаблоны или создавать собственные, содержащие предварительно настроенные параметры, файлы и структуру проекта.
- Доступ к документации и ресурсам: Пакет SDK предоставляет обширную документацию и руководства, которые предоставляются разработчикам для ознакомления с платформой и ее возможностями. Благодаря этой документации, разработчики могут быстро научиться работать с Visual Studio и использовать его инструменты на практике.
- Расширенные возможности отладки: Пакет SDK позволяет разработчикам использовать расширенные средства отладки, что позволяет более эффективно находить ошибки и проблемы в своем коде. Разработчики могут использовать дополнительные инструменты, такие как отладчики и профилировщики, для проведения более глубокого анализа работы приложений.
- Совместимость с другими инструментами: Пакет SDK для Visual Studio обеспечивает совместимость с другими инструментами разработки, что позволяет разработчикам интегрировать его в свои рабочие процессы. Например, разработчики могут использовать Git для управления версиями или Docker для развертывания приложений.
В целом, использование пакета SDK для Visual Studio является неотъемлемой частью разработки приложений на этой платформе. Он значительно упрощает и ускоряет процесс разработки, предоставляя разнообразные инструменты и возможности расширения.
Additional Tips: Managing Dependencies in Visual Studio
Reinstalling a Package
There are several situations where it might be useful to reinstall a package, such as:
- Broken reference after package restore
- Corrupted project due to deleted files
- Broken project after package update
- Retargeting or upgrading a project
- During package development
If you find yourself in one of these situations, use one of the following ways to reinstall the package:
- Package Manager Console: Run the command
- Package Manager UI: Go to Installed tab, hit Uninstall, then go to Browse tab, search for the package name, select it, and hit Install.
- Dotnet CLI: Run the command
- NuGet CLI: Delete the package folder and then run the command
Consolidate
Using different versions of the same package in different projects within a solution is considered a bad practice. To check and solve this for your solution, go to Manage Packages for Solution and you will be presented with a fourth tab: Consolidate.
Here, you can see a list of packages for which different versions are used throughout the solution. To solve the issue, simply select the projects you want to update, select the version you want to use in all of them, and then hit the Install button.
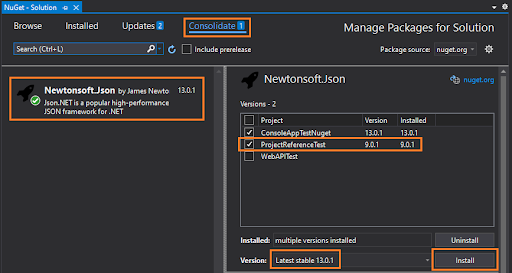
Packages.config
Some projects use a file called packages.config to record the package dependencies. This is an alternative to having that information stored in the .csproj file in the PackageReference nodes. The NuGet CLI uses the packages.config file as reference.
Visual Studio allows you to select either packages.config or PackagesReference to use as the default support for package management. You can set this up by going to Tools -> Options -> NuGet Package Manager settings:
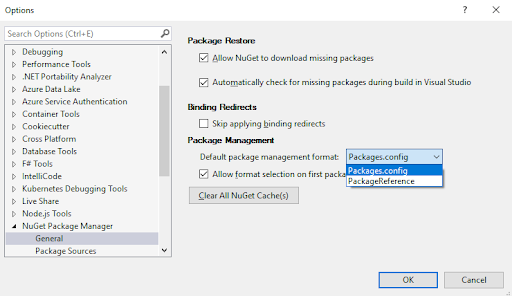
Migrate from packages.config to PackageReference
There are some advantages to using PackageReference and .csproj instead of the packages.config file for storing package dependency information:
- All project dependencies are managed in one place: There’s no need for a secondary file (i.e. packages.config)
- Simple view of only top-level dependencies: .csproj only lists the direct dependencies as opposed to packages.config, which lists all dependencies.
- Performance improvements in managing and using dependencies: In the PackageReference approach, the packages themselves are maintained in a folder structure outside of your solution
- Multiple options on PackageReference nodes that allow more refined control over dependencies
To migrate your project from the packages.config setup to PackageReferences, simply right-click on the References node in your Solution Explorer and select Migrate packages.config to PackageReference.
See the documentation for more details about this operation.
Установите файл .nupkg в VS
s http-equiv=»Content-Type» content=»text/html;charset=UTF-8″>tyle=»clear:both;»>
Код исправляет конструктор записи (неизменяемый класс / структуру), созданный из атрибута только для получения.
Сюда входят пакеты VSIX и NuGet для анализаторов, созданных с помощью .NET Compiler Platform (Roslyn).
- VSIX:https://visualstudiogallery.msdn.microsoft.com/941ef3c4-a523-4d77-8bcd-fdfeebb15853
- NuGet:http://www.nuget.org/packages/RecordConstructorGenerator/
Применение
- Вставьте автоматический атрибут только для получения без инициализатора атрибута
- Используйте «быстрые действия» (лампочки), чтобы исправить код
nupkg — это файл пакета NuGet Package Visual Studio.
1. Откройте VS: Инструменты-> Диспетчер пакетов NuGet-> Диспетчер пакетов NuGet для решения … Китайская версия: Инструменты-> Управление пакетами NuGet-> Решение для управления пакетами NuGet …
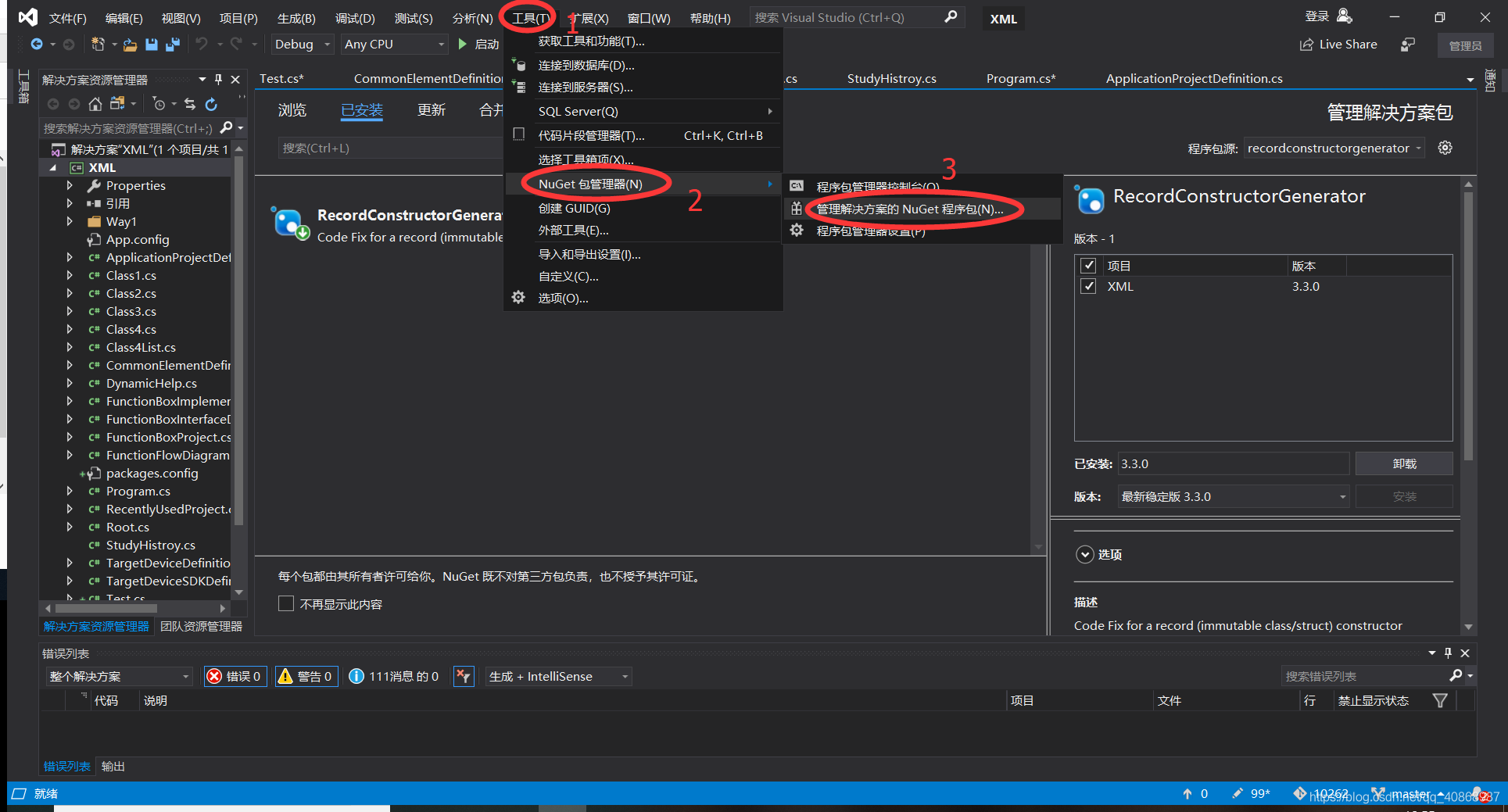 2. Нажмите «Настройки», выберите «Обзор», «Добавить», выберите расположение источника хранения и добавьте имя.
2. Нажмите «Настройки», выберите «Обзор», «Добавить», выберите расположение источника хранения и добавьте имя.
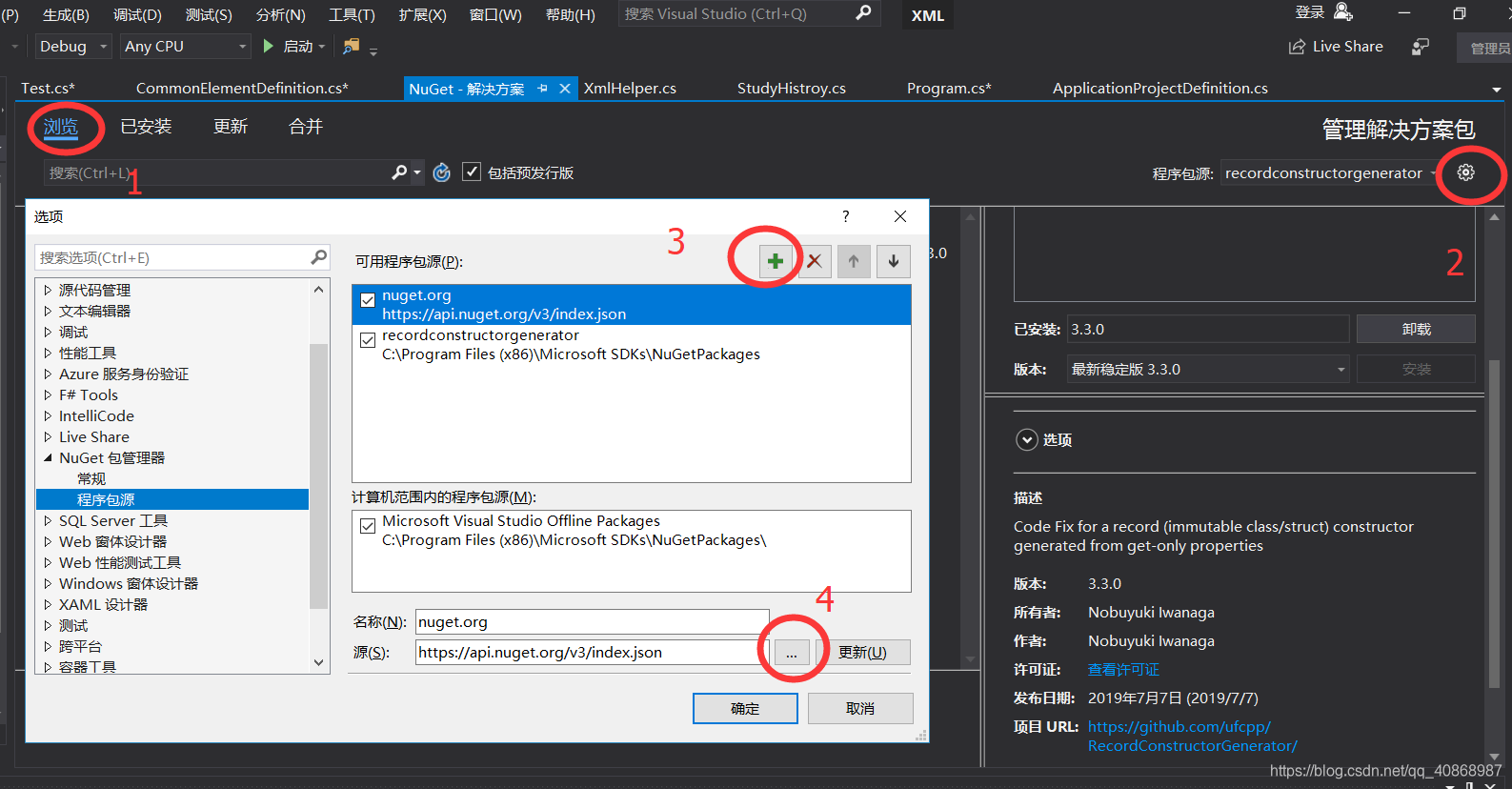
3. Выберите проект в интерфейсе управления пакетами, выберите версию и нажмите установить.
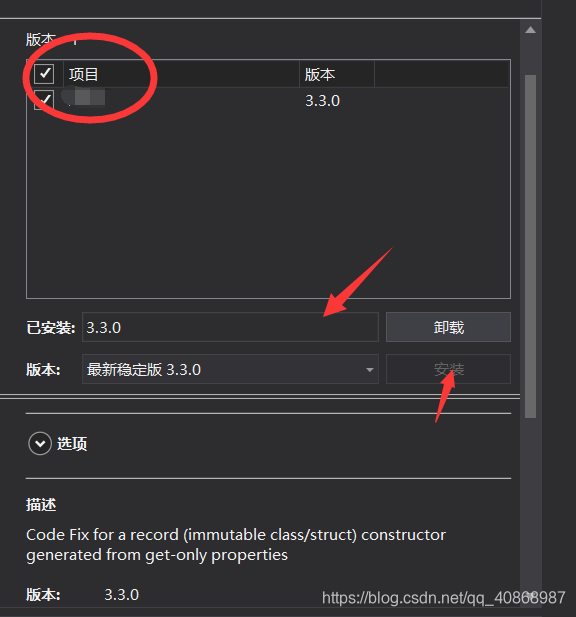
Интеллектуальная рекомендация
Эта серия статей представит все аспекты разработки встроенной системы. В этой статье будет представлен метод настройки всех файлов в VS -коде. 1. Введение В коде VS обычно используйте ярлык на рисунке…
** VS скачать «Невозможно загрузить и установить файлы, подключитесь к Интернету, а затем попробуйте». ** Мое окончательное решение успеха: Окно будет быстро появляться в процессе сбоя уст…
Каталог статей 1. Клин: оплакивайте, насколько сложен мир, и знайте, что в мире нет двоих. Два, перипетии: взять материал на время, но, к сожалению, все пусто 3. Прорыв: когда горы и реки истощаются, …
Когда нашему проекту C ++ необходимо использовать разные библиотеки, нам, естественно, необходимо загрузить отладочную версию и версию выпуска этой библиотеки в режиме отладки и выпуска. Это очень удо…
Код Visual Studio (VS Code) очень жарко в последние годы, Microsoft. Это легкий, но мощный исходный редактор, который может работать на вашем рабочем столе и доступен для Windows, MacOS и Linux. Он им…
Вам также может понравиться
Размещение динамических шаблонов: c: \ users \ gcr \ documents \ visual Studio 2017 \ Snippets \ Visual C#\ Snippets My Code Честно говоря, динамические блоки кода в VS я видел больше всего, идея — са…
Я считаю, что друзья, которые видят здесь, испытали сложность установки и настройки кода. Разделительная линия———————————————— ——————————————…
решение: Найдите параметр конфигурации файла fore.json в файле выше vScode-> Preferred-> Настройки. Красная часть добавляется в необходимую часть файла. { &nbs…
VS представляет внешние файлы Давайте поговорим об использовании инструментов разработки VS (версия: Visual Studio 2015) для импорта файлов. Сначала найдите файлы (контент и плагины), которые необходи…
Инженерная структура Файловая структура Файлы проекта Анализ инженерного файла…
Краткое руководство. Установка и использование пакета NuGet в Visual Studio (только для Windows)
После установки пакета NuGet вы можете сделать ссылку на него в коде с using помощью инструкции, где имен — это имя используемого пакета. После того как вы сделали ссылку, вы можете вызвать пакет через свой API.
Статья доступна только для пользователей Windows. См. сведения об установке и использовании пакета в Visual Studio для Mac.
Чтобы найти пакет NuGet, начните с nuget.org. Просмотр nuget.org заключается в том, как разработчики .NET обычно находят компоненты, которые они могут повторно использовать в своих приложениях. Вы можете выполнить поиск nuget.org напрямую или найти и установить пакеты в Visual Studio, как показано в этой статье. Дополнительные сведения см. в статье «Поиск и оценка пакетов NuGet».
Необходимые компоненты
Установите Visual Studio 2022 для Windows с рабочей нагрузкой разработки классических приложений .NET. Вы можете установить выпуск Community 2022 бесплатно из visualstudio.microsoft.com или использовать выпуск Professional или Enterprise.
Создание проекта
Пакет NuGet можно установить в любой проект .NET, если этот пакет поддерживает ту же целевую платформу, что и проект. Однако для этого краткого руководства вы создадите проект приложения Windows Presentation Foundation (WPF).
Выполните следующие действия:
- В Visual Studio выберите Файл>Создать>Проект.
- В окне создания проекта введите WPF в поле поиска и выберите C# и Windows в раскрывающихся списках. В результирующем списке шаблонов проектов выберите приложение WPF и нажмите кнопку «Далее«.
- В окне «Настройка нового проекта» при необходимости обновите имя проекта и имя решения, а затем нажмите кнопку «Далее«.
- В окне «Дополнительные сведения» выберите .NET 6.0 (или последняя версия) для Платформы, а затем нажмите кнопку «Создать«. Visual Studio создает проект и отображается в Обозреватель решений.
Добавление пакета NuGet Newtonsoft.Json
Чтобы установить пакет NuGet в этом кратком руководстве, можно использовать диспетчер пакетов NuGet или консоль диспетчер пакетов. В зависимости от формата проекта установка пакета NuGet записывает зависимость в файле проекта или файле package.config . Дополнительные сведения см. в разделе «Рабочий процесс потребления пакетов».
Диспетчер пакетов NuGet
Чтобы использовать диспетчер пакетов NuGet для установки Newtonsoft.Json пакета в Visual Studio, выполните следующие действия.

- Выберите Проект>Управление пакетами NuGet.
- На странице диспетчер пакетов NuGet выберите nuget.org в качестве источника пакета.
- На вкладке «Обзор» найдите Newtonsoft.Json, выберите Newtonsoft.Json в списке и нажмите кнопку «Установить«.
- Если вам будет предложено проверить установку, нажмите кнопку «ОК«.
Консоль диспетчера пакетов
Кроме того, чтобы использовать консоль диспетчер пакетов в Visual Studio для установки Newtonsoft.Json пакета, выполните следующие действия.

- В Visual Studio выберите Tools>NuGet диспетчер пакетов>диспетчер пакетов Console.
- После открытия области консоли диспетчер пакетов убедитесь, что в раскрывающемся списке проекта по умолчанию отображается проект, в котором требуется установить пакет. Если у вас есть один проект в решении, он предварительно выбран.
- В командной строке консоли введите команду Install-Package Newtonsoft.Json . Дополнительные сведения об этой команде см. в разделе Install-Package. В окне консоли отображаются выходные данные для команды. Ошибки обычно означают, что пакет не совместим с целевой платформой проекта.
Использование интерфейса API Newtonsoft.Json в приложении
Newtonsoft.Json При использовании пакета в проекте вызовите его JsonConvert.SerializeObject метод для преобразования объекта в удобочитаемую для человека строку:
- В Обозреватель решений откройте MainWindow.xaml и замените существующий элемент следующим кодом:
Чтобы создать и запустить приложение, нажмите клавишу F5 или выберите команду Отладка запуска отладки >. Откроется следующее окно:
Нажмите кнопку «Щелкнуть меня«, чтобы просмотреть содержимое TextBlock объекта, замененного текстом JSON.
См. также
Дополнительные сведения о NuGet см. в следующих статьях:
- Что такое NuGet?
- Рабочий процесс потребления пакетов
- Поиск и выбор пакетов
- Ссылки на пакеты в файлах проекта
- Установите и используйте пакет с помощью .NET CLI.
- Пакет Newtonsoft.Json
Поздравляем с установкой и использованием первого пакета NuGet. Перейдите к следующей статье, чтобы узнать больше об установке пакетов NuGet и управлении ими.

















![«средства разработки клиентских программ, на примере visual studio» [курсовая №74125]](http://mtrufa.ru/wp-content/uploads/9/3/d/93d4b0ee1bfb4ce0d38717cd766ddd61.jpeg)










