How can you protect yourself?
How can businesses protect themselves? (Solved)
Mathew Hughes has a few practical suggestions tempered with a few words of caution.
- Install a backwards-compatible patch: Unfortunately, says Hughes, not only are many people slow to install patches, many manufacturers are slow at issuing them.
- Install a VPN, an encrypted tunnel between devices, preventing eavesdropping by outsiders: For some people, he says, this may be impractical as they won’t be able to access other connected devices on their network.
- Use SSL/TLS: This provides an extra layer of encryption to thwart thieves and eavesdroppers as it encrypts packets at the session layer rather than at the network layer (which could be targeted by KRACK attackers.)
- Update devices and software: Ensure your IT department rolls out regular software updates and patches for all company devices including BYODs. Contact the manufacturers to make sure they have actually issued patches that address the KRACK flaw.
- Ensure your router is locked away, safe from internal threats or outsiders visiting the building. There are also a number of defaults on your router you can change to harden security, e.g. restricting inbound traffic, disabling unused services, changing the default login information, and changing the SSID on older devices. Check your router firewall is enabled (it is not always done automatically.) Use SSID to create separate access points for your staff and customers. Turn off WiFi Protected Setup (WPS), used to assist with pairing devices.
Read the related tips for home networks below.
Wi-fi security tips for home networks and IoT devices (Solved)
-
- Practice basic wi-fi security sense: Read Comparitech’s guide to .
- Stop using wi-fi: Connect to the internet via an ethernet or data (3/4G) connection at home, or use mobile data, particularly for sensitive transactions.
- Update devices and software: That includes all your devices as well as your router. Contact the manufacturers to make sure they have actually issued patches that address the KRACK flaw.
- Disable file sharing: While it is tempting to share photos with friends and family, try to avoid doing this in a public place. You should also create a directory for file sharing and restrict access to other directories. Always password-protect anything you share.
- Do not perform sensitive transactions in public places: Do your online banking at home.
- Set HTTPS by default in your browser: The major browsers allow you to enable a HTTPS-only mode. The Electronic Frontier Foundation (EFF) tells you how to do it for Firefox, Chrome, Edge and Safari.
- Use a VPN: While VPNs provide great security for your data, make sure your provider is as security-conscious as you are and acknowledges your right to privacy. Some VPNs will log your data despite claiming not to. Read more on this in our in-depth study of 140 VPN logging policies.
- A virtual router allows you to share your internet connection with other nearby devices. It is easier than you think, and similar to setting up a wi-fi hotspot on your smartphone.
- There are a number of defaults on your router you can change to harden security, e.g. restricting inbound traffic, disabling unused services, and changing the SSID on older devices.
- Confirm your ISP is up-to-date: Many home wi-fi users use the router supplied by their ISP. If you do, confirm your ISP has patched all their devices.
- Avoid public wi-fi hotspots: Or, at least learn how to .
- Manually check URLs are secure: HTTP URLs use SSL encryption to protect visitors to their site. HTTP URLs do not. You can see whether a URL is secure in the address bar. Also, enable the Always use a secure connection (HTTPS) option on your device.
- Use secure passwords: Comparitech has some suggestions on creating strong passwords. Always change default passwords, like “Admin” or “123.”
- Keep antivirus software up to date: Choose reputable antivirus software and keep it patched. There are also plenty of free antivirus applications around.
- Turn it off: when you are not using it and disable automatic reconnection.
- Use multi-layered security: Keep your operating system’s firewall updated and use two-factor authentication to access your internet accounts.
- Use Advanced Encryption Standard (AES) encryption: Check that your home network uses WPA2 with AES encryption, not TKIP. Both encryption options are vulnerable to traffic decryption via KRACK, but AES is not vulnerable to packet injection.
Цель и преимущества
Преимущества WLAN PMF:
- Улучшенная безопасность: PMF обеспечивает защиту кадров от атак подмены данных, таких как DDoS-атаки и атаки с использованием фальшивых точек доступа.
- Защита от атак на аутентификацию: PMF предотвращает подделку кадров аутентификации, что позволяет предотвратить атаки со сфабрикованными MAC-адресами.
- Улучшенная надежность: Защита управляющих кадров обеспечивает более надежное и стабильное соединение между устройствами, уменьшая возможность для сбоев.
- Повышенная конфиденциальность: PMF предотвращает подслушивание и перехват управляющих кадров, обеспечивая большую конфиденциальность передаваемых данных.
- Совместимость со старыми устройствами: WLAN PMF может быть включен на новых точках доступа, но использование PMF не является обязательным для всех клиентских устройств. Это позволяет сети поддерживать совместимость со старыми устройствами, которые не поддерживают эту функцию.
Преимущества использования Wifi PMF Huawei
Wifi PMF Huawei предлагает несколько преимуществ, которые делают его предпочтительным выбором для сетевых соединений:
Повышенная безопасность: Протокол Wifi PMF Huawei обеспечивает защиту от атак, таких как подделка и отслеживание сетевого трафика
Это особенно важно при передаче конфиденциальной информации или при работе с банковскими данными.
Улучшенная конфиденциальность: Wifi PMF Huawei гарантирует, что передаваемые данные остаются конфиденциальными и не подвергаются перехвату или утечке. Это особенно важно для предприятий и организаций, которые хранят или обрабатывают чувствительную информацию.
Беспроблемная настройка: Один из главных преимуществ использования Wifi PMF Huawei — это возможность быстрой и простой настройки
Сети с протоколом Wifi PMF Huawei как правило поддерживают автоматическую настройку, что упрощает процесс подключения и повышает удобство использования для конечных пользователей.
Большой охват зоны покрытия: Wifi PMF Huawei способен поддерживать большую зону покрытия без потери качества сигнала. Это особенно полезно для организаций, которые имеют большое пространство, например, торговые центры, аэропорты или гостиницы.
Высокая скорость передачи данных: Wifi PMF Huawei обеспечивает высокую скорость передачи данных, что позволяет пользователям быстро загружать и скачивать файлы, стримить видео и играть в онлайн-игры без задержек и прерываний.
Все эти преимущества делают Wifi PMF Huawei привлекательным вариантом для пользователей и предприятий, которые требуют надежного и безопасного беспроводного подключения.
Безопасность
Как описано выше, за прошедшие годы WPA2 стал уязвимым для различных форм атак, включая печально известную технику KRACK, для которой доступны исправления, но не для всех маршрутизаторов, и которые не получили широкого распространения среди пользователей, поскольку для него требуется обновление прошивки.
В августе 2018 года был обнаружен еще один вектор атаки для WPA2. Это позволяет злоумышленнику, который прослушивает рукопожатия WPA2, получить хэш предварительно общего ключа (пароля). Затем злоумышленник может использовать метод грубой силы, чтобы сравнить этот хэш с хешами списка часто используемых паролей или списком догадок, которые пробуют все возможные варианты букв и чисел различной длины. Используя ресурсы облачных вычислений, легко угадать любой пароль длиной менее 16 символов.
Короче говоря, безопасность WPA2 так же хороша, как нарушена, но только для WPA2-Personal. WPA2-Enterprise намного более устойчив. Пока WPA3 не станет широко доступным, используйте надежный пароль для своей сети WPA2.
WiFi 6 против WiFi 5 для интернета вещей (IoT)
IoT или Интернет вещей — это, попросту говоря, любое устройство, которое подключается к Интернету. IoT-устройства имеют низкую задержку, низкую скорость и низкое энергопотребление. С ошеломляющим увеличением количества IoT-устройств, которые подключаются каждый день, интернету нужна более структурированная и способная сетевая инфраструктура.
WiFi 6 включает в себя усовершенствования с низким энергопотреблением, такие как целевое время пробуждения, которые хорошо подходят для устройств IoT. Целевое время пробуждения, или TWT, позволяет точкам доступа общаться с подключенными устройствами и сообщать им о времени пробуждения или сна. Это позволяет совместимым устройствам экономить энергию, что приводит к увеличению срока службы батареи. Улучшенная обработка может поддерживать больше устройств, позволяя еще большему количеству IoT-устройств в доме пользоваться Интернетом.
Примечание: Не все перечисленные выше улучшения доступны во всех совместимых с WiFi 6 продуктах. Чтобы получить все преимущества WiFi 6, и провайдер, и клиентское устройство должны быть сертифицированы для WiFi 6. Для получения дополнительной информации по каждому конкретному продукту обратитесь к руководству пользователя или документации.
Преимущества использования Wifi PMF Huawei
Wifi PMF Huawei предоставляет несколько преимуществ, которые делают его привлекательным решением для вашей беспроводной сети.
- Повышенная безопасность: Wifi PMF Huawei обеспечивает защиту от атак в реальном времени и защиту от подделки данных. Это помогает обеспечить безопасность вашей беспроводной сети и защитить ваши данные от несанкционированного доступа.
- Улучшенная производительность: Wifi PMF Huawei позволяет оптимизировать производительность вашей беспроводной сети. Он помогает улучшить стабильность и скорость передачи данных, что в свою очередь обеспечивает плавное и быстрое подключение к Интернету.
- Простота использования: Wifi PMF Huawei является простым и удобным в использовании. Он предлагает легкую настройку и управление вашей беспроводной сетью, что позволяет быстро настроить и подключить устройства.
- Совместимость с различными устройствами: Wifi PMF Huawei совместим с большим количеством устройств, включая смартфоны, планшеты, ноутбуки и другие аппаратные средства. Это позволяет использовать вашу беспроводную сеть с любыми устройствами, которые вы предпочитаете.
- Эффективное управление ресурсами: Wifi PMF Huawei позволяет эффективно управлять ресурсами вашей беспроводной сети, что помогает повысить производительность и улучшить качество обслуживания пользователей.
Все эти преимущества делают Wifi PMF Huawei привлекательным выбором для обеспечения безопасной и высокопроизводительной беспроводной сети.
Как настроить качество обслуживания в сетях IP (IP QoS) на маршрутизаторе TP-Link SOHO
Для чего нужно качество обслуживания в сетях IP ?
В рамках обычной домашней сети пропускная способность делится между всеми компьютерами. Это означает, что если какой-либо из компьютеров использует приложения, требующие высокой пропускной способности, например torrent программы или иное 2Р2 ПО, то это отразиться на прочих компьютерах. Кроме того, это отрицательно скажется на характеристиках всей сети. Как избежать этого?
Для этого и нужно качество обслуживания IP QoS , задача которого свести к минимуму негативные влияния, если соединение перегружено. Используя IP QoS можно задать минимальную и максимальную пропускную способность для каждого компьютера, таким образом они будут меньше влиять на работу других компьютеров. Для настройки качества обслуживания IP QoS выполните следующие действия.
Как настроить качество обслуживания IP QoS ?
2. Вам следует указать статический IP -адрес на ваших локальных компьютерах для более удобного управления.
Шаг 1 Откройте веб-браузер и введите в адресной строке LAN IP -адрес маршрутизатора, нажмите Enter . По умолчанию IP -адрес маршрутизатора TP — LINK со встроенным ADSL модемом: 192.168.1.1.
![]()
Шаг 2 Введите имя пользователя и пароль на странице авторизации. Имя пользователя и пароль по умолчанию одинаковые – admin (строчными буквами).
Шаг 3 С левой стороны нажмите IP QoS (Качество обслуживания в сетях IP ), затем выберите Enable IP QoS (Включить качество обслуживания в сетях IP ).
Шаг 4 Выберите Bandwidth Type (Тип пропускной способности) и настройте Bandwidth Apply (Используемая пропускная способность).

Bandwidth Type — ADSL (Тип пропускной способности) – ADSL или иной. Если у вас ADSL подключение к Интернету, выберите ADSL . Если нет, то выберите иной тип.
Bandwidth Apply (Используемая пропускная способность) – фактическая пропускная способность, которая предоставляется вашим Интернет-провайдером. Например, если ваша пропускная способность 2 Mbps , то в настройках укажите 2000 Kbps .
Шаг 5 Введите IP -адрес или диапазон IP -адресов ваших локальных компьютеров в поле IP Range (Диапазон IP -адресов).

IP Range (Диапазон IP -адресов) – единичный IP -адрес или диапазон IP -адресов. Если вы указываете единичный IP -адрес, компьютер с таким IP получит независимую пропускную способность. Если вы указываете диапазон IP -адресов, то все компьютеры в данном диапазоне будут иметь общую пропускную способность .
Шаг 6 Выберите Mode (Режим).

Mode (Режим) – Minimum Bandwidth (Минимальная пропускная способность) и Maximum Bandwidth (Максимальная пропускная способность)
Minimum Bandwidth (Минимальная пропускная способность) – гарантированная пропускная способность. Если ваша сеть перегружена Интернет-трафиком, при необходимости Вам будет выделена гарантированная минимальная пропускная полоса.
Maximum Bandwidth (Максимальная пропускная способность) – ограничение полосы пропускания. Когда полоса пропускания свободна, вы можете использовать весь её ресурс (пропускную способность), но не более чем установленное значение Max Bandwidth.
Шаг 7 Настройте минимальную пропускную способность или максимальную пропускную способность согласно вашим нуждам.
Примечание:
1. Размер Minimum Bandwidth (Минимальной пропускной способности) во всей совокупности правил не должен превышать Bandwidth Apply (Используемую пропускную способность).
2. Maximum Bandwidth (Максимальная пропускная способность) в каждом правиле не должен превышать Bandwidth Apply (Используемую пропускную способность).
Пример:
Если ваш Интернет-провайдер предоставляет вам подключение со скоростью 1 Mbps , у вас 4 компьютера, а вы хотите, чтобы каждый компьютер имел независимую пропускную способность, настройте качество обслуживания в сетях IP как указано ниже.
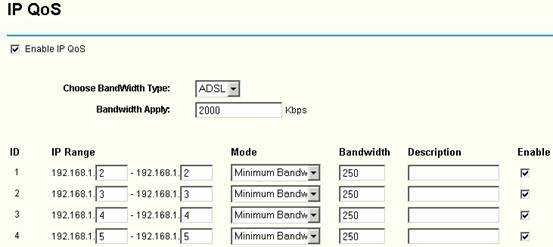
Шаг 8 Нажмите Save (Сохранить) для сохранения сделанных вами настроек.
Как настроить качество обслуживания в сетях IP ( IP QoS ) на маршрутизаторе TP — LINK SBM ?
Источник
Как работает WLAN PMF?
В обычной беспроводной сети управляющие кадры (Management Frames) не защищены и могут быть подделаны или изменены злоумышленниками, что может привести к различным угрозам безопасности. WLAN PMF решает эту проблему, встраивая в управляющие кадры механизм цифровой подписи и проверки целостности.
Когда беспроводное устройство отправляет управляющий кадр, оно создает цифровую подпись, используя ключ защиты. Эта подпись включается в управляющий кадр. Когда устройство-получатель получает управляющий кадр, оно проверяет цифровую подпись, используя тот же ключ защиты. Если подпись верна, то устройство-получатель знает, что управляющий кадр не был изменен или подделан в процессе передачи.
Таким образом, WLAN PMF обеспечивает защиту управляющих кадров от вмешательства и обеспечивает подлинность и целостность передаваемых данных. Это помогает предотвратить такие угрозы безопасности, как подмена сети, отказ в обслуживании и подслушивание данных.
Как настроить Wifi PMF Huawei?
Шаг 1: Подключитесь к беспроводной сети Huawei с помощью устройства, которое вы хотите настроить.
Шаг 2: Откройте веб-браузер и введите адрес IP вашего роутера Huawei в строку поиска. Обычно адрес IP — 192.168.3.1, но это может отличаться в зависимости от модели вашего роутера.
Шаг 3: Введите имя пользователя и пароль для входа в панель администратора роутера Huawei.
Шаг 4: После успешного входа в панель администратора найдите раздел «Настройки Wifi» или что-то похожее.
Шаг 5: Внутри раздела настройки Wifi найдите опцию «Защита Wifi (PMF)» или похожую.
Шаг 6: Включите функцию Wifi PMF, выбрав соответствующий параметр или установив переключатель в положение «Включено».
Шаг 7: Сохраните изменения и перезагрузите роутер Huawei.
После перезагрузки роутера функция Wifi PMF должна быть настроена и активирована. Теперь ваша беспроводная сеть будет более защищена от различных атак. Не забудьте обновить пароль для доступа к беспроводной сети и настроить другие подходящие меры безопасности для своего роутера Huawei.
Аутентификация станции с PMF
В начале процесса аутентификации станция передает запрос на аутентификацию точке доступа. Затем точка доступа отвечает на запрос и генерирует Key Confirmation Key (KCK) и Key Receive Key (KRK). KCK используется для проверки целостности заголовка кадров PMF, а KRK используется для расшифровки полезной нагрузки кадров PMF.
После получения KCK и KRK от точки доступа, станция генерирует PMF Association Key (PMF-AsK). В процессе генерации PMF-AsK используется KCK и KRK, а также MAC-адреса станции и точки доступа. PMF-AsK используется для защиты кадров, передаваемых между станцией и точкой доступа.
После успешной генерации PMF-AsK, станция передает его точке доступа. Точка доступа проверяет PMF-AsK и после успешной проверки подтверждает аутентификацию станции. Далее оба устройства используют PMF-AsK для защиты передаваемых кадров и обеспечения безопасного соединения.
Преимущества использования Wifi PMF
Wifi PMF (Protected Management Frames) – это технология, которая предназначена для повышения безопасности беспроводных сетей Wi-Fi. Она защищает управляющие пакеты данных, которые используются для установления и поддержания соединения между устройствами.
Вот некоторые из преимуществ использования Wifi PMF:
- Защита от сетевых атак: Wifi PMF обеспечивает защиту от различных атак, таких как Man-in-the-Middle и Denial-of-Service. Он предотвращает подделку пакетов данных и предоставляет аутентификацию устройств.
- Конфиденциальность данных: Wifi PMF использует шифрование данных для защиты их от несанкционированного доступа. Это обеспечивает конфиденциальность пропускаемого по сети трафика.
- Улучшение производительности сети: Wifi PMF позволяет устранить некоторые проблемы, связанные с использованием беспроводных сетей, такие как пакетные потери и задержки. Он обеспечивает более стабильное соединение и увеличивает пропускную способность сети.
- Совместимость с устаревшими устройствами: Wifi PMF может быть использован на устройствах, которые имеют поддержку более старых версий Wi-Fi. Это позволяет использовать эту технологию даже на устройствах, которые не поддерживают более новые стандарты безопасности Wi-Fi.
В целом, использование Wifi PMF повышает безопасность и надежность беспроводных сетей Wi-Fi, что делает их более защищенными для передачи данных и выполнения важных задач.
Pocket Wifi vs SIM-карты Что лучше и чем отличается интернет за границей?
Учитывая эти два элемента, у вас все еще могут быть сомнения относительно какой из них лучше использовать при поездке за границу
Первое, что нужно принять во внимание, это знать, какой из двух предлагает вам лучшее покрытие это удобнее в использовании и, прежде всего, какой из них может быть дешевле в использовании
В соответствии с этим, здесь мы объясняем основные отличия этих двух элементов:
Карманный Wi-Fi
Как мы упоминали ранее в посте, это устройство очень похоже к роутеру у вас дома но он имеет гораздо меньший размер, который вы можете легко помещается в карман или сумочку . Поэтому он не займет много места.
Один из его основные преимущества, заключается в том, что когда вы активны, он предложит вам беспроводной интернет-сигнал для 10 различных устройств . В то же время вы можете активируйте безлимитный тарифный план или просто перезаряжайте их ежедневно или время от времени. Кроме того, они обычно имеют продолжительностью не менее 12 часов непрерывной работы.
Однако некоторые из недостатков использования этих устройств заключаются в том, что они обычно имеют высокая стоимость обычно обычно стоят около 80 евро или чуть больше. Но вы также можете арендовать его, когда вы приедете в страну назначения но для этого надо подписать своего рода контракт где вы несете ответственность заплатить, если потеряешь . В этом случае вам придется отменить его за счет совершенно новое устройство .
Кроме того, будучи устройство, отличное от вашего смартфона он станет еще одним аксессуаром, о котором стоит позаботиться во время поездки.
SIM-карта для туристов
В случае этих туристические карты они гораздо проще в использовании, чем карманный Wi-Fi, главным образом потому, что вам не нужно будет использовать другое устройство иметь возможность иметь подключение к сети. Вы можете вставьте его прямо в свой смартфон и, таким образом, начать пользоваться вашими услугами.
Кроме того, эти элементы значительно дешевле, чем карманный Wi-Fi и вводиться в ваш терминал шансы заблудиться практически нулевые пока не скучаю по своему смартфону . Еще одним важным фактором является то, что вы также можете использовать свой терминал как своего рода модем и поделитесь Интернетом с вашими попутчиками.
Также имейте в виду, что будучи очень маленьким размером может легко потеряться, если вы сразу не вставите его в свой смартфон. Так же, как в зависимости от страны, в которой вы находитесь, вы найдете планы, которые длятся всего несколько дней или недель где некоторые из них могут иметь высокие затраты .
Какой из двух вариантов лучше?
Если сравнить все вышеперечисленное, то можно сказать, что и то, и другое элементы очень привлекательны . Однако, Карманный Wi-Fi не предлагает ничего, кроме SIM-карта или просто то, что он позволяет вам делиться Интернетом с большим количеством людей, но это также немного дороже и это также означает, что вы должны использовать другое устройство во время поездки .
Имея это в виду, SIM-карта предлагает вам в основном то же самое, и вы не должны взимать никакой другой дополнительное устройство . Кроме того, существует множество дешевле и проще в использовании. Поэтому, если вы побывали в другой стране и хотите Экономить деньги пока ты подключен к сети лучшее, что вы можете сделать, это использовать Туристическая сим-карта .
Про WPA2-Enterprise
Прежде чем рассказывать про атаки и способы защиты от них, вспомним основные особенности стандарта WPA2-Enterprise.
Аутентификация. Для того чтобы подключиться к сети, клиент должен аутентифицироваться на ААА-сервере. Часто в качестве такового выступает RADIUS-сервер. Аутентификацию можно пройти с помощью доменного пароля, клиентского сертификата и пр. (EAP).
Шифрование. Организовано по алгоритму AES. Ключ шифрования динамический, индивидуальный для каждого клиента (802.1X), генерируется в момент аутентификации на RADIUS-сервере. Этот ключ может периодически обновляться по ходу работы без разрыва соединения.
Схема работы WPA2-Enterprise.
Процесс подключения клиента к беспроводной сети кратко можно описать так. При подключении данные клиента передаются на точку доступа/контроллер при участии протокола 802.1x. Далее информация отправляется на RADIUS-сервер, где происходит аутентификация клиента: RADIUS-сервер проверяет, есть ли в его списках такой клиент с указанным логином и паролем и можно ли его подключать. После успешной аутентификации точка доступа подключает клиента в сеть.
Рассмотрим подробнее процесс аутентификации на RADIUS-сервере:
Простой компьютерный блог для души)
Приветствую друзья! Современные девайсы, такие как телефон, планшет, и даже некоторые часы — поддерживают интернет по Wi-Fi. Ничего удивительного нет. Но в ОС Андроид есть полезная опция — создания точки доступа. Сегодня я постараюсь простыми словами описать — что это, для чего нужна.

Это пример обычной точки доступа (фирма TP-Link). Обычная для обычного проводного интернета. И представьте — современный смартфон может тоже создавать точку доступа. Скажу даже более — теоретически при использовании переходника для подключения обычных устройств USB — можно подключить USB-сетевую карту и воткнуть в нее обычный провод Ethernet.. но это совсем уже другая история..
Что такое WLAN PMF?
Управляющие кадры в Wi-Fi сетях отвечают за установление и поддержание соединения между клиентскими устройствами и точками доступа. Они содержат важную информацию о состоянии соединения, аутентификации и других управляющих операциях. Поэтому, если эти кадры подвергаются атаке, это может привести к нарушению работы сети или злоумышленники могут перехватывать и изменять их содержимое.
Включение функции WLAN PMF позволяет защитить управляющие кадры от возможных атак с целью поддельной передачи данных или нарушения работы сети. PMF использует различные механизмы криптографической защиты, чтобы гарантировать, что управляющие кадры были переданы от правильного отправителя и не были модифицированы в процессе передачи.
Перед включением функции WLAN PMF необходимо убедиться, что все устройства в сети поддерживают данную функцию. В противном случае, некоторые устройства могут потерять доступ к сети.
Заключение
Как настроить Samsung Galaxy для работы в качестве USB-модема
Инструкция для компьютеров c операционной системой Windows Vista и выше.
С помощью функции «USB-модем» смартфон или планшет раздает интернет с SIM-карты на компьютер или ноутбук через USB-кабель. Раздавать интернет с компьютера на Samsung Galaxy нельзя, для этого купите стационарный роутер. Для использования:
Если системе не удается найти драйвер, установите, но не запускайте, программу Smart Switch (Kies). На этом шаге в диспетчере устройств (Пуск → Панель управления → Диспетчер устройств) компьютера появится такое оборудование:

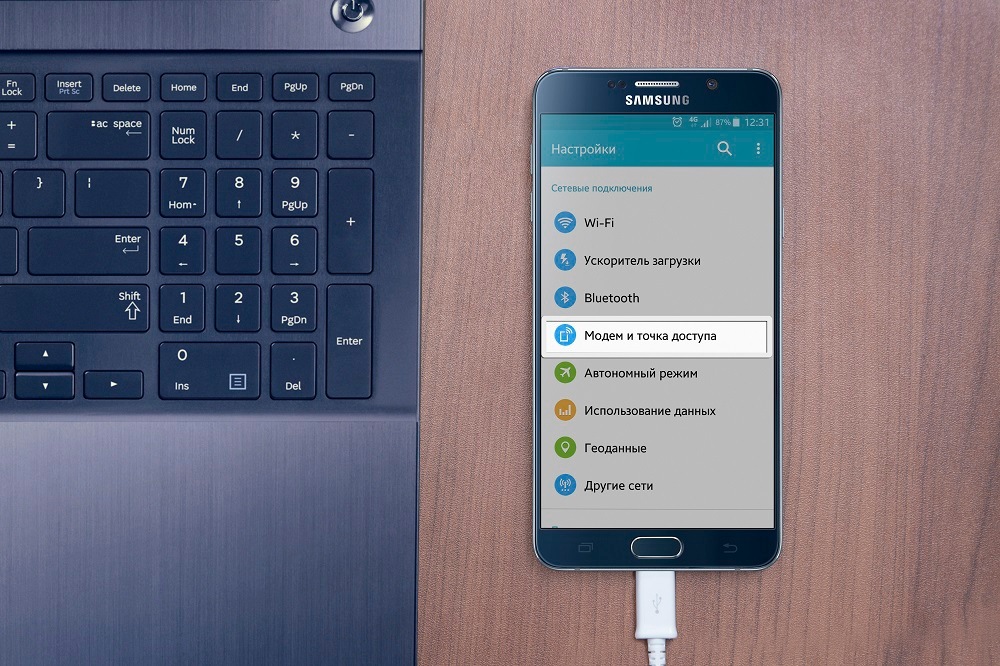
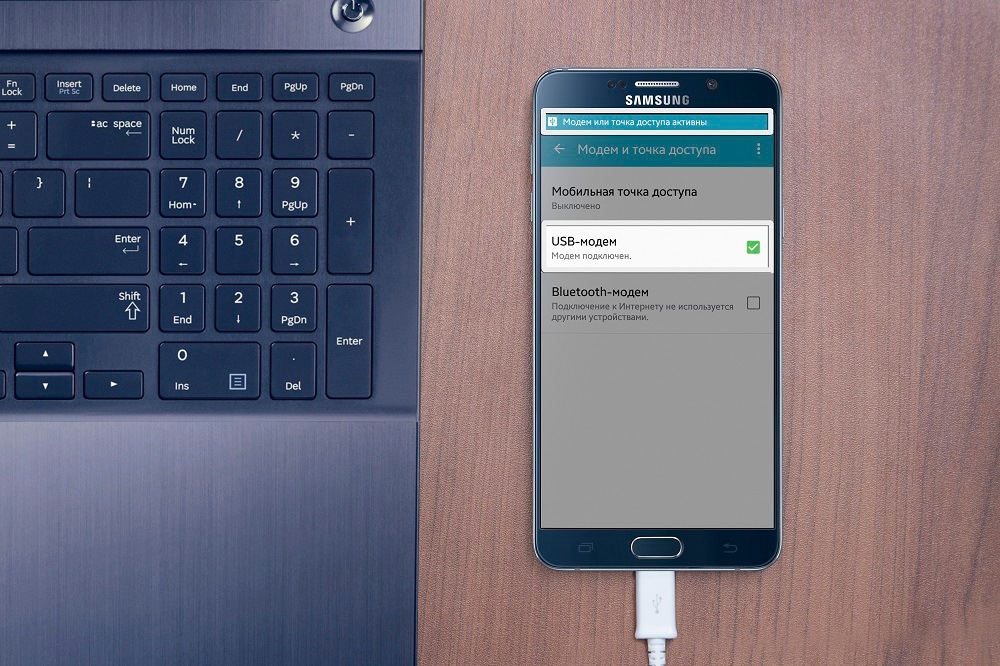
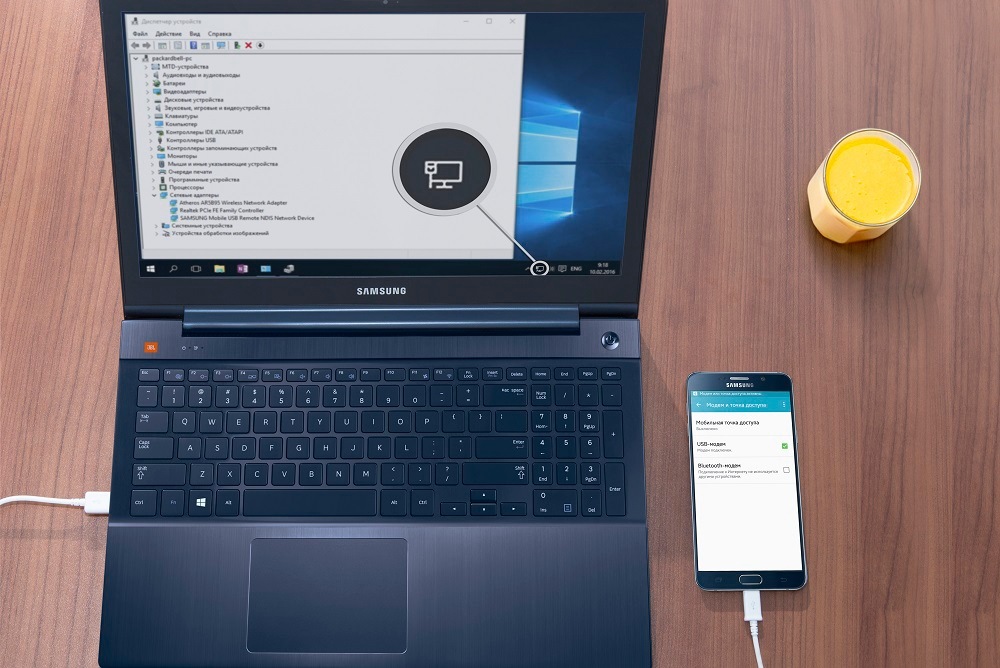
Если на компьютере возникают ошибки, обратитесь за помощью к разработчику операционной системы Windows (Microsoft) или производителю вашего компьютера.
Если значок подключения к сети появился, но интернет не работает, проверьте настройку мобильного интернета на Samsung Galaxy. Не забудьте проверить баланс SIM-карты и уровень сигнала сети.
Если настройка верна, но интернет не работает, перезагрузите Samsung Galaxy и компьютер, и попробуйте снова.
Достоинства:
● Samsung Galaxy подзаряжается от ноутбука или компьютера;
● Скорость соединения выше, чем при подключении по Wi-Fi.
Недостатки:
● При использовании неоригинального кабеля скорость соединения может уменьшаться;
● Одновременно интернет использует только один компьютер.
Как настроить Samsung Galaxy для работы в качестве Wi-Fi роутера
С помощью функции «Wi-Fi точка доступа» смартфон или планшет раздает интернет с SIM-карты на компьютер или ноутбук через Wi-Fi. Для использования:
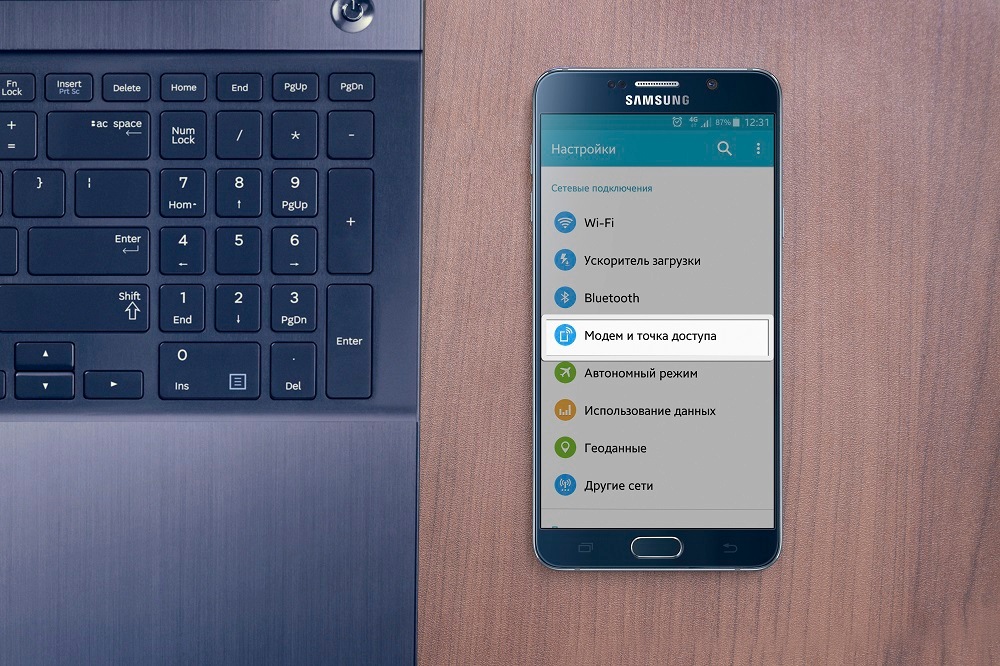
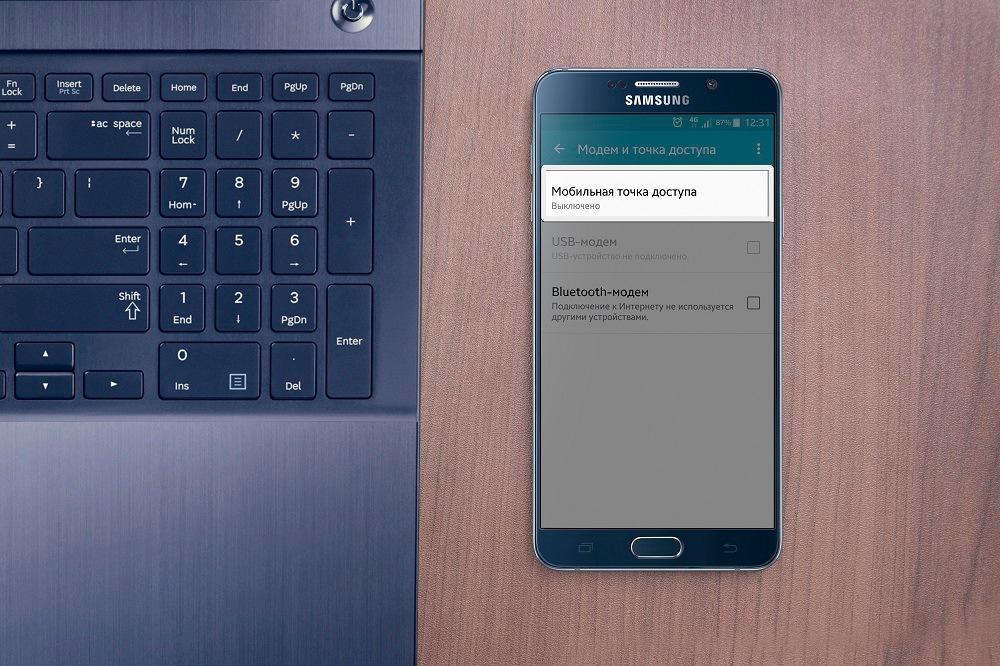
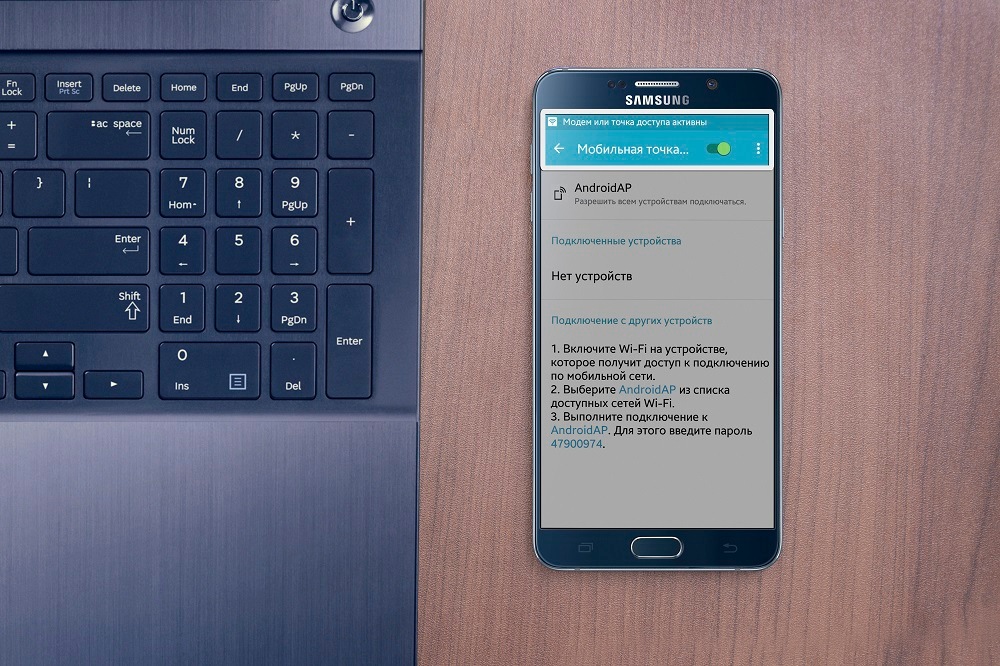
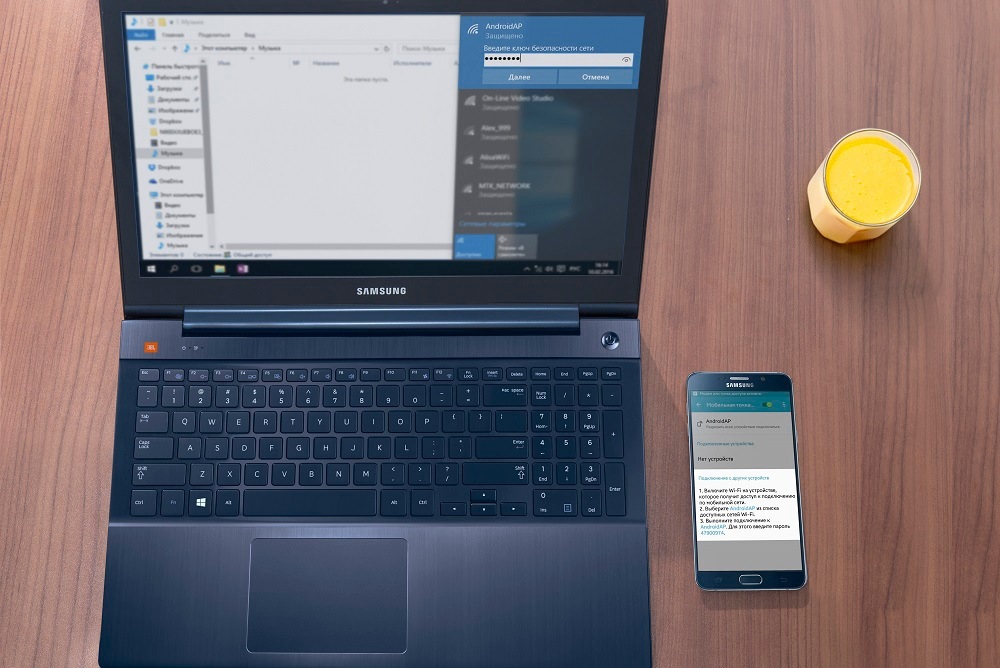
Если другое устройство не подключается к сети, проверьте, правильно ли вы вводите пароль.
Если значок подключения к сети появился, но интернет не работает, проверьте настройку мобильного интернета на Samsung Galaxy. Не забудьте проверить баланс SIM-карты и уровень сигнала сети.
Если настройка верна, но интернет не работает, перезагрузите оба устройства, и попробуйте снова.
Достоинства:
● Не требуется устанавливать драйвера и использовать провод;
● Одновременно интернет можно раздать 10-ти устройствам.
Недостатки:
● Скорость соединения меньше, чем при подключении по USB-кабелю, и зависит от расстояния между устройствами;
● Samsung Galaxy быстро разряжается.
Настройка мобильной точки доступа.
Вы можете изменить стандартные параметры точки доступа. Для этого отключите пункт «Мобильная точка доступа» и нажмите кнопку «Опции», выберите пункт «Настроить точку доступа». Доступны следующие параметры:
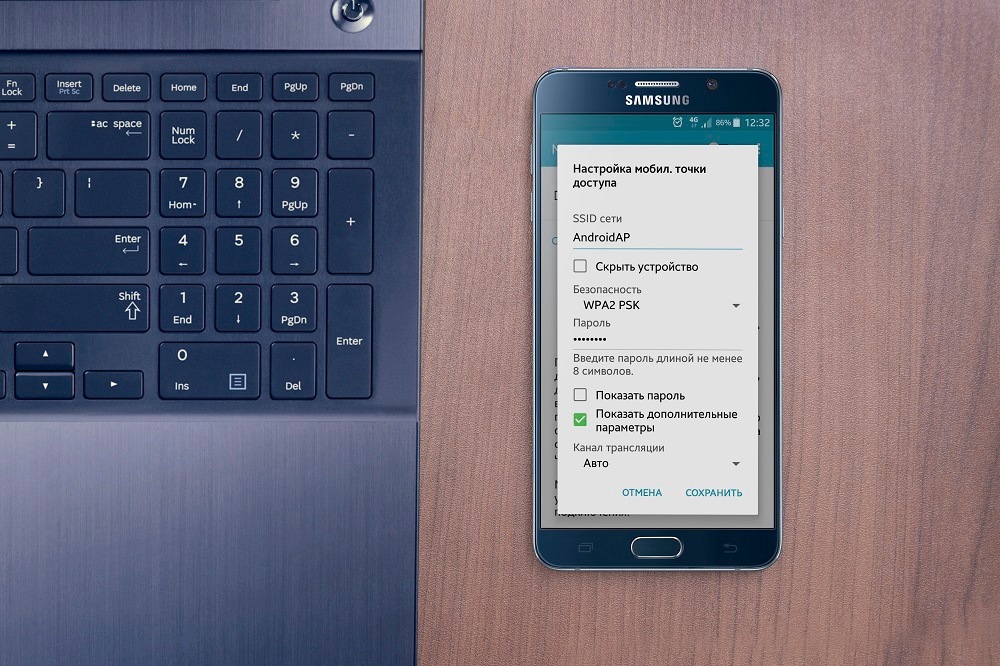
● SSID — имя точки доступа, которое отображается при поиске;
● Безопасность — требовать пароль (WPA2 PSK) или подключаться без пароля (Открытый);
● Пароль — обязателен, если в поле «Безопасность» выбран «WPA2 PSK». Длина пароля — не менее 8 символов, используйте только латинские буквы и цифры;
● Скрыть устройство — скрывает SSID и требует его ручного ввода при подключении. Не рекомендуем для использования начинающим пользователям;
● Канал трансляции — изменяет частотные диапазоны вещания. Для начинающих пользователей рекомендуем выбрать значение «Авто». Данной настройки нет на некоторых устройствах.
После настройки нажмите кнопку «Сохранить» и включите точку доступа.
Дополнительная настройка для опытных пользователей
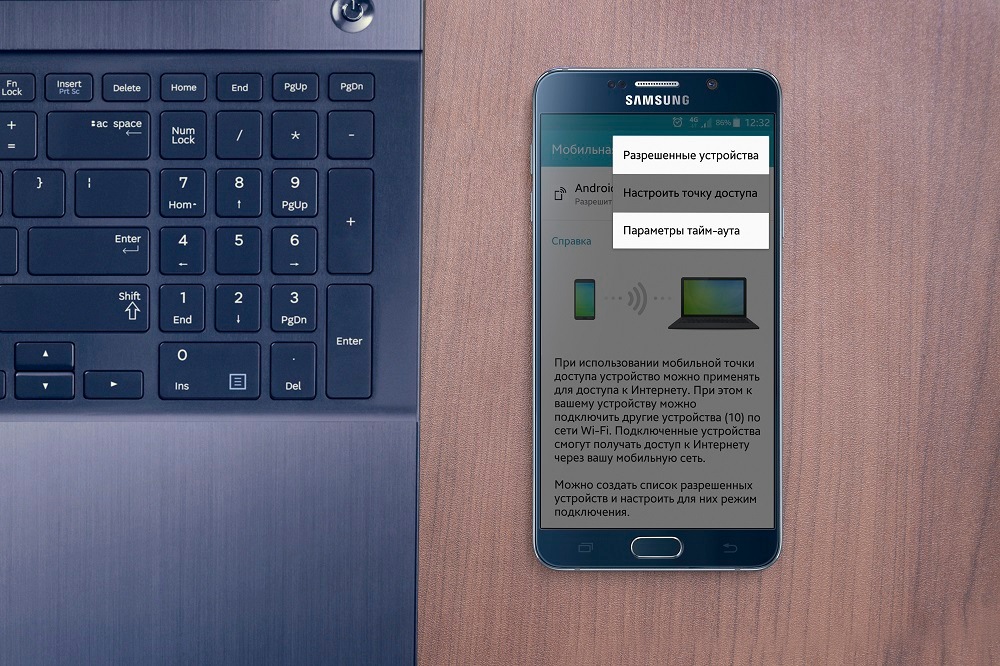
● Разрешенные устройства — фильтрация подключаемых устройств по MAC-адресу;
● Параметры тайм-аута — время, по прошествии которого, функция «Мобильная точка доступа» выключится, если к ней не подключилось ни одно устройство.

Не так давно совместно с Digital Security мы провели пентест своей корпоративной wi-fi-сети. Сегодня с коллегами расскажем, что может угрожать беспроводной сети, построенной на базе WPA2-Enterprise с аутентификацией по доменному аккаунту, и как от этого защититься.

























