Критика
Политика конфиденциальности Discord разрешает компании передавать, собирать и обрабатывать все чаты, сообщения и другие данные в незашифрованном виде для продажи. Соглашаясь с условиями использования, пользователю прямо разрешается отслеживать и хранить информацию из прямых сообщений или отправленных изображений и голосовых чатов. Кроме того, все данные могут быть перенесены на американские серверы. Таким образом, Discord не гарантирует защиту персональных данных, требуемую GDPR, и, следовательно, не соответствует требованиям GDPR.
Исследователь экстремизма Джулия Эбнер, работающая в Институте стратегического диалога, подвергла критике тот факт, что правые экстремисты общаются в сети через Discord. Из-за возможных иерархий, таких как распределение разных ролей, платформа организации пользуется популярностью у некоторых неонацистов. В 2017 году через Discord была организована демонстрация правых экстремистов в Шарлоттсвилле (штат Верджиния). Discord отреагировал на критику, заблокировав упомянутые аккаунты и удалив «сервер».
Как сделать ссылку на Дискорд
Чтобы скопировать ссылку на Дискорд сервер, пользователям изначально требуется ее создать. В зависимости от используемого типа устройства, последовательность действий может отличаться между собой. Поэтому целесообразно рассмотреть каждый вариант по отдельности.
С компьютера
Интересующая ссылка на Дискорд аккаунт с помощью персонального компьютера создается в несколько этапов. Четкая последовательность действий подразумевает под собой:
С телефона
Обратите внимание, если пользователями создан сервер, последовательность действий при использовании мобильного телефона, не вызывает сложностей и подразумевает под собой:
Почему Discord не может подключиться к серверу или голосовому каналу
Мессенджер не заходит на канал – в чем проблема? Особенно актуальным этот вопрос становится, когда еще вчера Дискорд работал как часики. И ничто не предвещало катастрофы. Обычно предвестником сложной ситуации является подвисание логотипа мессенджера на рабочем столе либо появление транспаранта с ошибкой.
Причин несколько. Для начала можно попробовать просто перезагрузить мессенджер Дискорд. При повторном запуске ошибка так же внезапно исчезает, как до этого возникла. Поэтому рекомендуется начинать именно с перезапуска. Если ничего не изменилось, переходим к другим решениям.
Timeout Troubleshooting FAQs
Walking through timeouts manually gives visibility into the steps. But in practice, scenarios can arise that test your troubleshooting chops.
Here are answers to frequent timeout questions moderators face:
Q: I don‘t see the Timeout option. Why?
A: Most likely your Discord role doesn‘t have the permission enabled. Only users with this permission see Timeout buttons.
Have a server admin check permissions under Server Settings > Roles.
Q: Can I lift a timeout early if the user apologizes?
A: Yes! To prematurely end a timeout, go back under Server Settings > Members.
Tap the user, scroll down, and select . This immediately restores their messaging access.
Q: Does timing out persist between server bans?
A: No. If a user gets banned then unbanned, their timeout record resets. Each ban wipes the slate clean.
Q: Can I ban someone who‘s already timed out?
A: You sure can. Either wait for their active timeout to expire and ban after. Or ban immediately to overwrite and cancel the existing timeout.
Q: I keep timing out a user but their behavior never improves. What should I do?
A: Chronic rule-breaking despite multiple timeouts is a red flag. At that point, escalate to a permanent ban. This user has shown timeouts alone won‘t reform them.
I hope these FAQs cleared up some frequent headaches around administering timeouts!
Развитие платформы
После своего запуска в 2015 году, Discord быстро набрал популярность и привлек миллионы пользователей со всего мира. Платформа постоянно развивается и внедряет новые функции и возможности, чтобы улучшить опыт пользователей.
Одним из крупнейших изменений в истории Discord было добавление функции видео-вызовов в 2017 году. Это позволило пользователям общаться не только через текстовые сообщения и аудио, но и видео, создавая новый, более полноценный способ взаимодействия. Впоследствии был добавлен режим потоковой передачи видео (Go Live), который позволяет пользователю транслировать свою игру или другую активность в режиме реального времени для других участников сервера.
Discord также активно развивает свои функции и инструменты для создания сообществ. Появилась возможность создавать и присоединяться к публичным серверам, где пользователи могут общаться на различные темы, находить новых друзей и настраивать свои интересы и предпочтения. Была добавлена функция поиска серверов, которая позволяет пользователям найти серверы, соответствующие их интересам, а также функция подбора и рекомендации серверов на основе общих интересов и активностей.
Discord постоянно совершенствует свою систему безопасности и модерации для борьбы с нежелательным или вредоносным контентом, таким как спам, оскорбления или пиратский контент. Введение новых политик и инструментов позволило сделать платформу более безопасной и дружелюбной для всех пользователей.
Современный Discord – это мощная платформа, которая активно используется для коммуникации и взаимодействия в различных областях. Она широко применяется в мире геймеров, блогеров, разработчиков, музыкантов, бизнесменов и многих других. Дискорд продолжает разрабатываться и удивлять пользователей новыми возможностями, делая коммуникацию и совместную работу еще более удобной и увлекательной.
Как работает таймаут в Дискорде
В Дискорде таймаут — это временное ограничение, которое накладывается на участника сервера или на конкретный канал общения. Он может быть установлен администраторами сервера, модераторами или владельцем канала для поддержки порядка, предотвращения спама или оскорбительного поведения.
Когда участник получает таймаут, он временно лишается возможности отправлять сообщения в канале или даже присоединяться к серверу. Вместо этого, он может только читать сообщения и просматривать контент. Продолжительность таймаута может быть различной, от нескольких минут до нескольких дней в зависимости от настроек и правил сервера.
Когда таймаут истекает, участник снова может активно участвовать в общении на сервере. Однако, повторное нарушение правил может привести к длительным или постоянным запретам.
Таймаут в Дискорде осуществляется с помощью специальной функции, доступной администраторам или модераторам. Они могут выбрать участника или группу участников, которых хотят временно заблокировать, и задать продолжительность таймаута. Дискорд автоматически применяет это ограничение и отображает его уведомление о таймауте.
Таймаут в Дискорде является важным инструментом для обеспечения безопасной и комфортной среды общения. Он помогает предотвратить нежелательное поведение, увеличивает ответственность участников и способствует поддержанию порядка на сервере.
How To See Who Timed Someone Out And Why
To find out who timed out a member and why to use the audit log on the Discord server. You can monitor your moderator’s behavior by looking at your server logs.
Open the channel or group where the user’s timeout occurred. Select the three dots icon in the top right corner of the Discord screen. Depending on the platform you are using, choose “View Group Info” or “View Channel Info.” To access the “Moderation Log” section, scroll down. Search for the entry that contains the phrase “Timed out” along with the person’s name who was timed out. To view more information, click the entry. The timeout’s duration, the moderator’s name, and the explanation for the timeout will all be included in the information. If the reason for the timeout is unclear, you can ask the moderator for more details.
See Also: How To Add Bots To Discord Server | Best Ways
Ограничения и советы по использованию тайм-аута
Тайм-аут в Дискорде имеет определенные ограничения, которые вам следует учитывать при его использовании. Вот некоторые полезные советы:
- Длительность тайм-аута ограничена временным промежутком от 1 до 6 часов. Это означает, что после истечения указанного времени пользователь сможет снова отправлять сообщения и взаимодействовать в канале.
- Тайм-аут применяется к конкретному пользователю, а не ко всему серверу. Это позволяет администраторам выбирать, кому ограничить отправку сообщений и на какой период времени.
- При наступлении тайм-аута пользователь не сможет отправлять сообщения в любом канале на сервере, включая голосовые каналы.
- Если у пользователя есть роль, которая имеет право отправки сообщений в канале, тайм-аут не будет применяться к этой роли. Тайм-аут применяется только к пользователям без таких прав.
- Роль администратора не имеет ограничений относительно тайм-аута. Это означает, что пользователи с этой ролью могут отправлять сообщения в любое время, независимо от наличия тайм-аута.
- При установке тайм-аута рекомендуется сообщить пользователю о причинах его применения и ожидаемой продолжительности. Это поможет избежать недоразумений и позволит пользователям планировать свое время.
Обратите внимание, что реализация тайм-аута может отличаться в зависимости от настроек сервера Дискорд и ролей пользователей. Проверьте требования и возможности своего сервера, прежде чем устанавливать тайм-аут для пользователей
Как включить и настроить тайм-аут в Дискорде
Функция тайм-аут в приложении Дискорд позволяет пользователям установить ограничение на активность в текстовых и голосовых чатах. Тайм-аут может быть полезен для модерации чата или для отдыха от приложения на определенное время.
Чтобы включить и настроить тайм-аут в Дискорде, выполните следующие шаги:
| Шаг | Действие |
|---|---|
| 1 | Откройте приложение Дискорд и войдите в свой аккаунт. |
| 2 | Выберите сервер, на котором вы хотите включить тайм-аут. |
| 3 | Нажмите правой кнопкой мыши на название сервера в левой панели и выберите «Настройки сервера». |
| 4 | В окне настроек сервера перейдите на вкладку «Роли». |
| 5 | Найдите роль, которую вы хотите настроить для тайм-аута, и кликните на нее. |
| 6 | Настройте параметры тайм-аута в разделе «Разрешения». Вы можете указать время тайм-аута, а также определить, какие действия будут разрешены или запрещены во время тайм-аута. |
| 7 | Нажмите кнопку «Сохранить», чтобы применить настройки. |
После выполнения этих шагов роль с тайм-аутом будет применяться к участникам сервера в соответствии с настройками, которые вы установили.
Будьте осторожны при настройке тайм-аута, чтобы не ограничить доступ к серверу участникам, которые должны оставаться активными.
Почему срок действия моей ссылки на приглашение в Discord истек?
Срок действия вашей ссылки для приглашения в Discord истек, потому что владелец сервера не изменил дату истечения срока ее действия.
По умолчанию срок действия ссылок-приглашений Discord истекает через 24 часа.
Это означает, что если владелец сервера не отредактировал дату истечения срока действия ссылки-приглашения, она истечет через 24 часа.
Как владелец сервера, вы можете изменить настройки ссылки-приглашения.
Это можно сделать в меню вашего сервера > пригласить > настройки.
Настройки срока действия находятся в разделе «Дополнительные настройки».
В разделе «Срок действия истекает после» вы можете установить для ссылки приглашения значение «Никогда», «1 день», «12 часов», «6 часов», «1 час» или «30 минут».
Эти настройки предназначены для ограничения нежелательного использования ссылки.
Если вы являетесь участником сервера, а срок действия ссылки Discord истек, вам нужно будет связаться с владельцем сервера, чтобы он отправил вам другую ссылку.
Вы не сможете узнать срок действия ссылки, поэтому лучше использовать ссылку как можно раньше, до истечения срока ее действия.
Игровые возможности и интеграция с другими платформами
Дискорд предлагает широкий набор игровых возможностей, которые делают платформу превосходным выбором для игрового общения. Независимо от того, играете ли вы на компьютере, приставке или мобильном устройстве, Дискорд предлагает интеграцию с различными игровыми платформами.
Одной из главных особенностей платформы является возможность автоматического обнаружения и отображения вашей игровой активности. При включении любой поддерживаемой игры Дискорд автоматически обновляет ваш статус и отображает название игры, в которую вы играете. Это позволяет вашим друзьям видеть, что вы заняты и присоединиться к вам в игре с помощью одного клика.
Кроме того, Дискорд также предлагает интерактивные игровые функции, такие как настраиваемые настольные игры и развлекательные боты. Вы можете создавать и присоединяться к комнатам для различных настольных игр, таких как шахматы, «Выше/Ниже» или мафия. Игровые боты могут добавлять дополнительные функции и развлечения в серверы, такие как музыкальные боты или боты для организации игровых каналов и ролей.
Еще одним важным преимуществом Дискорда является его интеграция с другими популярными платформами, такими как Twitch и YouTube. Вы можете связать свои аккаунты на Дискорде с аккаунтами на других платформах, что позволяет вам автоматически уведомлять своих друзей и подписчиков о ваших трансляциях или новых видео. Это упрощает процесс распространения вашего контента и позволяет вам легко поделиться своим игровым опытом с сообществом.
В целом, благодаря своим игровым возможностям и интеграции с другими платформами, Дискорд становится незаменимым инструментом для игроков и создает удобное и активное сообщество.
Discord: место, где можно поговорить
Люди использовали Discord для неигровых вещей с первых дней существования сервиса – до 30% серверов были посвящены чему-то другому, – но команда не уделяла им особого внимания. До прошлого года.
Дискорд организовал фокус-группы и исследования пользователей, пытаясь выяснить, как миллионы людей используют его инструменты. В ходе анализа один из вопросов, задаваемых респондентам, звучал так: «Какое самое большое заблуждение по поводу Discord?». Подавляющим ответом оказался: «Дискорд – это для геймеров».
Людям, которые хотели организовать группу для совместного обучения, вязания разных вещей, складывания оригами, шоппинга, было трудно заставить других подключиться к этому странному приложению с логотипом пришельцев и шутками про TeamSpeak.
В начале 2020 года, когда Discord приступил к масштабной работе по редизайну и ребрендингу, призванной помочь ему в более широком развитии, наступил COVID. Внезапно, застряв дома, люди перенесли всю общественную жизнь в интернет.
Количество пользователей Discord увеличилось на 47% с февраля по июль, и все эти новички обнаружили то, что уже знали миллионы геймеров: место, где можно пообщаться со своими друзьями, – это мощная вещь, и что Discord справился с этим лучше, чем кто-либо.
Дискорд начали использовать различные образовательные группы, учителя повели туда своих учеников, обычные люди начали встречаться в Дискорде после работы, учёбы или на выходных, чтобы затусить с друзьями.
В конце июня ребрендинг Discord был завершён. Новым слоганом сервиса стал: «Ваше место для общения», а его домашняя страница теперь практически не содержит игрового жаргона или запутанных инструкций. Хотя отсылки к играм всё же сохраняются, начиная с логотипа игрового контроллера и заканчивая «.gg» в конце каждого URL-адреса сервера.
В официальном анонсе написано следующее:
В ближайшие месяцы и годы у Discord есть над чем поработать, в частности, над улучшением инструментов модерации и обеспечением того, чтобы сообщества на его платформе функционировали так, как надеется компания.
Поскольку новые функции на подходе, а технологии не стоят на месте, Дискорду скоро придётся столкнуться с внедрением VR, AR и многих других штук из списка желаемого современных геймеров. Вот и посмотрим, как сервис справится с этими вызовами, продолжая избегать усложнения.
Пять лет спустя стало ясно, что Discord сделал нечто выдающееся. В нём создано пространство, не похожее ни на одно другое в интернете. Это не совсем групповой чат, это не совсем форум, это не совсем конференц-связь. Это все эти вещи сразу и ничего из них.
Оказывается, во всём этом хаосе есть место, которое отражает то, каково быть человеком и взаимодействовать с другими людьми, более тесно, чем где-либо ещё в интернете. Это не то, к чему стремились Цитрон, Вишневский и их команда, но это то, что у них есть сейчас. И сворачивать со своего пути они не собираются.
Источник информации: protocol.com.
Как пользоваться программой Дискорд
Попадая на более или менее развитый сервер вас может шокировать обилие информации, но боятся не стоит. В этой статье мы подробно расскажем, как начать пользоваться Discord на компьютере и не запутаться в изобилии функций и возможностей.
Интерфейс программы
Интерфейс программы разделен на 4 вертикальных блока. Четвертый блок иногда скрыт — нажимаем на иконку «Список участников», чтобы развернуть его. Этот блок содержит список всех пользователей данного сервера, у которых включен Discord. Основное окно чата не сильно отличается от других подобных программ. Второй слева блок содержит доступные голосовые и текстовые каналы. Простым кликом левой кнопки мыши по ним можно перемещаться. Чтобы выйти из голосовой комнаты нужно нажать на кнопку «Отключиться». Текстовые чаты помечены решеткой, а голосовые динамиком.
Чуть ниже есть кнопки для отключения микрофона и наушников. А кликнув на свою аватарку, вы можете указать статус. Нажав на шестеренку, вы попадаете в личные настройки. В самом верху этой колонки мы видим название сервера, нажав на него выпадает список различных настроек.
В левой колонке отображаются все сервера, на которых вы зарегистрированы. Если вам придет личное сообщение, то в этой колонке появляется аватарка человека, написавшего вам. Кликнув по ней, вы попадаете в личную переписку. Самая верхняя кнопка с изображением логотипа Discord называется «Главная» перекидывает вас также в личные сообщения.
В разделе «Друзья» отображается весь список ваших друзей. В верхней части главного окна есть переключатели, с помощью которых вы можете отсортировать список друзей: «В сети», «Все», «Ожидающие подтверждения» и «Заблокированные». Кнопка «Добавить в друзья» предоставляет возможность добавить друга — напишите его ник и дискриминатор (четыре цифры с решеткой) и нажмите «Отправить запрос дружбы». Кликнув на кнопку «Новая группа личных сообщений» вы можете объединить до 10 друзей и общаться всем вместе.
Звонки
В Discord вы можете звонить друг другу совершенно бесплатно. Кроме того во время звонка есть возможность расшарить свой рабочий стол. Отличная функция, благодаря которой можно помочь справиться с проблемой другу. При наличии веб-камеры вам также будут доступны видеозвонки.
Система ролей
Система ролей позволяет разделять участников по группам. Помимо обычных ролей у вас есть возможность получить роль с названием конкретной игры. Если кто-то захочет в нее поиграть вы получите уведомление. Делается это простым вводом команды в игровом чате.
Форматирование текста.
Иногда бывает очень нужно выделить какой то участок текста жирным или курсивом, чтобы акцентировать на нем внимание. Функция форматирования позволяет сделать ваше сообщение красивым
Поиск друзей для совместных игр
Написав заявку в игровой чат, и зайдя в голосовую комнату, вы сможете общаться с другими игроками с помощью микрофона. В голосовых комнатах можно убавить или увеличить звук конкретного участника. При этом можно использовать активацию микрофона по голосу (включено по умолчанию) или назначить специальную кнопку.
В программе есть отличная система игрового оверлея, благодаря которой видно, кто говорит и позволяет сделать голос, слишком надоедливого, игрока тише или совсем его заглушить, даже не заходя в Discord.
Боты
Можно создавать своих или использовать уже готовых и бесплатных ботов. Например использовать бота, который будет отвечать за порядок в чатах, или чтобы включал музыку с Ютуба в игровых комнатах.
Система оповещений
Есть несколько способов оповестить нужных участников — они получат всплывающее сообщение в области уведомлений на ПК со звуковым сигналом. Однако если адресат, которому вы пишете заглушил сервер, то оповещение он не получит.
Чтобы оповестить конкретного пользователя введите в поле для сообщения символ @ и в появившемся списке участников выберите пользователя. Или кликните на его ник и правой кнопкой мыши в контекстном меню выберите «Упомянуть». При клике левой клавишей мыши на нике конкретного пользователя появится окно с полем для ввода сообщения. Написав здесь необходимый текст, и кликнув Enter, сообщение уйдет ему в личку. Кликнув на кнопку «Упоминания» можно проверить не упоминал ли вас кто.
Тайм-аут для временного ограничения аккаунта
Тайм-аут может быть установлен администраторами сервера или автоматически срабатывать в случае нарушения правил использования Дискорда. Продолжительность тайм-аута может варьироваться от нескольких минут до нескольких дней, в зависимости от настроек, установленных администраторами или политики безопасности Дискорда.
Во время тайм-аута, пользователь может продолжать просматривать каналы и сообщения, но не может активно участвовать в деятельности сервера
Это мера предосторожности, которая позволяет администраторам контролировать нежелательное поведение или нарушения правил, не удаляя полностью аккаунт
Если ваш аккаунт находится в тайм-ауте, рекомендуется обратиться к администратору сервера или службе поддержки Дискорда для получения подробной информации о причинах и продолжительности тайм-аута. Помните, что нарушение правил Дискорда или правил конкретного сервера может привести к дополнительным мерам, таким как блокировка аккаунта или исключение с сервера.
How do you make threads in Discord?
If you have the “Create Public Threads” permission and want to create a Thread, hover over any existing message you would like to create a thread from and press on the # icon to create a thread.
To create threads in Discord, you can follow these steps:
Open Discord: Launch the Discord application on your computer or mobile device and log in to your account.
Find the channel: Navigate to the server and channel where you want to create a thread. Threads are created within specific channels.
Start a new thread: Look for the text box at the bottom of the channel. It may say something like “Start a thread” or “Create a thread.” Click on it to initiate the thread creation process.
Choose a thread type: Discord offers two types of threads: public and private. Public threads are visible to all members of the channel, while private threads are limited to specific users you invite.
Set a thread topic: Provide a descriptive title for your thread. This helps others understand the topic or purpose of the thread.
Add content: Type your message or content in the text box. You can include text, images, links, or other supported media.
Customize options: Discord allows you to configure additional options for your thread, such as setting a specific duration for the thread to automatically archive or pinning it to the channel.
Post the thread: Once you’re ready, click on the “Post” or “Create Thread” button to publish your thread.
Engage in the thread: Members of the server can now join the thread, respond to your message, and have focused conversations within the thread.
Remember that the specific steps and options may vary slightly depending on the version of Discord you are using, as the platform regularly updates its features and interface.
Узнайте, как сделать первые шаги в Discord, чтобы разговаривать с друзьями голосом в режиме реального времени.
Вы хотите начать работу с Discord? Это твой шанс. Далее мы упомянем вас советы, которым нужно следовать, чтобы сделать свои первые шаги в Discord и сможете общаться с друзьями в режиме реального времени.
Действуй:
Зарегистрироваться
Раздор уникальная коммуникационная платформа сегодня. Это благодаря возможности использовать его без необходимости загружать или устанавливать, вам нужно только войти на его веб-сайт. Однако для большей пользы мы рекомендуем создать свою учетную запись Discord. Затем вы должны заполнить свой профиль и вуаля, вы можете начать пользоваться самой профессиональной игровой платформой для общения на данный момент.
Добавить контакт
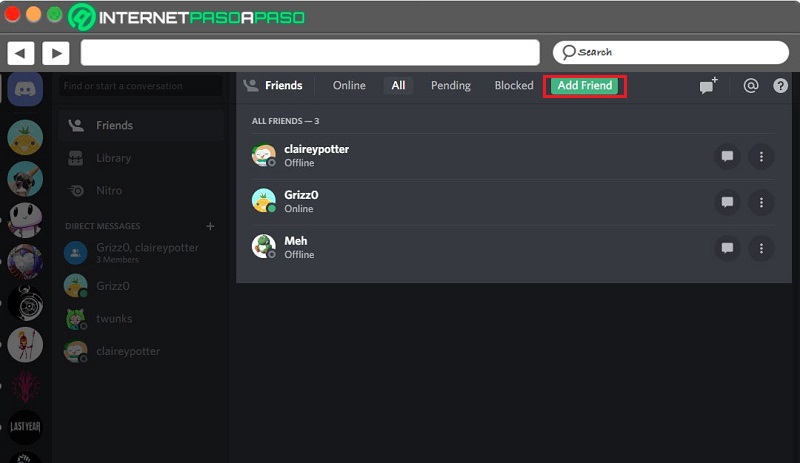
Следующий шаг, который нужно сделать будет добавить контакт в свой профиль, то есть искать на платформе пользователей, которых вы знаете (друзья) и добавить их удаленно.
Отправить сообщение контакту
Как только контакт добавлен, у вас будет возможность отправить сообщение указанному пользователю и немедленно начать с ним общение. С помощью текстовых сообщений, голосового или видеозвонка.
Присоединяйтесь к каналу
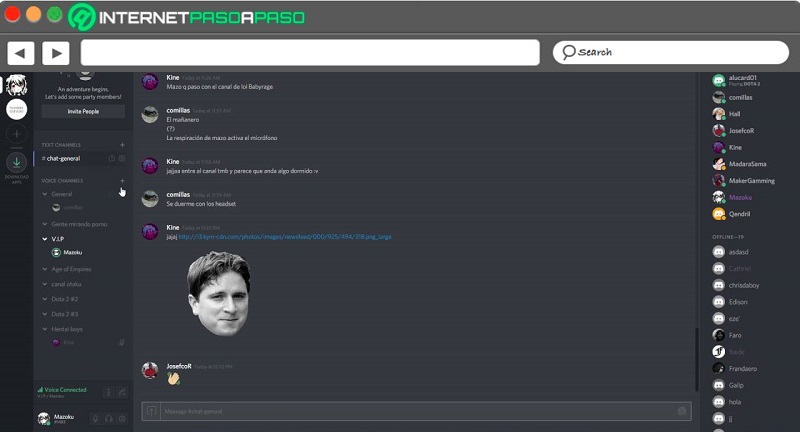
При создании имени пользователя по умолчанию у вас будет два канала– текстовые и голосовые, они находятся в части общего раздела. Ты можешь настроить их так, как вы хотите больше всего. После этого присоединиться к каналу будет очень просто. Вам останется только найти предпочтительный вариант и все.
Заполнение анкеты
Это следующий этап присоединения пользователя к серверу. Особенности анкеты:
- оформление сайта в виде письма – сначала идут записи от кого и кому адресованы, дата заполнения, доступный контакт (заполняются в автоматическом режиме);
- блок «Расскажите о себе» рекомендуется заполнять как можно подробнее (интересы потенциального участника, предпочтения, хобби и иная подобная информация);
- затем необходимо ответить на некоторые стандартные вопросы – откуда игрок узнал о канале, чем планирует заняться в сообществе, какой контент предпочитает, был ли участником раньше, уровень активности (субъективная оценка потенциального юзера);
- дополнительные вопросы, помогающие администраторам больше узнать о профиле – значение слова «Токсик», выражения «Находясь в Риме, поступай как римлянин», как нужно поступать, если начинается конфликт в переписке.
Кроме того, в нижней части страницы можно получить информацию о помощи юзерам и полезные ссылки (социальная сеть ВКонтакте и мессенджер Телеграм, сообщество Ютуб и некоторые другие полезные данные). Админы поясняют, что заглавная страница используется для рассылки приглашений и заполнения анкет игроков, иной информации на ресурсе нет.
Как использовать приложение Дискорд для общения с друзьями?
Приложение Дискорд (Discord) предлагает множество возможностей для общения с друзьями и командной работой. Вот несколько шагов, которые помогут вам использовать это приложение для общения с вашими близкими и знакомыми.
Шаг 1: Создание учетной записи
Примечание: Вы также можете использовать приложение Дискорд на мобильном устройстве, загрузив его из App Store или Google Play Store и следуя приведенным выше инструкциям.
Шаг 2: Присоединение к серверу
| 1. | Получите ссылку-приглашение от друга или владельца сервера. |
| 2. | Щелкните на ссылку-приглашение. |
| 3. | Если вас попросят, введите учетные данные и нажмите «Присоединиться». |
Шаг 3: Общение с друзьями
Теперь вы можете начать общаться с друзьями на сервере Дискорд. Вот несколько основных функций, которые могут быть полезны при общении:
- Текстовые каналы: На сервере могут быть созданы различные текстовые каналы для разных тем обсуждения. Вы можете выбрать интересующий канал и отправлять сообщения в него.
- Голосовые каналы: Дискорд также предлагает голосовые каналы для голосовых чатов с друзьями. Вы можете присоединиться к такому каналу и проводить голосовые или видеочаты.
- Приватные сообщения: Вы можете отправлять приватные сообщения другим участникам сервера Дискорд, щелкнув на их иконку и выбрав «Отправить сообщение».
Приложение Дискорд предлагает множество других функций, таких как создание ролей, управление участниками, интеграция с другими приложениями и многое другое. Исследуйте приложение и настройте его в соответствии с вашими потребностями.
Теперь, когда вы знаете, как использовать приложение Дискорд для общения с друзьями, вы можете начать наслаждаться его возможностями и оставаться на связи со своими близкими!



















![How to timeout a user on discord? [solved] | golinuxcloud](http://mtrufa.ru/wp-content/uploads/d/4/b/d4bc59a2377fa2d666b7df2dc5d3b7f3.jpeg)










