Видеосвязь в Дискорде
Телеграм-канал Программист и бизнес. Каждый день интересные истории, как программист строит бизнес.
Как можно включить вебку в Дискорде? Популярный игровой мессенджер Discord известен не только своими возможностями для чата, но и функциями для стриминга – видеосвязь и демонстрация экрана, что бывает весьма кстати во многих ситуациях. Сегодня эта функция доступна лишь ограниченному числу пользователей, поэтому, прежде чем подключить веб-камеру, убедитесь в наличии данной опции для вашего аккаунта.
Как работает видеосвязь в Дискорде
Функция видеозвонков и демонстрации экрана позволяет участникам общаться между собой, а также увидеть, что происходит на экране соклановца. Видеосвязь сервер Discord способен поддерживать общение до 10 человек одновременно. Перед настройкой демонстрации экрана необходимо включить сам видеочат. Для этого в меню приложения откройте раздел «Voice & Video.» Если у вас подключена Discord камера, достаточно выбрать видеоустройство из раскрывающегося меню и проверить качество связи с помощью функции Test Video, прежде чем начать общение с друзьями.
Вместе с работой видеочата вы можете воспользоваться такой возможностью мессенджера, как демонстрация экрана и видео. Для активации данной функции необходимо навести курсор мыши на активное окно чата с изображением собеседника. Внизу раскроется дополнительное меню, где можно выбрать значок монитора со стрелкой. Нажмите на него, и вы сможете продемонстрировать то, что происходит на вашем экране
Обратите внимание, что монитор будет показан сразу всем участникам беседы. Кнопка демонстрации состоит из двух вкладок – «Весь экран» для трансляции всего, что происходит на вашем ПК и «Окно приложения», где можно показать друзьям экран определенной игры или программы
Групповой звонок или видеоконференция в Discord
Возможность сделать видеозвонок видеочат в Дискорде – одна из наиболее привлекательных функций мессенджера, благодаря которой приложение скоро составит достойную конкуренцию Skype и другим аналогичным сервисам. Чтоб видеоконференция с помощью программы и веб-камеры активировалась, необходимо следующее:
- В панели меню слева нажмите на значок телефонной трубки. Этот значок активирует голосовую связь между участниками, при этом вы можете стать инициатором звонка или с помощью кнопки присоединиться к активной беседе друзей.
- В процессе звонка вы можете видеть аватарки пользователей, которые присоединяются к беседе. Чтоб подключиться к вызову, необходимо нажать кнопку «Join Call», а покинуть конференцию можно, просто завершив вызов.
Какие могут возникнуть проблемы
Нередко случается так, что начать видеосвязь в Discord невозможно, поскольку сервис не видит веб камеру. В этом случае перезагрузите ПК или перезапустите приложение, а также проверьте, хорошо ли подключена камера (если устройство внешнее). При возникновении подобных проблем может помочь служба поддержки, которая на связи 24 часа в сутки. Если же все вышеуказанные манипуляции не помогают – обновите драйвер видеоустройства, скорее всего, дело именно в этом.
Возможно, вам не удается зайти на сервер – в этой статье мы поможем решить проблему. Если у вас возникают другие проблемы с Дискордом – читайте эту статью о решении проблем с Discord.
Решение других возможных проблем с камерой в дискорде
Если вы продолжаете испытывать проблемы с веб-камерой в Discord, рекомендуется проверить следующие варианты решения:
1. Проверьте права доступа камеры:
Убедитесь, что у Discord есть разрешение на использование вашей камеры. Перейдите в настройки конфиденциальности вашей операционной системы и убедитесь, что Discord имеет доступ к веб-камере.
2. Установите и обновите драйверы камеры:
Убедитесь, что у вас установлены последние драйверы для вашей веб-камеры. Посетите веб-сайт производителя камеры и загрузите последние драйверы. Если драйверы уже установлены, попробуйте обновить их.
3. Запустите проверку совместимости:
Discord предлагает встроенный инструмент для проверки совместимости вашей камеры с Discord. Перейдите в настройки Discord, откройте раздел «Видео и аудио» и щелкните на кнопку «Проверка совместимости». Следуйте инструкциям на экране, чтобы устранить возможные проблемы.
4. Проверьте веб-камеру в других приложениях:
Проверьте работу камеры в других программных приложениях или на веб-сайтах. Если камера работает нормально в других местах, проблема, скорее всего, связана с Discord. Если камера не работает нигде, возможно, проблема в аппаратной части.
5. Обратитесь за поддержкой:
Если ни одно из предыдущих решений не помогло, рекомендуется обратиться в службу поддержки Discord или на форум сообщества пользователям Discord. Техническая поддержка сможет предоставить дополнительные рекомендации и помощь в решении проблемы.
Why Flip Your Camera on Discord?
Discord is an immensely popular platform that many users utilize to stay connected with friends and family, collaborate on work projects or engage in online communities. One of the great features of Discord is its ability to integrate video calling into your chat experience. However, sometimes you may want to flip your camera on Discord for a better viewing experience or to showcase something specific to other participants. In this post, we’ll be discussing some benefits of flipping your camera on Discord.
Better Visibility
When participating in group video calls on Discord, it’s important to make sure that everyone has a clear view of each other. Depending on your setup, sometimes your camera may default to pointing in the wrong direction. By flipping your camera on Discord, all other participants can instantly see you front and center, improving visibility and reducing distractions during a call. This ensures that others can easily communicate with you, without having to strain their eyes trying to see around obstacles in your background or surroundings.
More Personal Interaction
In virtual meetings like those conducted on Discord, it can be difficult to connect with other participants at times due to the lack of physical presence. A simple gesture like flipping your camera on Discord adds a personal touch to the conversation, allowing other members to feel like they are actually sitting across from you in real life. When communication becomes more personal, people tend to open up more freely, making exchanges more meaningful and productive than before.
Enhanced Communication
When flipping your camera on Discord, you also get access to more options and tools that can enhance your communication. For example, if you’re working on a project together with team members, you might display what you’re doing related to the project via your camera feed instead of explaining every single step verbally. This can save time and make sharing ideas more efficient, enabling everyone to settle on a more effective solution for the project.
Improved User Experience
Lastly, flipping your camera on Discord can enhance your overall user experience with the platform. By actively participating in video calls instead of just being present, you’ll feel more connected to other participants regardless of how far away they might be. This contributes positively to the seamless flow of exchanges between members, leading to better collaborations or discussions that foster mutual interests, particularly if it’s related to work projects or community efforts.
Flipping your camera on Discord comes with several benefits beyond mere visibility improvement. It adds a personal touch to virtual interactions, improves communication by offering new tools, simplifies project management by allowing screen shares or visual aids, and finally enhances users’ overall experience derived from meaningful connections with fellow human beings, even when remote. Consider trying this feature during your next Discord call and observe how these benefits kickstart enhanced communications accordingly!
Part 1. How to Fix Incorrect Webcam Flip on Windows PC
Sometimes, your laptop’s webcam might show an incorrect orientation by default. This problem also affects other teleconferencing apps used on the laptop. So how can you fix this?
1. Update Your Windows System
Webcams are generally designed to configure automatically once attached to your motherboard. Thus, if you find that your camera is flipped incorrectly, whether built-in or external webcam, the first thing to do is to check whether there are some Windows updates you should install.
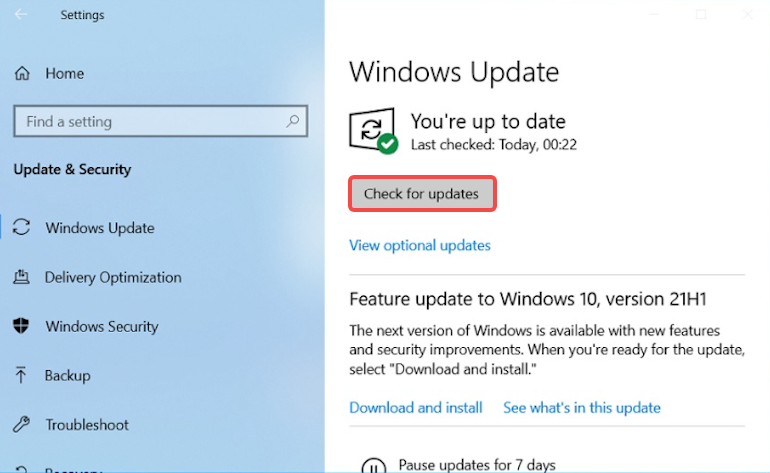 Fix Upside Down Webcam Flip – Update Driver
Fix Upside Down Webcam Flip – Update Driver
Select Start > Settings > Update & Security > Windows Update , and then select Check for updates. If updates are available, install them. After installing, just restart your computer. This might solve the problem by automatically causing your camera to re-configure. If this does not work, there could be a problem with your webcam driver.
2. Reinstall or Update Your Webcam Driver
If you use an external webcam, it is best to get the compatible driver from the manufacturer’s website or as a physical disk. Installing the correct driver should properly configure your webcam. For in-built webcams, re-installing your webcam driver might solve the issue.
To do this, go to Device Manager, click Camera / Integrated Camera, click the concerned camera and uninstall. Make sure you uninstall without deleting driver software. Once you restart your computer, the driver should re-install and re-configure your webcam.
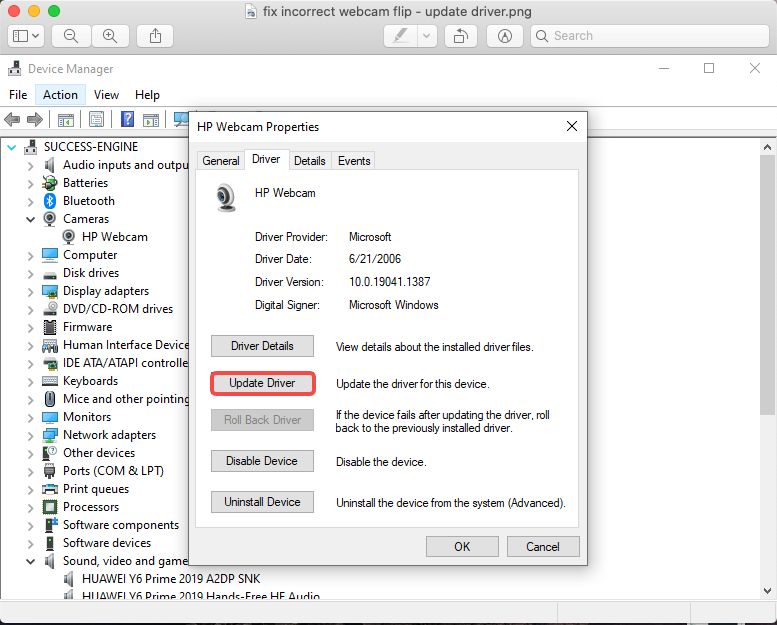 Fix Incorrect Webcam Flip on Windows – Update Driver
Fix Incorrect Webcam Flip on Windows – Update Driver
If this step does not work, you might have to install the latest version for your webcam driver. You can do this manually yourself by visiting your laptop’s manufacturer page. Simply search for your laptop’s manufacturer support site, go to drivers & software, check for the latest webcam driver and install. You might have to try out multiple drivers to see which solves your problem.
For details: How to Install, Update and Uninstall Camera Driver on PC
Настройки для использования камеры на сервере
Если вы являетесь создателем или администратором сервера и столкнулись с жалобами от пользователей о том, что они не могут использовать камеру на голосовых каналах, понадобится проверить настройки ролей, обратив внимание на одно право
Вариант 1: Программа для ПК
Администрирование сервером часто происходит под управлением программы Discord на компьютере, поэтому сначала разберем инструкцию предоставления прав для использования камеры в этой версии.
- Откройте свой сервер и нажмите по его названию.
- В появившемся меню вас интересует пункт «Настройки сервера».
- После появления списка с параметрами перейдите к разделу «Роли».
- Выберите роль, для которой хотите внести изменения в плане использования веб-камеры.
- Найдите блок «Права голосовых каналов» и активируйте либо отключите право «Видео».
- Дополнительно каждый голосовой канал можно настроить индивидуально, перейдя в его параметры.
- Там откройте «Права доступа» и измените значение права «Видео» на необходимое, предварительно выбрав одного из участников или целую роль.
Не забывайте о том, что роль присваивается каждому участнику сервера отдельно, что и оказывает влияние на его права. Если ранее вы никогда не сталкивались с подобными настройками, советуем прочитать две полезных статьи на нашем сайте, перейдя по следующим ссылкам.
Подробнее:Создание и распределение ролей в DiscordПередача прав администратора на сервере в Discord
Вариант 2: Мобильное приложение
Когда нужно настроить использование камеры со смартфона или планшета тоже для пользователей мобильных устройств, воспользуйтесь другой инструкцией, которая немного отличается от предыдущей.
- На панели слева нажмите по значку своего сервера и далее сделайте тап по его названию.
- В открывшемся меню действий нажмите по «Настройки».
- Опуститесь к блоку «Управление участниками», где выберите раздел «Роли».
- В списке существующих ролей найдите ту, разрешения для которой хотите редактировать.
- Среди всех прав вас интересует категория «Права голосовых каналов», где убедитесь в том, что присутствует галочка напротив строки «Видео».
Отдельно отметим ситуацию, когда участники сервера не могут включить камеру на конкретном голосовом канале. Скорее всего, для него установлены индивидуальные ограничения, которые следует поправить.
- Сделайте долгий тап по названию голосового канала, чтобы открыть его параметры.
- В блоке «Управление участниками» выберите «Права доступа».
- Если участники или роли уже добавлены, откройте их параметры для проверки существующих прав.
- При необходимости вы всегда можете самостоятельно включить роль или добавить учетную запись пользователя, чтобы отдельно настроить права.
- В списке разрешений вам необходимо найти «Видео» и убедиться в том, что данный юзер или обладатели роли могут использовать камеру при общении.
Мы рады, что смогли помочь Вам в решении проблемы.
Опишите, что у вас не получилось.
Помогла ли вам эта статья?
Дискорд является удобной платформой для общения. С его помощью можно отправлять текстовые и голосовые сообщения, совершать обычные или видео звонки. Если на ПК у пользователя есть камера, он может ее подключить и общаться в чате со своими друзьями. Та же возможность есть у пользователей, установивших приложение Дискорд на свой телефон.
Как перевернуть картинку в настройках камеры
В редких случаях, когда даже установка драйверов, разработанных специально для вашего устройства, не дает желаемого результата, можно попробовать повернуть изображение в Скайпе, изменив настройки веб-камеры.
Если ПО для управления камерой устанавливалось вместе с драйвером на ноутбук или ПК, то там можно найти функцию поворота изображения. Однако вход в настройки во многих случаях оказывается проблематичным: на рабочем столе нет соответствующей программы, а камера не отображается ни в устройствах, ни в панели управления. Сделать?
Так как многие люди используют Skype, быстрее и проще попробовать получить доступ к программе веб-камеры через него. Для этого откройте меню «Настройки», далее выберите «Звук и видео» (названия пунктов могут различаться в разных версиях Скайпа). Под перевернутым изображением на экране должна появиться кнопка (ссылка) для перехода в настройки видео, что позволит запустить отсюда специальную программу, которая может быть индивидуальной для конкретной модели камеры.
В некоторых случаях возникает необходимость использования Android-смартфона в качестве веб-камеры из-за отсутствия последней. Для этого устанавливается специальное программное обеспечение, например, DroidCam. Здесь с настройками все просто: на телефоне запускается соответствующее приложение, а на компьютере доступен предустановленный клиент, в котором доступен как поворот изображения, так и его зеркальное отображение. Хотя сам телефон легко установить в нужное положение.
Подключите веб-камеру к компьютеру и установите приложение Discord на свой телефон
Если у вас уже есть веб-камера, то первым шагом будет подключение ее к компьютеру. Для этого вам понадобятся соответствующие кабели и разъемы. Подключите веб-камеру к USB-порту своего компьютера и убедитесь, что она правильно подключена и распознана системой.
Затем перейдите к установке приложения Discord на свой телефон. Откройте App Store (для пользователей iPhone) или Google Play Store (для пользователей Android) и найдите приложение Discord. Нажмите на кнопку «Установить», чтобы начать загрузку и установку приложения на свой телефон.
После установки приложения Discord на свой телефон, запустите его и войдите в свою учетную запись Discord (если у вас уже есть учетная запись) или создайте новую. При необходимости, выполните все необходимые шаги для настройки и настройки своей учетной записи Discord.
Теперь вы должны настроить веб-камеру в приложении Discord на телефоне. Откройте настройки приложения Discord и найдите раздел «Настройки пользователя». В этом разделе вы должны увидеть опцию «Использовать камеру». Включите эту опцию, чтобы разрешить использование веб-камеры в приложении Discord на своем телефоне.
После включения опции «Использовать камеру» вы должны увидеть предварительный просмотр видео с веб-камеры на экране своего телефона. Вы можете настроить различные параметры и эффекты видео, если это необходимо. Когда вы закончите настройку, вы готовы использовать веб-камеру в приложении Discord на своем телефоне.
Изображения с веб-камеры отображаются в обратном или перевернутом виде в Windows 10
Большинство ноутбуков и компьютеров оснащены веб-камерой, которую можно использовать с приложениями для телеконференций, такими как Zoom и Skype. Конечно, вы можете использовать веб-камеру для других программ. Вы также можете использовать различное программное обеспечение для записи видео с веб-камеры.
Однако возникает проблема, когда изображения с веб-камеры отображаются перевернутыми или перевернутыми. Когда вы находитесь на встрече или снимаете видео, вы замечаете, что ваше изображение зеркально отражается. Некоторые пользователи привыкли принимать зеркальные изображения как обычно. Однако в основном это проблема, вызванная настройками веб-камеры или программным обеспечением.
Перевернутое изображение может быть проблемой в настройках веб-камеры, драйверах или самой программе
Принимая это во внимание, мы собрали лучшие исправления, чтобы выровнять изображение с веб-камеры и обеспечить его правильное отображение
Изображения с веб-камеры отображаются в перевернутом или перевернутом виде
Если изображения или видео с вашей веб-камеры отображаются в перевернутом или обратном порядке, вам не о чем беспокоиться, потому что вы можете легко это исправить. Прочтите этот раздел, поскольку в нем объясняются следующие решения для устранения проблемы.
- Отключите функцию зеркального отображения или зеркального отображения / поворота.
- Обновите драйвер веб-камеры.
- Откатить драйвера.
Вышеупомянутые решения позволят вашей веб-камере работать правильно. В следующих разделах вы найдете более подробные инструкции по выполнению вышеуказанных процессов.
1]Отключите функцию зеркального отображения или зеркального отображения / поворота.
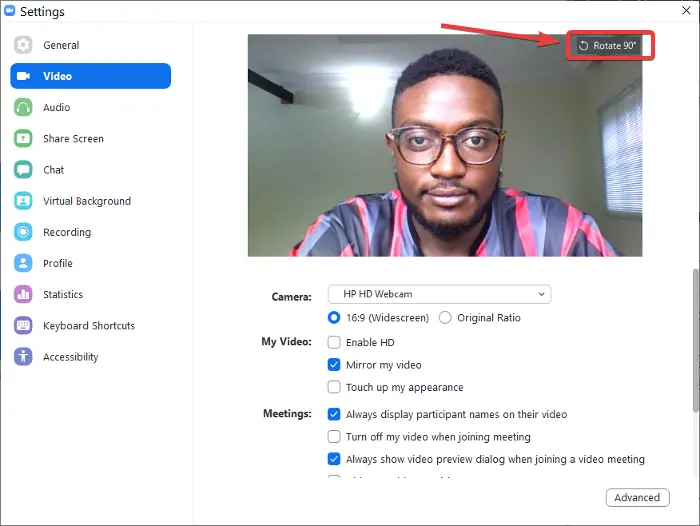
Многие приложения для телеконференций используют веб-камеру вашего компьютера. Вы могли заметить обратные изображения Zoom, но не в Skype или Meet. Если проблема возникает в определенных приложениях, это может быть связано с настройками в программе.
В области настроек видео найдите изображение зеркальное отображение настройки. Эту функцию также можно назвать Подбросить или же Повернуть в других приложениях. Убедитесь, что этот параметр отключен.
Для Zoom откройте клиент и нажмите на шестеренчатый значок в правом верхнем углу экрана. Нажмите на видео на левой панели и нажмите Повернуть на 90 пока не станет прямо.
2]Обновите драйвер веб-камеры.
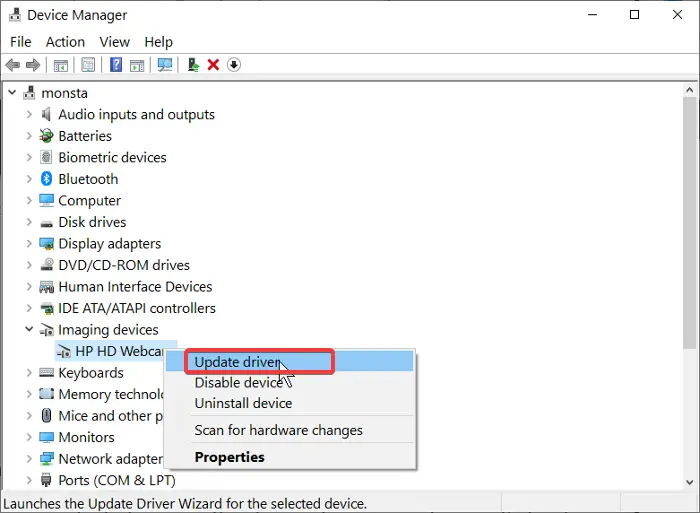
Драйвер вашей веб-камеры может быть устаревшим, если изображения инвертируются в каждой программе. Посетите веб-сайт производителя веб-камеры и загрузите последнюю версию драйверов.
После загрузки обновлений драйвера дважды щелкните по нему и следуйте инструкциям на экране, чтобы завершить установку. Наконец, перезагрузите компьютер, чтобы применить обновление драйвера.
Если вы не можете найти веб-сайт производителя или драйверы, выполните следующие действия, чтобы обновить его через Windows:
Нажмите кнопку Windows и найдите Диспетчер устройств. Откройте его из результатов поиска.
Расширять Камера или же Устройства обработки изображений и щелкните правой кнопкой мыши веб-камеру из списка. Выберите Обновить драйвер вариант и следуйте инструкциям на экране, чтобы выполнить обновление. Когда закончите, перезагрузите компьютер.
3]Откатить эти драйверы
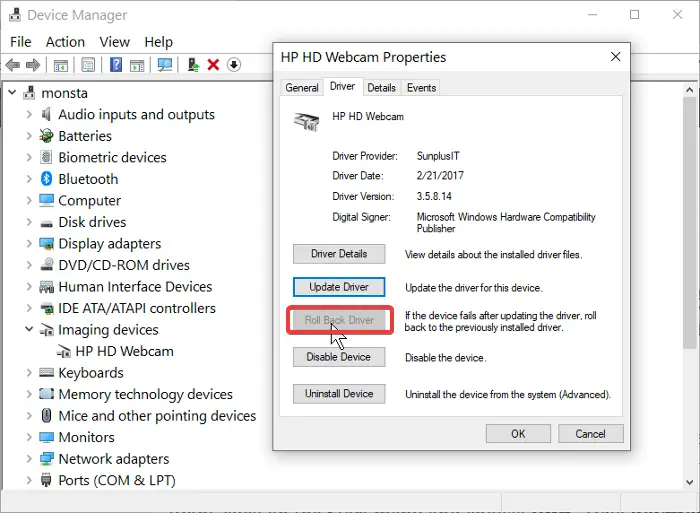
Если вы начали замечать перевернутые или перевернутые изображения после обновления компьютера или драйверов, причиной могут быть обновления. В этом случае откат драйвера к более поздней версии может решить проблему.
Щелкните правой кнопкой мыши меню «Пуск» и выберите Пробег. Тип devmgmt.msc и нажмите ENTER. Щелкните правой кнопкой мыши веб-камеру под Камеры или же Устройства обработки изображений и выберите Характеристики.
Переключитесь на Водитель таб. Теперь нажмите Откат драйвера кнопка. Выберите Предыдущая версия драйвера работала лучше вариант и нажмите да. Нажать на Ok кнопку для завершения, а затем перезагрузите компьютер.
Перевернутое изображение с веб-камеры может быть вызвано проблемами программного или аппаратного обеспечения. В любом случае решения, которые мы рассмотрели в этом руководстве, помогут вам решить проблему перевернутого изображения веб-камеры.
Common Issues and Troubleshooting Tips
If you are experiencing issues while trying to flip the camera on Discord, do not worry. This guide will cover some of the most common problems encountered with a few helpful tips for troubleshooting.
Camera Not Working
The issue of your camera not working while attempting to use it on Discord is something that can be frustrating. There may be various reasons why this problem occurs. Below are a few troubleshooting tips to help resolve this issue:
- Make sure the camera’s drivers are up-to-date, as outdated software can cause disruptions.
- Check if your camera hardware connection is properly secured in your device. Ensure there’s no physical obstruction covering the camera lens or sensor.
- Ensure that none of the other applications connected to your computer are using the same camera resources that Discord needs to work correctly select settings from within Discord to make sure you chose the right camera source.
- If all else fails, restart your PC first and try using Discord again before moving onto an alternative solution like reinstalling Discord, checking out Discord forums or contacting tech support for further assistance.
Audio Not Working
The audio feature not functioning properly when using Discord can prevent effective communication amongst users. Follow the below tips to troubleshoot any audio issues:
- Confirm that both parties have stable internet connections, as communication quality can deteriorate due to unstable networks.
- Toggle the microphone off and back on again; sometimes initiating such a simple solution works wonders.
- It could be a system glitch where one of the devices involved requires an update during which time Discord voice & audio features become non-functional. You should check whether you’re running the latest version of Discord App by visiting their website or notifying the Discord support team for assistance.
- Finally, if none of the above tips seem to work, try uninstalling and reinstalling Discord as this may help resolve any issues related to files.
Low Quality Video
If you experience low-quality video while using Discord video functionality, firstly don’t worry; as several factors can lead to such conditions. Some helpful troubleshooting tips include:
- Switch from standard definition (SD) to high definition (HD). Note that HD uses more internet bandwidth than its counterpart.
- Ensure there are no other simultaneous live streams running on your network connection, as it can affect the quality of the incoming/outgoing inputs due to limited bandwidth consumption required by each stream.
- Adjust the exposure and reposition your camera position with respect to lighting sources to improve image brightness and clarity.
- If all else fails, consider switching from Wi-Fi to a wired network connection.
Despite appearing rather intimidating, establishing effective communication channels through Discord is not rocket science. With proper computer configurations and network settings, many faults encountered when trying to use Discord can get resolved straightforwardly without necessarily seeking external technical assistance constantly. Try applying some of the aforementioned tips next time you face individual/common problems during video chats with friends or colleagues on Discord, watch out! They will most probably solve those annoying issues autonomously. Goodluck!
Как перевернуть и отзеркалить камеру
Пользователю может понадобиться возможность переворачивания или отзеркаливания видео в дискорде. Чтобы это сделать, нужно настроить веб – камеру на ноутбуке, компьютере или телефоне. Сделать это можно с помощью настроек веб камеры. Иногда изменение вида может потребоваться для большего эффекта, или же в том случае, если приложение изначально отзеркалено из – за неправильной работы приложения или программы. Изменять вид камеры можно с помощью несколько стрелок, переворачивающих изображение.
В некоторых случаях поворот камеры может понадобиться из –за расрешения самой камеры во время связи по телефону.
На компьютере
Для того чтобы отзеркалить веб камеру в дискорде, нужно выполнить несколько настроек.
Список действий для настройки камеры:
- Запустить дискорд.
- Перейти в раздел настройки.
- В открывшемся списке отыскать раздел «Видео и голос».
- Открыть этот раздел.
- В нем найти настройки камеры. Рядом с изображением должны быть стрелки. Позволяющие менять угол и поворот изображения камеры.
- Внеся изменения, нужно их сохранить.
Выполнив данные действия, пользователь может отзеркалить или перевернуть видео на ноутбуке.
На телефоне
Если пользователь совершает видео звонок в дискорде через телефон, перевернуть или отзеркалить видео ему значительно проще, чем владельцу компьютера. Большинство современных смартфонов автоматически изменяют угол в зависимости от поворота корпуса. Если пользователь активирует эту функцию, то он сможет переворачивать видео прямо во время съемки, меняя формат. Во время съемки на камеру также появляется окно с настройками, с помощью которых можно поворачивать или перевернуть изображение до тех пор, пока не будет достигнут нужный результат. Это позволяет пользователю выбрать самый оптимальный ракурс для видео.
Наличие возможности видеосвязи в дикорде позволяет пользователям видеть друг друга, общаться с теми, с кем нельзя увидеться в реальной жизни и т.д. Зная, как настроить, отключить или повернуть веб – камеру пользователь может создать идеальные условия для видео связи.
Обладатели гаджетов даже не осознают, насколько функциональным устройством они обладают. Сегодня мы поговорим об одной из мультимедийных возможностей.
С помощью смартфона можно заменить обычную веб-камеру, тем самым решить проблему ее отсутствия или выхода из строя. Камеру смартфона в таких случаях можно использовать для:
- удаленного видеонаблюдения;
- видеозвонков;
- в качестве основной или дополнительной камеры для интернет-трансляции.
Для настройки понадобится минимум времени и навыков. Процесс подключения хорошо автоматизирован и будет под силу рядовому пользователю.
Существует несколько способов подключения. Для разных методов вам понадобятся USB-кабель, Wi-Fi-сеть и приложения для сопряжения камеры телефона и ПК. Разберемся с каждым способом отдельно для платформ Android и iOS.

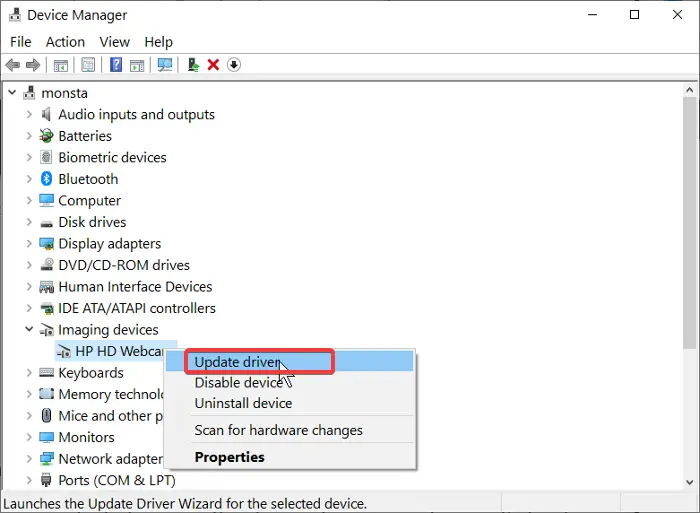





![Как исправить неработающую камеру discord [полное руководство]](http://mtrufa.ru/wp-content/uploads/c/4/d/c4d8983ac1361795a55b82701fd0830f.png)






















