Почему важно настроить BIOS для игр Gigabyte
Если вы являетесь геймером и используете материнскую плату Gigabyte, настройка BIOS может быть важным шагом, позволяющим повысить производительность вашей игровой системы. Правильная настройка BIOS может помочь оптимизировать работу графической карты, процессора, памяти и других компонентов, что, в свою очередь, может улучшить ваш геймплей и общее игровое впечатление.
Возможности, предоставляемые BIOS Gigabyte, позволяют настраивать такие параметры, как разгон процессора, скорость вращения вентиляторов, тайминги памяти и другие характеристики, которые могут повлиять на производительность вашей системы
Настройки BIOS могут быть уникальными для каждого конкретного компьютера, поэтому важно изучить документацию Gigabyte и рекомендации производителя, прежде чем приступать к изменениям
Однако не следует забывать, что неправильная настройка BIOS может привести к нежелательным результатам, таким как сбои системы или повреждение компонентов. Поэтому рекомендуется быть осторожным при внесении изменений и регулярно делать резервные копии настроек BIOS.
В целом, настройка BIOS для игр Gigabyte может быть полезным инструментом, позволяющим улучшить производительность вашей системы и оптимизировать работу игровых компонентов
Однако она требует определенных знаний и навыков, поэтому рекомендуется проводить изменения с осторожностью и следовать рекомендациям производителя
Is MSI Game Boost Safe?
If you use MSI gaming boost too often, your PC may start to overheat. Our MSI Z170A Gaming M6 test machine experienced a CPU Vcore of 1.4v when we enabled the MSI gaming boost software on our laptop.
Normally, you would expect the CPU Vcore to stay around the 1.275v level at most, especially with the Intel Skylake processors being pretty good overclocking CPUs on their own.
Unfortunately, if you overuse it, you might damage your PC. We looked into this tool more closely and found that it pushes the Vcore of the CPU to a very high value. That causes the CPU to overheat fast which is a common way for any processing unit to burn out.
How GIGABYTE Game Boost Optimizes System Settings For Optimum Gaming Experience.
GIGABYTE Game Boost takes gaming performance to the next level by optimizing system settings to provide an optimum gaming experience. This feature automatically boosts the performance of your system by overclocking the CPU, increasing clock speeds, and allocating more resources to your games.
By analyzing the requirements of different games, GIGABYTE Game Boost can fine-tune various settings such as power delivery, memory allocation, and fan speeds to ensure your system is running at its peak performance. It not only maximizes your gaming experience but also helps eliminate system lag, stuttering, and frame rate drops.
In addition to these automatic optimizations, GIGABYTE Game Boost also offers manual control options. This allows users to tweak specific settings according to their preferences, giving them the freedom to customize their gaming experience even further.
With GIGABYTE Game Boost, you can expect faster load times, smoother gameplay, and improved overall performance. Whether you are playing a graphics-intensive AAA title or participating in a competitive online match, this feature ensures your system is ready to deliver the ultimate gaming experience.
Тестирование технологии MSI X-Boost. Быстрее ли?!
Всем привет! Не так давно с приходом новой линейки VR-ноутбуков от компании MSI (это те, что идут с графикой GTX 10xx) обновилась и предустановленная во все эти ноуты утилита для контроля системы Dragon Сenter.
Знаменательно в этом событии то, что центр включает в себя активацию одной очень интересной, но при этом совершенно непонятной технологии под названием X-Boost. Основная ее задача заключается в повышении скорости работы устройств хранения информации. Подробностей не так много, но компания обещает нам прирост примерно в 20-30% для устойств USB 3.0 и 8-11% для PCIe и SATA. В принципе, это наглядно иллюстрирует картинка, которую можно лицезреть на официальных страничках любого VR ноута MSI.
Так это или нет мне и предстоит выяснить в этой статье. Подходов будет два: для начала зафиксируем прямой факт работы этой технологии, затем протестируем ее влияние на некоторе дисковые бенчмарки (это будет часть 2).
Для опытов у меня на тестировании было два ноута — мой не очень новый MSI GT72S 6QE и свеженький MSI GE63VR 6RF. На обоих устройствах была установлена последняя версия Dragon Center с сайта MSI. Кстати, небольшой лайфхак — этот центр можно поставить на старые ноуты, на некоторых он даже почти полностью корректно работает (как мой). За подробностями очень советую посетить русский форум MSI.
Здесь сразу же всплывает факт, что технология X-Boost на моем GT72S работать не стала. При проведении различных тестов её включение и выключение никак не сказалось на скорости передачи файлов как через USB, так и с внутренними устройствами. В общем — свой ноутбук я исключаю из проверки.
Далее переходим к нашему MSI GE63VR 6RF. Попробуем оценить некоторые варианты работы нашего X-Boost:
— Копирование файлов с USB 3.0 на SDHC карту
— Копирование файлов с USB 3.0 на предустановленный SSD PCIe х4 накопитель
— Копирование с внутреннего HDD на внутренний SSD
Устройства:
SDHC карта SanDisk Extreme Pro С10 95MB/s 16GB
USB Kingston Data Traveler 3.0 100G3 64GB
Внутренний SSD Toshiba THNSN5256GPU7 PCIe x4
Внутренний HDD HGST HTS721010A9E630 SATA 3
В принципе, результаты этих тестов наглядно должны показать, есть ли эффект от включения этой технологии. Сразу оговорюсь — для эксперимента я пробовал полностью удалять Dragon Center в надежде увидеть, что скорость просто будет «максимальной», что он ее просто режет, однако, такого не произошло.
Итак, вот результаты копирования с USB 3.0 на SDHC карту с выключенным X-Boost USB:
Результаты копирования с USB 3.0 на SDHC карту с включенным X-Boost USB:
Что же мы видим? Скорость реально немножко подросла. Давайте считать. Мы получили примерно 1.3 мегабайта в секунду прироста в пользу технологии X-Boost. Дабы небыло вопросов — тесты проводились раз пять, так что эти показатели вполне можно взять за средние. Суть такова, что прирост составил 5% из обещанных минимальных 20%. Да, он есть, но незначительный в рамках таких скоростей и устройств.
Давайте смотреть что будет, если мы будем копировать с USB 3.0 на SSD PCIe х4. В данном тесте я активирую X-Boost для обоих типов устройств где-то после трети процесса копирования:
Что здесь видно? Спустя примерно одну третью часть процессора активируем технологию X-Boost и получаем реальный прирост в скорости. При выключенной технологии скорость держалась порядка 74 мегабайт в секунду, что видно на графике. Таким образом мы имеем 8% прироста благодаря X-Boost. Опять же, это не 20% как обещали, но тоже неплохо.
Кстати, переключатель Storage Boost вообще проявил себя не очень влиятельно на процесс.
Следующий этап — будем копировать с HDD на SSD. Так как последний может принимать данные намного быстрее, чем способен выдать жесткий диск — любые изменения мы сразу заметим.
На протяжении всего процесса копирования я пару раз изменял положение ползунка Storage Boost, а так же USB Boost ради интереса. Все бесполезно — скорость держится на уровне около 133 мегабайт в секунду, небольшие колебания никак не относятся к X-Boost и составляют не более мегабайта в секунду.
Выводы по первой части тестирования
Что ж, могу сказать, что X-Boost действительно работает. Что печально — получить такие же результаты как и MSI я не смог, но и 8% уже что-то. Вероятно, с более производительными флешками результат был бы лучше. Пока не очень понятно, каким образом реализуется прибавка к скорости, об этом я попробую рассказать вам во второй части этой истории (если смогу узнать). Если это чисто программная фишка — я буду более чем доволен. Так же впереди у нас влияние технологии на результаты бенчмарков. Продолжение следует! =)
Link
Данный материал является частной записью члена сообщества Club.CNews.Редакция CNews не несет ответственности за его содержание.
club.cnews.ru
Настройка через BIOS
Эффективность охлаждающей системы можно повысить с помощью настроек в биос. Большинство ноутбуков оснащены функцией, которая контролирует процесс охлаждения. Поднимаем мощность кулера следующим образом:
Войдите в BIOS, нажав перед загрузкой клавишу «Delete»
- Найдите вкладку «Advanced»
- Настройка «Smart Fan Configuration»
- Напротив пункта CPU Smart Fan поставьте значение «Auto»
Откалибруйте кулер в графе «Smart Fan Calibration», нажав «Enter»
Выберите одну из трех функций: «Quiet» (поддержка оптимальной температуры), «Performance»(при больших нагрузках процессора), «Manual»(пользовательский режим)
Нажимаем «Exit» и сохраняем изменения.
В завершение выполните перезагрузку компьютера и протестируйте его под нагрузкой.
Основные преимущество программы
-Повышение производительности игры
-Чистая окружающая среда для игры
-Твики системы для максимальной производительности ПК
-Создание своего собственного игрового бокса
Характеристики
Текущая версия: 3.4.0
Размер файла: 4,15 Мб
Операционная система: Предназначен для Windows 8, Windows 7, Vista, XP и 2000
Языки: Русский (поддерживает 26 языков)
Программа очень проста в управлении, игры добавляться автоматически. Все меню на русском.
Так же программа проводит полную диагностику системы. Показывает температуру процессора.
Процессы ненужные для игры
Протестировал программу на старом ноутбуке:
Процессор: Intel(R) Celeron(R) CPU 530 @ 1.73GHz ~1729MHz
Видеоадаптер: ATI Radeon X1200 Series
Использовал игру: S.T.A.L.K.E.R. Call of Pripyat
Раньше на этом ноутбуке данная игра грузилось только, минут 20-30 при это сильно-сильно тормозила(играть не возможно) причем на минимальных параметрах.
После установки программы игра значительно сократилось время загрузки, и на средних параметрах просто летает.
Программа реально работает!
Как вам материал?
Комментарии 16
Наслаждайтесь общением. Критикуйте сообщения, а не авторов. Меньше токсичности, больше любви ️
Пришелец-AAI20037
11 лет назад
1)у меня steam и как запускать тогда игры(ну это лично мой пункт).
2)ну и бессмысленность, толку будит больше если выполнять: дефрагментацию; понимать что делает каждая программа и избавляться от не нужного софта; отключать когда не пользуетесь torrent, skype; обратить внимание на антивирус дабы это одна из самых жрущих программ. ;тут можно продолжать довольно долго
11 лет назад
Не соглашусь с вами. Зачем отключать программы которыми скажем часто пользуешься если их можно просто преостановить на момент игры! ? GВ автоматически находит не нужный в данный момент ресурс и тормазит его. Зачем пользоваться антивирусом если его из-за экономии постоянно отключать! ? А как на счет служебных процессов Windows ? Программа очень удобна и проста.
Свернуть ответы 2
ТеневойРа (аноним)
У данной программы принцип «Пласебо»
Свернуть ответы 1
11 лет назад
Плацебо. Не знаю игра не шла с прогой пошла, результат на лицо.
Коварное Нэко
11 лет назад
Чтобы игры лучше шли — надо покупать нормальный ПК. Программа, теоретически, может помочь, но на практике должна запускаться на засраной системе, чтобы был результат.
ТеневойРа (аноним)
Бред,бред и еще раз бред. Давно слышал об этой проге, даже тесты проводил собственные на стором компе. Прироста фпс не было заметно, это программа что если и делает так отключает слуюбы не нужные, которые у меня итак отключены по умолчанию, а освободить ОП можно и ручками.
11 лет назад
Ну в общем сколько людей столько мнений. Считаете прогу г. м ваше дело. Я думаю иначе! И если она будет полезна хоть одному человеку значит обзор был написан не зря. Можете писать что хотите, и ставить минусы. Кому нужно тот использует! .
валера (аноним)
жаль нельзя скаать
10 лет назад
Tanx U! . 4 massage! Carry on alike diz at futuration! Пиплы жгут!
11 лет назад
ssd? не не слышали
аноним (аноним)
Была похожая программка на WindowsXP, меняла стандартную оболочку на свою, отключала все ненужные службы и процессы, дефрагментировала файлы игр, повышала приоритет запущенной игры, и в общем делала компьютер чисто игровым, как в игровых салонах.
Единственное, разгоном не занималась.
Пришелец-EH46831
11 лет назад
Использовать эту программу на старом компьютере для запуска требовательных игр — извращение. Зачем на ноутбуке вообще запускать игру, которая грузится 20 или 30 минут? Времени свободного много?
На современном компьютере всё современные игры запускаются достаточно быстро и работают комфортно. Я не рассматриваю случаи запуска игр на встроенном видеоадаптере или на сильно устаревших графических ускорителях.
Безопасность и стабильность работы игр после настроек BIOS
Во-первых, рекомендуется обновить BIOS до последней версии, чтобы иметь доступ к новым функциям и исправлениям ошибок. Для этого можно воспользоваться официальным сайтом Gigabyte и загрузить соответствующий файл обновления BIOS. Перед обновлением BIOS обязательно ознакомьтесь с инструкцией и убедитесь, что процесс обновления проходит без сбоев и проблем.
Далее, обратите внимание на разделы BIOS, связанные с энергопотреблением и разгоном процессора. Игры могут требовать достаточно большой мощности процессора, поэтому разумно установить профиль энергопотребления «Высокая производительность» и настроить параметры разгона процессора для достижения максимальной производительности
Однако следует помнить, что разгон может повлиять на стабильность работы системы, поэтому необходимо проявлять осторожность и тестируйте систему после внесения изменений
Также следует обратить внимание на настройки памяти и графической карты. Некорректные настройки памяти могут привести к сбоям и ошибкам при запуске игр, поэтому рекомендуется установить параметры памяти на автоматический режим или ручным образом задать рекомендуемые значения
Что касается графической карты, то ее настройки также могут влиять на производительность игр. Рекомендуется включить соответствующий профиль производительности в BIOS и проверить, что используются последние драйвера для графической карты.
Наконец, не забывайте о безопасности и стабильности системы после настройки BIOS. Внесение изменений в BIOS может повлиять на правильную работу системы в целом, поэтому рекомендуется регулярно сохранять резервную копию настроек BIOS и быть готовым к восстановлению системы в случае проблем. Также следует быть осторожными с разгоном процессора и настройками памяти, чтобы не вызвать повреждения компонентов.
- Обновите BIOS до последней версии с официального сайта Gigabyte.
- Настройте профиль энергопотребления и параметры разгона процессора.
- Проверьте настройки памяти и графической карты.
- Не забывайте о безопасности и стабильности системы после настройки BIOS.
Game Boost Vs Dragon Center- THE VERDICT
Game Boost is a quick option for overclocking your CPU while Dragon Center has different profiles and can control your RAM and fans as well.
Several MSI motherboard users have reported across various forums that the Game Boost automatically increases the V Core voltage when the CPU is overclocked which causes overheating issues and doesn’t do much.
As you can see, in our case, the Game Boost was only increasing the clock speed by a few hundred MHz that doesn’t even reach the Turbo boost clock.
Intel and AMD design their processors to reach the max speed when required. This makes Game Boost kinda useless as you can’t even reach the max clock speed even though you now have a higher base clock.
On top of that, the voltage increase is a big concern as in most cases, there is no need to increase the voltage if the clock speed is still under the maximum boost clock a CPU can handle.
On the other hand, with the MSI Dragon Center app, you can manually overclock your processor without any worry about the voltage increase. From there you can either leave the voltage as it is or increase/decrease it as needed.
Лучшие программы для регулировки скорости кулера
Длительная нагрузка для компьютера грозит перегревом вентилятора. Особо остро проблема ощущается в жаркое время года. Перегревшийся кулер замедляет работу компьютера, а иногда это чревато постоянными самостоятельными отключениями. Работаете вы или играете, в любом случае это доставляет дискомфорт, и возникают переживания за свой ПК.
К счастью, есть несколько способов для управления вентиляторами. Первоначальные настройки позволяют работать системе охлаждения на половину своих возможностей. Чтобы решить проблему перегрева, нужно изменить настройки системы охлаждения.
Game boost gigabyte что это
Утилита EasyTune GIGABYTE EasyTune – фирменная утилита с простым и наглядным пользовательским интерфейсом, которая позволяет корректировать настройки системы без необходимости перезагрузки ПК (регулировка тактовой частоты и напряжения питания ключевых компонентов в среде Windows). С помощью функции Smart Quick Boost можно в автоматическом режиме выполнить процедуру оверклокинга в тех случаях, когда необходим прирост производительности системы.
(Примечания) : Прежде чем устанавливать утилиту, пожалуйста, выполните инсталляцию приложения APP Center.
Получите моментальный прирост производительности Оцените новый уровень производительности вашего ПК, воспользовавшись фирменными функциями GIGABYTE для оверклокинга.
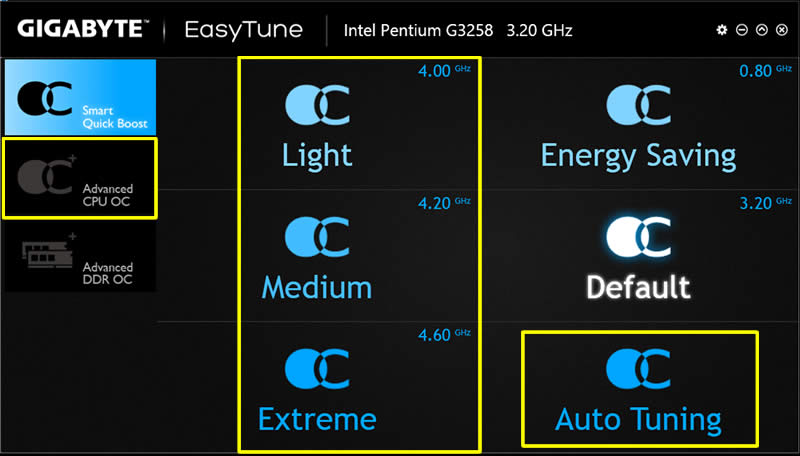
Расширенные настройки: Для опытных пользователей и профессионалов
Профили Easy OC: Автоматический оверклокинг ЦП и ОЗУ одним щелчком кнопки мыши
Авто-Тюнинг: Автоматически определите уровень производительности вашего ПК
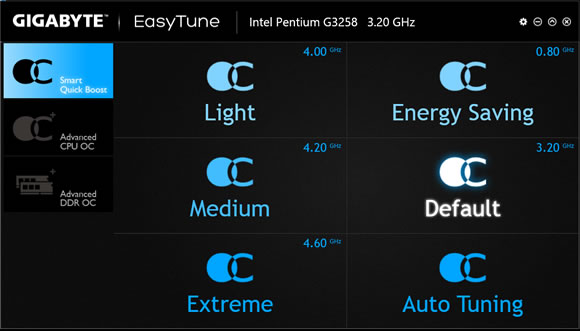
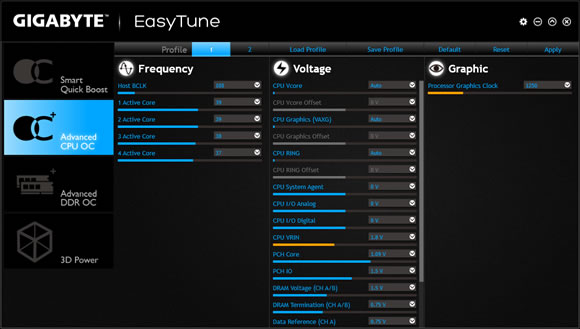
Smart Quick Boost Функция Smart Quick Boost дает возможность пользователю выбрать необходимую частоту ЦП для достижения требуемого уровня производительности системы.
Advanced CPU OC Функция Advanced CPU OC позволяет пользователям устанавливать базовую тактовую частоту и напряжение центрального процессора, а также частоту интегрированного графического ядра.
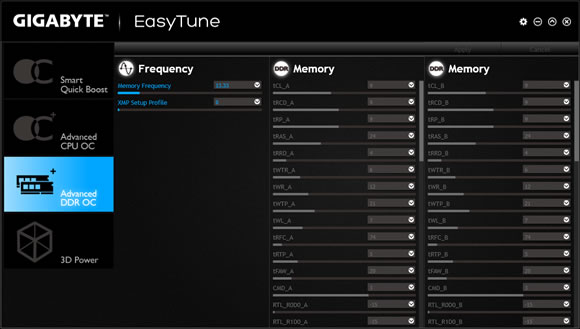
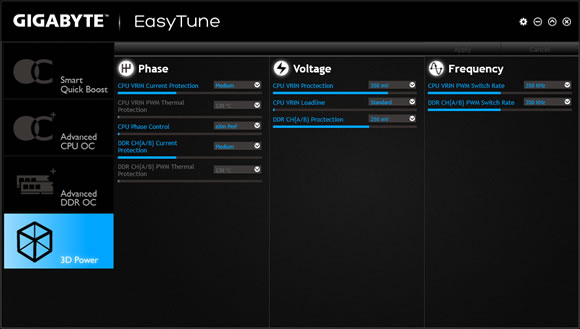
Advanced DDR OC Функция Advanced DDR OC дает возможность пользователю установить частоту, на которой будут работать модули ОЗУ под управлением выбранного XMP-профиля.
3D Power Функция 3D Power позволяет изменить значение параметра Фаза, Напряжение питания и Частота для PWM-модуля.
Обозреватель SIV Обозреватель GIGABYTE System Information Viewer (SIV) – одна из ключевых функций, которая осуществляет мониторинг и информирует пользователя о текущем состоянии системы. Мониторингу, в частности, подлежат системные часы и процессор, скорость вращения вентилятора под управлением заданного профиля, системные оповещения о превышении температура или соответствующая запись в системном журнале; все эти и другие параметры отображаются в соответствующем окне интерфейса обозревателя информации о системе. (Примечания) : Прежде чем устанавливать утилиту, пожалуйста, выполните инсталляцию приложения APP Center.
В разделе В разделе System Information предоставлена информация о ЦП, модели материнской платы, версии BIOS и установленной памяти.
В разделе Smart Fan Auto пользователям предоставлен доступ к четырем различным режимам функции Smart Fan.
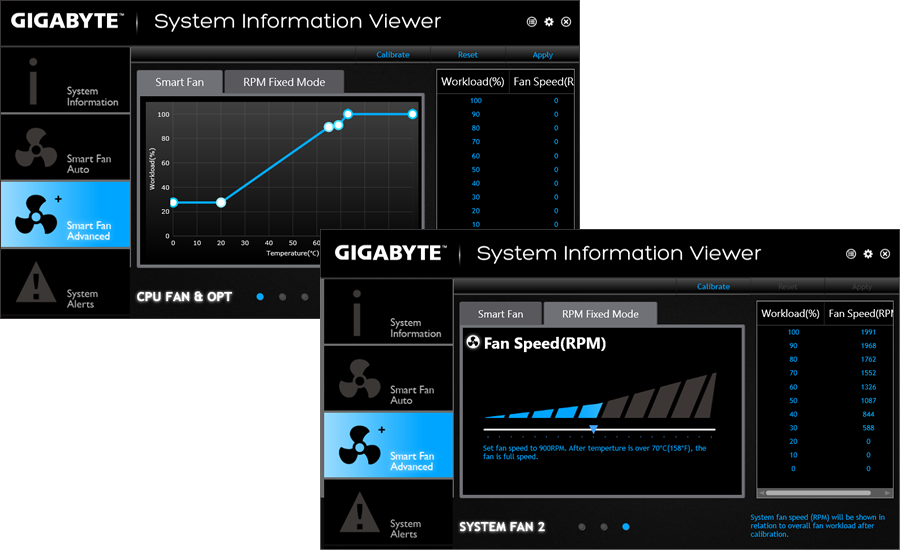
В разделе Smart Fan Advance пользователь может вручную настроить рабочий профиль каждого вентилятора с функцией калибровки для синхронизации всех системных вентиляторов.
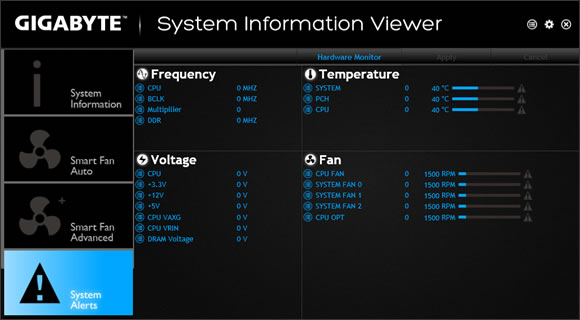
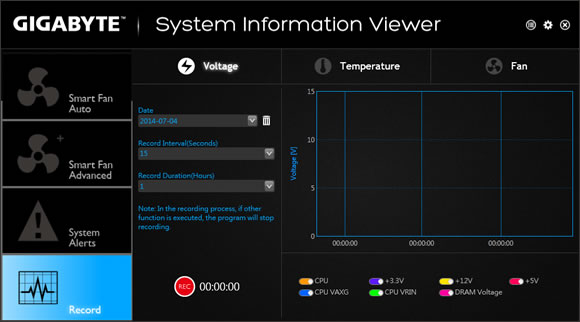
В разделе System Alerts предусмотрена возможность создавать предупреждающие оповещения, уведомляющие об изменениях в системе.
В разделе Record присутствует функция записи файла отчета о статусе состояния всего оборудования в течение установленного периода времени.e.
Функциональность зависит от модели. Приведенные изображения экранов могут быть изменены без предварительного уведомления пользователей.
Средствами раздела Fast Boot можно активировать и выбрать вариант быстрой загрузки или последующей загрузки ПК в результате нештатного отключения питания, непосредственно находясь в среде ОС Windows. (Примечания) : Прежде чем устанавливать утилиту, пожалуйста, выполните инсталляцию приложения APP Center.
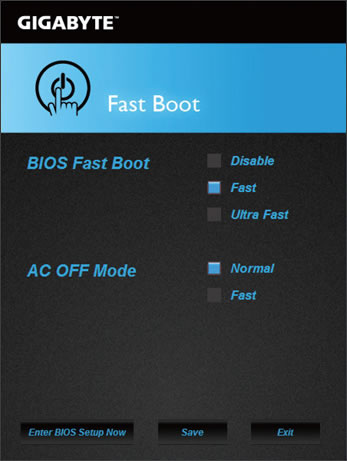
BIOS Fast Boot: Эта опция эквивалентна опции Fast Boot в соответствующем разделе BIOS Setup. Она позволяет разрешить или запретить функцию быстрой загрузки, чтобы сократить время инициализации ОС.
Режим AC OFF: Эта опция эквивалентна опции Next Boot After AC Power Loss в соответствующем разделе BIOS Setup. Она позволяет выбрать режим загрузки ПК после восстановления питания в сети переменного тока.
* Эта функция совместима только с ОС Microsoft Windows версии 8 / 8.1
Поделитесь своим мнением с друзьями и знакомыми на Facebook и Twitter:
Все права на интеллектуальную собственность, включая авторские права и товарные знаки, защищены; любое их использование без предварительного письменного разрешения со стороны GIGA-BYTE TECHNOLOGY CO., LTD строго запрещено.
Настройка BIOS Gigabyte для игр: лучшие советы
1. Обновите BIOS до последней версии
Перед тем, как приступить к настройке BIOS, рекомендуется обновить его до последней версии, доступной на официальном сайте производителя. Обновление BIOS может улучшить совместимость с игровым железом, исправить ошибки и повысить производительность системы.
2. Включите функцию XMP
XMP (eXtreme Memory Profile) — это функция, позволяющая разгонять оперативную память компьютера для повышения производительности. Включите функцию XMP в настройках BIOS для автоматической настройки частоты и таймингов оперативной памяти в соответствии с рекомендациями производителя.
3. Настройте разгон процессора
Если у вас разблокированный процессор, вы можете настроить его на более высокую рабочую частоту для улучшения производительности в играх. В разделе настройки процессора BIOS увеличьте значение множителя (multiplier) или базовой частоты (base clock) для достижения желаемой частоты процессора. Однако будьте осторожны, так как разгон процессора может привести к перегреву и нестабильной работе системы.
| Наименование параметра | Рекомендуемое значение |
|---|---|
| Множитель процессора | Зависит от модели процессора |
| Базовая частота процессора | Зависит от модели процессора |
4. Включите поддержку виртуализации
Если вы планируете использовать виртуализацию (например, для запуска виртуальных машин), рекомендуется включить поддержку виртуализации в настройках BIOS. Это позволит улучшить производительность и совместимость виртуальных машин.
5. Отключите энергосберегающие функции
Для достижения максимальной производительности в играх рекомендуется отключить энергосберегающие функции в настройках BIOS, такие как C1E, EIST и Turbo Boost. Эти функции могут снижать частоту процессора во время простоя, что может негативно сказаться на игровой производительности.
6. Настройте параметры видеокарты
Некоторые материнские платы Gigabyte имеют настройки для видеокарты, доступные в BIOS. Настоящие параметры видеокарты зависят от модели и производителя, поэтому рекомендуется обратиться к руководству пользователя или сайту производителя для получения подробной информации о настройке параметров видеокарты в BIOS.
Следуя этим советам, вы сможете оптимизировать BIOS Gigabyte для игр и достичь лучшей игровой производительности на вашем компьютере.
Описание
Современное программное обеспечение позволяет не только отслеживать состояние комплектующих компьютера, но и управлять их параметрами. Утилита GIGABYTE Extreme Gaming Engine открывает пользователю доступ к тонким настройкам графического адаптера. Софт разработан одноименной компанией, выпускающей одни из лучших видеокарт в мире.
Графическая оболочка Extreme Gaming Engine оригинальна и привлекательна. Она выполнена в нестандартном стиле, но при этом программа довольно проста в освоении. Настройки управления отсортированы по разделам. Отдельно располагаются общие параметры видеокарты (напряжение, мощность, частота и температура), настройки кулеров и подсветки. В целом программа напоминает MSI Afterburner.
Кроме того, в Extreme Gaming Engine есть готовые профили настроек, которые можно применить в один клик. Разработчик предусмотрел 3 режима работы видеокарты: Turbo, Auto и Silent. Режим «Турбо» заставляет адаптер работать на максимальной мощности. Это необходимо для повышения производительности в играх или при работе с мощным программным обеспечением. Режим «Silent» понижает напряжение, производительность и интенсивность работы вентиляторов. Благодаря этому уменьшается потребление энергии, а сама видеокарта начинает работать значительно тише. Третий режим — это баланс между высокой производительностью и тишиной.
Особенности настройки BIOS для игр Gigabyte
Одной из основных задач настройки BIOS является оптимальный баланс между производительностью и стабильностью. Для этого следует обновить BIOS до последней версии, чтобы получить все последние исправления и улучшения, предлагаемые производителем.
Важно также установить правильные настройки процессора в BIOS. Некоторые из них включают в себя активацию технологии Turbo Boost, разгон процессора и оптимизацию энергопотребления
Оптимальные настройки зависят от конкретного процессора и требуют проведения исследования или консультации с профессионалами.
Настройка памяти также является важным аспектом для игровых компьютеров. Следует установить правильную частоту и задержку памяти в BIOS, чтобы достичь максимальной производительности. Рекомендуется использовать совместимую память, чтобы избежать проблем совместимости и нестабильной работы системы.
Другие важные настройки в BIOS включают активацию режима AHCI для жесткого диска или SSD, разрешение запуска оперативной памяти в двухканальном режиме и оптимизацию настроек графической карты.
Наконец, рекомендуется отключить все ненужные функции и устройства в BIOS, чтобы освободить ресурсы и уменьшить возможные конфликты с аппаратным и программным обеспечением. Однако следует быть осторожным при отключении функций, чтобы не испортить работу системы.
В целом, настройка BIOS для игр Gigabyte — это процесс, который требует некоторых знаний и опыта. Если у вас нет опыта в этой области, рекомендуется обратиться к профессионалам или воспользоваться инструкциями, предоставляемыми производителем.
Полезен ли Game Booster?
Программа Game Booster просто делает то, что вы уже можете сделать сами. Например, если у вас есть клиент BitTorrent, работающий в фоновом режиме, загружающий файлы и использующий ваш жесткий диск, это увеличит время загрузки игры, поскольку игре придется конкурировать с клиентом BitTorrent за доступ к диску. Программа Game Booster, которая автоматически закрывает клиент BitTorrent при запуске игры, действительно увеличивает время загрузки игры, но вы также можете просто ускорить процесс, закрыв клиент BitTorrent или самостоятельно приостановив загрузку, когда начинаете играть в игры.
На современном компьютере программы, работающие в фоновом режиме, обычно не используют огромное количество ресурсов и, как правило, используют 0 % загрузки ЦП, ничего не делая. Вы можете проверить это самостоятельно, открыв Диспетчер задач — вы, вероятно, не увидите много фоновых программ, поглощающих процессорное время. Если вы это сделаете, вы должны что-то с ними сделать.
Программа Gaming Booster — это просто ярлык, который позволяет запускать игры, не управляя программами, работающими на вашем рабочем столе. Это не значительно повысит производительность вашего ПК в играх.
Следует также отметить, что такие инструменты часто могут предлагать функции, которые могут быть полезны даже более опытным пользователям. Например, Razer Game Booster предлагает функцию захвата экрана, подобную FRAPS, для записи вашего экрана. Однако сам игровой режим не кажется очень полезным.
- › Как просмотреть и улучшить количество кадров в секунду (FPS) в игре
- › Никогда не загружайте утилиту обновления драйверов; Они хуже, чем бесполезны
- › 10 типов системных инструментов и программ оптимизации, которые вам не нужны в Windows
- ›5 шрифтов, которые следует прекратить использовать (и лучшие альтернативы)
- › Как восстановить метки панели задач в Windows 11
- › Что означает XD и как вы его используете?
- › Почему прозрачные чехлы для телефонов желтеют?
- › Как установить Google Play Маркет в Windows 11
Большинство поставщиков материнских плат виновны в том, что перегружают своих клиентов необязательными программными утилитами, но ASUS и Gigabyte — два самых злостных нарушителя. С помощью Gigabyte DVD нам было предложено для установки не менее 22 отдельных утилит, не считая софта Intel и другого стороннего софта.
К чести Gigabyte, он хорошо справляется со своими многочисленными программными утилитами, намного лучше, чем ASUS, с унифицированной панелью управления APP Center, которая позволяет запускать каждое приложение из одного и того же места.
Gigabyte EasyTune — это программное обеспечение для оперативной настройки производительности и автоматического разгона.
Gigabyte Game Boost — это базовая попытка приложения для повышения производительности. На самом деле это не более чем освобождение циклов ОЗУ и ЦП, используемых за счет завершения второстепенных процессов, работающих в фоновом режиме. Если у вас действительно не хватает системной памяти, трудно представить, что это имеет большое значение, у Gigabyte есть команда возврата, с помощью которой все завершенные процессы будут перезапущены, если Game Boost вызовет проблемы.
RGB Fusion — это программное обеспечение Gigabyte для управления светодиодами, которое позволит вам индивидуально управлять каждым встроенным RGB-светодиодом или подключенной светодиодной лентой. Есть две вкладки, базовая и расширенная, которые содержат разные уровни детализации и параметры. Расширенная вкладка позволит вам управлять каждой зоной независимо от других зон, в то время как на базовой вкладке изменения цвета и схемы освещения будут автоматически применяться ко всем управляемым светодиодам.
System Information Viewer (SIV) – последняя из важных программных утилит, поскольку с помощью этой утилиты можно автоматически настраивать вентиляторы и задавать пользовательские профили вентиляторов. Он немного проще в использовании и лучше визуально представлен, чем элементы управления Smart Fan 5 в UEFI. Создать настраиваемые профили вентиляторов довольно просто, а предлагаемый уровень управления очень мощный — это программное обеспечение стоит установить только для управления вентиляторами.
-
Инструменты Asus, что это такое
-
Замена корпуса ноутбука Asus
-
Как узнать версию материнской платы Gigabyte
-
Intel atom d525 чем заменить
- Jci1 на материнской плате msi что это такое



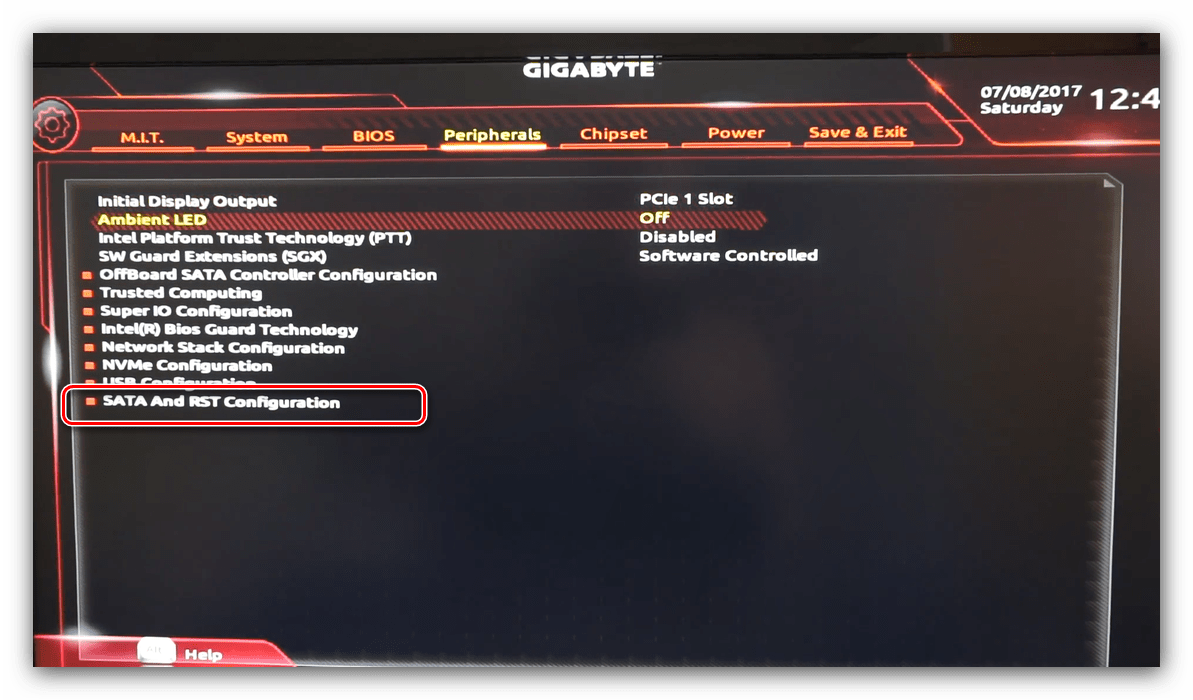


![What is game boost msi – [detailed-guide]](http://mtrufa.ru/wp-content/uploads/b/6/6/b66f439b84153e774834bbcece92f4ca.jpeg)




![What is game boost msi - [detailed-guide]](http://mtrufa.ru/wp-content/uploads/2/f/c/2fc61ca4cbf350d853b94d6aa391508a.png)
















