Негативные последствия
Отсутствие видимости процессов в cpu control может иметь несколько негативных последствий для пользователя:
1. Невозможность контролировать процессы
В отсутствие видимости процессов в cpu control, пользователь лишается возможности наблюдать за активностью и использованием системных ресурсов процессами. Это может затруднить отслеживание и контроль за процессами, а также усложнить обнаружение проблемных ситуаций, таких как высокая загрузка процессора или памяти.
2. Отсутствие возможности оптимизации ресурсов
Без видимости процессов в cpu control, пользователь не может точно определить, какие процессы потребляют больше ресурсов и какие процессы можно оптимизировать для улучшения производительности системы. Отсутствие этой информации может привести к нерациональному использованию ресурсов и снижению общей производительности системы.
3. Уязвимости и угрозы безопасности
Если процессы не видны в cpu control, это может означать, что у пользователя нет возможности отследить, какие процессы работают на его компьютере и какие действия они выполняют. Это может оставить систему уязвимой перед потенциальными вредоносными программами, злоумышленниками или несанкционированным доступом.
В целом, отсутствие видимости процессов в cpu control может ограничить возможности пользователя по управлению процессами, оптимизации ресурсов и обеспечению безопасности системы
Поэтому важно иметь доступ к такой информации для эффективной работы и защиты компьютера
Как использовать монитор процессов
После извлечения файлов Process Monitor вы увидите разные файлы для запуска утилиты. Если вы используете 64-разрядную систему Windows, выберите файл с именем Procmon64.exe. Если нет, выберите файл Procmon.exe.
Из главного окна Process Monitor можно запустить представление, аналогичное приложению Process Explorer. Это представление дерева процессов. Чтобы просмотреть это, просто выберите небольшой значок документа с изображением древовидной схемы на нем.
Некоторая информация, которую вы видите в этом представлении, включает родительский процесс и все запущенные им процессы. Вы можете увидеть его команду запуска, разработчика приложения (если есть), как долго оно работает и дату запуска.
Он не такой информативный, как Process Explorer, но позволяет быстро просмотреть большую часть той же информации.
Создать фильтр монитора процесса
Вернувшись на главный экран (окно событий процесса), щелкните правой кнопкой мыши любой из процессов и выберите «Редактировать фильтр», чтобы обновить фильтр процессов.
В этом окне показано, как работает фильтрация в Process Monitor. Первый раскрывающийся список позволяет выбрать объект для вашего фильтра. В данном случае это имя процесса. Следующее раскрывающееся меню — это оператор типа «есть», «нет», «меньше» и т. д. В этом поле вы можете ввести или выбрать свой фильтр, а также указать, хотите ли вы включить или исключить эти записи.
Когда вы выберете «Добавить», он добавит этот новый фильтр в ваш список и соответствующим образом изменит общее представление процессов.
Чтобы создать новый фильтр, откройте меню «Фильтр» и выберите «Фильтр».
Откроется то же окно, но с пустым фильтром. Просто выберите каждый раскрывающийся список, введите элемент фильтра, который вы хотите исключить или включить, и добавьте его в список фильтров.
После того как вы нажмете «ОК», ваш основной вид обновится, чтобы включить новый фильтр.
Самая полезная функция Process Monitor — регистрация системных событий во время выполнения некоторых действий. Вы можете регистрировать системные события следующим образом:
- Нажмите значок «Захват» в виде увеличительного стекла, чтобы остановить запись.
- Выберите ластик на значке очистки бумаги, чтобы очистить журнал.
- Нажмите значок «Захват» еще раз, чтобы начать запись.
- Выберите «Фильтровать» и «Включить расширенный вывод».
- Создайте проблему заново.
- Чтобы остановить регистрацию, еще раз нажмите значок «Захват».
- Нажмите значок сохранения на диске, чтобы сохранить журнал на свой компьютер.
Вы можете просмотреть журнал, чтобы увидеть все события процесса, которые произошли, когда вы воссоздали проблему или ошибку, которую вы пытаетесь устранить.
Углубленное изучение событий
Выбирая определенные события в Process Monitor, вы можете просмотреть дополнительные сведения в меню «Событие».
Выберите событие, которое хотите изучить. Затем откройте меню «Событие» и выберите «Свойства».
Показывает все свойства события. На вкладке «Событие» в основном отображается то, что было в главном окне «Монитор процессов». На вкладке «Процесс» показаны такие вещи, как путь к приложению и командная строка запуска, а также модули, используемые процессом. На вкладке Stack представлены модули, хранящиеся в памяти процессом, и их сведения.
Вы можете получить доступ только к вкладке «Стек», выбрав «Стек» в меню «События».
Если вы хотите внимательно следить за каким-либо отдельным событием, выберите его, а затем выберите меню «Событие» и выберите «Переключить закладку».
Событие будет выделено, чтобы его было легче отслеживать.
Вы также можете просмотреть записи реестра для любого процесса, выбрав меню «Событие» и выбрав «Перейти к».
Это быстрый способ просмотреть все записи реестра, которые вы, возможно, захотите переключить для настройки этого приложения.
Справа от панели инструментов вы увидите пять значков, которые можно использовать для точной настройки фильтров по умолчанию.
Вы можете использовать их для включения или выключения каждого из следующих фильтров:
- Действия в реестре
- Активность файловой системы
- Сетевая активность
- Активность процессов и потоков
- Профилирование событий
CPU-Control
CPU-Control – программа для распределения и оптимизации нагрузки на ядра процессора. В распределении системных ресурсов не всегда стоит полагаться на систему. Ситуация такова, что далеко не все программы верно задействуют использование ядер процессора, что несомненно сказывается на быстродействии ПК. Несмотря на стремительное развитие многоядерности, многие программы не понимают присутствия 2 и более ядер процессора, а значит, не будут их использовать.
Как пользоваться CPU-Control
CPU-Control позволяет пользователю вручную распределить нагрузку на ядра у каждого процесса в отдельности, что даёт равномерную нагрузку на процессорные ядра. Настроить корректное использование доступных системных ресурсов смогут владельцы 2 и 4 ядерных процессоров, но ходит слух, что CPU-Control работает и на 6-8 ядерных процессорах.
Чтобы было проще понять, как пользоваться программой, мы привели несколько вариаций использования для 4 ядерных ЦПУ.
- Работая одновременно в 3 требовательных к процессору программах, не имеющих доступа к многоядерности, будет разумно распределить процесс каждой программы на отдельное незагруженное ядро (2, 3, 4), перед этим забив другими включенными программами 1 ядро (чтобы освободить 2, 3, 4 ядра). Не обязательно 3 программы, их может быть и 10, главное распределить нагрузку с помощью CPU-Control наиболее равномерно.
- Можно выключить использование 2 и более ядер у процесса, которому это не требуется, тем самым освободив процессорные ядра для других программ.
- Приложение, которому для нормальной работы нужно задействовать 2 ядра, разумнее разместить на свободных ядрах (1+2, 1+3, 1+4, 2+3, 2+4, 3+4), предварительно сняв с них нагрузку от других программ (переместив на «свободные»). Выбрали в CPU-Control для требовательной программы 1+4 ядра, значит, оставшиеся процессы нужно разместить на 2 и 3 процессорных ядрах. Если есть необходимость использовать 3 ядра то всё то же самое, но все остальные процессы переносите на одно «свободное» ядро.
Пользователь может как угодно задействовать процессорные ядра, всё исходя из его предпочтений и задач. Например, первое ядро заставить работать с видеоредактором, второе с графическими приложениями, третье оставить под игру.
Интерфейс CPU-Control
При первом запуске интерфейс программы CPU-Control откроется на английском языке. Всего в программе 4 языка: английский, немецкий, венгерский, русский. Чтобы переключиться на русский язык нужно нажать на «Options», затем выбрать язык «Russian» (сразу всё русифицируется).
После того как закрываем это окно, снова видим основное, но теперь на русском.
В правой части основного окна видно, что всего CPU-Control поддерживает 5 режимов работы.
- Автоматический режим: использует все два / четыре процессора, чтобы назначить задачи.
- Ручной: вы сами выбираете ядра для управления процессом.
- CPU 1: Все задачи задействуют первое ядро процессора.
- CPU 2: Все задачи задействуют второе ядро процессора.
- Off: CPU-Control отключен (по умолчанию).
Чуть ниже расположись 9 готовых профилей с настройками, и если ваша цель просто увеличить производительность ПК, можно их поочередно активировать, наблюдая за результатами.
Левая часть окна CPU-Control для ручного режима работы. Всё что нужно, это выделить нужный процесс или процессы и нажав ПКМ выбрать необходимое ядро или их комбинацию.
CPU-Control не видит процессы
Последняя версия программы вышла в 2010 году и больше не поддерживается разработчиком. В связи с этим, вполне возможно, что программа несовместима с некоторыми процессорами, или есть другая причина, которая нам неизвестна. Этот сайт не является официальным, он лишь позволяет ознакомиться с описанием и возможностями программы на русском языке, и скачать её. Всё что мы можем, это следить за обновлениями CPU-Control и выкладывать актуальные версии. Разработчиком этого продукта является немец Маттиас Кох. Несмотря на то, что такая проблема встречается, это не значит, что так будет у вас. Если вы с этим столкнулись, попробуйте выполнить описанные выше действия.
CPU Control cannot see processes
Support for the program ceased in 2010, and in that time many new processors have been released that are not compatible with this software. However, this is not always the problem, so we recommend paying attention to two ways that should help solve the problem with process detection.
Method 1: Update the software
In case you are not using the most updated version of CPU Control and this problem occurs, it is possible that the developer himself has already solved it by releasing a new update. That is why we recommend downloading the latest version of the program from the official website. This can be done quickly and easily:
- Run CPU Control and go to menu «Upon»..
- A new window will open with the current version. Click on the following link to go to the official page of the developer. It will be opened through the browser installed by default.
Download the CPU control.
Here on the list, find «CPU control» and download the file.
Move the archive folder to any convenient location, navigate to it, and install.
It only remains to run the program and check that it works. If the update doesn’t work or you already have the current version installed, go to the next method.
Method 2: Change system settings
Sometimes certain settings of the Windows operating system can interfere with other programs. This also applies to CPU control. You will have to change a system configuration parameter to resolve the process display issue.
- Press the key combination Win + R, write on the line
and press «AGREE»..
- Go to the tab «Download». and select «Advanced Options»..
- In the window that opens, check the box next to «Number of processors» and specify the number equal to two or four.
- Apply the parameters, restart the computer and check that the program works.
Увеличиваем оперативную память
На сайте производителя указаны совместимые с вашей материнской платой устройства и поддерживаемая оперативная память
Оперативная память должна быть больше 4 Гбайт — меньше не рекомендуется, иначе вы постоянно будете замечать подтормаживание во время работы с несколькими программами или при открытии нескольких вкладок в браузере. Инструмент CPU-Z покажет вам, какая на ПК память и сколько ее. После установки запустите утилиту и перейдите на вкладку «Память».
Подробные сведения о памяти вы найдете на вкладке «SPD». В левой части выберите слоты памяти, чтобы увидеть, какие модули установлены. Если вы используете ПК в основном для веб-серфинга и работы с документами, вам хватит 8 Гбайт RAM, но они доступны, только если у вас 64-разрядная версия Windows. В противном случае 4 Гбайт — это потолок, и расширение оперативной памяти вашему ПК не поможет. Для 64-разрядных систем максимум — 16 Гбайт.
Множество старых ПК все еще работает на памяти типа DDR3 или даже DDR2. DDR4 можно встретить в ПК 2015 года выпуска и позже. Но модули нужно подбирать по материнской плате. Подробные сведения указываются в руководстве по эксплуатации; если такового не оказалось под рукой, на вкладке «Плата» утилиты CPU-Z посмотрите модель материнской платы и поищите информацию в Интернете. Большинство производителей выкладывают развернутые списки устройств, совместимых с их платами, в том числе модулей памяти.
Модули с высокой частотой памяти рядовым пользователям нужны условно: они предназначены прежде всего для геймеров и энтузиастов, позволяя повысить быстродействие компьютера еще на несколько процентов.
Как пользоваться cpu control
Если вы заметили, что производительность вашего процессора сильно упала либо она должна быть выше той, что вы имеете, опираясь на характеристики вашего компьютера, то проблема может крыться в неравномерной нагрузке на ядра процессора
Например, старые программы могут видеть только два ядра и не брать по внимание остальные два у четырёхъядерных процессоров. Таких утилит мало, но они до сих пор есть. Также даже новые игры и программы могут ошибочно распределять нагрузку между ядрами
Чаще всего, практически без нагрузки остаётся третье и четвертое ядро, а слишком много нагружены первое и второе. В этой статье будет подробно рассмотрена настройка утилиты Cpu Control, созданной специально для стабилизации производительности процессора
Также даже новые игры и программы могут ошибочно распределять нагрузку между ядрами. Чаще всего, практически без нагрузки остаётся третье и четвертое ядро, а слишком много нагружены первое и второе. В этой статье будет подробно рассмотрена настройка утилиты Cpu Control, созданной специально для стабилизации производительности процессора.
Откройте программу Cpu Control. В ней две основные рабочие области. Справа область для создания профилей и выбора режима работы утилиты. Слева находится окно ручной настройки.
Для начала определитесь с режимом программы Cpu Control. Всего их пять:
- Автоматический режим подразумевает настройку оптимизации самой программой. Это крайне нежелательный пункт, так как многие приложения и игры на вашем компьютере и так автоматически распределены по ядрам процессора.
- Мануальный или ручной режим будет использован в этой статье, он позволяет настроить каждое приложение или программу отдельно на то или иное ядро.
- CPU 1 переносит все процессы только на первое ядро.
- CPU 2 — на второе.
- Off является пунктом отключения программы.
Выберите мануальный режим работы. После этого кликните на правую нижнюю кнопку «Options».
Выберите русский язык программы, если вам это требуется. Выполните настройку основных параметров. Ставить галочку возле пункта «Автозапуск с Windows» или нет — личное дело каждого пользователя, так как эта надстройка будет открывать программу Cpu Control каждый раз, когда вы включаете свой компьютер. Поставьте галочку возле слова «минимизировать». Частоту обновлений оставьте на цифре 1.
Если ваш процессор четырёхъядерный, то отметьте пункт «4 ядра» внизу.
Теперь выполните настройку программ и игр. В списке слева отыщите приложение, программу либо игру, которая требует высокой производительности вашего процессора. Кликните по ней правой кнопкой мыши. Вы увидите всплывающий список, посмотрите, что означает каждый пункт в нём:
Первые четыре пункта CPU 1, CPU 2, CPU 3, CPU 4 нужны для выбора только одного ядра в работе процессора. Выбрав один из этих пунктов, вы отдаёте всю нагрузку игры или приложения лишь на одно ядро, что не скажется положительно на производительности компьютера. Эти пункты эффективны только с небольшими приложениями.
Строки CPU 1+2 и CPU 3+4 распределяют нагрузку равномерно между двумя ядрами процессора.
Для качественной ручной настройки, вам нужен пункт «Все CPU». Нажмите на него.
Появится новый список и, казалось бы, такие же строчки в нём принимают новые значения:
- 1 CPU даёт вам выбрать нагрузку только на одно ядро процессора;
- соответственно, 2 CPU открывает все комбинации двух ядер процессора, который будут задействованы в работе;
- 3 CPU позволит выбрать комбинацию из трёх ядер для распределения между ними нагрузки этого приложения;
- 4 CPU задействует равномерно все четыре ядра.
Вам нужен именно четвёртый пункт, так как нагрузка приложения должна быть распределена равномерно между всеми ядрами. В этом пункте только один подпункт «1+2+3+4».
Другую программу, которая не требует сильной производительности, вы можете распределить между тремя ядрами, выбрав пункт «3 CPUs», а затем нажав на комбинацию ядер. По своему усмотрению, вы можете распределить нагрузку программы и на два ядра.
Комбинируя распределение между ядрами, вы повысите свою производительность, игры станут выдавать больше fps, в программы станут быстрее. Если у вас нет времени на детальную настройку, то выберите пункт «4 CPU» и подпункт «1+2+3+4» на всех программах с высокой производительностью.
Обновление операционной системы
Обновление операционной системы является важным процессом, который позволяет исправить ошибки, улучшить безопасность, добавить новые функции и повысить общую производительность компьютера. В случае проблем с CPU Control, обновление операционной системы может быть одним из решений проблемы.
Обновление операционной системы Windows 10 происходит автоматически через Windows Update. Программа Windows Update регулярно проверяет наличие доступных обновлений и предлагает их установить. Однако, в некоторых случаях пользователь может столкнуться с проблемами при обновлении.
Для решения проблем с обновлением операционной системы Windows 10, можно использовать следующие рекомендации:
- Проверить подключение к Интернету. Убедитесь, что ваш компьютер подключен к сети Интернет и имеется стабильное соединение.
- Проверить доступное место на диске. Обновление операционной системы требует наличия достаточного свободного места на диске. Удалите ненужные файлы и программы, чтобы освободить место.
- Выполнить проверку на вирусы и вредоносное ПО. Иногда проблемы с обновлением могут быть вызваны наличием вредоносных программ на компьютере. Проверьте компьютер на наличие вирусов и вредоносного ПО с помощью антивирусной программы.
- Установить последние обновления драйверов. Некоторые проблемы с обновлением могут быть связаны с устаревшими драйверами устройств. Обновите драйверы устройств до последней версии.
- Выполнить сброс настроек Windows Update. Если проблемы с обновлением продолжаются, можно попробовать выполнить сброс настроек Windows Update. Для этого запустите командную строку от имени администратора и выполните команду «net stop wuauserv» для остановки сервиса Windows Update, а затем команду «net start wuauserv» для его перезапуска.
Обновление операционной системы Windows 10 может занять некоторое время и потребовать перезагрузки компьютера. Для сохранения данных и избежания потери информации рекомендуется регулярно создавать резервные копии важных файлов.
При наличии проблем с обновлением операционной системы, можно также обратиться за помощью к специалистам службы поддержки Microsoft или обратиться к сообществу пользователей для получения советов и рекомендаций.
Что делать, если компьютер видит не все ядра
Из-за сбоя в работе операционки или после переустановки (обновления) Виндовс 10 ПК может не показывать все компоненты ЦП. Устранить такую неполадку удастся через настройки «Конфигурации…» или через БИОС. Пользователю придется самостоятельно активировать все ядра.
Как сделать видимыми компоненты ЦП через «Конфигурацию…»:
- вызвать «Выполнить»;
- написать символы: msconfig.
откроется «Конфигурация системы»;
отыскать подраздел под названием «Загрузка»;
выполнить активацию «Дополнительные параметры»;
- указать максимальное «Число процессоров» и «Максимум памяти»;
- убрать галочку около «Блокировка PCI» и «Отладка»;
сохранить и «Применить» измененные значения.
Как включить видимость компонентов через BIOS:
в момент загрузки ПК войти в БИОС;
отыскать «CPU Cores» или «Advanced Clock Calibration»;
выполнить активацию всех cores, то есть выставить режим «All Cores» или «Auto».
Иногда ПК не показывает все ядра, так как имеются неполадки в работе драйверов процессора. В таком случае придется их обновить самостоятельно. Обычно такая проблема возникает после переустановки Виндовса.
Как сделать видимыми все ядра:
выполнить активацию «Диспетчер устройств»;
- найти в списке слово «Процессоры»;
- развернуть ветку;
выделить конкретный процессор и запустить для него процедуру обновления драйверов;
предварительно можно зайти на сайт производителя своего ПК и скачать (добавить) новый драйвер для своей модели.
Иногда компьютер не видит процессор и его компоненты, если для редактирования ЦПУ применяется какая-нибудь сторонняя утилита. Например, CPU-Z, CPU-Control. Обычно такое случается, если скачанная программа не совместима с конкретным устройством. В таком случае настроить CPU, то есть активировать или деактивировать ядра, удастся с помощью служб самого Виндовса (через БИОС или «Конфигурацию…»). Пользователю придется самостоятельно вызвать сервис и выполнить активацию компонентов ЦП.
Сброс настроек
Если Windows 7/10 по-прежнему не видит компьютеры в сети, стоит, пожалуй, сбросить сетевые настройки к значениям по умолчанию. Для этого открываем от имени администратора командную строку или консоль PowerShell и выполняем такие команды:
- netsh int ipv4 reset My.log;
- netsh int ipv6 reset My.log;
- netsh winsock reset.
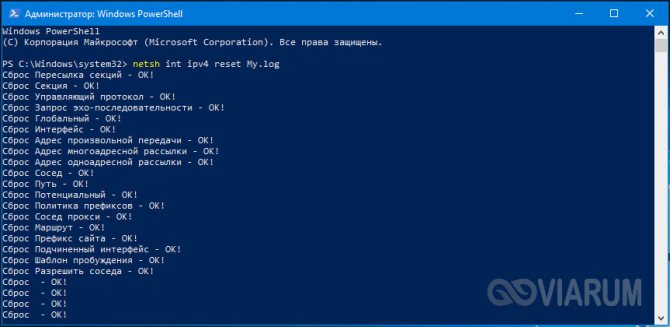
Для обнуления настроек потребуется перезагрузка компьютера, о чем Windows сама вас уведомит. Но даже такая мера не гарантирует корректное сетевое обнаружение. Есть и другие причины, по которым бывает не видно компьютер в сети, в частности, некорректная работа драйверов (редко), а также блокировка подключения сторонним брандмауэром и антивирусом.
Подключение облака Яндекс.Диск
При необходимости можно подключить Яндекс Диск в качестве сетевого диска
Если подключение выполняется на компьютере, на котором операционная система Windows, значит, у пользователя уже есть аккаунт.
При необходимости можете зарегистрировать его, для этого зайдите в «Пуск» и кликните по пункту «Компьютер» правой кнопкой. В выпавшем списке выберите «Подключение необходимых приложений».
Далее, на экране будет видно окошко «Подключение сетевого диска». В появившемся поле «Папка» введите сетевой адрес https://webdaw.yandex.ru.
Убедитесь, что возле пункта «Восстановление при входе в систему» установлен флажок. Ему будет автоматически присвоена незадействованная буква системой. Если хочется, можно задать ее самостоятельно.
После этого кликните «Готово». В появившемся окне введите свой логин и пароль, под которыми зарегистрировались на Яндекс. Диске и установите флажок возле «Запоминание учетных данных».
Нажав «ОК», пользователь увидит, что папка подключена как один из необходимых утилит, в которой находятся лежащие в облаке файлы.
При желании можно тут же отредактировать открытые файлы, а также удалить их или сохранить. Можете добавить новые документы, находящиеся в компьютере.
Тогда файлы будут в надежной сохранности на сервере Яндекса.
В результате свободное место жесткого диска будет использовано более рационально.
Итак, существуют различные причины, почему не подключается сетевой диск.
Решить эту проблему очень просто, если выяснить, почему она возникла и действовать в соответствие с инструкцией.
Разные способы подключения сетевого диска
| Программа | Способ подключения |
| Яндекс диск | Если подключение выполняется на компьютере, на котором операционная система Windows, значит, у пользователя уже есть аккаунт. При необходимости можете зарегистрировать его, для этого зайдите в «Пуск» и кликните по пункту «Компьютер» правой кнопкой. В выпавшем списке выберите «Подключение сетевого диска». |
| Linux | Что касается самого подключения сетевой папки в Linux, его можно выполнить, используя команду mount.cifs. После того, как пользователь это сделает, устройство будет присоединено к файловой системе Linux сетевого диска с именем SHARE_NAME, располагающегося на сервере с адресом WIN USER NAME. Пароль должен быть WIN USER PASSWORD. Помните, что указанную папку на стороне WINDOWS необходимо расшарить. Права на доступ должны принадлежать пользователю. |
| Mac OS | Путь вводите в таком формате: Протокол/Имя компьютера. Указывать протокол в начале необязательно. После того как пользователь ввел пароль, ОС попросит указать необходимую папку для подключения. Сетевой диск станет доступным после того, как включен компьютер, если добавить его в «Объекты входа». Нажав на меню Apple, кликните на «Системная настройка». |
| Windows XP | Чтобы получить быстрый доступ к общим ресурсам, назначьте им буквы диска. Таким образом можно упростить доступ к нему. В результате в папке «Мой компьютер» появится специальный значок. Так что не понадобится лазить по сети, чтобы найти нужную информацию из сетевых ресурсов. |
| Windows 10 | При необходимости можно легко создать ярлык на любой диск, сопоставив его положение. После того, как пользователь подключил устройство, оно будет отображено в проводнике Windows, поэтому можно легко получить доступ к необходимому файлу, будто пользователь работал с уже имеющимся локальным диском. |
Утилита CPU Control: оптимизируем работу процессора
По мнению автора, данным сторонним инструментом оптимизации ЦП следует воспользоваться по двум причинам.
Примечание: Утилита поддерживает двух- и четырехъядерные процессоры, но, по отзывам, корректно работает и на 6-8 ядрах.
Оптимизируем
CPU Control позволяет распределять и оптимизировать нагрузку на ядра процессора. Операционная система не всегда выполняет правильное распределение, поэтому иногда эта программа будет чрезвычайно полезной. Однако бывает, что монитор ЦП не видит процессы. В этой статье мы объясним, как избавиться от этой проблемы, и предложим альтернативу, если все остальное не поможет.
Проблемы с загрузкой и сохранением презентации в PowerPoint в Windows 10
При работе с PowerPoint в операционной системе Windows 10 могут возникать проблемы с загрузкой и сохранением презентаций. В этом разделе мы рассмотрим некоторые распространенные проблемы и их возможные решения.
1. Невозможность открыть презентацию
Если вы не можете открыть презентацию в PowerPoint, проверьте, что файл имеет расширение .ppt или .pptx и что соответствующее программное обеспечение установлено на вашем компьютере. Попробуйте открыть другие файлы PowerPoint, чтобы убедиться, что проблема не в самой программе.
Если презентация не открывается, возможно, файл поврежден или содержит неподдерживаемые элементы. Попробуйте открыть презентацию на другом компьютере или попросите отправить вам другую копию файла.
2. Проблемы с сохранением презентации
Если у вас возникают проблемы при сохранении презентации в PowerPoint, убедитесь, что у вас достаточно свободного места на диске и соответствующие разрешения для записи в выбранную папку.
Также возможно, что файл презентации заблокирован другим приложением или антивирусным программным обеспечением. Убедитесь, что все приложения, которые могут использовать файл, закрыты, и временно отключите антивирусное программное обеспечение.
3. Ошибка при открытии презентации
Если вы получаете ошибку при открытии презентации, попробуйте выполнить следующие действия:
- Установите последние обновления для PowerPoint и операционной системы Windows 10;
- Откройте презентацию через команду «Открыть» в самом PowerPoint, а не через файловый менеджер;
- Создайте новую пустую презентацию и попробуйте скопировать содержимое проблемной презентации в новую;
- Попробуйте открыть презентацию на другом компьютере, чтобы проверить, не связана ли ошибка с вашим конкретным устройством или учетной записью пользователя.
4. Проблемы с форматированием или отображением
Иногда после сохранения презентации в PowerPoint в Windows 10 возникают проблемы с форматированием или отображением содержимого. Вот несколько советов, которые могут помочь:
- Убедитесь, что у вас установлены все необходимые шрифты, используемые в презентации;
- Проверьте наличие обновлений для PowerPoint и операционной системы Windows 10;
- Попробуйте сохранить презентацию в другом формате (например, PDF) и затем открыть его снова в PowerPoint;
- Проверьте настройки разрешения экрана и масштабирование текста на вашем компьютере.
Если проблемы с загрузкой и сохранением презентации в PowerPoint в Windows 10 продолжаются, рекомендуется обратиться в службу поддержки Microsoft для получения дополнительной помощи и решения проблемы.






























