MSI Afterburner: программа для мониторинга системы в играх
Функциональность программы включает в себя: изменение напряжения питания видеопамяти и GPU, регулировка системы охлаждения (в зависимости от температуры графического адаптера), создание профилей разгона с помощью нажатия одной клавиши и т.п. Также к приложению прилагается стресс-тест карты Kombustor. Учтите, что «MSI Afterburner» поддерживает любые видеокарты, но некоторых функции сделаны для видеокарт MSI. Например, регулировка напряжения GPU.
Загрузка MSI Afterburner
Первое, что необходимо знать – это процесс скачивания «MSI Afterburner». Загружайте программу только с официального сайта производителя. На веб-странице есть выбор: утилита для ПК, мобильная версия для Android и «Remote Server». Выбираем первый вариант. Далее установите «MSI Afterburner»:
- Откройте архив (файлы из архива можно не распаковывать);
- Двойным кликом по загрузочному файлу запускаем установку;
- Следуем инструкциям на экране;
Принцип мониторинга в играх с использованием MSI Afterburner
При использовании программы в левом верхнем углу экрана отображается информация, что называется «OSD». Конкретно эту функцию так любят пользователи, так как можно проследить нагрузку. Сама утилита предназначена для настройки и разгона видеоадаптера. Основана на компонентах «RivaTuner». В каталоге, где расположен «MSI Afterburner» находятся файлы, что позволяет работать с драйверами видеокарты. «RivaTuner Statistics Server» выводит показания датчиков, а программа снимает данные, разгоняет карту, управляет системой охлаждения.
Как включить график фреймтайма в MSI Afterburner
Возникает вопрос: «Как включить отображение данных на экране компьютера?». Всё очень просто: запустите программу и кликните на значок шестерёнок, то есть настроек. Далее выберите вкладку «Мониторинг» и переходите в «Активные графики мониторинга». Выбирайте информацию, которая интересует. Инструкция, как включить отображение графика фреймтайма:
- Вкладка «Мониторинг»;
- «Время кадра» (опустите ползунок до конца и кликните на галочку);
- Снизу активируйте «Показывать в Оверлейном Экранном Дисплее» галочкой;
- В списке справа выберите «Текст + график»;
- Не забудьте отметить «Показать в экранном меню» (распространяется на все данные);
Как отобразить модель видеокарты в MSI Afterburner
Обычно утилита определяет модель графического процессора самостоятельно. Часто бывает, когда этого не происходит. Как исправить: запустите «MSI Afterburner» и следуйте по следующему пути: настройки — свойства — графика переопределить имя группы. В последнем пункте поставьте галочку. В окошке рядом введите название модели графической карты, установленной в ПК.
Посмотреть нагрузку на видеокарту, процессор и другие комплектующие – легко и просто. Выбирайте способ, который приглянулся и проверяйте. Если не хотите покупать специальные программы для мониторинга, то всегда можно воспользоваться обычным «Диспетчером задач». Однако данные, полученные утилитами, куда подробнее. Ориентируйтесь на те цели, которые преследуете.
Мониторинг в MSI Afterburner
MSI Afterburner предназначен для разгона видеоадаптеров и сопутствующих компонентов. Ещё он умеет мониторить потребление ресурсов компьютера, температуру компонентов и т.д. в играх и других программах. Мы расскажем, как включить мониторинг и настроить его.
Настройка мониторинга
Чтобы получать необходимые сведения, Afterburner должен быть изначально установлен в соответствии с определенными правилами.
Так, для работы мониторинга при установке программы поставьте галочку в пункте «RivaTuner Statistics Server».
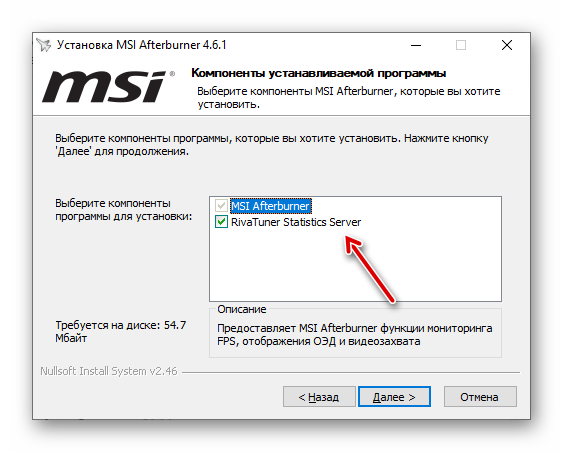
- Перейдём к делу. Для начала стоит зайти в настройки программы.
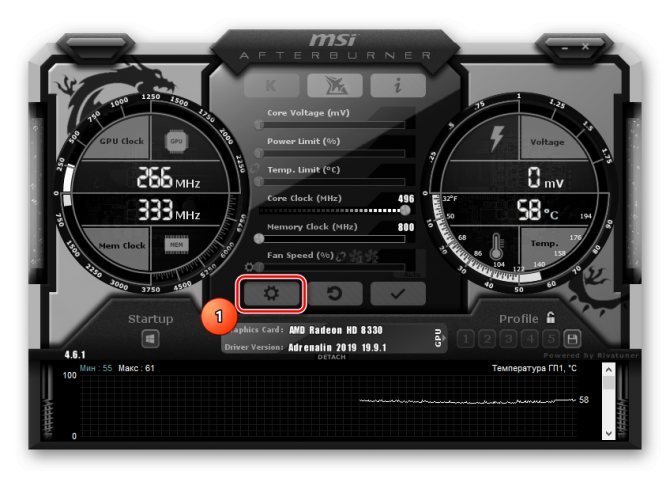
- Переходим на вкладку «Мониторинг». Чтобы включить сбор данных по конкретному параметру, нужно нажать на галочку, если она не активирована.
- Дальше активируйте пункт «Показывать в ОЭД», чтобы параметр выводился в мониторинге. В зависимости от версии программы пункт может называться «Показывать в Оверлейном Экранном Дисплее». Если всё сделано правильно, то в столбце «Свойства» появится надпись «В ОЭД».
- Здесь же можно выбрать, как будет отображаться информация: в виде текста, графика или текстового графика, что в старых версиях называется «комбо». Всё вышеперечисленное нужно повторить со всеми необходимыми для отображения параметрами.
- После этого нажимаем на кнопку «Применить» и либо заканчиваем настройку и запускаем игры, для которых она делалась, либо выполняем дополнительные настройки. Дальше будут именно они.
Настройка ОЭД
Для получения большей информативности пользователь всегда может настроить ОЭД. Выполняется это следующим образом.
- Дополнительные настройки находятся на вкладке «ОЭД». Переходим на неё.
Тут назначаются клавиши для скрытия мониторинга. Это пригодится, когда он закрывает важные элементы в игре и мешает. Следующие важные настройки покажутся при нажатии кнопки «Дополнительно».
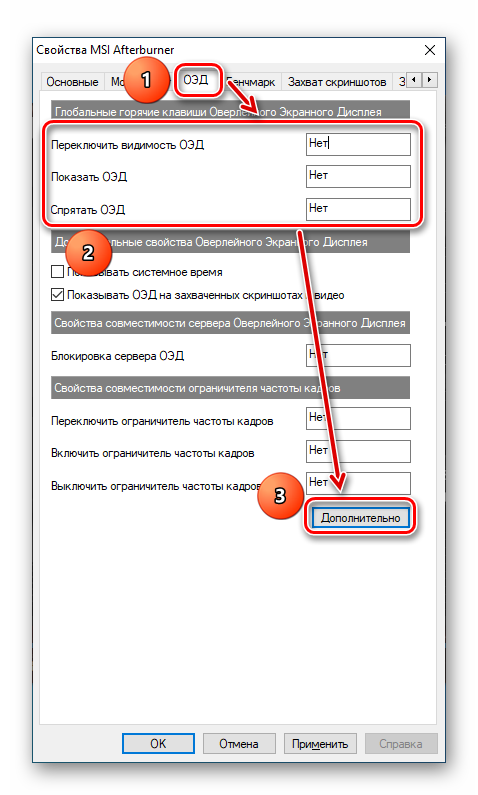
Откроется RivaTuner: в ней будет производиться более тонкая настройка.
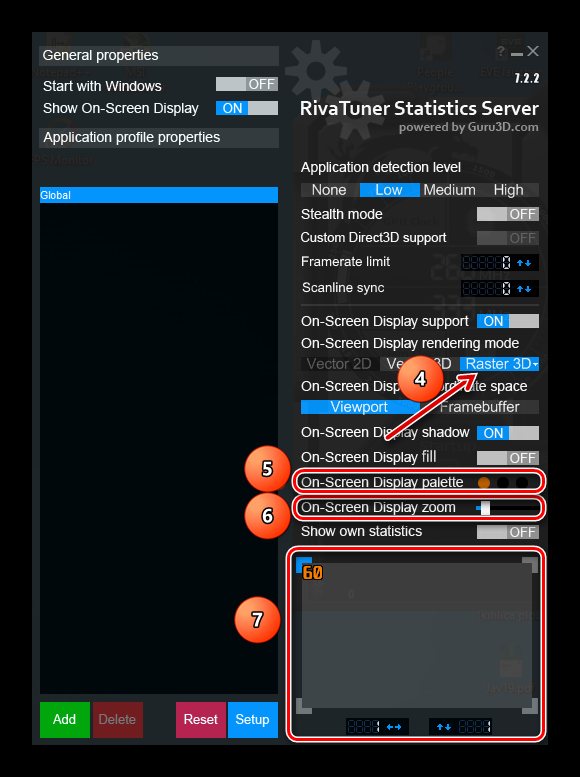
После нажатия на кнопку «Raster 3D» можно выбрать шрифт для окна мониторинга и его размер.
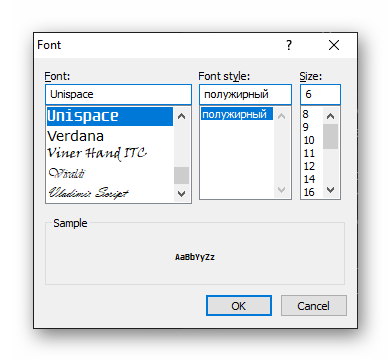
Цвет шрифта и графиков изменяется с помощью палитры.
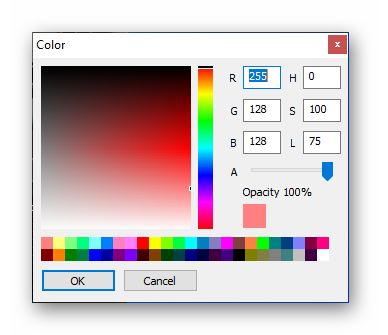
Можно также указать размер окна мониторинга, регулируя ползунок. Он изменяет размер не только шрифта, но и графиков. Чутка ниже настраивается расположение окна. Его позволяется перемещать с одного угла в другой нажимая на каждый угол, или произвольно двигать, задержав на нём мышку и перемещая. Также редактируется расположение окна по координатам X и Y.
После того, как всё готово, выходим из настроек, подтверждая все изменения. Проверяем работу мониторинга, подгоняем под себя и пользуемся. Выглядеть это должно примерно так:
После осуществления всех описанных действий можно со спокойной душой тестировать, проверять и разгонять компьютер.
Источник
Как использовать MSI Afterburner в CS:GO: полное руководство
Если вы регулярно играете в CS:GO и хотите получить максимальную производительность от своей видеокарты, то использование MSI Afterburner может быть очень полезным. В этом руководстве мы рассмотрим все необходимые шаги, чтобы правильно настроить MSI Afterburner и использовать его в CS:GO.
Шаг 1: Загрузите и установите MSI Afterburner
Первым шагом является загрузка и установка MSI Afterburner с официального сайта компании MSI. Просто перейдите на их сайт, найдите раздел с загрузками и выберите последнюю версию MSI Afterburner.
Шаг 2: Запустите MSI Afterburner и активируйте его
После установки запустите MSI Afterburner. При первом запуске вас попросят активировать программу. Просто нажмите кнопку «Да», чтобы активировать MSI Afterburner.
Шаг 3: Откройте CS:GO и настройте параметры
Теперь откройте CS:GO и перейдите в раздел «Настройки». Здесь вы должны найти настройки графики и найти раздел «Дополнительные настройки». В этом разделе прокрутите вниз и найдите переменную «mat_info» (мат_инфо).
Шаг 4: Проверьте настройки MSI Afterburner
Вернитесь в MSI Afterburner и убедитесь, что программа работает корректно и не вызывает ошибок. Проверьте, что все параметры настроены правильно и что они соответствуют вашей видеокарте.
Шаг 5: Настройте профили MSI Afterburner для CS:GO
Для оптимальной производительности в CS:GO вы можете создать профили MSI Afterburner, которые будут включаться автоматически при запуске игры. Для этого откройте настройки MSI Afterburner и перейдите во вкладку «Профили». Здесь вы можете настроить различные параметры, такие как частота ядра, напряжение и скорость вентилятора, в зависимости от того, какая конфигурация является оптимальной для вашей системы и игры CS:GO.
Шаг 6: Наслаждайтесь улучшенной производительностью в CS:GO
После завершения всех настроек вы можете наслаждаться улучшенной производительностью в CS:GO. Запустите игру и убедитесь, что MSI Afterburner работает корректно и что ваша видеокарта работает с настроенными параметрами.
В заключение, MSI Afterburner является отличным инструментом для настройки видеокарты и достижения максимальной производительности в CS:GO. Следуя этому руководству, вы сможете успешно использовать MSI Afterburner и оптимизировать свою игру в CS:GO.
Профили
Для различных ситуаций (современные игры, обработка видео, очень требовательные к графике игры, работа с двухмерной графикой) в MSI Afterburner доступна возможность сохранения пяти различных вариантов разгона. Для игр, например, показатели, отвечающие за производительность устройства, следует повышать, а для просмотра фильмов, работы в интернете и текстовых редакторах можно снизить потребление электроэнергии видеокартой.
Что примечательно, переключение между профилями осуществляется «на лету» посредством клика по единой пиктограмме или задействования закрепленных за этим клавиш.
Для добавления пресета изменяем требуемые настройки разгона в центральном окне и жмем по иконке «Сохранить».
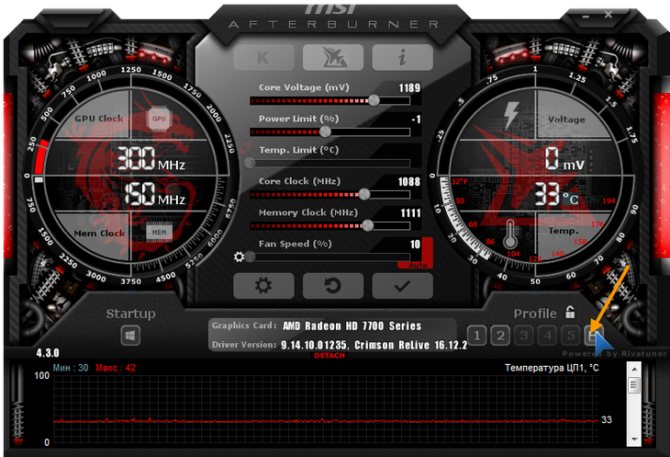
Рис. 21 – Сохранение новых настроек в отдельный профиль
Затем кликаем по одной из мигающих цифр для закрепления текущей конфигурации за соответствующей ей ячейкой.
Во вкладке настроек «Профили» активацию каждого из пресетов можно закрепить за комбинацией горячих клавиш, не используемых в системе.
Рис. 22 – Закрепление комбинации горячих клавиш за активацией перечня настроек
Ранее приложение было оснащено функциями захвата скриншотов и видео с трехмерных игр и поддерживало различные профили для работы в трехмерном и двухмерном режимах, что позволяло экономить электроэнергию, но в последних версиях разработчики отказались от этих функций.
На этом руководство на тему: «Как пользоваться MSI Afterburner» можно заканчивать. И помните: разгон видеокарты не только повышает риск ее преждевременного выхода из строя, но и сокращает ее рабочий ресурс (ускоряет износ).
MSI Afterburner – это программа для разгона видеокарт AMD и NV > Дополнительные возможности — запись видео в играх и тестирование видеокарты отдельным инструментом MSI Combustor, который основан на движке бенчмарка FurMark.
Причины перегрева и как снизить температуру
Разберем причины, когда температура комплектующих начинает выходит за рамки допустимой.
-
Пыль.
Чаще всего, грязь внутри системного блока или ноутбука является причиной ухудшения теплопроводности и повышения температуры. Для решения проблемы, разбираем компьютер и выдуваем пыль, используя баллончик со сжатым воздухом. -
Скопление горячего воздуха внутри корпуса.
Для начала можно попробовать открыть боковую крышку компьютера, если поможет — установить дополнительный вентилятор на боковую стенку. Для ноутбука можно купить охлаждающую подставку. -
Высыхание термопасты.
Снимаем кулер процессора, стираем остатки термопасты и наносим новый слой. -
Слабая работа вентиляторов.
При слабом их вращении, эффективность охлаждения будет ниже предполагаемой. Замерить скорость вращения вентиляторов можно с помощь вышеупомянутых программ, например, SpeedFan. Вентиляторы можно попробовать почистить от пыли, смазать, заменить. -
Близкое расположение комплектующих друг к другу.
Железо может греть друг друга. Если есть место, стоит разместить диски на большом расстоянии друг от друга, то же самое имеет отношение к видеокартам. Внутри корпуса все провода стоит аккуратно загнуть по краям, оставив много пространства в центре для эффективной циркуляции воздуха. -
Высокая температура окружения.
Летом требуется больше охлаждать компьютер. Также стоит следить, чтобы компьютер стоял подальше от батарей или иных источников тепла. -
Проблема с электропитанием.
При завышенной подаче электропитания, будет наблюдаться перегрев. Измерить напряжение можно вышеописанными утилитами, например, AIDA64 или HWMonitor. При превышении показателей напряжения попробуем подключить компьютер к другому источнику электроэнергии или заменить блок питания. -
Неэффективный режим работы электропитания Windows.
Если выставлен режим работы электропитания на максимальную производительность, стоит попробовать выставить сбалансированный. -
Перегрев блока питания.
Некоторые модели блоков питания имеют выдувной вентилятор в сторону процессора, что ухудшает эффект от системы охлаждения последнего.
Для того чтобы вернуть все краски жизни и вновь почувствовать, как ваш компьютер запускает новую игру на высоких настройках, необходимо произвести разгон такой программой, как, например, MSI Afterburner. «Как пользоваться ей?» — вполне логичный вопрос. Для ответа необходимо небольшое пояснение.
Возможности программы
Программа может выполнять следующие функции:
-
настройка охлаждения
графического процессора на расстоянии; - доведение до максимума уровня производительности
; - настройка тактовой частоты
памяти; -
слежение за напряжением
в видеокарте; -
мониторинг частоты
шейдеров, загрузки центрального процессора, оперативной памяти (ОЗУ).
Современные утилиты оснащаются дополнительными приложениями, осуществляющими функции сервера. То есть пользователь, установив MSI Afterburner remote server не на компьютер (ПК), а на телефон с системой Андроид или iOS сможет удаленно управлять
разгоном видеокарты прямо со смартфона.
Видео
Показано в этом видео как пользоваться MSI Afterburner.
Хотите отслеживать работу вашей системы во время игр? Существует очень простой способ узнать предоставляет ли система лучшую установку, или что-либо сдерживает ее работу. Можно увидеть обзоры видеоигр с живой информацией о системе на экране при помощи настроек мониторинга MSI Afterburner .
Информационный блок в верхней левой части называется OSD (On Screen Display) и это одна из функций, наиболее часто используемых в приложении. Это позволяет отслеживать, как ваш видеоадаптер и другое оборудование работают в игре, предоставляя вам жизненно необходимую информацию о том, что возможно улучшить для того, чтобы получить лучшие игровые впечатления. Хотите узнать, как же получить данную информацию на экране? Следуйте простым шагам ниже!
Во-первых для этого понадобится последняя версия приложения и сервера статистики Rivatuner. Оба приложения находятся в установщике утилиты.
- Откройте программу;
- Нажмите «Настройки»;
3.Щелкните «Мониторинг» и перейдите в раздел «Активные графики аппаратного мониторинга».
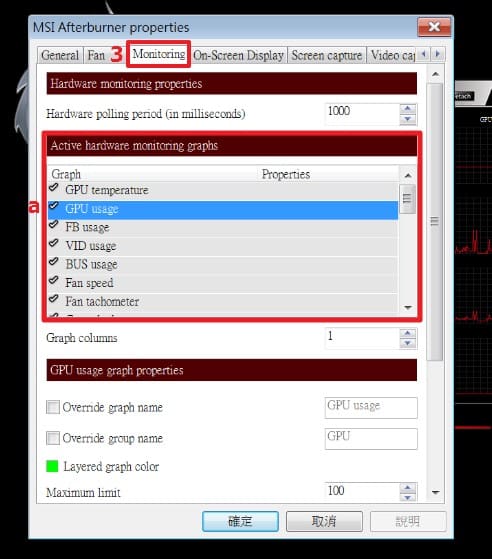
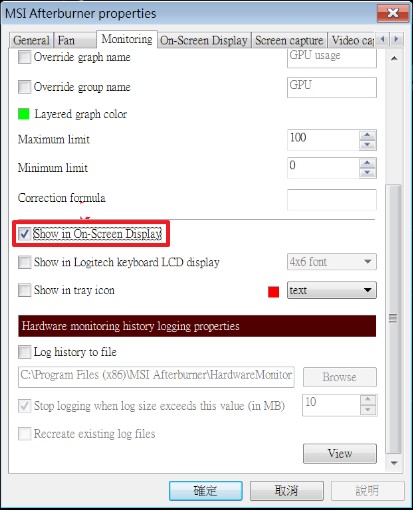
Теперь, если вы начнете играть, вы должны увидеть меню.
Также вы можете изменить внешний вид. Можно легко настроить приложение при помощи сервера статистики RivaTuner, который автоматически устанавливается.
Щелкните на значок «Сервер статистики Riva Tuner».
Откроется меню, где можно увидеть все параметры, которые можно поменять. Вот основные из наиболее полезных вариантов тюнинга:
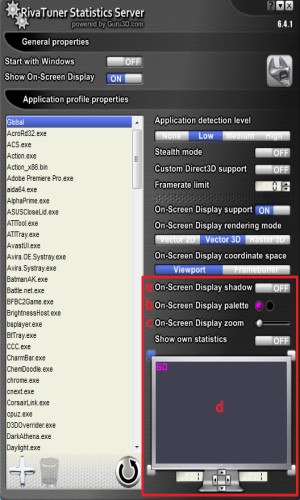
- Display shadow — при включении текст будет иметь темный контур, что упростит его просмотр.
- Display palette — здесь вы можете изменить цвет текста. Также можно изменить цвет тени.
- Display zoom — здесь можно изменить размер текста.
- Положение меню — перетащите текст туда, где вы хотите, чтобы он отображался на экране.
После отладки своего экранного меню, снова запустите игру, чтобы проверить результаты и определиться, нужны ли дальнейшие изменения. Эта утилита — чрезвычайно удобный инструмент для геймеров по всему миру. Утилита также служит стандартом для справки, когда вам нужно испытать видеоигру. Он постоянно обновляется, чтобы обеспечить совместимость и стабильность при использовании нового программного и аппаратного обеспечения.
MSI Afterburner – это утилита, созданная для разгона графического процессора. Она пришла на смену Riva Tuner. Помимо увеличения характеристик видеопамяти, приложение позволяет следить за температурой процессора и обладает многими другими функциями.
Активация счётчика FPS через Steam
Второй способ подойдет для игроков, которым не нужны различные показатели по типу времени кадра и прочее. В Steam есть простой механизм вывода FPS через настройки десктопного приложения. Для этого нужно проделать несколько последовательных действий:
- Перейдите в ваше приложение Steam;
- Кликните по надписи Steam в верхнем правом углу, после чего откройте «Настройки»;
- В новой открытой вкладке, нажмите на пункт «В игре»;
- Выберете удобный для Вас угол, где будет находиться датчик показа фпс на экране;
- После этого, советует поставить галочку на «Высокий контраст счётчика кадров», после чего нажать «ОК». Это будет выделять цифры при любых сценах в игре.
После всех проделанных манипуляций, финальный результат выглядит так:
Если вы в большей мере играете только CS:GO, счетчик весьма ограничен, но для остальных игр из вашей библиотеки Steam, он отлично стравляется со своими задачами.
Использование MSI Afterburner для повышения производительности в CS:GO
Шаг 1: Установка MSI Afterburner
Первым шагом является установка программы MSI Afterburner на ваш компьютер. Вы можете загрузить ее с официального сайта MSI и следовать инструкциям установки.
Шаг 2: Запуск MSI Afterburner и настройка профиля
После установки запустите MSI Afterburner и убедитесь, что графический ускоритель, который вы хотите настроить, подключен к вашему компьютеру. В главном окне программы вы увидите основные настройки и информацию о графическом ускорителе.
Один из способов повышения производительности в CS:GO состоит в увеличении тактовой частоты GPU. Для этого перейдите в раздел «Настройки» или «Settings», где вы сможете изменить частоты работы графического процессора. Установите оптимальные значения, основываясь на ограничениях вашей системы и рекомендациях производителя.
Шаг 3: Программное разгонирование
MSI Afterburner также позволяет вам провести программное разгонирование (overclocking) для повышения производительности вашего графического ускорителя. Однако, перед тем как проводить процесс разгонирования, убедитесь, что вы хорошо разбираетесь в этом процессе и понимаете, как это может повлиять на вашу систему.
В разделе «Настройки» или «Settings» найдите раздел «Разгонирование» или «Overclocking» и активируйте его. Затем вы сможете увеличить частоту работы графического процессора и памяти, а также настроить вентиляторы для улучшения охлаждения. Опять же, помните о том, что разгонирование может повлиять на стабильность работы вашей системы и может быть причиной перегрева компонентов.
Шаг 4: Тестирование и оптимизация
После изменения настроек в MSI Afterburner рекомендуется провести тестирование, чтобы убедиться, что ваша система стабильна и производительность улучшилась. Запустите CS:GO и протестируйте его производительность на различных настройках и в разных сценах игры. Если система становится нестабильной или вы замечаете артефакты на экране, вернитесь к предыдущим настройкам или уменьшите частоты работы.
Шаг 5: Дополнительные настройки
Кроме настройки частоты работы GPU, MSI Afterburner предлагает и другие дополнительные функции, которые могут помочь вам улучшить производительность в CS:GO. Например, вы можете изменить значения вентиляторов для лучшего охлаждения, настроить мониторинг производительности в режиме реального времени и многое другое. Изучите все доступные функции и опытным путем найдите оптимальные настройки для вашей системы.
Важно помнить, что каждая система уникальна, и результаты могут варьироваться в зависимости от конкретных характеристик компьютера. Поэтому рекомендуется экспериментировать с настройками и проводить тесты, чтобы определить оптимальные параметры для вашей системы
Меры предосторожности:1. Не проводите разгонирование, если не уверены в своих навыках и понимании процесса.2
Внимательно следите за температурой компонентов во время разгонирования или изменения настроек.3. В случае нестабильности или проблем с отображением, вернитесь к предыдущим настройкам.
Шаг 2. Настройка MSI Afterburner для CS GO
После установки MSI Afterburner на ваш компьютер необходимо выполнить некоторые настройки, чтобы программа оптимизировала графику в CS GO.
Вот как это сделать:
- Запустите MSI Afterburner и откройте его окно.
- В верхнем правом углу окна вы увидите значок шестеренки. Нажмите на него для перехода в настройки программы.
- В окне настроек найдите вкладку «Настройки». Нажмите на нее, чтобы открыть дополнительные настройки.
- Найдите раздел «Компоненты». В этом разделе вы найдете несколько опций, связанных с графикой.
- Активируйте следующие опции, щелкнув на них:
- Очертания (Outlines)
- Объемные тени (Volumetric Shadows)
- Динамические освещение (Dynamic Lighting)
Настройте эти опции в соответствии со своими предпочтениями. Вы можете регулировать интенсивность эффектов, чтобы достичь наилучшей графики и производительности.
После того как вы настроили все опции, нажмите кнопку «Применить», чтобы сохранить изменения.
Теперь MSI Afterburner настроен для оптимизации графики в CS GO. Вы можете запустить игру и наслаждаться улучшенной визуальной обстановкой и более высокой производительностью.
Как установить MSI Afterburner на компьютер
Для начала вам понадобится сама программа MSI Afterburner. Скачайте ее с официального сайта (ссылка) и установите на свой компьютер. Процесс установки MSI Afterburner не представляет ничего сложного и ничем не отличается от установки любой другой программы. Просто запускаем установочный файл и нажимаем на кнопку «Далее».
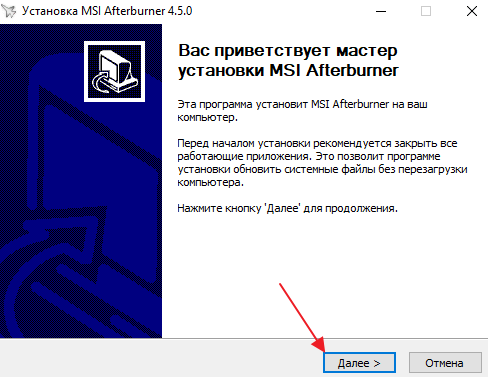
На одном из экранов установщик предложит выбрать какие программы нужно устанавливать. Здесь должны быть выбраны отметки как напротив MSI Afterburner, так и напротив RivaTuner Statistics Server. Так как для включения мониторинга в играх нам понадобятся обе эти программы.
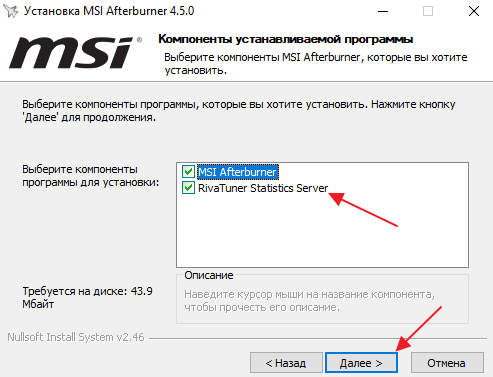
После завершения установки MSI Afterburner появится окно установщика RivaTuner Statistics Server.
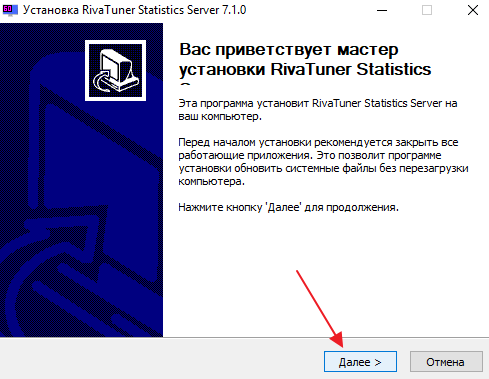
В этом установщике также нажимаем на кнопку «Далее» до тех пор, пока данная программа также не установится.
Увеличение тактовой частоты
Теперь снова нужно провести тест стабильности видеокарты, как это сделать я описывал в одной из предыдущих статей.
Сбои могут происходить по разным причинам, наиболее распространенными из них это — тактовая частота не может поддерживаться в пределах текущего напряжения или ГПУ становится неустойчивым при разгоне. Первая причина сбоев может быть решена путем увеличения напряжения питания ядра. Это позволит увеличить тепловую мощность вашего GPU, но это можно делать если у вас есть запас по безопасной температуре. Второй причиной может быть сбой из-за перегрева или потому, что ваша видеокарта не может вытянуть более высокие скорости. Помните, что каждая видеокарта отличается в этом отношении, так что удача не помещает.
Как правильно разогнать видеокарту
Самой популярной программой для разгона видеокарты является MSI Afterburner. Скачать ее можно на официальном сайте производителя MSI, она абсолютно бесплатна. Затем ее необходимо установить в Windows или другую поддерживаемую операционную систему. Запустите MSI Afterburner и следуйте дальнейшим инструкциям.
Интерфейс программы с годами меняется, поэтому какое-то время спустя может отличаться от описанного в данной статье, но это не имеет значения, так как сам процесс разгона остается тот же.
Откройте Настройки (значок Шестеренка) в программе, перед вами появилось окно «Свойства MSI Afterburner» — «Основные«.
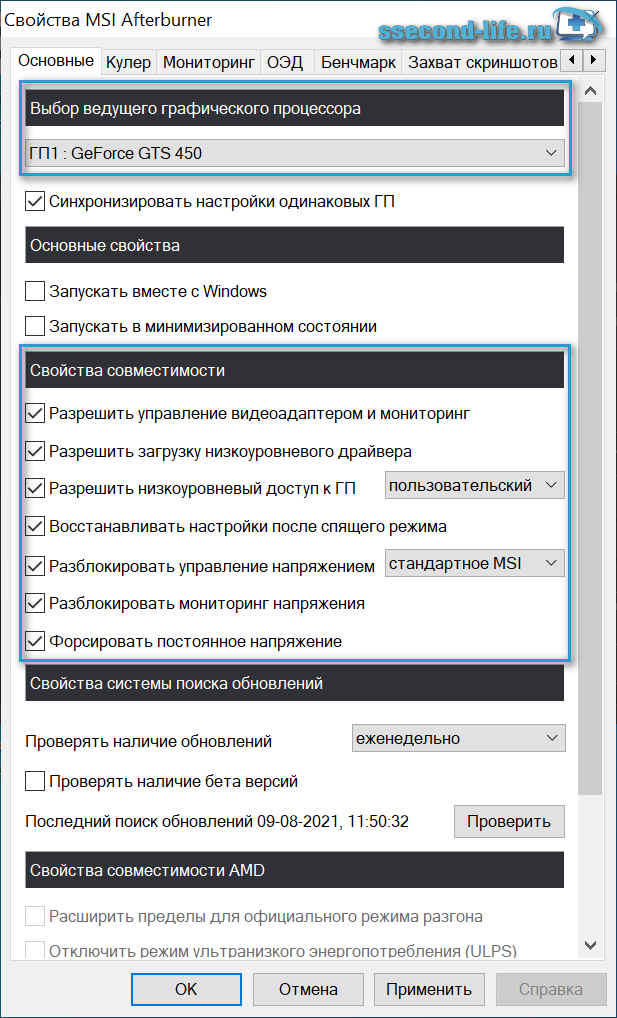
В заголовке «Выбор ведущего графического процессора» отметьте видеокарту, которую собираетесь разгонять. Поставьте галочки в необходимых местах, как указано на скриншоте и сохраните настройки кликнув ОК. Если программа предложит перезапустить MSI Afterburner, нажмите Да.
Теперь немножко ознакомимся с нужными нам функциями интерфейса:
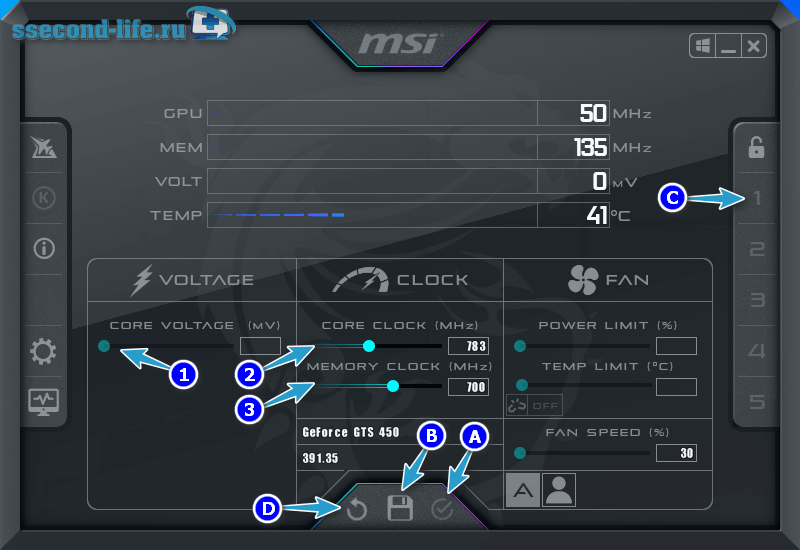
- Core voltage (mV) — напряжение графического ядра. У вас будет не активен, это нормальное явление.
- Core Clock (MHz) — показывает частоту графического процессора в мегагерцах. Отвечает за скорость обработки информации видеокартой и имеет прямое отношение к FPS.
- Memory Clock (MHz) — частота видеопамяти в мегагерцах. Используется 3D-программами, чем выше частота памяти, тем больший объем задач за один раз может решить видеокарта.
- Применить измененные настройки.
- Сохранить изменения.
- Выбор слота профиля для сохранения.
- Возврат настроек до заводского состояния.
Далее эти символы A, B, C, D будут использованы для указания дальнейших действий в процессе Overсlock.
Перед началом разгона сохраните действующие настройки в профиле. Для этого нажмите B — C (слот 1).
Этап 1. Настраиваем Core Clock (MHz). Двигаете ползунок в право или указываете нужно значение в ячейке и жмете Enter. На первом шаге рекомендуется увеличивать на 50 MHz. После чего жмите A.
Запустите FurMark или требовательную игру, гоняйте видеокарту в течении двух часов. Если очень жалко тратить такое время, то можете 30 минут, но гарантий корректности работы нет. И так, если на экране не выскочили различные артефакты или другие искажения, то увеличьте частоту Core Clock еще на 20-30 MHz, нажмите А. И так по кругу, пока не подберете оптимальные настройки между производительностью и температурой. Если на каком-то этапе на экране появились искажения, то возвращаетесь к предыдущему значению MHz, на которых компьютер работал корректно. По окончанию подбора нужного значения Core Clock, нажмите A — B — C (слот 2).
Этап 2. Настраиваем Memory Clock (MHz). Аналогично этапу 1. После заключительного выбора необходимых параметров, нажмите последовательно A — B — C (слот 2).
Этап 3. Теперь нам необходимо, чтобы эти настройки автоматически использовались при загрузке компьютера. Для этого в интерфейсе программы откройте Настройки (значок Шестеренка), в шапке с правой стороны кликайте по стрелочке вправо пока не появится «Профили«, откройте его.
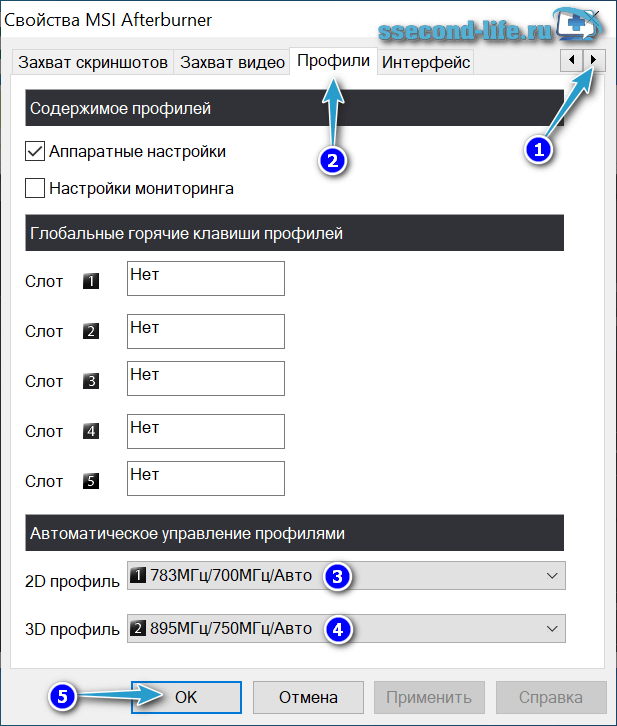
Внизу в подзаголовке «Автоматическое управление профилями» в строке «2D профиль» выберите Слот 1 с заводскими значениями, в «3D профиль» — Слот 2 с разогнанными параметрами. Нажмите ОК.
Если пойдет что-то не так, вы всегда сможете сбросить ваши параметры до заводского значения нажав D.
В какой-то момент ваши ползунки могут упереться в предел, их можно расширить с помощью специальной команды, но описывать их я не буду, так как дальнейший разгон может привести к выходу из строя видеокарты. Если вы все же хотите большего от вашего видеоадаптера, то на других сторонних сайтах вы можете ознакомиться с обходом ограничений настроек MSI по разгону видеокарты.
Как использовать мониторинг в играх
Игры функционируют в полноэкранном режиме. Потому одновременно играть и следить за показателями видеосистемы бывает непросто. Однако в MSI Afterburner имеется опция запуска показа ФПС и другой информации непосредственно в игре. Для этого требуется переместиться в настройки и зайти на вкладку «Мониторинг». После чего галочками стоит отметить пункты, которые стоит выводить. К ним относятся температура и загрузка процессора, памяти, частоты и другое.
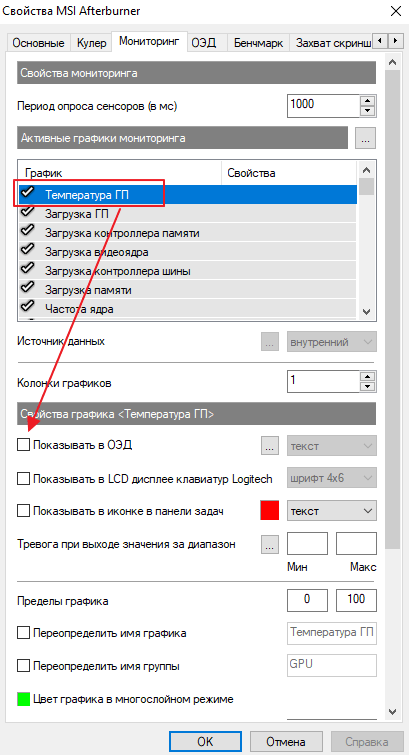
После этого рекомендуется включить строку «Показывать в ОЭД». Благодаря этому сведения будут выводиться в игре. Полученные результаты нужно сохранить при помощи кнопки «Ок». После этого в игре будет выводиться вся необходимая информация. Ее удастся увидеть слева вверху. За счет этого удастся оценить изменения производительности до и после разгона.
Настройка отображения параметров в игре
Ресурс помогает выполнять настройку визуала в меню «Мониторинг». При этом стоит выбирать следующие опции:
- Период опроса датчиков – касается частоты получения информации с сенсоров в миллисекундах. В итоге с такой периодичностью обновляются данные на экране.
- Клик по кнопке с 3 точками справа от названия «Активные графики» – в результате запустится перечень плагинов. При этом софт совершит импорт дополнительных параметров с других информационно-диагностических утилит. Около требуемых дополнений требуется установить галочки. Сведения высветятся после загрузки соответствующего софта – CPU-Z, AIDA64, GPU-Z.
- Галочка для отражения графика в окне мониторинга – закреплена в нижней части софта.
- Источник данных – при этом имеет значение, где MSI Afterburner берет сведения для создания графика.
- Свойства графика – отображаются в нижней части и становятся активны после выбора графика.
- Число колонок с графиками.
Использование графиков и логов для анализа производительности
При настройке работы софта стоит ориентироваться на свойства графика. При этом имеет значение следующее:
- Отражение на оверлейном дисплее. При этом можно указывать цвета составляющих и варианты их отображения.
- Выведение данных на дисплей, встроенный в клавиатуру Logitech.

- Добавление логотипа в трей, выбор оттенка и варианта визуализации.
- Сообщение в случае выхода параметра за указанный диапазон. При этом в окне мониторинга высвечивается желтый треугольник. Там присутствует информация о выходе параметра за установленные рамки.
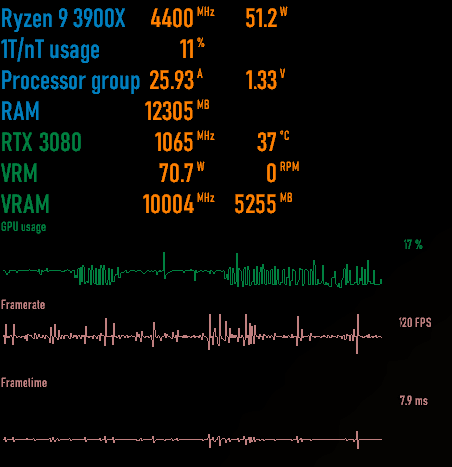
Помимо этого, программа MSI Afterburner способна запускать приложения – в частности, проигрыватель с музыкой. Также она способна завершить игру автоматическим способом, отключить ПК или воспроизвести звуковой файл.
Программа MSI Afterburner представляет собой достаточно полезный инструмент, который наделен целым рядом важных опций
Чтобы в полной мере их использовать, важно ознакомиться с основными настройками софта. В частности, требуется научиться устанавливать визуальные характеристики информации, которая выводится
Немаловажное значение имеет настройка графиков. Это помогает сделать игровой процесс более наглядным. К тому же софт все время обновляется, что позволяет получать достоверные и стабильные результаты.
Нашли опечатку? Выделите текст и нажмите Ctrl + Enter
Что делать, если MSI Afterburner не показывает мониторинг в играх?
MSI Afterburner применяется для управления видеокартой, мониторинга рабочих характеристик компонентов компьютера. В наложении отобразит массу полезных сведений о работе устройства, чем исключит необходимость покупать дорогую клавиатуру с дисплеем. Не всегда MSI Afterburner показывает мониторинг в играх после запуска без предварительной настройки. Разберёмся, как вывести на дисплей нужную информацию в играх, что делать, если ничего не появляется.
Мониторинг нужен для постоянного отслеживания, контроля параметров графического адаптера: задействование ресурсов (памяти, процессора, ядра), температура, выдаваемое количество кадров, частотные характеристики
За ними важно следить после разгона видеокарты, дабы не допустить её перегрева. Подробнее о мониторинге в материале
Включение мониторинга MSI Afterburner в играх
Первый вариант решения
Иногда мониторинг в MSI Afterburner работает, но отображает не всю информацию в играх, например, не показывает fps.
После инсталляции запустите утилиту и поочерёдно изменяйте обозначенные на скриншоте параметры.
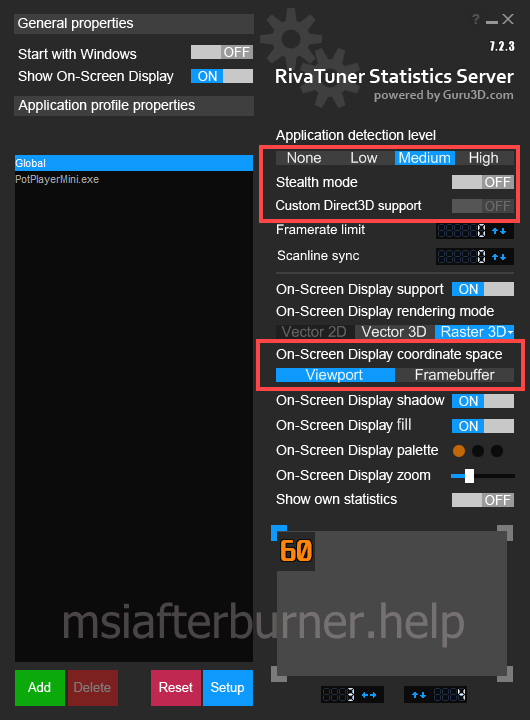
Второй вариант решения
- Если приложение есть в списке, выберите его, нет – кликните «Add».
- Укажите путь к исполняемому файлу игры и нажмите «Открыть».
- Кликните по названию игрушки и индивидуально настройте экранный дисплей для неё. Смотрите, чтобы переключатель «Show On-Screen Display» был в положении «ON».
- Дальше посетите настройки Afterburner вкладка «Мониторинг».
- Проставьте флажки возле нужных показателей, уберите от пунктов, отображение которых в играх не требуется.
- Щёлкните по параметру, который не выводится, но возле стоит флажок, и активируйте опцию «Показать в ОЭД».
- Примените настройки, после разверните игру и проверьте действенность метода.
Не работает мониторинг в CS:GO
Возможны конфликты с иными приложениями для оверлея, отключён ОЭД, не активировано отображение нужного показателя. В качестве защиты от читов, игры могут блокировать оверлей.
Пароль на архивы: 2255
Для запуска вывода мониторинга видеокарты в CS:GO запустите игру с параметрами «-allow_third_party_software» через лаунчер.
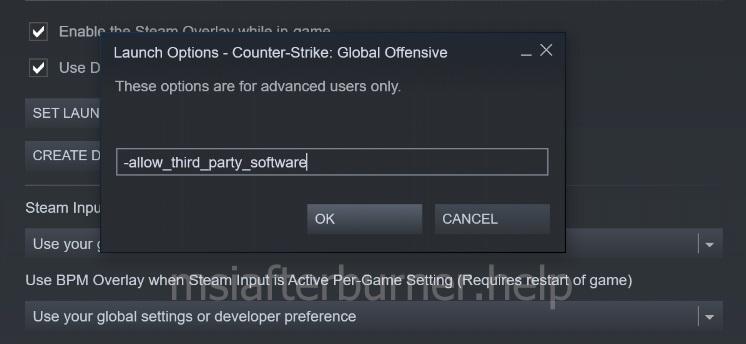
Другие возможные способы включения мониторинга
Если ничего не помогло и мониторинг Afterburner не отображается в играх, попробуйте использовать варианты ниже.
Переустановка программы
Иногда помогает чистая установка. Сначала нужно полностью удалить программу с настройками, затем установить свежую версию утилиты.
Конфликт с другими приложениями
MSI Afterburner не отображает оверлей в играх параллельно с другими программами: AMD Crossfire, Fraps, AIDA64, GeForce Experience и прочие. Если перечисленные приложения можно закрыть, то Steam – не всегда. В случае с клиентом от Valve откройте настройки (1), щёлкните «В игре», отключите оверлей Steam (2).
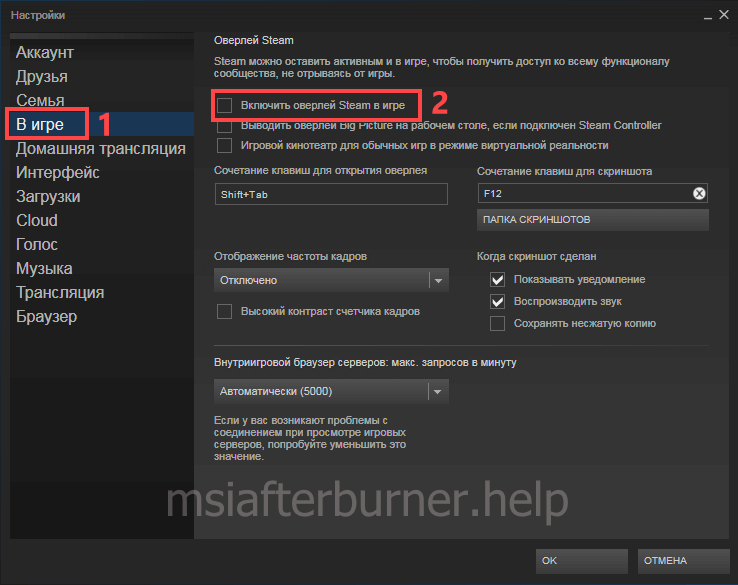
- Посетите «Библиотеку».
- Кликните правой клавишей по видеоигре.
- В контекстном меню выберите «Свойства».
- Уберите флажок возле опции «Включить оверлей Steam…».
Наличие компьютерных вирусов
Иногда вредоносные приложения не позволяют Afterburner нормально работать. Установите антивирусную программу либо загрузите портативную версию, например, Virus Removal Tool от лаборатории Касперского, Dr.Web CureIt, проверьте компьютер на вирусы.
Заключение
Грамотное использование MSI Afterburner позволяет задействовать даунвольтинг и разгон в майнерах, которые самостоятельно не управляют напряжением и температурой видеокарт из-за различных причин, включая проблемы с драйверами.
Это делает утилиту MSI Afterburner практически универсальным инструментом для тех, кто желает выжать из видеокарт максимум, даже используя модифицированные драйвера и официально не поддерживающиеся Microsoft-ом операционные системы.
Применение MSI Afterburner особенно востребовано при использовании майнеров типа Phoenix, Teamredminer, Nbminer и других, которые или не имеют встроенных опций управления чатсотой/вольтажом, температурой видеокарт, или делают это некорректно.



























