На «рабочем столе»
Первый метод подразумевает выполнение следующей последовательности действий:
- Кликнуть ПКМ по стартовому экрану, в появившемся списке опций навести курсор на Создать, после появления подменю выбрать пункт Ярлык.
- В новом окне вписать в текстовое поле «Укажите расположение объекта» команду на запуск — taskmgr, нажать Далее.
- Придумать имя создаваемой иконки. Можно использовать любое.
- Щелкнуть по кнопке Готово.
На главном экране отобразится одноименный ярлык с автоматически добавленной иконкой. Для запуска необходимо дважды кликнуть по значку.
При использовании файлового менеджера потребуется перейти в директорию, где находится исполняемый файл утилиты, и выполнить следующее:
- Кликнуть ПКМ по названию программы.
- В контекстном меню выбрать опцию Создать ярлык.
- Согласиться с переносом значка на главный экран компьютера, нажав Да.
Важно! Корневая директория исполняемого файла: C:WindowsSystem32Taskmgr.exe. В результате на главном экране отобразится иконка приложения, с помощью которой можно включить нужную утилиту
В результате на главном экране отобразится иконка приложения, с помощью которой можно включить нужную утилиту.
XNK-ярлыки
Этот тип ярлыков используется для быстрого открытия каталога или другого элемента в программе Microsoft Outlook. Создаются XNK-ярлыки путем перетаскивания объекта из почтового клиента на рабочий стол. Использовались XNK-ярлыки в старых версиях Outlook, шанс встретить их сегодня невелик.
Как включить отображение расширений ярлыков
В Windows, даже если вы включите отображение расширений файлов, расширения ярлыков останутся скрытыми. Это сделано для вашего удобства пользования ярлыками, но это же является потенциальной угрозой безопасности, поскольку под вполне невинным текстовым файлом может скрываться вредонос с «невидимым» расширением ярлыка.
Есть, однако, способ, позволяющий включить показ расширений ярлыков, хотя и не столь очевидный.
За скрытие расширений ярлыков в реестре отвечает текстовый параметр NeverShowExt с пустым значением. Если его удалить, соответствующее расширение станет видным. Единственная трудность в том, что вам придется найти экземпляры NeverShowExt вручную и удалить их.
Откройте редактор реестра, выделите мышкой раздел HKEY_CLASSES_ROOT (искать параметр нужно в нём) и нажмите F3, чтобы вызвать окошко поиска. Поскольку другие элементы нам не нужны, отмечаем галочкой только пункт «Имена параметров» и запускаем процедуру поиска.
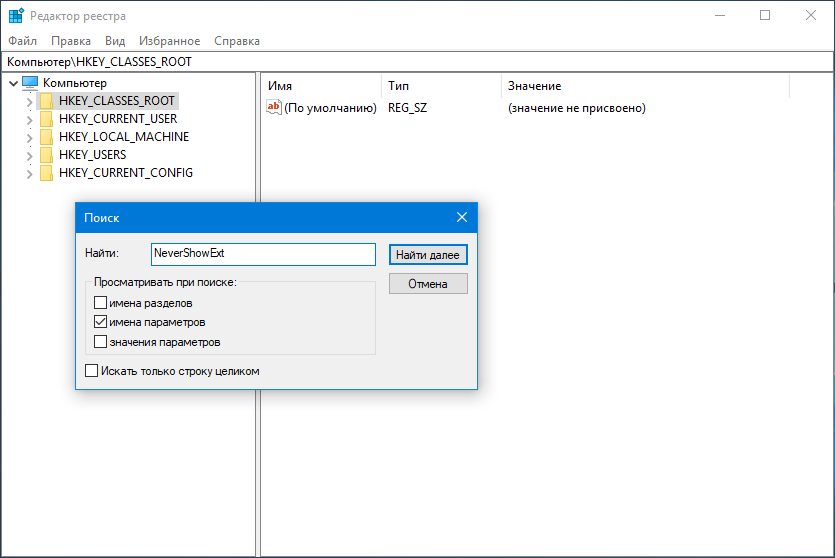
Удаляем параметры NeverShowExt в найденных ключах.
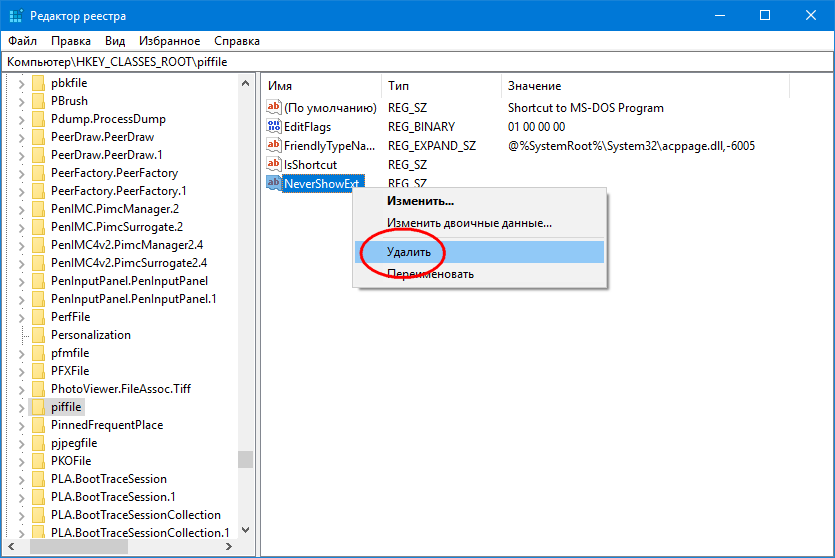
Предварительно создав резервную копию ключа (экспортировать).
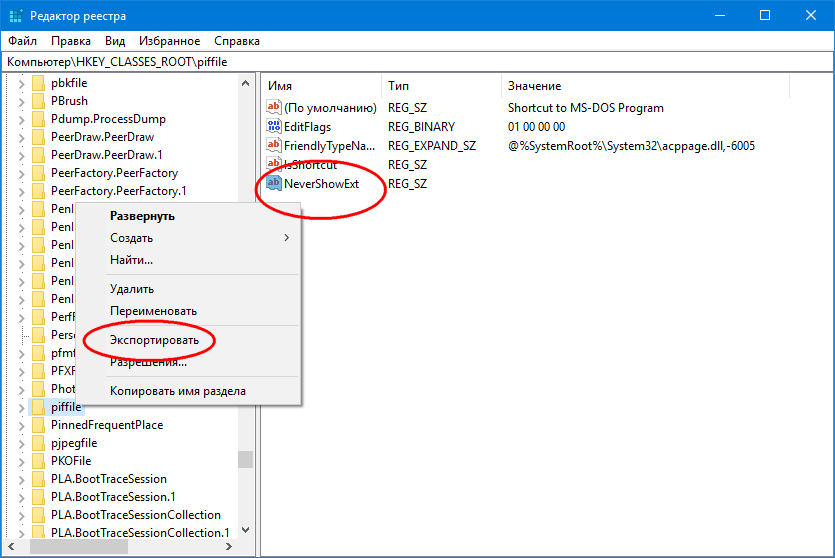
А если что не удаляется, то и не трогаем.
Какой экземпляр за какой тип ярлыка отвечает, догадаетесь по названию. Например, параметр в ключе HKCR/lnkfile отключает показ расширений LNK-ярлыков, а тот же параметр в ключе HKEY_CLASSES_ROOT/piffile — за показ расширения ярлыков типа PIF.
Новые настройки должны вступить в силу после перезапуска Проводника, но может понадобится и перезагрузка компьютера.
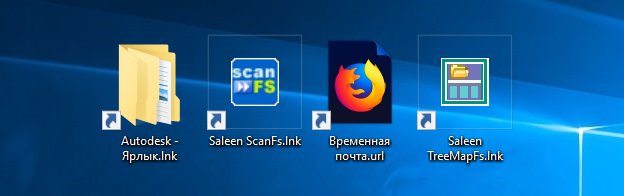
А на этом с ярлыками пока всё.
Как сменить иконку папки на Windows 10
Если вы хотите выделить определенную папку на общем фоне значков, чтобы сделать ее более узнаваемой, выполните следующие действия:
- Нажмите на ярлык папки правой кнопкой мыши. В появившемся меню нажмите «Свойства».
В контекстном меню папки выберите «Свойства»
- На экране сразу появится окно с несколькими разделами — перейдите на вкладку «Настройки». В последнем разделе нажмите кнопку «Изменить значок».
Во вкладке «Настройки» нажмите кнопку «Изменить значок»
- Выберите значок из доступных: прокрутите список значков вправо, чтобы увидеть все ярлыки. Если у вас есть собственное изображение в нужном формате ico и вы хотите разместить именно его, нажмите «Обзор».
Выберите значок из предложенных или нажмите кнопку «Обзор», если у вас есть свой значок
- В дополнительном окне проводника Windows перейдите к папке, в которой хранится изображение. Щелкните по нему левой кнопкой мыши, чтобы выбрать его, а затем нажмите «Открыть».
Найдите нужную иконку в виде файла с расширением .ico в «Проводнике Windows»
- Для удобного поиска можно воспользоваться строкой с лупой — достаточно ввести название файла иконки или расширение ico.
Введите ico в строку поиска и найдите нужный файл
- Чтобы сохранить изменения, нажмите ОК в окне со списком доступных значков. Значок папки изменится.
Как одновременно заменить все значки папок
Чтобы изменить внешний вид всех папок, нужно прибегнуть к более сложному способу — редактированию реестра в системном окне. Однако новичкам этот способ не рекомендуется — лучше воспользоваться специальными программами, описанными в разделе «Использование специальных утилит» этой статьи. Если вы уже являетесь защищенным пользователем ПК, то можете выполнять манипуляции в системном окне:
- Для вызова системного окна «Редактор реестра» одновременно нажмите клавиши Win и R; откроется небольшая панель «Выполнить» с одной строкой «Открыть». В нем пишем команду regedit. Чтобы система запустилась, нажмите OK или Enter.
В окне «Выполнить» введите команду regedit
- В следующем окне нажмите «Да». Затем мы дадим «Редактору реестра» разрешение на внесение изменений в компьютер.
Нажмите «Да», чтобы разрешить системной утилите вносить изменения в устройство
- Для начала сделаем бэкап на случай некорректной правки реестра. В верхней панели находим пункт «Файл» и нажимаем на него левой кнопкой мыши. В появившемся меню нажмите «Экспорт».
Выберите «Экспорт» в меню «Файл»
- В открывшемся новом окне выберите папку, в которой будет храниться копия. Дайте файлу подходящее имя. Затем нажмите «Сохранить».
Назовите и сохраните копию в любой папке
- Теперь можно приступать к редактированию. Дважды щелкните третью основную ветвь: HKEY_LOCAL_MACHINE. Откройте папку HKEY_LOCAL_MACHINE, дважды щелкнув
- По очереди переходим к следующим блокам в той же левой части окна: Microsoft — Windows — CurrentVersion — Explorer — Shell Icons.
Папка Shell Icons должна находиться в разделе Explorer
- Если вы не нашли папку со значком последней оболочки, создайте этот раздел самостоятельно: щелкните правой кнопкой мыши раздел «Проводник», в контекстном меню выберите «Создать», а затем нажмите пункт «Раздел». Назовем соответственно.
Если у вас нет папки со значком оболочки, создайте ее с помощью контекстного меню в разделе «Проводник
- Щелкните Значки оболочки. На правой панели щелкните правой кнопкой мыши пустую область, чтобы открыть меню. В нем выберите «Создать», а затем — «Строковый параметр». Укажите цифру 3 в качестве имени новой записи реестра. Нажмите «Создать», а затем «Строковый параметр»
- Щелкните по нему правой кнопкой мыши и выберите «Редактировать». Вы также можете просто дважды щелкнуть по нему левой кнопкой мыши.
Нажмите «Редактировать» в контекстном меню только что созданного параметра
- В маленьком окошке в строке входного значения вставьте путь к файлу, где нужно указать его имя и расширение ico. Нажимаем ОК.
В строке «Значение» пишем путь к файлу ico, который необходимо установить как иконку
- Если у вас 64-битная система, путь к конечной папке Shell Icons на левой панели будет немного другим: Wow6432Node — Microsoft — Windows — CurrentVersion — Explorer. Далее повторите те же действия, что и для 32-битной системы.
- Закройте все окна и перезагрузите устройство. После запуска операционной системы вы увидите, что иконки всех папок изменились.
Возможные проблемы и их решения
Чаще всего при работе с такими ссылками встречается одна банальная проблема. Объект, на который ссылался файл, был перемещён, удалён или утерян системой. Или же его запуск невозможен. Нередко пользователь пытается вызвать что-либо, чего уже нет по конечному адресу. Это наиболее характерная ошибка при работе с ярлыком.
У такой проблемы есть несколько решений:
- Просто удалить ярлык. Нужно помнить, что в системе он не играет никакой критической роли. В нём не записана важная информация, кроме как о положении файла или папки. То есть, сделав это, вы не удалите важный документ, который привыкли находить по двойному щелчку на нём.
- Переписать ссылку на объект. В соответствующей вкладке просто замените адрес конечного объекта на новый. Для этого найдите новый объект и в его «Свойствах» посмотрите его местоположение. Потом скопируйте эти данные в свойства ярлыка.
- Если объект был перемещён, проще всего создать новую ссылку на него. Для этого достаточно вызвать контекстное меню нужного файла или папки, после чего нажать «Отправить» — «Рабочий стол». Это позволит быстро получить доступ к нужному документу прямо с Рабочего стола.
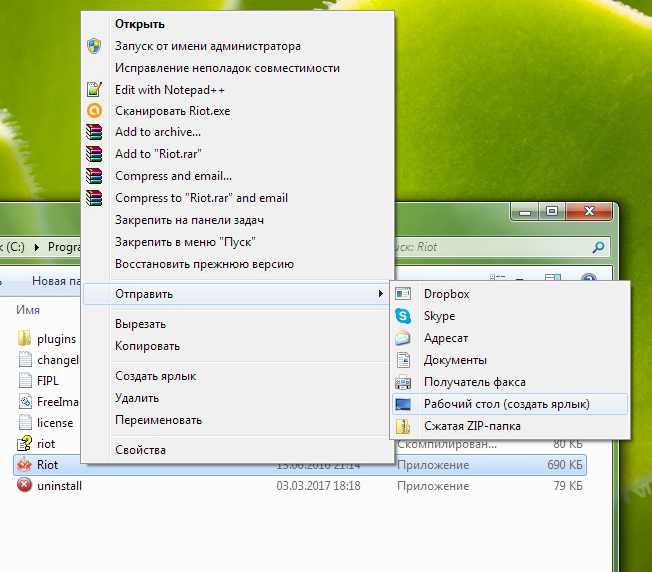
Ошибки такого рода — небольшая проблема. Конечно, если она не вызвана другой, более масштабной неполадкой. Если вы не можете найти необходимое по названию рядом со значком, попробуйте воспользоваться «Поиском» Windows.
Папка программ
Папка «Программы» предназначена для хранения установленных программ на компьютере. В этой папке каждая программа имеет свою собственную подпапку, в которой содержатся файлы и компоненты, необходимые для ее функционирования.
В папке «Программы» можно найти как предустановленные программы, поставляемые с операционной системой Windows 10, так и приложения, которые были установлены отдельно пользователем.
Обычно папка «Программы» разделена на две подпапки: «Program Files» и «Program Files (x86)». Папка «Program Files» содержит 64-битные приложения, а папка «Program Files (x86)» – 32-битные приложения.
Для каждой программы в папке «Программы» может также создаваться папка в меню «Пуск», которая содержит ярлыки для запуска программы и другие связанные файлы.
Инструменты управления системой
На рабочем столе Windows можно найти несколько инструментов, которые предназначены для управления системой и выполнения различных задач.
Проводник – это файловый менеджер, который позволяет просматривать и управлять файлами и папками на компьютере. С его помощью вы можете создавать новые папки, копировать, перемещать и удалять файлы, а также просматривать свои диски и сетевые ресурсы.
Панель задач располагается внизу рабочего стола и содержит кнопки для открытия запущенных программ. Она также позволяет быстро переключаться между открытыми окнами и выполнять другие операции, такие как открытие системного трея, запуск приложений из панели быстрого доступа и т. д.
Центр управления предоставляет доступ к различным настройкам и функциям системы. С его помощью вы можете изменять параметры экрана, установки программ, административные настройки, настройки безопасности, сетевые параметры и многое другое.
Диспетчер задач представляет собой инструмент для мониторинга и управления процессами и приложениями на компьютере. Он позволяет просматривать активные процессы, а также завершать или приостанавливать их работу.
Службы – это инструмент, который позволяет управлять службами, работающими на компьютере. С его помощью вы можете изменять настройки служб, запускать, останавливать или перезапускать их.
Реестр – это база данных системы Windows, в которой хранятся настройки и данные о программных и аппаратных компонентах компьютера. С помощью инструментов реестра вы можете изменять и удалять записи реестра, настраивая различные параметры системы.
Командная строка (cmd) – это текстовый интерфейс, который позволяет вам вводить команды для выполнения различных задач. С помощью командной строки вы можете запускать приложения, управлять файлами и папками, выполнять сетевые операции и т. д.
Диспетчер устройств предоставляет информацию о всех установленных на компьютере устройствах, таких как мониторы, клавиатуры, принтеры и другие. Он также позволяет управлять драйверами устройств и решать проблемы, связанные с их работой.
Все эти инструменты помогают управлять системой Windows и настраивать ее под свои потребности.
Где иконки хранятся в папке Windows: полная информация
Иконки в операционной системе Windows хранятся в специальной папке, где они доступны для использования приложениями и настройки рабочего стола.
По умолчанию иконки обычно хранятся в следующей папке:
| Путь: | C:\Windows\System32 |
Внутри этой папки находятся файлы с расширением .ico, которые представляют собой собственно иконки. Эти файлы можно использовать для замены иконок системных файлов и папок или для создания собственных элементов управления.
В дополнение к файлам .ico, в папке Windows также хранятся некоторые системные иконки в виде библиотек файлов с расширением .dll. В этой библиотеке собраны различные иконки, которые используются операционной системой или приложениями.
Некоторые из этих библиотек иконок находятся в следующих папках:
| Путь: | C:\Windows\System32\shell32.dll |
| Путь: | C:\Windows\System32\imageres.dll |
| Путь: | C:\Windows\System32\moricons.dll |
Кроме того, пользователи могут добавлять собственные иконки в папку %USERPROFILE%\AppData\Local, где они будут доступны только для этого конкретного пользователя.
Хранение иконок в папке Windows позволяет использовать их в различных приложениях и настроить внешний вид рабочего стола с помощью пользовательских иконок.
Системные иконки в Windows 10
Windows 10 использует различные системные иконки, которые отображаются в разных частях операционной системы. Эти иконки представляют собой символы, которые помогают пользователям быстро и легко идентифицировать различные элементы интерфейса. Некоторые из наиболее распространенных системных иконок в Windows 10 включают следующие:
- Иконка «Мой компьютер» — отображается на рабочем столе или в проводнике и представляет собой изображение компьютера. При нажатии на эту иконку открывается окно «Этот компьютер», которое содержит информацию о различных дисках, подключенных устройствах и других элементах компьютера.
- Иконка «Сеть» — отображается в системном трее и представляет собой изображение компьютеров, связанных в локальную сеть. При нажатии на эту иконку можно увидеть доступные сети Wi-Fi, подключиться к ним и управлять сетевыми настройками.
- Иконка «Корзина» — отображается на рабочем столе и представляет собой изображение корзины. При нажатии на эту иконку открывается окно «Корзина», где можно просмотреть и восстановить удаленные файлы.
- Иконка «Звук» — отображается в системном трее и представляет собой изображение динамика. При нажатии на эту иконку можно изменить громкость звука, выбрать аудиоустройства и настроить другие параметры звука.
В Windows 10 также есть множество других системных иконок, которые представляют различные элементы операционной системы, такие как уведомления, настройки, интернет-браузеры и многое другое. Эти иконки помогают пользователям быстро и легко ориентироваться в интерфейсе Windows 10 и управлять его функциональностью.
Системные иконки в Windows 10 хранятся в системных файлах и доступны для использования соответствующими приложениями и системными компонентами операционной системы. Каждая иконка имеет свой собственный файл и доступна в виде изображения, которое может быть отображено в разных размерах и разрешениях.
Для изменения или настраивания системных иконок в Windows 10 пользователи могут воспользоваться настройками операционной системы или сторонними программами, специально разработанными для этой цели. Это позволяет пользователям изменять иконки, а также создавать собственные или загружать новые иконки для использования в интерфейсе Windows 10.
Как убрать стрелки с ярлыков рабочего стола в Windows 7, 8.1
Сегодня хочу рассказать Вам как убрать стрелки с ярлыков в Windows 7 и Windows 8.1. В операционной системе Windows по умолчанию стоят настройки, когда ярлыки на рабочем столе помечены специальными стрелками, будто бы указывающими, что это ярлыки (как будто и так не ясно). Но вот беда в том, что не всем это нравиться, ну как то не украшают они интерфейс программы, а наоборот. Причем в Windows даже не предусмотрено их отключение, по крайней мере я нигде не нашел как это сделать.
Сами разработчики не дают ответа. Вот, что они пишут. Цитирую R12; «Данное отображение является стандартным для ярлыков и если возникают проблемы с внесением изменений в стандартные функции продукта, то этот вопрос не может быть рассмотрен в рамках этого форума». Кстати вот ссылка на этот пост ответ поддержки об удалении стрелочек.
В интернете можно найти много способов как убрать их с ярлыков. Причем есть как программы, так можно и в ручную поправить реестр. В этой статье я опишу оба этих способа (вернее даже три), а Вы уже выбирайте какой из них для Вас наиболее удобный. По мне так лучше воспользоваться специальной программой.
Эти методы работают как в Windows 7 так и в Windows 8.1. Лично мною были протестированы на Windows 8.1 64 битной версии.
Внимание! Не тестировалось на Windows 8. И еще! Перед тем как совершать данные действия, сначала создайте точку восстановления Windows. И еще! Перед тем как совершать данные действия, сначала создайте точку восстановления Windows
И еще! Перед тем как совершать данные действия, сначала создайте точку восстановления Windows.
Способ первый. Убираем стрелки с помощью специальной программы а именно при помощи Aero Tweak. Устанавливать её не нужно, она просто запускается и все. Вот как выглядят ярлыки ДО. Т.е. стрелки присутствуют на месте.
Теперь находим на компьютере скачанную программу и запускаем её.
дим интерфейс программы. В левой части выбираем пункт «Windows Explorer» а справа находим пункт «Не показывать стрелки на ярлыках» и отмечаем его галочкой.
Вот в принципе и всё! Теперь остается только перезагрузить компьютер.
Перезагружаем комп, и Вуаля! Стрелок на значках рабочего стола как не бывало.
Кстати, как видите, программа имеет ещё множество дополнительных функций для настройки операционной системы, так что если будет интересно, то можете поэкспериментировать с ней. Но будьте внимательны, она рассчитана на ОС Windows 7. На восьмерке я тестировал только работу с ярлыками рабочего стола.
Способ второй. Отключаем стрелки на рабочем столе с помощью правки реестра специальными файлами с расширением .reg
Скачиваем архив с файлами под названием «remove_arrow.zip»
Находим, папку в которую он загрузился и открываем его.
Видим несколько файлов. Выбираем нужный нам файл руководствуясь тем, какая операционная система у Вас установлена. У меня стоит 64 битная версия поэтому я запускаю файл «64-bit_Remove_Shortcut_Arrow». Если у Вас 32 битная система то, соответственно выбираем другой файл с 32-bit. Запускаем его.
Соглашаемся с добавлением сведений в реестр. Жмем кнопку «Да»
Получаем сообщение, что сведения успешно занесены в реестр. Жмем кнопку «Ok»
Осталось только перезагрузить компьютер и Всё готово.
Если Вас чем то не устроил рабочий стол с ярлыками без стрелок, то можно вернуть всё на свои места. Для этого нужно запустить из архива файл под именем «Restore_Shortcut_Arrow.reg», согласиться с добавлением сведений и перезапустить комп. Все стрелки встанут на свои места.
Способ третий. Этот способ подходит для тех, кто уже хорошо разбирается в компьютере и не желает пользоваться какими то сторонними программами. Т.е. здесь мы будем работать (как модно сейчас говорить среди программистов) ручками, а именно править. Если во втором способе мы правили реестр с помощью готовых файлов, то тут будем это делать самостоятельно.
Итак открываем редактор реестра. Для этого нажимаем правой кнопкой мышки на кнопку «ПУСК» (это применимо только для Виндовс 8), и находим команду Выполнить
В командной строке набираем команду «regedit» и жмем кнопку «Ok»
Попадаем в редактор реестра. Тут нам нужно развернуть раздел «HKEY_CLASSES_ROOT»
В раскрывшемся дереве каталогов, в левой части, находит папку с именем R12; Lnkfile. А в правой части находим и выделяем параметр R12; IsShortcut, который отвечает за вывод стрелок на ярлыки рабочего стола.
Жмем по этому параметру правой кнопкой мышки и выбираем «Переименовать»
Переименовываем его в R12; IsNotShortcut, сохраняем, чтоб получилось как на картинке ниже
Перезагружаем компьютер и радуемся отсутствию стрелок.
Вот в принципе и Всё.
Специальные приложения для смены значка
Существует несколько программ, которые умеют изменять иконки в Windows 10. Иногда они также содержат в себе и встроенные наборы значков. Рассмотрим в подробностях четыре самых популярных приложения.
IconPackager
IconPackager — это программа, разработанная фирмой Stardock, которая специализируется на изменении интерфейса Windows. В ней уже есть на выбор несколько наборов иконок. Также тут имеется возможность скачивать дополнительные пакеты значков и изменять их на собственное усмотрение. Приложение платное, но его можно использовать в течение 30 дней без регистрации на английском языке.
После скачивания и установки приложения, при первом запуске нажимаем «Start 30 Day Trial».
Далее вводим адрес своей электронной почты и жмем «Continue».
Далее можно будет воспользоваться встроенными пакетами значков или загрузить собственные из интернета. Потребуется сделать следующее:
В разделе «Customize» имеется возможность создавать собственные пакеты. Открыв его, можно заменить любой значок, кликнув «Change Icon» из контекстного меню выбранной иконки.
Появится окно для добавления нового значка в набор. После окончания редактирования нажимаем «Save Icon Package» для сохранения изменений.
Se7en TSP
Эта программа умеет изменять стандартные, а также некоторые системные значки. Изначально она разрабатывалась для семерки, но сейчас работает и на десятой версии ОС. Приложение распространяется бесплатно.
Загрузить установочный пакет с сайта 7themes
Se7en TSP не нужно инсталлировать на компьютер – потребуется только извлечь файлы из архива и запустить приложение. На сайте программы имеется обширный выбор разнообразных пакетов значков. Чтобы добавить их в программу, потребуется проделать следующее:
- Скачиваем подходящий пакет иконок.
- Далее запускаем приложение и нажимаем «Add a Custom Pack».
- В проводнике выбираем скачанный файл набора и нажимаем «Открыть».
- Пакет значков откроется в программе. Чтобы его применить, воспользуемся функцией «Start Patching».
- После этого приложение запросит создание точки восстановления Windows – выберите вариант на свое усмотрение.
- Далее, для того чтобы иконки изменились, потребуется перезагрузка системы.
- Иногда пакеты значков для данного приложения имеют дополнительные настройки элементов ОС, например, в них можно изменить системный шрифт или анимацию диалоговых окон. Настроить эти опции можно, выбрав пункт «Extra» в меню и отметив нужные варианты.
IconTo
IconTo — это бесплатная программа для изменения системных значков и иконок каталогов. Она имеет большое количество встроенных вариантов, к которым можно добавить собственные. Также программа способна создать иконку из графических файлов или извлечь её из библиотек dll или программ. Интерфейс приложения имеет поддержку русского языка.
Чтобы при помощи IconTo сменить значок у файла или системных элементов, потребуется проделать следующее:
- Из меню диска системы или файла, которому мы будем изменять значок, выбираем вариант «IconTo — Изменить иконку».
- Откроется окно приложения, где для начала нажимаем «Укажите иконку».
- Далее выбираем файл со значком и загружаем его.
- Нажимаем по нему в окне IconTo, чтобы обозначить свой выбор.
- Кликаем по кнопке «Установить иконку».
- После проделанных операций стандартный значок будет изменен на выбранный.
Resource Hacker
Данная программа используется для изменения системных файлов ОС, а также ресурсов любых других приложений. С её помощью можно поменять как системные иконки, так и изменить значок стороннего приложения. Resource Hacker бесплатная утилита без поддержки русского языка, однако при надобности в сети можно найти к ней русификатор.
После установки можно приступать к изменению иконок. Большинство системных значков содержатся в файле imageres.dll, который находится по адресу C:\Windows\System32 . Редактировать эту библиотеку нужно, обязательно предварительно сохранив копию оригинального файла, а также получив к нему полный доступ в его свойствах.
Итак, чтобы поменять значки при помощи Resource Hacker нам понадобится сделать следующее:
- Запускаем приложение и открываем в нем файл imageres.dll.
- Открываем раздел «Icon».
- Выбираем значок для замены, и из его контекстного меню нажимаем «Replace Icon».
- Далее нажимаем «Open file with new icon».
- Выбираем нужный файл на диске и нажимаем «Replace».
- Сохраняем внесённые изменения, воспользовавшись кнопкой с иконкой дискеты.
Значки поменяются после перезагрузки системы.
How are Windows 10 icons stored?
Icons are usually stored inside ICO files. However, ICO files have a big disadvantage: they can hold only one icon. Windows 10 has lots of applications, folders, files, and shortcuts, and many of them have their unique icons. If Windows had an ICO file for each icon it uses, that would make for a considerable number of icon files.
To resolve this problem, instead of using ICO files to store icons, Windows uses DLL files. The main advantage of a DLL file is the fact that it can hold multiple icons inside. As a matter of fact, you could compare an icon DLL file with a library of icons. When you want to change the icon of a particular file, folder or shortcut, you can just set its icon location to point to a specific DLL file, and a specific icon from it.
Most icons from Windows 10 are stored inside DLL files. In the next section, we show you where these DLLs with icons are found in Windows 10.
Используй «C:\Windows\Web» для доступа к иконкам гаджетов
В операционной системе Windows 10 стандартные иконки гаджетов хранятся в папке «C:\Windows\Web». Путь к этой папке можно использовать для доступа к иконкам гаджетов и их использования в различных приложениях или настройках.
Чтобы найти стандартные иконки Windows 10, открой проводник и перейди по следующему пути: C:\Windows\Web. В этой папке ты найдешь различные подпапки, каждая из которых содержит иконки для определенного набора гаджетов.
Например, в папке «C:\Windows\Web\Gadgets» хранятся иконки для гаджетов, которые можно установить на рабочий стол. В подпапках данной директории ты найдешь иконки для таких гаджетов, как календарь, часы, погода и др.
Иконки гаджетов в папке «C:\Windows\Web» обычно представлены в формате PNG, что упрощает их использование в различных приложениях и настройках. Ты можешь копировать иконки из этой папки и использовать их по своему усмотрению.
Обрати внимание, что доступ к папке «C:\Windows\Web» требует административных прав. Поэтому, убедись, что у тебя есть соответствующие разрешения для доступа к этой директории
Не забудь, что аккуратность и соблюдение авторских прав очень важны при использовании стандартных иконок Windows 10!
Виджеты и гаджеты
Виджеты и гаджеты представляют собой небольшие программы или инструменты, которые можно разместить на рабочем столе Windows для быстрого доступа к определенной информации или функциям.
Среди наиболее популярных виджетов и гаджетов для Windows можно выделить следующие:
Погода: этот виджет отображает текущую погоду или прогноз на несколько дней. Он позволяет пользователю быстро узнать температуру, влажность и другие метеорологические данные.
Календарь: этот гаджет предоставляет возможность управлять своим расписанием и отображает текущую дату и время. Он может быть полезен для планирования встреч и мероприятий.
Калькулятор: этот гаджет позволяет выполнять простые арифметические операции без необходимости запускать отдельное приложение. Он может быть полезен при работе с числами.
Часы: этот виджет отображает текущее время в выбранной временной зоне. Он может быть полезен для контроля времени и планирования задач.
Социальные сети: некоторые виджеты позволяют получать обновления из социальных сетей, таких как Facebook или Twitter. Они позволяют быстро узнавать о новых сообщениях или уведомлениях.
Обратите внимание, что в Windows 10 Microsoft отказалась от использования гаджетов из-за возможности нарушения безопасности системы. Вместо этого они предлагают аналогичные функции через встроенные приложения или веб-сайты
Использование приложения winrar
Программа знакома многим, так как нередко входит в комплект программного обеспечения операционки. Приложение служит для архивации и открытия документов в формате RAR и ZIP. Даже если она не присутствует на ПК, её можно загрузить с сайта разработчика.
Открывать нужные файлы можно тремя способами, для этого выбирают:
- извлечение с открытием переговорного окна;
- открытие в текущую папку;
- можно извлекать содержимое в конкретно указанное место.
Если применять первый вариант, то есть возможность замены некоторой информации в режиме обновления. Это означает, что можно извлекать файлы с обновлением старых, просто обновлять существующие сведения и даже распаковывать архив, если он повреждён.
В принципе, любой конфиг с ошибками не подлежит извлечению, но есть одна тонкость – если отметить в перечне задач «оставить повреждённые файлы», то произойдёт распаковка. Таким образом, есть возможность открыть некоторые фото, видеозаписи, файлы мультимедиа, при этом, конечно, надо понимать, что они не будут предоставлены в первозданном виде.
Если в таких действиях нет необходимости, и нет представления о том, как разархивировать файл zip на компьютер, лучше использовать второй и третий вариант. Сам процесс длится всего несколько минут, конечно, в зависимости от объёма архива.
Объект – папка
Другим важным объектом файловой системы Windows является папка. Папка Windows играет ту же роль, что и обычная папка для хранения документов в делопроизводстве: она позволяет упорядочить хранение документов. В среде Windows термин «папка» приобретает более широкое толкование — как хранилище объектов. Поэтому естественно говорить «папка содержит файлы».
Папка (каталог) – поименованное место на диске для хранения файлов.
Значок обычной папки имеет вид . Папке присваивается имя, которое может иметь до 255 символов и записывается по тем же правилам, что и имя файла. Каждая папка может включать в себя другие папки, документы, таблицы, рисунки и пр.
Совокупность папок образует древовидную структуру (рис.3). Если папка X входит в папку Y, то папка Х называется вложенной папкой (подчиненной, подпапкой, папкой более низкого уровня).
Для открытия папки необходимо дважды щелкнуть на ее значке
. После этого откроется окно, в котором будет представлено содержимое этой папки. Папка Y по отношению к папке Х называется родительской (папкой более высокого уровня).
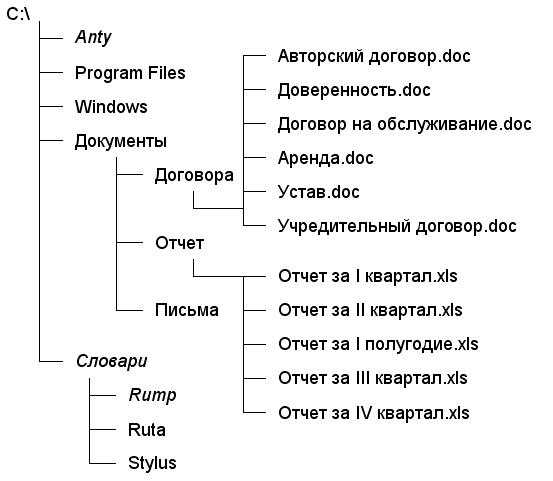
Рис.3. Пример расположения файлов и папок на диске
В случае обращения к файлу необходимо указать его путь. Путь – это последовательность из имен логического диска, папок и вложенных папок, разделенных символом «\».
Уникальность имени файла обеспечивается тем, что полным именем файла считается собственное имя файла вместе с путем доступа к нему. Понятно, что в этом случае на одном носителе не может быть двух файлов с тождественными полными именами.
Например, полное имя файла Устав.doc, который находится на диске С: в папке Договора,которая входит в папку Документы, можно записать следующим образом:

Папка, с которой в данное время работает пользователь, называется открытой (текущей) папкой (более подробно о папках и файлах ).
Где найти все иконки в Windows 10:
Windows 10 предлагает широкий выбор иконок для различных приложений и функций. Ниже представлены основные расположения иконок в операционной системе.
1. В панели задач: некоторые приложения, такие как обозреватель файлов, калькулятор или просмотр фотографий, имеют свои собственные иконки, показываемые в панели задач. Просто найдите нужное приложение и щелкните на его иконке в панели задач, чтобы открыть его.
2. В меню «Пуск»: иконки основных приложений Windows 10 могут быть найдены в меню «Пуск». Щелкните на кнопке «Пуск» в левом нижнем углу экрана, чтобы открыть меню «Пуск», и найдите необходимое приложение среди доступных иконок.
3. В приложении «Настройки»: Windows 10 также предлагает множество настроек, каждая из которых имеет свою собственную иконку. Чтобы найти нужную иконку, откройте приложение «Настройки» с помощью сочетания клавиш Win + I, затем просмотрите различные разделы и подразделы, чтобы найти нужное настройки.
4. В проводнике: если вы хотите найти иконки для файлов, папок или устройств, откройте проводник Windows 10, щелкнув на его иконке в панели задач. Затем просмотрите различные разделы, чтобы найти нужные файлы или папки, их иконки будут видны в проводнике.
5. В системных уведомлениях: некоторые иконки отображаются в области системных уведомлений у панели задач. Эти иконки связаны с различными службами или программами, которые работают в фоновом режиме. Щелкните на стрелку в области системных уведомлений, чтобы открыть область и просмотреть все доступные иконки.
Иконки в Windows 10 являются важными элементами, которые помогают пользователям быстро найти нужные приложения, настройки или файлы. Используйте описанные выше способы для нахождения нужных вам иконок в операционной системе Microsoft Windows 10.
Как поменять значок отдельного приложения или папки
Для начала следует рассмотреть, как изменить ярлык программы в Windows 10. Чтобы это сделать, нужно нажать по нему ПКМ и перейти в «Свойства» (обычно располагаются в самом низу перечня). После откроется окно, и пользователь сразу окажется в нужной вкладке. В ней можно найти следующую кнопку:
При нажатии на нее появится список доступных иконок. У многих популярных приложений их по умолчанию несколько. Однако, если их нет, так же как и в предыдущем случае, можно использовать свои изображения. Для этого требуется указать новый путь, кликнуть по кнопке «Обзор».
В системе присутствует такая возможность, как смена иконки для каждой папки. Это позволяет быстро ориентироваться и не забывать, где что находится. Как и с обычными ярлыками, необходимо перейти к свойствам. Но дальше все немного меняется: сменить иконку можно в другом разделе, который называется «Настройка».
Как поменять иконку всех папок
Можно также одновременно изменить картинку для каждой папки, однако важно сразу отметить, что сделать это в разы сложнее. Для этого потребуется зайти в реестр
Чтобы его открыть, нужно нажать Win+R и ввести команду «regedit». Слева можно будет заметить папки. Необходимо перейти по следующему адресу:
В некоторых случаях последняя папка может отсутствовать. Решить эту проблему можно, создав ее самостоятельно. Для этого следует кликнуть ПКМ и выбрать «Раздел». Внутри папки требуется создать строковой параметр, нажав ПКМ по свободному пространству правой части редактора. Название должно быть «3». Далее следует опять кликнуть ПКМ, но теперь по самому параметру. Выбрав первый же пункт в списке, можно попасть в настройки. В строке «Значение» нужно прописать путь к изображению.
После внесения изменений нужно перезагрузить устройство.




























