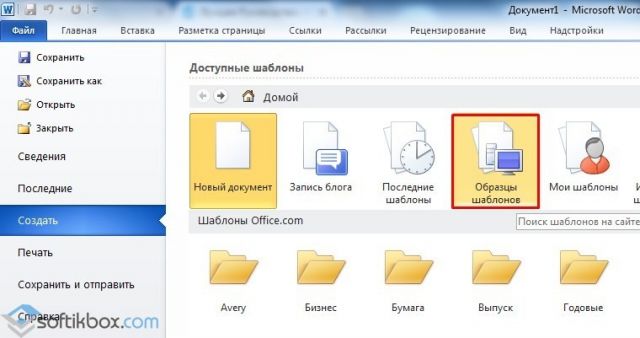Доводы за и против
Word Online, входящий в состав офисного пакета Office Online, представляет собой текстовый веб-процессор, который был разработан для расширения функций облака Microsoft, позволяя пользователям сразу создавать, редактировать, совместно использовать и сохранять документы, не прибегая к установленным приложениям. на локальном диске. Однако недостатки этого веб-процессора неизбежны, поэтому на как его преимущества, так и недостатки будет разоблачен ci – нижние белье
выгода
- Это простой текстовый процессор, , который упрощает взаимодействие с пользователем в облаке за счет автоматического обновления.
- Это позволяет уменьшить хранилище на локальном диске , поскольку любой документ, с которым вы работаете, будет автоматически сохранен в облаке. Кроме того, другие документы, хранящиеся в папках на локальном диске, можно загрузить в облако, чтобы уменьшить использование памяти.
- Его интерфейс представляет собой инструмент, который оптимизирует применение форматов документов с быстрой панелью стилей приложения и темами. Кроме того, с помощью строительных блоков тексты организованы в частую или предпочтительную структуру.
- Его упрощенный и ограниченный интерфейс позволяет сэкономить время при редактировании документов , тем самым повышая производительность при составлении документов.
Недостатки
- Это текстовый процессор в зависимости от интернет-соединения . Это означает, что это зависит от таких факторов, как скорость соединения и пропускная способность.
- Хотя его ограниченные функции могут ускорить создание и редактирование текстов, этот веб-процессор можно считать неполная версия Microsoft Word , поэтому пользователи не смогут воспроизвести все функции инструмента, установленного на локальном диске.
- Бесплатное облачное хранилище OneDrive, около 5 ГБ, один из самых маленьких в секторе , поэтому он может быстро закончиться при создании и загрузке большого количества задач.
Изменение расположения главных элементов
MS Word предоставляет возможность изменять расположение главных элементов программы, таких как лента инструментов, панель быстрого доступа и статусная строка.
Для изменения расположения ленты инструментов достаточно щелкнуть правой кнопкой мыши на пустой области ленты и выбрать нужный вариант в контекстном меню. Вы можете отображать ленту инструментов в классическом виде, свернутой или в виде списка команд. Также можно закрепить ленту инструментов, чтобы она всегда отображалась на экране или скрывалась при необходимости.
Панель быстрого доступа может быть размещена в верхней или нижней частях окна программы. Чтобы изменить ее расположение, вам нужно нажать стрелку возле панели быстрого доступа и выбрать нужную опцию.
Статусная строка, которая обычно расположена в нижней части окна программы, также может быть перемещена. Для этого щелкните правой кнопкой мыши на статусной строке и выберите нужное расположение.
Изменение расположения главных элементов в MS Word позволяет настроить рабочую область программы наиболее удобным для вас образом, упрощая работу с текстами и документами.
Зачем знать все функции MS Word
Все возможности текстового редактора Microsoft знать и использовать необязательно. Вы можете успешно решать рабочие задачи, изредка переключаясь между вкладками «Главная» и «Вставка». Но вы будете работать еще эффективнее, если вооружитесь даже несколькими трюками из этого обзора.
Вот простой пример, знакомый вебмастерам. Некоторые специалисты перед переносом текста из документа Word в редактор CMS копируют контент в «Блокнот». Это очищает текст от форматирования Word, которое может конфликтовать с шаблонными форматами «движка». Так вот, «Блокнот» вам не нужен. Чтобы решить проблему, достаточно выделить текст в Word и нажать кнопку «Удалить все форматирование».
Форматирование можно удалить без «Блокнота»
Обратите внимание, обзор написан для версии Word’а 2013 года. Актуальной стабильной версией программы является MS Word 2016, выпущенная в сентябре 2015 года
Однако эта версия программы пока не стала основной.
Без претензии на репрезентативность: версия 2013 года самая популярная
Как использовать возможности вкладки «Рецензирование»
Используйте вкладку «Рецензирование» для правок и оценки документа.
Блок инструментов «Правописание»
С помощью отмеченной на иллюстрации кнопки можете запустить штатное средство MS Word для поиска ошибок и опечаток
Обратите внимание, программа «видит» не все ошибки, а также иногда предлагает исправления там, где ошибок нет
Проверяем правописание с помощью штатного инструмента MS Word
Функция «Определить» поможет определять значение неизвестных слов
Обратите внимание, для использования инструмента необходимо выбрать в магазине приложений словарь и установить его. Меню «Тезаурус» позволяет подобрать синонимы к выделенным словам
Функция «Статистика» показывает число слов, знаков, абзацев и строк в документе или его фрагменте.
С помощью тезауруса ищем синонимы
Блок инструментов «Язык»
Меню «Перевод» позволяет автоматически перевести выделенное слово или фразу. Выделите интересующий вас контент и воспользуйтесь отмеченной на иллюстрации кнопкой.
Автоматически переводим слово на английский язык
Функция «Язык» позволяет выбрать язык проверки правописания, а также настроить языковые параметры.
Блок инструментов «Примечание»
С помощью инструментов блока можно добавлять, просматривать, редактировать и удалять примечания
Обратите внимание, примечания можно создавать также с вкладки «Вставка»
Работаем с примечаниями
Блоки инструментов «Запись исправлений» и «Изменения»
С помощью функции «Исправления» можно отслеживать внесенные в документ изменения
Обратите внимание на меню «Область проверки». Оно позволяет выбрать способ отображения списка изменений: внизу или сбоку от документа
Отслеживаем внесенные изменения
Инструменты блока «Изменения» позволяют принимать или отклонять изменения, а также переходить к предыдущему или следующему исправлению.
Функция «Сравнить» дает возможность сравнивать версии документов и объединять исправления нескольких пользователей. Функции «Блокировать авторов» и «Ограничить редактирование» защищают документ от нежелательных для вас действий других пользователей.
Изображение в качестве фона страницы Word — 2 способ
Существует еще один способ для добавления картинки в качестве фонового изображения на страницу документа Word.
- Откройте вкладку «Вставка» в группе «Иллюстрации».
- Нажмите на кнопку «Рисунки» («Рисунок»).
- В открывшемся окне выберите рисунок со своего ПК.
- Щелкните по картинке, по краям изображения появятся маркеры, с помощью которых можно растянуть рисунок до нужного размера.
- Во вкладке «Формат рисунка» найдите пункт «Обтекание текстом», в контекстном меню выберите опцию «За текстом».
- Кликните по картинке, введите текст, который будет отображаться на изображении.
Для того, чтобы вводимый текст был хорошо виден на фоне картинки, измените цвет шрифта, чтобы он сочетался с цветом фонового рисунка.
Несколько советов касательно текстур и расположения текста
Главная задача визитки – это донести информацию до клиента, которая должна быть легко читаемой и лаконичной. Именно в этот момент все люди делают ошибку, наполняя крошечный листочек тучей информацией, которая, по сути, вовсе не нужна.
Во время оформления визитки стоит использовать следующие рекомендации:
- Не стоит использовать более 2 шрифтов на одной визитке;
- Шрифт должен совпадать по цвету с фоновым оттенком или логотипом. Допускается отклонение на один тон;
- Размер шрифта – 10-14 (тп). Меньшие буквы не увидят клиенты, большие – сольются с картинкой.
Только грамотно подобрав цвет и шрифт визитки, человек может рассчитывать на то, что её, по крайней мере, прочитают.
Работа со стандартными шаблонами визиток
В любой версии Microsoft Word есть готовые шаблоны визиток. Рассмотрим, как создать визитки с их помощью.
Открываем текстовый документ. Жмём «Файл», «Создать», выбираем «Визитные карточки».
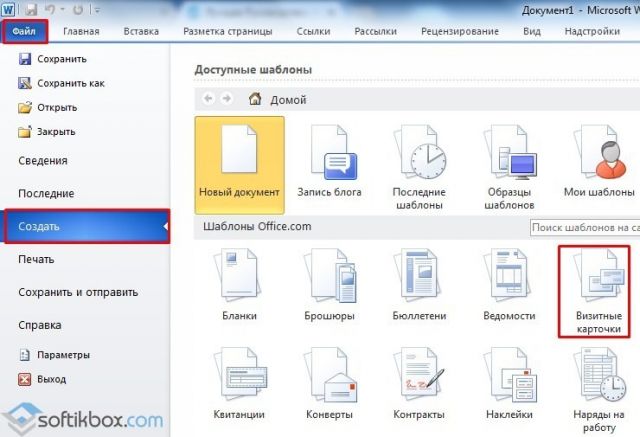
Далее необходимо выбрать категорию «Образцы шаблонов», в которых можно посмотреть пример оформления визиток.
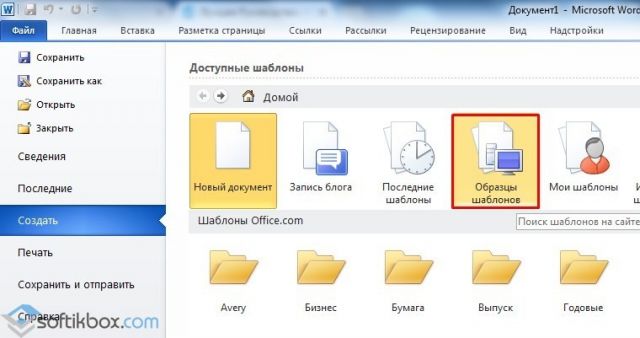
После ознакомления вы можете отредактировать шаблон или приступить к созданию собственной визитки.
Создание визитки с использованием готовых шаблонов
Чтобы создать визитку стоит выполнить первое действие, указанное выше. Далее нужно выбрать категорию. Мы рассмотрим пример с использованием шаблонов из рубрики «Карточки».
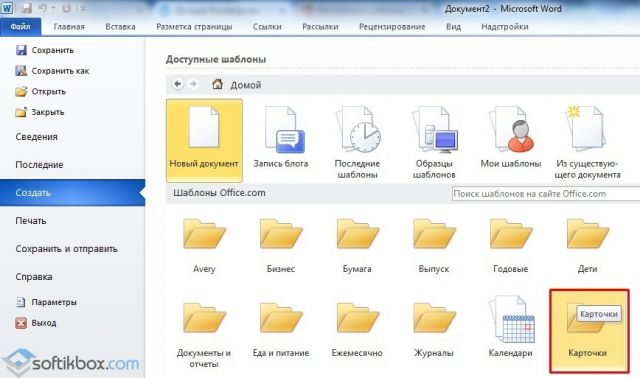
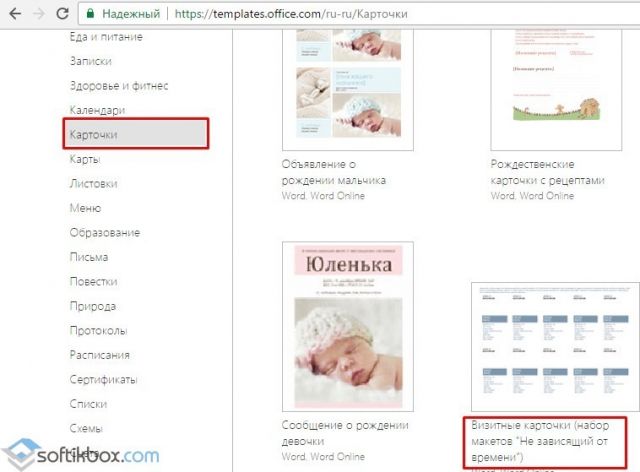
Нажимаем «Скачать» и двойным кликом открываем документ.
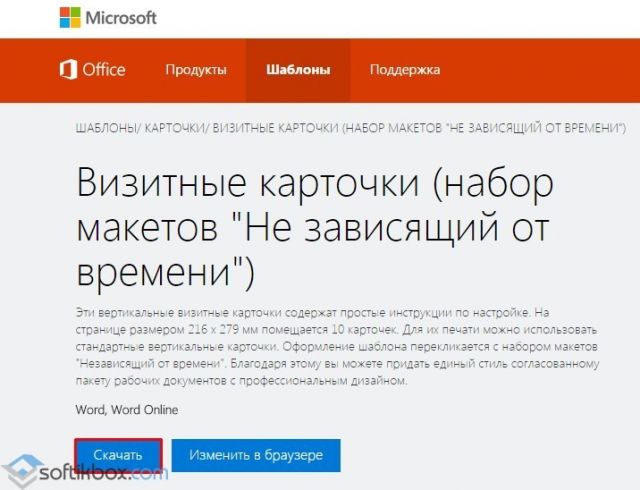
В документе будет набор одинаковых шаблонов, доступных для редактирования. Если нажать на каждый из элементов, то отобразятся границы блоков. Вносим свои данные.

Поскольку каждый из блоков придется дублировать, рекомендуем воспользоваться функциями копирования и вставки.
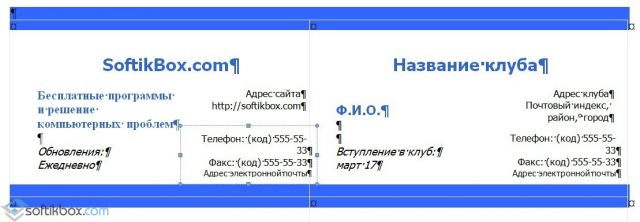
Готовый лист с визитками можно распечатать и разрезать.
Как создать визитки, используя таблицы?
Чтобы создать визитку собственного дизайна в Microsoft Word можно воспользоваться таблицами. Инструкция по выполнению действий следующая.
Переходим во вкладку «Разметка страницы» и выбираем «Поля». Выставляем «Узкие», которые наибольше подходят для создания таблиц.
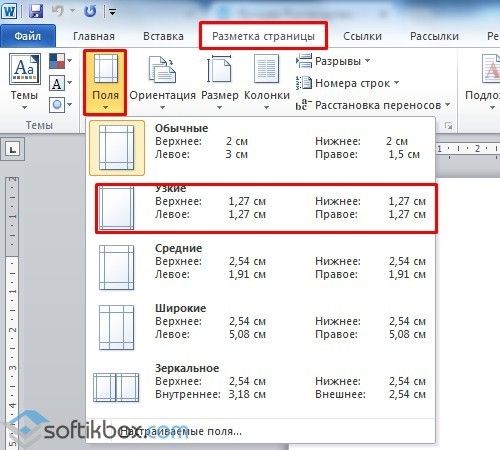
Далее нужно создать ячейки, которые будут служить визитками. Оптимальным будет 10 шт. визиток на одном листе. Поэтому создаем таблицу из 2 столбцов и 5 ячеек. Для этого кликаем «Вставка», «Таблица». Далее либо жмём «Вставить» или рисуем таблицу.
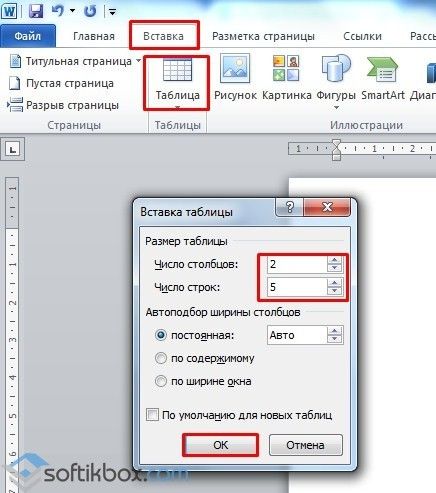
Нажимаем левой кнопкой мыши на отметке внизу страницы и растягиваем таблицу на весь лист, чтобы получилось 10 одинаковых ячеек.
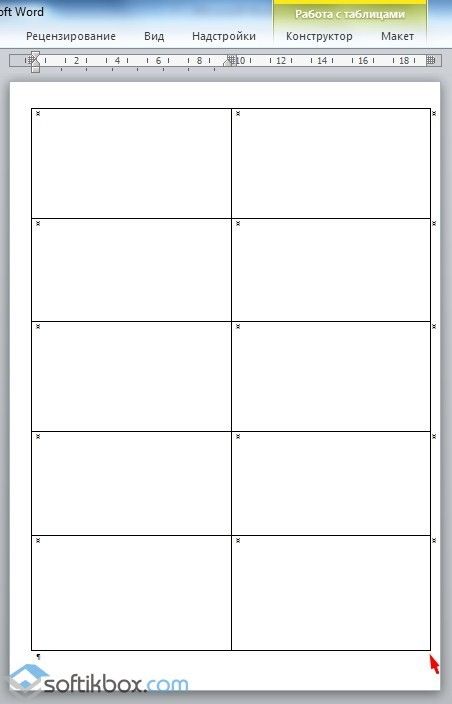
Нажимаем правой кнопкой мыши на уголку документа и выбираем «Свойства таблицы».
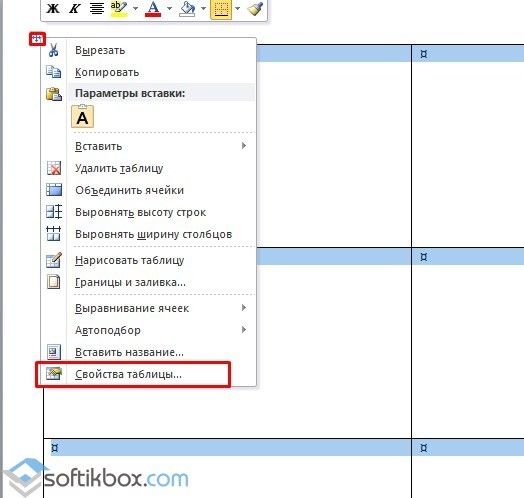
Во вкладке «Строка» выставляем высоту 5 см.

Во вкладке «Столбец» задаём ширину в 9 см.
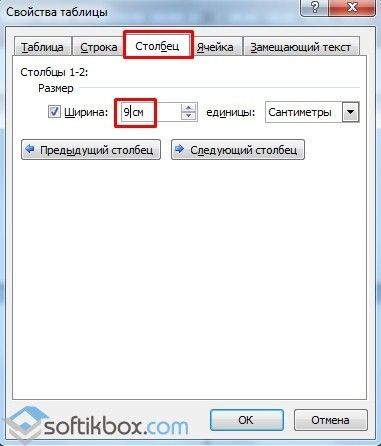
Теперь, чтобы убрать отступы, которые создаются автоматически при создании таблицы, стоит в «Свойствах таблицы» во вкладке «Таблица» нажать на кнопку «Параметры».
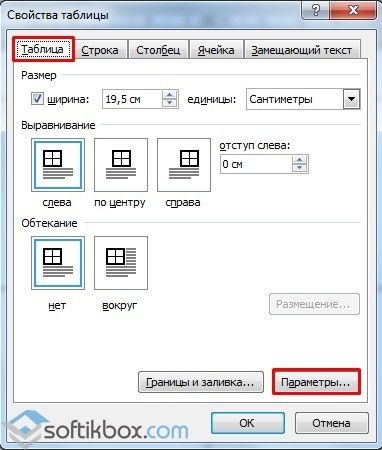
В новом окне нужно задать значение «0» для всех полей. Только после выполнения данных действий текст будет располагаться равномерно в каждой ячейке.

Теперь перейдем к созданию самих визиток. Если вы планируете добавить логотип фирмы или какую-то картинку, то стоит её вставить в первую очередь. Желательно, чтобы у картинки не было фона.

С помощью маркеров располагаем картинку в ячейке визитки. Далее нажимаем правой кнопкой мыши на изображении и выбираем «Обтекание текстом» и кликаем «За текстом». Вводим текст.

Также цвет шрифта и фон можно изменить. Для изменения цвета шрифта, выделяем текст и нажимаем на кнопку «Изменение цвета текста».
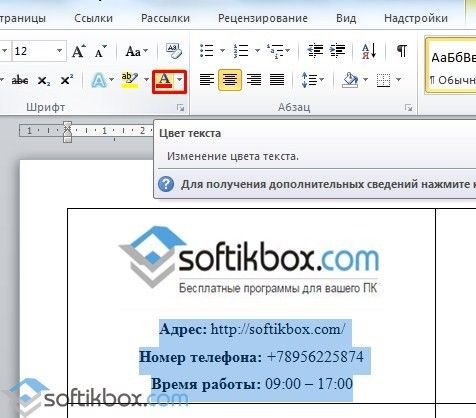
Цвет заливки можно изменить с помощью специальной кнопки.

После заполнения визитки данными можно нажать кнопку «Сохранить» или «Печать».
Визитка готова. Таким способом можно сделать карточки для любых целей, не только визитки, но и приглашения, талоны на скидку.
О том, как ещё создать визитки в Ворде смотрите в видео:
Щелкните на вкладку «Дизайн» для доступа к соответствующим инструментам
1. Откройте Microsoft Word 2010 на вашем компьютере.
2. На верхней панели инструментов вы увидите различные вкладки. Щелкните на вкладку «Дизайн».
3. После этого откроется новая вкладка с набором инструментов и опций, связанных с дизайном и оформлением вашего документа.
4. В этой вкладке вы найдете различные опции для изменения цвета и стиля фона, оформления заголовков, добавления эффектов и других дизайнерских элементов.
5. Щелчок на каждом инструменте откроет дополнительные настройки и параметры, которые вы можете использовать для настройки дизайна документа.
6. После завершения настроек и изменений в дизайне документа, вы можете сохранить его или продолжить работу с другими инструментами и функциями Microsoft Word 2010.
Начало
Microsoft Word многим обязан Bravo — текстовому процессору с оригинальным графическим интерфейсом, разработанному в исследовательском центре «Xerox PARC ». Создатель Bravo, Чарльз Симони (Charles Simonyi) покинул PARC в 1981 году. Тем же летом Симони переманил Броди, с которым вместе работал над Bravo.
Первый выпуск Word для MS-DOS состоялся в конце года. Он был плохо принят рынком, продажи снижало наличие конкурирующего продукта — WordPerfect .
| Microsoft Word (Mac OS X) | |
|
Тип |
Текстовый процессор |
|
Разработчик |
Майкрософт |
|
ОС |
Mac OS X |
|
Версия |
12.1.1 сборка 080522 (2008) — 14 мая |
|
Лицензия |
Собственническое |
|
Сайт |
Microsoft Word 2008 for Mac |
Однако версия для Макинтоша, выпущенная в 1985 году, получила широкое распространение. Через два года «Word 3.01 для Macintosh» усилил позиции (версия 3.0 изобиловала ошибками и быстро была заменена). Как и прочее программное обеспечение для Макинтоша, Word был полностью
Хотя MS-DOS и являлась текстовой операционной системой, лишённой графической оболочки, Word для DOS был первым текстовым процессором для IBM PC, который был способен отображать разметку текста, например, полужирный
или курсивный
текст в процессе редактирования. Однако он всё же не являлся в полном смысле WYSIWYG-редактором. Другие же текстовые процессоры, такие как WordStar и WordPerfect , использовали простой текстовый экран с кодами разметки, иногда текст был цветным.
Однако, поскольку в большинстве программного обеспечения под DOS применялись собственные труднозапоминаемые комбинации «горячих клавиш » для каждой команды (например, в Word’е для DOS сохранение файла выполнялось по комбинации ESC-T-S) и большинство секретарей умели пользоваться только WordPerfect, компании весьма неохотно переходили на конкурирующие с ним продукты, имеющие сравнительно небольшие преимущества.
Гибкое форматирование текста
В Microsoft Word можно легко изменять шрифт, размеры текста и его стиль, делать выделение жирным или курсивным с помощью соответствующих кнопок на панели инструментов. Кроме того, доступны специальные инструменты для создания заголовков, списков, отступов и оформления абзацев.
Также, Word предлагает возможности по изменению цвета и подчеркивания текста, добавлению разнообразных декоративных элементов, вставке гиперссылок и множеству других функций, позволяющих сделать текст наиболее информативным и привлекательным.
Благодаря плотному интегрированию с другими приложениями Microsoft Office, возможно форматирование текста в соответствии с общим стилем документа, что позволяет создавать профессионально оформленные презентации, отчеты и другие документы.
Полезные советы по созданию дизайн проекта в Word
Создание дизайн проекта в Microsoft Word может быть простым и эффективным способом представить свою творческую концепцию. В этой статье мы рассмотрим несколько полезных советов, которые помогут вам создать профессионально оформленный дизайн проект с помощью стандартных инструментов Word.
1. Используйте тематические шаблоны: Word предлагает множество готовых тематических шаблонов, которые могут значительно упростить процесс создания дизайна проекта. Выберите подходящий шаблон, который соответствует вашей концепции и легко настраивайте его под свои потребности.
2. Играйте с цветовой схемой: Цвет является одним из самых сильных инструментов дизайна. Используйте сочетания цветов, которые подчеркивают вашу концепцию и создают нужное настроение. Выберите цвета, которые хорошо сочетаются и создают контраст для лучшей читаемости.
3. Работайте с шрифтами: Выберите подходящие шрифты, которые соответствуют вашей концепции и добавляют индивидуальность в дизайн проекта. Используйте разные размеры, стили и цвета шрифтов, чтобы создать визуальную иерархию и выделить важную информацию.
4. Оптимизируйте макет страницы: Тщательно продумайте макет страницы, чтобы обеспечить легкую навигацию и хорошую читаемость. Используйте разделители страниц, колонтитулы и номера страниц для создания структуры и организации информации.
5. Используйте таблицы и графики: Word предлагает широкий выбор инструментов для создания таблиц и графиков. Используйте их для представления данных и организации информации в понятной и наглядной форме. Украшайте таблицы и графики с помощью цветов и шрифтов, чтобы сделать их более привлекательными и информативными.
6
Не забывайте о выравнивании: Правильное выравнивание элементов в дизайне проекта важно для создания чистого и профессионального вида. Выравнивайте текст, изображения и другие элементы по линиям, чтобы создать визуальную иерархию и обеспечить симметрию и сбалансированность
7. Не бойтесь экспериментировать: Процесс создания дизайн проекта в Word может быть интересным и творческим. Не бойтесь экспериментировать с различными элементами и настройками, чтобы найти самые эффективные решения для вашей концепции. Используйте различные эффекты и стили, чтобы добавить интересные детали в свой дизайн.
Помните, что Word — мощный инструмент для создания дизайн проектов, если вы умеете правильно использовать его функциональность
Следуйте этим полезным советам и инструкциям, чтобы создать профессионально оформленный дизайн проект, который будет привлекать внимание и впечатлять вашу аудиторию
Лента
Лента – поле, на котором располагаются элементы управления.
Скрытие и отображение Ленты
Для того, чтобы освободить место на экране для документа, ленту можно свернуть одним из следующих способов:
1. Двойной щелчок по названию открытой вкладки.
2. Щелчок правой кнопкой мыши по любому свободному месту на ленте откроет дополнительное меню, в котором необходимо выбрать команду “Свернуть ленту”.
3. Нажать на кнопку “Свернуть ленту”, расположенную в правом нижнем углу ленты:
4. Нажать на клавиатуре сочетание клавиш Ctrl + F1.
5. Нажать на кнопку “Параметры отображения ленты”, расположенную в правом верхнем углу документа:
И выбрать один из следующих вариантов:
- “Автоматически скрывать ленту” – меню полностью будет скрыто. При необходимости воспользоваться лентой нужно кликнуть в верхней части экрана.
- “Показывать вкладки” – лента будет скрыта, но останутся вкладки, при нажатии на которые будет появляться лента.
- “Показывать вкладки и команды” – данная команда включена по умолчанию. Нажатие на нее вернет внешний вид ленты к исходному значению.
Для того, чтобы снова отобразить ленту, необходимо воспользоваться теми же способами.
Пошаговая инструкция для запуска Microsoft Word 2010 на компьютере
|
Шаг 1: |
Включите компьютер и дождитесь загрузки операционной системы. |
|
Шаг 2: |
Найдите значок «Пуск» в левом нижнем углу экрана и щелкните на нем. |
|
Шаг 3: |
В меню «Пуск» найдите пункт «Все программы». Наведите на него курсор мыши и выберите «Microsoft Office». |
|
Шаг 4: |
В меню «Microsoft Office» выберите «Microsoft Word 2010». |
|
Шаг 5: |
Дождитесь запуска Microsoft Word 2010. Вам должно открыться пустое окно редактора с возможностью начать создавать или редактировать документы. |
Теперь вы можете начать использовать Microsoft Word 2010 на вашем компьютере для создания, редактирования и форматирования текстовых документов.
Набор текста
Когда вы открыли документ для набора текста (Блокнот или Ворд), то вам осталось начать вносить сам текст при помощи клавиатуры. Хочется сразу заметить, что Блокнот используют для небольших заметок и небольшого количества текста. Поэтому, если перед вами стоит задача писать много текста: курсовая работа, книга, статья и т. д., то однозначно нужно использовать программу Word или ее аналоги. В таких программах очень много различных инструментов, которые облегчают работу с текстовыми документами.
Набор текста — это важный и основной этап при создании текстового документа. Если нужно вводить много текста, то на это понадобится много времени, особенно когда работа в таких программах, как Ворд, проходит первый раз.
Чтобы скорость ввода текста была достаточно быстрой, нужно «запомнить» расположение букв на клавиатуре вашего компьютера. Чтобы быстрее это освоить, можно для начала тренироваться печатать на клавиатурных тренажерах, которые есть онлайн.
Можно пойти еще дальше и изучить способ «слепой печати» — это когда вам не нужно будет постоянно смотреть на клавиатуру при внесении текста, так как пальцы «заучат» расположение кнопок на клавиатуре. Данный навык вас существенно выделит среди своих коллег и обязательно пригодится в будущем.
Несколько рекомендаций к набору текста:
- переход на новый абзац осуществляется при помощи клавиши Enter;
- соседние слова разделяются между собой одним пробелом;
- когда нужна заглавная буква, то зажимаете Shift и пишете букву;
- все знаки препинания: точка, запятая, вопросительный и восклицательный знаки, двоеточие, точка с запятой пишутся слитно со словом, которое идет до них, и отделяются пробелом со следующим словом;
- между предложениями должен быть междустрочный интервал — 1.0;
- кавычки и скобки пишутся слитно со словами, которые внутри них;
- дефис со словами пишется слитно;
- тире нужно отделять от соседних слов пробелами;
- если нужно писать формулы в документе, то лучше для этого использовать специальный инструмент текстового процессора;
- и др.
Подготовка к распространению материала
Распространять обзор или руководство можно различными путями: в печатном виде, в формате электронного документа, записи блога или в качестве веб-страницы. С печатью никаких сложностей нет, т.к. документ достаточно стандартный. С электронными документами следует сначала определиться. Использование формата Word 2010 или даже старой версии зачастую не оправдано, т.к. у некоторых потенциальных читателей может отсутствовать пакет Microsoft Office, а альтернативные средства просмотра могут не поддерживать различные параметры разметки. Я рекомендую использовать PDF как наиболее универсальный формат. Программы для его отображения есть для разных операционных систем и, наверное, все они бесплатны.
Подготовка документа PDF
Ничего сложного нет, есть лишь особенности. Не жмите сразу кнопкуСохранить, выбрав формат PDF в списке (см. рис. 15). Сначала давайте переключим режимИнтернет + печатьнаИнтернет, чтобы уменьшить размер файла, а потом заглянем вПараметры(см. рис. 16).
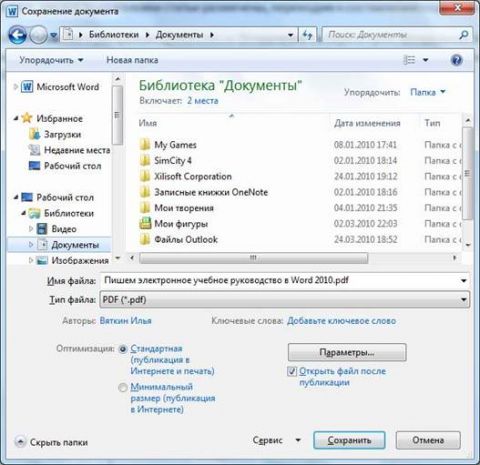
Рисунок 15 — Сохраняем файл в формате PDF

Рисунок 16 — Параметры документа PDF
В параметрах стоит отключитьСвойства документа, если вы хотите удалить информацию об авторе, и включить закладки. Про закладки PDF знают не все читатели, но те, кто ими пользуется, оценят вашу заботу о них.
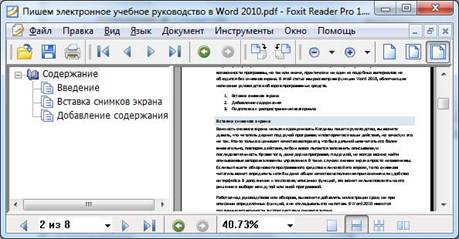
Рисунок 17 — Документ PDF с закладками
После сохранения можете выкладывать файл в Интернет, пересылать по почте или прикладывать к дистрибутиву программы.
Подготовка к публикации в сети Интернет
С давних времён использование Word для подготовки статей к публикации на сайте считалось дурным тоном из-за обилия ненужных тэгов, вставляемых им в html-файл. Однако в Word 2010 есть возможность сохранения «фильтрованной» страницы (Веб-страница с фильтромв списке доступных форматов), из которой вырезано практически всё лишнее. Остатки можно проигнорировать, либо удалить вручную или обработать скриптом.
Будьте уверены, вы не первый человек, который хочет избавиться от мусора html-разметки Word, поэтому и соответствующих сервисов в Интернете и за его пределами (например, в программе Adobe Dreamviewer CS4) хватает. Многие из них даже не требуют экспорта вhtml с фильтром.
http://www.qme.ru- одна из таких онлайновых служб. Просто скопируйте текст из Word в соответствующее поле на сайте и нажмите кнопкуОчистить код от лишних тэгов. Во второе поле попадёт уже фильтрованный код. Вот только изображения этот сервис не понимает — придётся расставлять вручную. Не понимает он и списочных структур, но подправить html-разметку после него всё же проще, чем после экспорта из Word.
Чуть более совершенный инструмент можно найти на страницеhttp://weare.ru/cgi-bin/clearhtml.cgi. Он сохраняет тэги изображений, хотя списки всё равно преобразовывает в абзацы.
Множество других служб в Интернете вы найдёте по запросу «очистка html word от лишних тэгов».
Что такое Word
Microsoft Word – это программа для печати. В ней можно набрать текст любого типа: статью, документ, реферат, курсовую, диплом и даже книгу. Также в Ворде можно оформить текст: изменить шрифт, размер букв, добавить таблицу, фотографию и многое другое. И вывести на бумагу – распечатать на принтере.
Программа представляет собой белый лист бумаги, на котором, используя клавиатуру, печатают текст. Также на нем располагают другие элементы: таблицы, картинки и прочее.
Если нужно напечатать много текста и на один лист он не поместится, программа автоматически добавит еще страницы.
Набранный текст можно отредактировать: изменить размер букв, шрифт, начертание и многое другое. Для этого в Ворде есть специальная панель в верхней части. На ней находятся кнопки редактирования.
Но это не все кнопки. Остальные расположены на других вкладках.
Рисование с помощью фигур
Тем, кто ещё не имеет практических навыков рисования интересной и полезной картинки, придут на помощь встроенные в программу инструменты. В частности, речь пойдёт о рисовании при помощи готовых геометрических фигур. Например, часто возникает потребность вставить готовую фигуру прямо в какой-то текстовый документ. Несмотря на простоту операции, не все пользователи могут справиться с этим.
Первым делом необходимо отыскать вкладку, которая подписана «Вставка». Если заглянуть в блок иллюстраций, то там можно обнаружить пункт «Фигуры». Как только нажимаем на него, выпадает целый перечень с разнообразными геометрическими формами. Для удобства восприятия и выбора он поделён на отдельные группы.
Если в область для рисования потребуется добавить фигуру, то она может принадлежать к одной из следующих групп:
- прямоугольники;
- круги и овалы;
- выноски;
- звёзды;
- ленты;
- стрелки выносные;
- линии;
- прочие геометрические формы.
Вставить можно любую фигуру, какая может только понадобиться. Для того чтобы нарисовать оригинальную схему, их можно сочетать между собой в любых авторских комбинациях. Для получения чистого листа, на котором будет создаваться рисунок, внизу находится кнопка с названием «Новое полотно». Далее может потребоваться раскраска созданного рисунка: в этом помогут различные цвета заливки и контура, тени, другие визуальные эффекты.
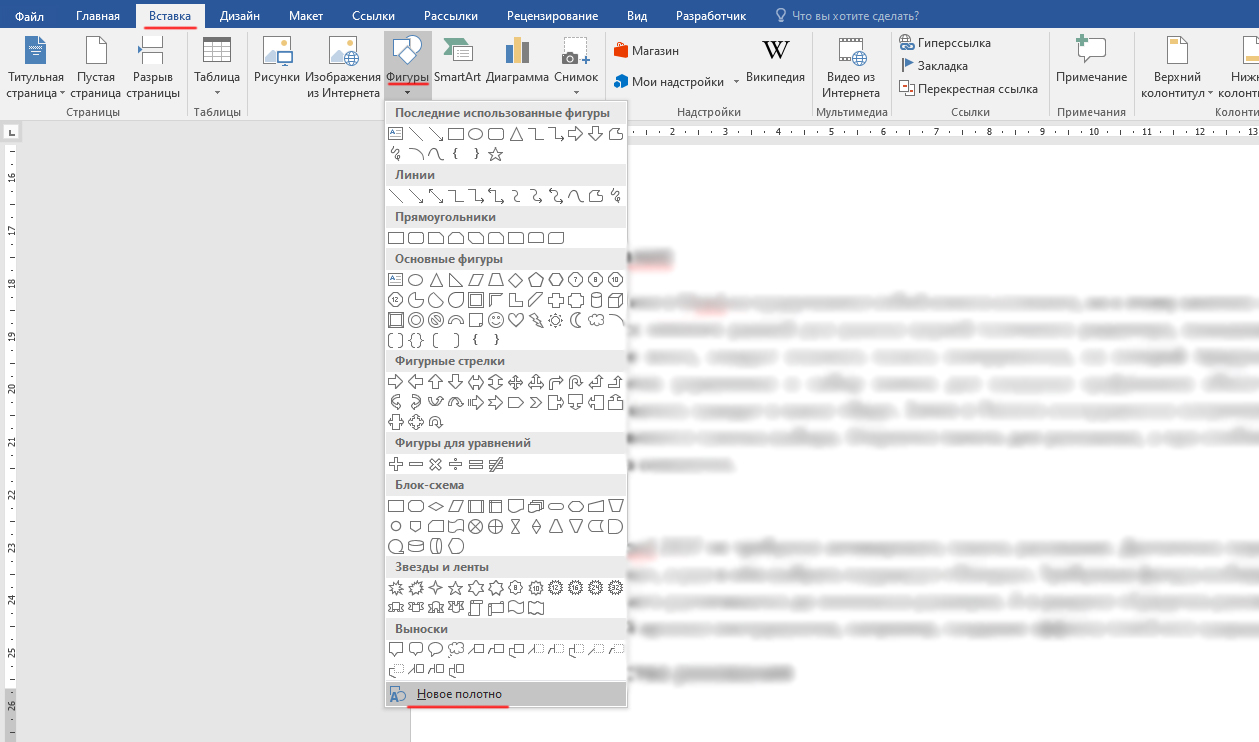
Кроме того, любой фигуре можно придать собственный индивидуальный стиль. В панели инструментов предусмотрен специальный блок. Для добавления текстового контента необходимо поискать блок с соответствующим названием. Также созданная фигура может и сразу вставляться в вордовский документ, где с ней можно производить различные действия.
Щелкните на вкладку «Вид» в меню «Основная панель инструментов»
Чтобы найти вкладку «Дизайн» в Microsoft Word 2010, вам необходимо выполнить следующие шаги:
1. Запустите Microsoft Word 2010 и откройте документ, с которым вы хотите работать.
2. В верхней части окна программы, в строке меню, найдите вкладку «Вид» и щелкните на ней. Это приведет к открытию меню «Основная панель инструментов».
3. В меню «Основная панель инструментов» найдите вкладку «Дизайн». Она обычно располагается между вкладками «Вставка» и «Развертывание». Щелкните на вкладке «Дизайн», чтобы открыть ее.
4. После открытия вкладки «Дизайн» вы увидите различные инструменты и параметры, связанные с дизайном документа. Здесь вы можете изменять цвета, шрифты, оформление страницы и многое другое, чтобы создать профессионально выглядящий документ.
Теперь вы знаете, как найти вкладку «Дизайн» в Microsoft Word 2010, чтобы настроить дизайн вашего документа с помощью различных инструментов и параметров.
Создание таблиц и оформление содержания
В программе Word вы можете создавать таблицы для упорядочивания и оформления информации. Для этого выполните следующие действия:
1. Щелкните на месте в документе, где вы хотите разместить таблицу.
2. Выберите вкладку «Вставка» в верхней панели.
3. Нажмите на кнопку «Таблица».
4. В появившемся меню выберите нужное количество строк и столбцов для таблицы.
5. Нажмите на таблицу, чтобы вставить ее в документ.
Когда таблица создана, вы можете изменять ее размеры, добавлять или удалять строки и столбцы, а также форматировать текст в ячейках таблицы.
Оформление содержания также играет важную роль в создании эстетически приятного документа. Для оформления содержания можно использовать:
1. Заголовки разделов и подразделов. Чтобы создать заголовок, выделите текст, который должен быть заголовком, и нажмите на соответствующий стиль заголовка в верхней панели.
2. Нумерацию разделов. Чтобы добавить нумерацию разделов, выберите вкладку «Ссылки» в верхней панели и нажмите на кнопку «Содержание». Затем выберите нужный стиль нумерации.
3. Абзацные отступы и межстрочные интервалы. Чтобы добавить отступы и интервалы, выделите нужный текст и используйте соответствующие кнопки в верхней панели.
Создавая таблицы и оформляя содержание в программе Word, вы можете достичь профессионального и аккуратного вида вашего документа.
В списке вкладок выберите «Дизайн»
Когда вы открываете программу Word 2010, вверху окна вы увидите список вкладок. Одна из этих вкладок называется «Дизайн». Чтобы найти эту вкладку, следуйте следующим инструкциям:
- Запустите программу Word 2010, нажав на значок на рабочем столе или в меню «Пуск».
- Когда программа откроется, вы увидите рабочую область, где вы можете создавать и редактировать текст.
- Вверху окна вы увидите список вкладок. Пролистайте этот список, чтобы найти вкладку «Дизайн».
- Когда вы нашли вкладку «Дизайн», щелкните на неё один раз, чтобы открыть её.
После того, как вы выбрали вкладку «Дизайн», вы увидите набор инструментов и функций, связанных с дизайном документа. Здесь вы можете изменить шрифты, цвета, стили и другие аспекты внешнего вида вашего текста.
Вот и все! Теперь вы знаете, как найти вкладку «Дизайн» в программе Word 2010.
Как в Ворде сделать фон страницы
Сначала мы разберемся, как сделать фон в Ворде цветным для страницы документа. При этом способе изменения фона, нет разницы есть ли сейчас на странице текст, или страница документа пока без текста. После применения изменения фона страницы, текст в документ можно добавить позднее.
Выполните следующие действия:
- Откройте документ Word, войдите во вкладку «Конструктор» (в Word 2019).
В Word 2016 и в Word 2013 откройте вкладку «Дизайн», а в Word 2010 и в Word 2007 зайдите во вкладку «Разметка страницы».
- В правом верхнем углу ленты нажмите на кнопку «Цвет страницы», находящуюся в группе «Фон страницы».
- Откроется окно «Цвета темы», в котором нужно выбрать подходящий цвет для заливки фона страницы.
- Если, вам не подошли стандартные цвета, нажмите на «Другие цвета…», для выбора нужного варианта. В окне «Цвет», во вкладках «Обычные» или «Спектр» подберите необходимый цвет для заливки фона.
После выбора цвета фона, фон в документе поменяется с белого на другой цвет, выбранный пользователем.
Выбранный фон можно изменить для того, чтобы в документе была не однотонная заливка, а использовались и другие варианты заливки.
Выполните настройки способа заливки:
- Нажмите на кнопку «Цвет страницы».
- В окне «Способы заливки» находятся вкладки «Градиентная», «Текстура» «Узор», «Рисунок». Выберите подходящий вариант и тип заливки.
Фон документа изменится, согласно выбранным параметрам.
Удаляем фон из документа
Последовательность шагов:
- Откройте документ с фоном, который вы хотите удалить.
- В верхнем меню выберите вкладку «Разметка страницы«.
- В разделе «Фон страницы» нажмите на кнопку «Фон«.
- В открывшемся меню выберите опцию «Без фона«.
- Нажмите кнопку «ОК» для применения изменений.
Как удалить фон из документа Ворд
Итак, теперь вы знаете, как сделать фон в Ворде и удалить его. Это просто и быстро. Вы можете изменять или добавлять фон ваших документов, чтобы подчеркнуть их стиль и улучшить их дизайн. Использование прозрачного или цветного фона позволяет создавать документы высокого качества, которые будут выделяться среди остальных.
Краткая видео-инструкция, как сделать фон в Microsoft Word
Заключение
Word 2010 обладает множеством средств, облегчающих подготовку обзорных статей или учебных руководств. Возможно, вам даже не придётся обращаться к графическим редакторам для выполнения мелких действий с изображениями или даже применения к ним достаточно сложных эффектов, т.к. всё это можно сделать прямо в текстовом документе.
Средства быстрого создания оглавления (содержания) сократят время, ранее затрачиваемое вами на ручную расстановку ссылок.
Поддержка форматов PDF и веб-страницы с фильтром позволит не отвлекаться на преобразование документа с помощью сторонних конвертеров. Хотя при работе со специализированными инструментами качество работы повышается.
Ссылки по теме
- Задать вопрос ONLine по покупке программ в интернет магазине ITShop