Настройка внешнего вида свертываемого заголовка
При создании свертываемого заголовка в Word, вы можете настроить его внешний вид, чтобы он соответствовал вашим предпочтениям или требованиям оформления документа.
Вот несколько способов настройки внешнего вида свертываемого заголовка:
- Выберите подходящий шрифт и размер текста для заголовка. Для создания аккуратного и профессионального вида рекомендуется использовать стандартные шрифты, такие как Arial или Times New Roman, и размер шрифта от 12 до 14 пунктов.
- Примените выравнивание текста. Вы можете выровнять свертываемый заголовок по левому краю, по правому краю или по центру в зависимости от вашего предпочтения. Выравнивание можно изменить с помощью инструментов выравнивания вкладки «Главная» на ленте инструментов Word.
- Добавьте отступы и межстрочные интервалы. Чтобы свертываемый заголовок выделялся на странице, вы можете добавить отступы сверху и снизу заголовка, а также увеличить межстрочный интервал. Вы можете настроить эти параметры, выбрав свертываемый заголовок и используя соответствующие инструменты форматирования текста.
- Используйте жирный или курсивный шрифт, чтобы выделить ключевые слова или фразы в свертываемом заголовке.
- Добавьте цвет или подчеркивание свертываемого заголовка. Если вы хотите добавить цвет или подчеркивание к свертываемому заголовку, вы можете применить соответствующие форматирования с помощью инструментов форматирования текста в Word.
- Используйте списки для организации информации в свертываемом заголовке. Если у вас есть несколько элементов, которые вы хотите включить в свертываемый заголовок, вы можете использовать маркированный или нумерованный список, чтобы легче отслеживать и организовывать эти элементы.
Новые возможности Word 2013
Примечание: Служба SkyDrive теперь называется OneDrive, а приложение SkyDrive Pro — OneDrive для бизнеса. Дополнительные сведения об этих изменениях можно найти в статье От SkyDrive к OneDrive.
Word 2013 обеспечивает дополнительные возможности работы с документами. Вставлять видео из Интернета, открывать PDF-файлы и редактировать их содержимое, а также выравнивать изображения и схемы стало намного проще
Новый режим чтения стал удобнее и не отвлекает ваше внимание, а также отлично работает на планшетах. Кроме того, улучшены функции совместной работы: добавлены прямые соединения с веб-хранилищами и упрощены функции рецензирования, в частности исправления и добавление примечаний
Совет: Чтобы приступить к созданию своего первого документа Word, ознакомьтесь со статьей Основные задачи в Word 2013.
Удобство чтения
Благодаря новому режиму чтения просмотр документов Word с экрана стал намного удобнее.
Новый режим чтения
Просматривать документы можно в удобных для чтения колонках на экране.
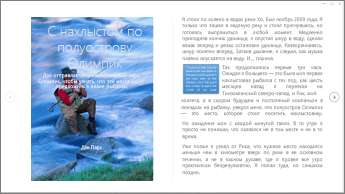
Инструменты редактирования, которые могут отвлекать ваше внимание, скрыты, но остается доступ к средствам, удобным при чтении, таким как Определение, Перевод и Поиск в Интернете
Масштабирование объектов
Дважды коснитесь экрана или дважды щелкните мышью, чтобы увеличить таблицу, диаграмму или изображение в документе на весь экран. Просмотрите необходимые сведения, а затем коснитесь экрана или щелкните мышью вне объекта еще раз, чтобы уменьшить масштаб и продолжить чтение.
Возобновление просмотра
Открыв документ, вы можете продолжить его просмотр с места, на котором остановились. Word запоминает эту позицию, даже если перед этим документ был открыт на другом компьютере.
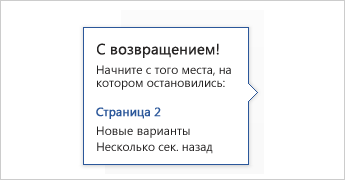
Видео из Интернета
Видео из Интернета можно просматривать непосредственно в приложении Word, продолжая при этом работу с документом и не отвлекаясь от его содержимого.
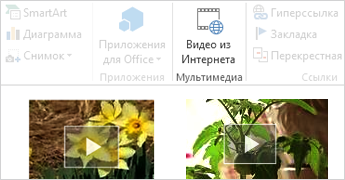
Развертывание и свертывание
Разворачивать и сворачивать части документа можно простым касанием или щелчком. Кроме того, к заголовкам можно добавлять описания, помогающие читателю понять, будет ли ему интересен данный раздел.
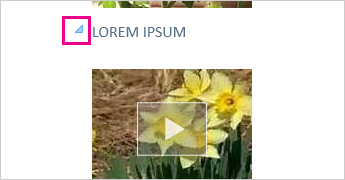
Совместная работа
Работайте сообща с другими пользователями с помощью оптимизированных средств совместной работы.
Сохранение файлов и обмен ими в облаке
Облачное хранилище доступно в любое время при наличии подключения к Интернету. Теперь можно легко предоставить доступ к документу другим пользователям с помощью среды SharePoint или службы OneDrive, позволяющих работать с документами Word, электронными таблицами Excel и другими файлами Office. Можно даже работать над файлом одновременно с коллегами.
Исправления
В новом представлении Исправления работать с документами стало еще удобнее. Кроме того, здесь, как и прежде, отображаются отслеживаемые изменения.
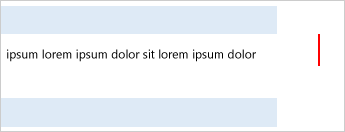
Ответы на примечания и отметки выполнения
К примечаниям теперь добавлена кнопка ответа. С ее помощью можно проводить обсуждения и легко отслеживать примечания прямо возле соответствующего текста. Если примечание уже принято к сведению и не заслуживает внимания, его можно отметить как выполненное. Примечание будет затемнено, но беседа будет сохранена на случай будущей необходимости.
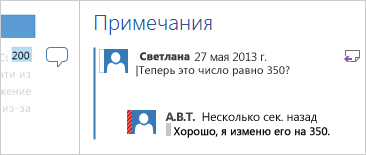
Придание профессионального вида
С помощью Word 2013 вы можете создавать более красивые и привлекательные документы и работать с новыми типами мультимедиа, такими как видео и изображения из Интернета. Можно даже открывать PDF-файлы.
Использование шаблона в качестве основы
При открытии Word 2013 можно выбрать один из новых отличных шаблонов, помогающих начать работу, а также воспользоваться списком недавно просмотренных документов, чтобы быстро вернуться к тому, на котором вы остановились.
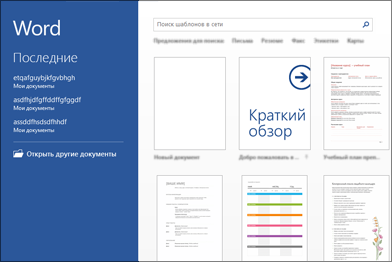
Если использовать шаблон не требуется, просто выберите пункт Новый документ.
Открытие и редактирование PDF-файлов
В Word добавлена возможность открывать PDF-файлы и править их содержимое, например абзацы, списки и таблицы, как в обычных документах Word. Теперь вы можете легко внести в такой файл необходимые изменения.
Вставка изображений и видео из Интернета
В документы можно добавлять видео из Интернета, которое читатели смогут просматривать непосредственно в Word. Также можно добавлять изображения из веб-служб для хранения фотографий без необходимости сохранять их на компьютере.
Динамические направляющие разметки и выравнивания
При изменении размеров и перемещении изображений и фигур доступен предварительный просмотр. Новые направляющие упрощают выравнивание диаграмм, фотографий и схем с текстом.
Шаблоны для работы с документами
В Microsoft Word доступно множество стандартных шаблонов, включающих в себя бизнес-документы, письма, отчёты, презентации и другие типы документов. Шаблоны можно выбрать из галереи Microsoft Office или загрузить из Интернета.
Основное преимущество использования шаблонов в Microsoft Word заключается в следующем:
- Сохранение времени: использование готового шаблона позволяет избежать необходимости создания документа с нуля. Вместо этого можно выбрать подходящий шаблон и внести необходимые изменения.
- Однородность документов: использование шаблонов помогает поддерживать единообразие стиля и форматирования документов внутри организации или среди проектов.
- Профессиональный вид: шаблоны обладают профессиональным оформлением и форматированием, что позволяет создавать эстетически привлекательные и легко воспринимаемые документы.
- Упрощение работы: шаблоны могут содержать не только графические элементы, но и предопределенные структуры, такие как заголовки, содержание, нумерацию страниц и т. д., что значительно упрощает создание документов определенного типа.
При использовании шаблонов в Microsoft Word можно легко настроить внешний вид и содержание документов под свои потребности. Шаблоны позволяют задавать стиль, цвета, шрифты, а также добавлять и форматировать текст, таблицы, изображения и другие элементы на странице.
При работе с шаблонами важно помнить, что их использование не ограничивается только стандартными шаблонами. В Microsoft Word также можно создавать собственные шаблоны с индивидуальным оформлением и структурой, что может быть особенно полезным для организаций или команд, работающих в своем собственном стиле
Полезные советы по использованию заголовков в Word
Заголовки в Word позволяют организовать текст в иерархическом порядке и создать логическую структуру документа. Правильное использование заголовков делает текст более понятным и удобным для чтения.
2. Используйте разные уровни заголовков
Word предлагает несколько уровней заголовков, от H1 до H6. Используйте их для разделения текста на главную тему и подтемы. Это поможет читателю лучше ориентироваться в документе.
3. Заголовки должны быть информативными и краткими
Укажите в заголовках основную идею каждого раздела. Избегайте слишком длинных заголовков, которые занимают много места и могут сбить с толку.
4. Создавайте содержание автоматически
При использовании заголовков в Word можно легко создать автоматическое содержание. Просто выберите нужный стиль заголовка и вставьте содержание в соответствующем месте документа.
5. Используйте возможности форматирования заголовков
Word предоставляет различные возможности для форматирования заголовков. Вы можете изменить их шрифт, размер, стиль и цвет, чтобы сделать документ более привлекательным и выразительным.
6. Перемещайте заголовки и меняйте их уровень
Если вам необходимо изменить порядок разделов или их иерархию, вы можете легко перемещать заголовки и изменять их уровень. Просто выделите нужный заголовок и используйте соответствующие команды во вкладке «Расположение».
7. Используйте свернутые заголовки для удобства
Word позволяет сворачивать или разворачивать содержимое заголовков. Это полезно, когда вы работаете с большими документами и хотите скрыть или показать определенные разделы для удобства навигации.
8. Оптимизируйте заголовки для поисковых систем
Если вы пишете документ с целью опубликования в Интернете, обратите внимание на оптимизацию заголовков для поисковых систем. Используйте ключевые слова и фразы, чтобы улучшить видимость вашего материала
Заключение
Правильное использование заголовков в Word может сделать ваш документ более структурированным, понятным и удобным для чтения. Следуйте указанным советам и получайте максимум пользы от использования заголовков в своих документах.
Как поставить треугольник в ворде
Где найти дельту?
Раздел «Символ» известен огромным выбором иероглифов и символов. В нашем случае здесь тоже прячется дельта, как и многие другие знаки. А вот и вспомогательные шаги, которые приведут к знаку:
Метод 1: «Символ»
- откройте раздел «Вставка» в ленте меню»;
- В области «Символ» выберите одноименную кнопку «Символ»;
- В окне со всеми недавно использовавшимися символами есть строчка «Другие символы» — нажмите на нее;
- В появившемся окне нужно в пункте «Установить» указать «Греческие и коптские символы».
- Найдите в списке знак дельты, нажмите на него, тем самым выделив его
- Нажмите кнопку «Вставить».
- Прозрачный!
Метод 2: «Код знака»
Этот метод подходит для пользователя с феноменальной памятью. Вы можете установить дельту, используя код символа.
Наведите курсор на то место, где должен быть символ дельты и наберите 0394, затем нажмите «Alt+X», где X — английская буква. Результат на лицо, все достаточно просто.
Как распечатать свернутый документ.
Следует обратить внимание на то, что будет напечатана только развернутая часть документа. Вы должны развернуть разделы, которые вы хотите напечатать, перед печатью документа
Вы должны развернуть разделы, которые вы хотите напечатать, перед печатью документа.
1- Щелкните правой кнопкой мыши один из заголовков.
2- Выберите «Развернуть все заголовки», чтобы распечатать все страницы документа.
Если вы хотите распечатать только определенные разделы, нажмите на них и выберите параметр «Расширить заголовок».
Если вы хотите посмотреть, как будет выглядеть ваш файл перед печатью
3- Перейти к файлу.
4- Нажмите «Печать».
В окне предварительного просмотра вы можете увидеть внешний вид текста перед печатью.
Вы можете легко сделать нужные части документа сворачиваемыми, используя заголовки Word. После того, как вы примените стиль заголовка к заголовку/подзаголовку, в левой части заголовка появится маленький треугольник, который можно использовать для переключения возможности складывания текста. Читайте дальше, чтобы узнать, как это сделать.
Вот как можно создать трехуровневую структуру раскрывающегося меню в документе Microsoft Word.
1. Образец содержания
Предположим, это наш образец контента:
- Один основной заголовок
- Два субтитров
- Некоторый текст под каждым из субтитров.
2. Используйте стили заголовков
Используйте стили заголовков 1, 2 и 3 на вкладке «Главная», чтобы создать сворачиваемые меню по желанию.
Главная > Стили > Заголовки
3. Используйте стиль заголовка 1 для основного заголовка
Выберите основной заголовок и примените стиль «Заголовок 1».
После применения этого стиля слева от заголовка появляется небольшой треугольник, который можно использовать для свертывания текста под этим заголовком.
Основной заголовок — Заголовок 1
Глава 2.Текстовый редактор Microsoft Word 2016.
1.Панель быстрого доступа. Быстро находите нужные команды.
2.Обновленная лента. О работе новых и уже знакомых инструментов Word 2016 можно узнать, переходя по вкладкам ленты.
3.Контекстные команды. При выборе таблицы, рисунка или другого объекта в документе на экране появляются дополнительные вкладки.
4.Совместная работа. Войдите в свою учетную запись в облаке, чтобы работать с файлами совместно с другими пользователями.
5.Простая навигация. Для работы с большими и сложными документами используйте боковую панель. При необходимости ее размер можно изменять.
6.Форматирование с помощью мини-панели инструментов. Щелкните текст или объект любой кнопкой мыши, чтобы мгновенно отформатировать их.
7.Отображение и скрытие ленты. Нужно больше места на экране? Щелкая стрелку, можно сворачивать или разворачивать ленту.
8.Ярлыки на панели состояния. Щелкайте индикаторы строки состояния для перемещения по документу, просмотра статистики или проверки правописания.
9.Изменение режима просмотра. Нажимая кнопки строки состояния, можно переключаться между параметрами просмотра. Для увеличения страницы можно использовать ползунок масштабирования.
Преимущества в том, что: можно создавать новый документ, пользуясь современными шаблонами.
Для начала выберите шаблон Новый документ. Или выберите и настройте любой другой шаблон, который вам подходит. Это позволит сэкономить время. Последовательно щелкните элементы Файл → Создать и выберите или найдите нужный шаблон.
Следующий плюс – постоянный доступ.
Приходится работать на ходу, используя разные устройства? Благодаря полной интеграции между Office, OneDrive, OneDrive для бизнеса и SharePoint вы можете получать доступ к недавно использованным файлам отовсюду, с помощью любого устройства. Достаточно войти в учетную запись, последовательно выбрав пункты Файл → Учетная запись.
Удобно искать последние использованные файлы. Работая с файлами, хранящимися на жестком диске компьютера, или размещенными в различных облачных службах, вы всегда сможете вернуться к последним документам или закрепленным в списке файлам, последовательно щелкнув пункты Файл → Открыть.
Вы можете легко изменить и настроить параметры в любое время. Последовательно выберите пункты Файл → Параметры и настройте Word 2016 нужным образом.
Контекстные команды ленты становятся доступными, когда вы выбираете соответствующие объекты в документе. Например, если щелкнуть элемент таблицы, появится вкладка Работа с таблицами. Выбрав любое вставленное изображение, вы увидите вкладку Работа с рисунками.
Легко просматривать и отслеживать изменения. Чтобы проверить правописание, просмотреть статистику или наладить полноценную совместную работу с другими пользователями, используйте вкладку Рецензирование. Она содержит основные команды для отслеживания и обсуждения внесенных в документ изменений, а также управления ими.
Простое форматирование документов с помощью стилей. Перейдите на вкладку Главная. В правом нижнем углу коллекции стилей щелкните маленькую стрелку, чтобы открыть панель Стили. Здесь можно создавать, применять и изменять стили форматирования в текущем документе.
Большой плюс – возможность совместной работы – общий доступ коллег, семьи к документам. Чтобы пригласить других пользователей для просмотра или редактирования документов в облаке, выберите пункт Общий доступ в правом верхнем углу окна приложения. На открывшейся панели Общий доступ можно получить ссылку совместного доступа или отправить приглашения нужным пользователям.
Справка по Word. Введите ключевое слово или фразу в поле Что вы хотите сделать на ленте, чтобы найти нужные функции и команды Word. Воспользуйтесь справкой Word либо интеллектуальным поиском в Интернете для получения дополнительных сведений.
Отправка отзыва. Нравится Word 2016? Есть идеи по улучшению? Последовательно выберите пункты Файл → Обратная связь, чтобы открыть приложение обратной связи «Отзывы о Windows». С его помощью можно выразить благодарность, пожаловаться или отправить идеи непосредственно группе разработчиков Word.
В общем, Word 2016 для Windows содержит все функции и возможности, к которым вы привыкли, а также некоторые новые функции, которые описаны ниже.
- Ускорение работы благодаря добавлению поля «Что вы хотите сделать», .
- Совместная работа в режиме реального времени с товарищами по команде и коллегами.
- Команда «Интеллектуальный поиск», позволяющая находить определения, статьи в Википедии и другие сведения по словам или фразам из документа во время работы с ним.
Как убрать значок развернуть в ворде?
Нажмите «Вставить», а затем нажмите «Верхний и нижний колонтитулы». Нажмите «Удалить заголовок». Повторите процесс для удаления каждого заголовка, если вы удаляете несколько заголовков.
Как отключить сворачивание и разворачивание частей документа?
- Поместите курсор в заголовке.
- На вкладке Главная щелкните стрелку в группе абзац .
- В диалоговом окне абзац установите флажок по умолчанию, чтобы свернуть список.
- Нажмите кнопку ОК.
Как убрать свернуть развернуть заголовок?
Чтобы свернуть или развернуть все заголовки в документе, щелкните его правой кнопкой мыши и выберите развертывание и свертывание > Развернуть все заголовки или Свернуть все заголовки. Когда вы закроете и снова откроете документ, заголовки будут развернуты по умолчанию.
Как убрать заголовок в презентации?
Самый простой и банальный способ, и вместе с тем наиболее доступный. Потребуется нажать на границу области для заголовка, чтобы выделить, поле как объект. После этого можно просто нажать кнопку удаления «Del». Теперь заголовок некуда ввести, и, как следствие, слайд не будет иметь названия.
Как убрать навигацию в ворде?
- нажать Х в правом верхнем углу окна «Навигация»;
- нажать стрелку рядом со знаком Х в правом верхнем углу окна «Навигация» и выбрать строку «Закрыть»;
- выбрать вкладку «Вид» в ленте меню и снять галку в строке «Область навигации» в разделе «Показать».
Как поставить автоматическое содержание в ворде?
- Щелкните место, где требуется вставить оглавление — как правило, в начале документа.
- Щелкните Ссылки> Оглавление, а затем выберите из списка стиль Автоматическое оглавление. Примечание: Для стиля Ручное оглавление Word не создает оглавление на основе заголовков и не может обновлять его автоматически.
Как удалить ссылки из содержания в ворде?
Выделите весь текст, содержащий гиперссылки, для этого воспользуйтесь комбинацией клавиш Ctrl+A. А затем нажмите Ctrl+Shift+F9… Мы успешно проверили эту комбинацию в Word 2003-2010. Нажав сочетание, все гиперссылки будут удалены, а форматирование останется нетронутым.
Как убрать стиль текста в ворде?
Удаление стиля из коллекции «Стили»
На вкладке Главная в группе Стили щелкните правой кнопкой мыши стиль, который вы хотите удалить из коллекции. В меню выберите пункт Удалить из коллекции стилей.
Как убрать уголки на линейке в ворде?
Табуляция в Word – Линейка и маркеры табуляции
Для изменения положения позиции табуляции просто перетащите маркер табуляции влево или вправо на линейке. Для того чтобы убрать табуляцию в ворде, просто перетащите маркер табуляции за пределы линейки.
Как убрать разрыв раздела?
- На вкладке Главная щелкните Показать все непечатаемые символы.
- Щелкните разрыв раздела, чтобы выделить его, и нажмите клавишу DELETE. Разрывы разделов выглядят так:
Где находятся параметры в ворде?
Для настройки параметров необходимо зайти в закладку «Файл» и там выбрать «Параметры». Откроется диалоговое окно «Параметры word» и закладка «Общие». Цветовая схема – дает возможность выбрать из трех вариантов удобную для работы сбалансированную цветовую схему внешнего вида программы Microsoft Word.
Новичкам об Internet
В своей профессиональной деятельности, или во время учёбы, многие сталкиваются с необходимостью переносить информацию с веб-страниц в вордовские документы. В большинстве случаев, когда нужно перенести только текст, проблем не возникает. Просто выделяется нужный фрагмент текста, копируется и вставляется в документ. Если нужно сохранить картинки, то также можно просто использовать возможности браузера. Однако проблемы возникают, когда нужно скопировать таблицу с информацией. В этом случае простым копированием не обойтись.
Чтобы решить подобную проблему необходимо произвести следующие действия:
После очистки документа от лишних блоков и информации, получаем нужный вид документа, который необходимо сохранить уже в виде документа Word. Для этого:
- Жмите «Файл» (в Word 2003) или кнопку «Office» (в Word 2007), а затем «Сохранить как».
- Выберите тип файла (в общем случае «.doc» – документ Word 2003-2007) и сохраните файл в нужную папку. В новых версиях Word (2007 или Microsoft Office 2010) по-умолчанию документы сохраняются с расширением «.docx». Но есть возможность выбрать «.doc», если документ будет просматриваться в Ворде ранних версий
Полученный документ вы уже далее можете использовать по своему усмотрению для создания отчётов, презентаций или рефератов.
«С нами никто по существу не хотел разговаривать, нас никто не слушал. Послушайте сейчас».
Dim4ik ,
. Помог бы лучше. Что только не делал, не помогает. Как курсор попадает на страничку (любую) в браузере, так вместо стрелки рука (как в просмотре/перетягивания фото), и текст выделить невозможно.
Ффууу.
«С нами никто по существу не хотел разговаривать, нас никто не слушал. Послушайте сейчас».
-
Автоматизация отчетов в 1с
-
Asus padfone как прошить
-
Как убрать пробелы в таблице в ворде
-
Не редактируются формулы в ворде
- Как удалить оперу полностью с компьютера windows 10 если ее нет в списке программ
Советы по эффективному использованию функции «Свернуть/развернуть» в Microsoft Word
1. Создавайте разделы: Разбейте свой документ на логические разделы, чтобы облегчить его структурирование. Каждый раздел может быть свернут или развернут по мере необходимости.
2. Используйте заголовки: Вставляйте заголовки перед каждым разделом, чтобы обозначить его содержание. Убедитесь, что заголовки делаются шрифтом или цветом, которые легко видны.
3. Избегайте слишком длинных разделов: Если раздел слишком длинный, разделите его на подразделы и сверните их по мере необходимости. Это поможет сохранить структуру документа и облегчить навигацию.
4. Используйте клавиатурные ярлыки: Для быстрого сворачивания и разворачивания разделов можно использовать клавиатурные ярлыки. Например, Ctrl+Shift+- сворачивает раздел, а Ctrl+Shift++ разворачивает раздел.
5. Используйте таблицы: Если ваш документ содержит таблицы, вы можете использовать функцию «Свернуть/развернуть» внутри таблицы для удобства чтения и навигации.
6. Не забывайте сохранять: Периодически сохраняйте свой документ, чтобы избежать потери данных. Вместе с этим, сохранение также сохраняет статус свернутых/развернутых разделов, что позволяет вам вернуться к точке, на которой вы остановились.
С использованием этих советов, вы сможете более эффективно использовать функцию «Свернуть/развернуть» в Microsoft Word и упростить работу с большими документами. Не забывайте экспериментировать и настраивать функцию под ваши конкретные потребности.
Сворачивание и разворачивание частей документа как убрать?
Как убрать сворачивание в ворде?
Откройте Параметры Word, вкладку Дополнительно. В области Показывать содержимое текста снимите флажок Показывать обрезные метки.
Как скрыть символы в Ворде?
Включение и отключение отображения знаков форматирования
- Выберите параметры > файлов > отображения.
- В разделе всегда показывать эти знаки форматирования на экранеустановите флажок для каждого знака форматирования, который нужно всегда отображать независимо от того, включена или отключена кнопка » показать или скрыть «.
Как убрать маленькие квадратики в ворде?
Как убрать клеточки в «ворде»? За внешний вид страницы отвечает вкладка Вид на панели Риббон (вверху). Чтобы убрать клетки, нужно снять галочку напротив пункта Сетка.
Как в ворде сделать раскрывающийся текст?
Word предлагает быстрый способ свернуть или развернуть все заголовки разом. Для этого кликните правой кнопкой мыши по любому из заголовков и в появившемся меню наведите указатель на строку Развернуть или свернуть (Expand/Collapse).
Как убрать все скрытые знаки в ворде?
Как правило, знаки форматирования скрыты, пока вы не сделаете их видимыми нажатием ¶ на вкладке «Главная» в Word (рис. 1). Кроме того, вы можете использовать сочетания клавиш Ctrl + * или Ctrl + Shift + 8 для переключения «ПоказатьСкрыть» символов форматирования.31 мая 2012 г.
Как распознать скрытые символы в Ворде?
Для включения скрытых знаков форматирования в тексте необходимо нажать всего одну кнопку. Называется она «Отобразить все знаки», а находится во вкладке «Главная» в группе инструментов «Абзац». Включить этот режим можно не только мышкой, но и с помощью клавиш «CTRL+*» на клавиатуре.
Как нарисовать квадрат в ворде?
- В открытом отчете на вкладке Конструктор нажмите кнопку Фигуры.
- Выберите фигуру, щелкните в любом месте рабочей области, а затем перетащите указатель, чтобы нарисовать фигуру нужного размера. Чтобы получить квадрат или круг (или ограничить размеры других фигур), удерживайте при перетаскивании клавишу SHIFT.
Что означает маленький квадратик в ворде?
Квадратик означает, что этот абзац находится на определённом уровне структуры документа, а не является основным текстом. Это характерно для заголовков и списков.
Какой кнопкой можно раскрыть текст документа?
Щелчок мышкой в любом месте измененного текста вызывает окно с текстом того документа, который внес это изменение. … Для этого в открытом документе необходимо воспользоваться кнопкой на Дополнительной Панели Инструментов либо одноименными командами контекстного меню, а также сочетанием клавиш и .

























