Назначение клавиш:
Esc (Escape) — служебная клавиша выполняет остановку или отмену последнего действия. Например, если веб-страница долгое время загружается, вы можете нажать ESC для остановки загрузки.
Функциональные клавиши F1—F12. зарезервированы под специализированные функции в программах. Поэтому и выполнение функции в различных программах может отличаться. Например, клавиша F5 в текстовом редакторе Microsoft Word, выполняет функцию «Найти и заменить», а файловом менеджере Total Commander эта же клавиша выполняет функцию «Копировать». Но с уверенностью можно сказать, что клавиша F1 во всех программах открывает файл Справка.
Tab используется для создания отступов (красная строка) в программах для работы с текстами. Также, если вы заполняете таблицы или формы, можете использовать клавишу Tab для перехода к следующему полю.
Caps Lock — выполняет функцию смены регистра (ЗАГЛАВНЫЕ БУКВЫ). При нажатии на эту клавишу, загорается индикатор над цифровой клавиатурой, дальнейший набор текста будет осуществляться заглавными буквами. Повторное нажатие на эту клавишу, отключает режим «Заглавные буквы», индикатор над цифровой клавиатурой гаснет.
Shift – функциональные клавиши используются в паре с другими клавишами. Как вы видите, на клавиатуре есть две клавиши shift, слева и справа. Назначение у этих клавиш абсолютно одинаковое, а их расположение на клавиатуре, обусловлено удобством при наборе текста слепым методом печати.
Сейчас поясню, скажем, когда вы набираете текст и требуется поставить восклицательный знак, удобней всего мизинцем правой руки удерживать клавишу shift, а мизинцем левой руки нажать клавишу 1. Ещё клавиша shift участвует во многих комбинациях клавиш, например, ввод заглавной буквы, знака препинания, выполнение специализированных функций программы и так далее.
Control (Ctrl), Alternate (Alt) — управляющие клавиши, предназначены для работы в комбинации с другими клавишами. Как правило, вы держите нажатой клавишу Ctrl, Alt, а затем нажимаете другую клавишу, чтобы выполнить определённую задачу. Например, во многих программах, комбинация Ctrl+S — сохранит файл.
Основная часть клавиатуры включает в себя алфавитно-цифровой набор клавиши (буквы и цифры) и пробел.
Enter(Ввод) – подтверждение действия. Например, в то время как в интернете, вы можете ввести адрес веб-сайта, а затем нажмите клавишу Enter, чтобы перейти на сайт. Он также используется для начала новой строки в текстовых редакторах. Enter на цифровой клавиатуре имеет такое же назначение и часто используется при выполнении математических расчётов, скажем, в приложении «калькулятор» для получения результата.
Backspace – в текстовом редакторе стирает символы слева от курсора. А в браузере позволяет вернуться к предыдущей странице.
Delete(Del) – в текстовом редакторе стирает символы справа от курсора. Выполняет функцию удаления в файловых менеджерах.
Insert — включение/выключение режима «вставка – замещение». Клавиша практически не используется, но может сыграть злую шутку. Если вы случайно нажмёте эту клавишу, работая в текстовом редакторе, то при этом переведёте его из режима «вставка» в режим «замещение». После этого, допустив ошибку в слове, вы захотите исправить её. Исправив ошибку, обнаружите, что символ стоящий справа от курсора – исчез! Вы попытаетесь ввести его снова, но исчезнет следующий символ стоящие справа от курсора. Итак будет до тех пор, пока вы повторно не нажмёте клавишу insert. Не зная об этой клавиши, некоторые люди из-за одной опечатки перепечатывали весь оставшийся текст.
Клавиши управления курсором
Home — перемещает курсор в начало текущей строки.
End — перемещает курсор в конец текущей строки.
Page Up/Page Down — постраничный просмотр документа вверх или вниз.
Клавиши со стрелками используются для множества различных целей, в том числе перемещение курсора, прокрутка документа, или контроль в игре.
Вспомогательные клавиши
Print Screen делает снимок экрана — так называемый «скриншот», которые можно редактировать или сохранять с помощью программы по обработке графики (графического редактора).
Scroll Lock вертикальная прокрутка, редко используется сегодня.
Pause/Break выполняет функцию паузы, чаще используется в сочетании с клавишей Win.
Win – служит для вызова меню «Пуск», а также используется в комбинациях с другими клавишами для вызова функций операционной системе Windows.
Клавиша вызывает контекстное меню (равнозначна нажатию правой кнопки мышки).
Num Lock Включает/выключает цифровую клавиатуру. После включения, загорается индикатор. Если цифровая клавиатура выключена, клавиши выполняют функции обозначенных на них клавиш.
Кто придумал числа с плавающей точкой
1970-е годы, начало компьютерной революции. Учёные-программисты разрабатывают новые компьютеры и алгоритмы для вычислений, а также стараются всеми силами доказать, что их изобретения должны изменить мир.
Тогда все компьютеры работали по-разному: у них были собственные операционные системы, принципы организации памяти и способы представления данных. И это создавало проблему: нельзя было перенести программу с одного компьютера на другой, для этого каждый раз приходилось переписывать её под новую систему и «железо».
И если переделать пару функций было не так сложно, то подстраиваться под разные системы представления чисел было действительно мукой. Из-за этого иногда нужно было полностью менять поведение программы, что могло повлиять на её работоспособность и надёжность. В общем — проблема с представлениями чисел была поистине болезненной.
Такие компьютеры были в продаже в 1980-х годахФото:
Компания Intel решила помочь программистам со всего мира и создать единый стандарт представления вещественных чисел. Для этого была создана проектная группа из лучших инженеров. Но на пятки Intel наступали и другие компании — например, у той же DEC появилась похожая идея.
Началась настоящая гонка за лучшее решение: каждая компания фанатела исключительно от своей разработки и надеялась, что именно её примут как промышленный стандарт. А IT-гиганты IBM и Cray наблюдали за всем происходящим со стороны и ждали, пока появится победитель, — чтобы тут же реализовать его стандарт в своих компьютерах.
Сегодня из всех стандартов, возникших в то время, в живых остались только два: спецификация VAX от DEC и от Intel. У каждой из них были как свои преимущества, так и недостатки.
Преимущества K-C-S:
- Десятичный формат. Он позволял представлять вещественные числа в десятичной записи, что очень удобно для человека, но так себе для компьютера.
- Высокая точность. Десятичное представление повышало точность вычислений и снижало возникновение ошибок при округлении — особенно для операций с большими числами.
- Меньше ошибок. Стандарт включал специальные значения, которые помогали легко избегать переполнения чисел и проще справляться с ошибками при вычислениях.
Преимущества VAX:
- Двоичный формат. Все числа записывались только в двоичном представлении, что повышало эффективность вычислений, особенно на компьютерах с VAX-архитектурой.
- Широкое распространение. Спецификацию VAX уже использовали на разных компьютерах того времени, что позволяло быстро адаптировать её под новые устройства.
- Высокая производительность. Спецификация VAX была оптимизирована под высокую скорость работы и требовала меньших вычислительных мощностей.
| K-C-S | VAX |
|---|---|
| Десятичный формат | Двоичный формат |
| Высокая точность | Высокая производительность |
| Меньше ошибок | Широкая распространённость |
Компания DEC пыталась сделать всё, чтобы VAX признали единым стандартом. Она даже пыталась убедить авторитетных учёных в том, что конкурирующий K-C-S никогда не станет таким же производительным и успешным. Однако у разработчиков из Intel были свои секретики: например, они знали, как ускорить свою спецификацию и обогнать DEC.
Что такое плавающая точка
Если говорить техническим языком, то число с плавающей точкой (или число с плавающей запятой) — это численное представление вещественного числа в программировании. Иначе говоря, оно является его приближённым значением.
Двоичное представление чисел с плавающей точкой содержит три части: знаковый бит, экспоненту и мантиссу.
- Знаковый бит указывает, положительное число или отрицательное.
- Экспонента показывает, на какое число нужно умножать мантиссу.
- Мантисса — это фиксированное количество битов, которое выражает точность числа.
Эти определения слегка сложноваты, поэтому давайте сначала разберёмся с основами.
В научной нотации числа удобнее представлять как что-то небольшое, умноженное на 10 в какой-то степени. Например, число 123.456 удобнее представить в виде 1.23456 × 102 Это удобнее, потому что для умножения двух чисел в таком виде не приходится тратить много сил. Звучит неочевидно, но давайте посмотрим на практике — умножим число 0.0006 на 0.0002:
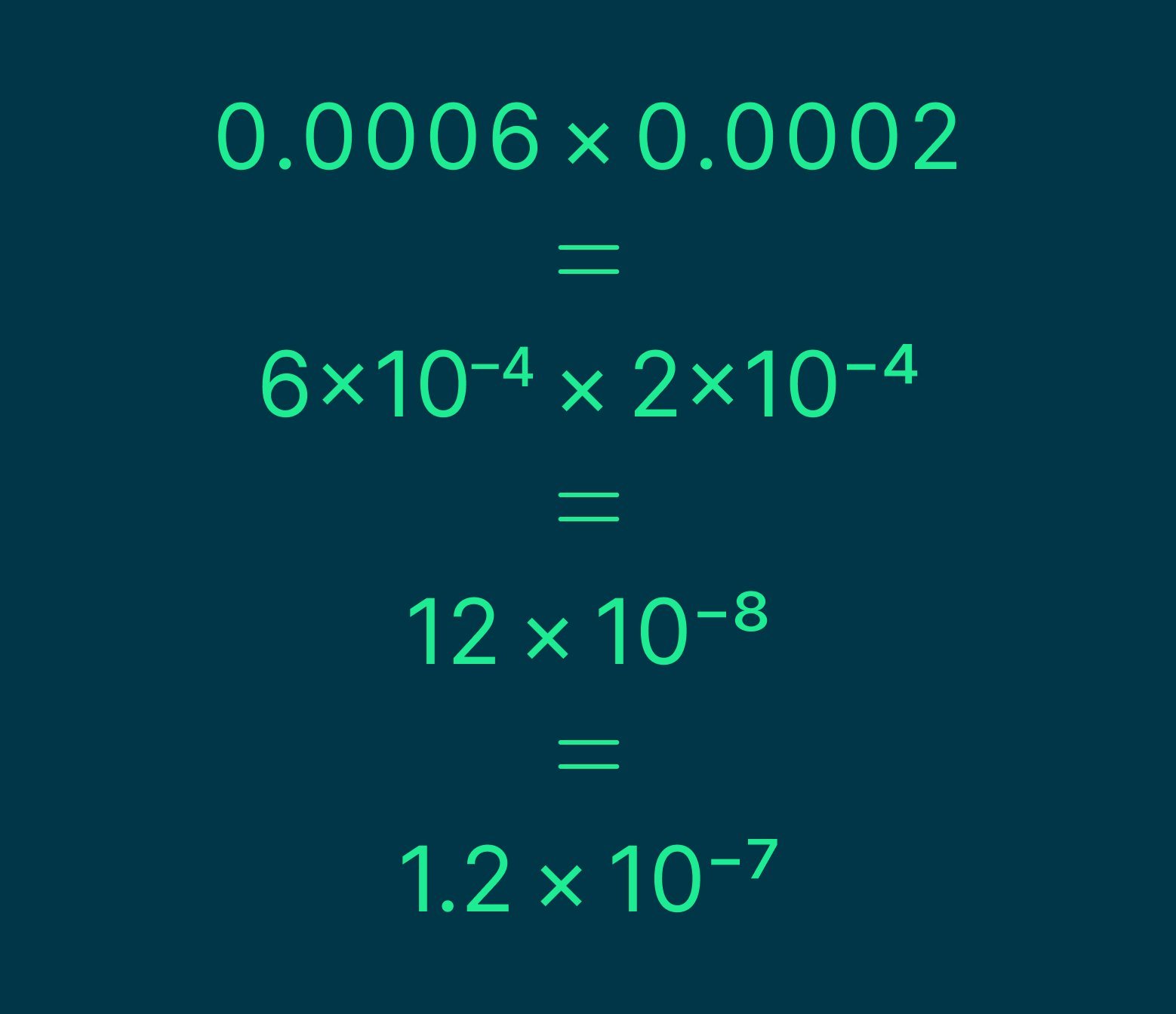
Изображение: Skillbox Media
Как мы видим, в научной нотации нужно было просто сложить степени и произвести несложное умножение. А в обычном виде нам нужно было умножить два числа и ещё не запутаться, сколько нулей слева нужно дописывать. Одним словом — научная нотация проще.
В этой нотации число состоит тоже из трёх компонентов: экспоненты, коэффициента, мантиссы и знака числа.
- Знак числа указывает, какое это число: положительное или отрицательное. Он нужен, чтобы мы постоянно работали с положительным числом, а уже потом при необходимости перевели его в отрицательное.
- Коэффициент — это основная часть десятичного числа, записанного обычно в диапазоне от 1 до 9. Но для чисел с плавающей точкой он находится в диапазоне от 0 до 1.
- Мантисса — это дробная часть коэффициента.
- Экспонента — это то, на что мы умножаем коэффициент.
Так, число 1.2 × 10−7 можно представить следующим образом:
Изображение: Skillbox Media
Вот что мы получили:
- +1 — знак числа (положительный),
- 0.12 — мантисса,
- −8 — экспонента.
Можно заметить, что мы сразу заменили коэффициент 1.2 на 0.12. Мантисса — 0.12.
Число 10 называют основанием. Принято использовать его, потому что мы считаем всё в десятичной системе. Однако основание можно и поменять. Давайте представим число 0.12 × 10−8 в виде числа с основанием 5.
Изображение: Skillbox Media
Мантисса стала более устрашающей, но заметьте, что экспонента (то есть степень) не поменялась. И это абсолютно нормально, ведь мы применяли базовые правила умножения.
Почему не поменялась экспонента? Следите за руками ![]() Сначала мы разбиваем число 10 на множители — 5 и 2, а раз у исходного числа была степень −8, то у нас будут множители 5−8 и 2−8.
Сначала мы разбиваем число 10 на множители — 5 и 2, а раз у исходного числа была степень −8, то у нас будут множители 5−8 и 2−8.
Теперь давайте перейдём к двоичному представлению. В нём основанием будет число 2, потому что это эквивалент числу 10 в двоичной системе. А мантисса будет точно так же лежать в диапазоне от 0 до 1 (не включительно). Поэтому всё, что меняется, — это основание.
Выглядеть десятичное число 0.12 × 10−8 в двоичном представлении будет вот так:

Изображение: Skillbox Media
Узнайте местоположение важной клавиши decimal
В зависимости от марки и модели клавиатуры, клавиша decimal может находиться в разных местах. В наиболее распространенных вариантах она располагается на цифровой клавиатуре справа от цифр и знака равенства. Обычно клавиша decimal помечена точкой или десятичной запятой.
Варианты расположения клавиши decimal:
- Справа от цифр на цифровой клавиатуре
- На клавише -/ю на нумерической клавиатуре
- Сочетание клавиш Shift + . на основной клавиатуре
Проверьте вашу клавиатуру, чтобы найти клавишу decimal. Она очень важна при работе с десятичными числами и использовании программ, требующих ввода десятичного разделителя.
Что такое Numpad и как включить его
Все способы как включить Numpad, если у вас не оказалось боковой клавиатуры:
1. Нажмите на клавишу Num Lock. Если она есть, то обычно находится справа вверху всей клавиатуры.
2. Комбинация клавиш (Fn + F11) или (Fn + 1,2,3. и так далее). Чаще всего такая комбинация работает на тех лептопах, где цифровой клавиатуры нет вообще.
3. Экранная клавиатура.
Зачастую Numpad требуется для игровых трейнеров, чтоб не задействовать игровые клавиши в игре.
К ак правило, классические клавиатуры, подключаемые по USB или PS/2 разделяются на три сектора. В левой части располагается основной блок, в средней — клавиши-стрелки, Delete и прочие вспомогательные клавиши, справа же расположена дополнительная цифровая клавиатура. В лэптопах её иногда объединяют с основным блоком, а иногда и вовсе убирают, оставляя в распоряжении пользователя только верхний цифровой ряд.
Но в независимости от того, имеется на клавиатуре цифровой блок или нет, он не всегда включён по умолчанию . Неопытные пользователи иногда даже принимают это за поломку, недоумевая, почему при нажатии клавиш с цифрами выполняются действия, за которые обычно отвечают клавиши-стрелки. На самом деле всё просто — чтобы цифровой блок работал, нужно сначала нажать кнопку Num Lock .
Эта клавиша, отвечающая за включение и отключение вспомогательного цифрового сектора, имеется на большинстве современных клавиатур, но может такое статься, что её попросту не окажется, что иногда встречается на некоторых моделях ноутбуков и нетбуков. Если нет Num Lock , должна быть Fn . Нажатая одновременно с F11 , она также включает и отключает цифровую клавиатуру, однако будьте осторожны — в разных моделях ноутбуков эта комбинация может служить для активации/деактивации других функций, например, отключения дисплея. Роль F11 также могут выполнять клавиши F10 и F12 , и это опять же зависит от конкретной модели.
Если уж так случилось, что у вас нет Num Lock , а комбинации Fn предназначены для других целей, активировать цифровой блок можно с помощью встроенной виртуальной клавиатуры. В Windows 8.1 её можно найти на стартовом экране «Приложения», в Windows 10 — в меню Пуск. Вызвав её, нажмите в правой нижней окна части кнопку «Параметры».
И установите в открывшемся окошке настроек галочку «Включить цифровую клавиатуру».
После чего на экранной клавиатуре появится кнопка Num Lock .
Нажмите её и цифровой блок на физической клавиатуре тут же активируется.
Возможные проблемы и их решение
Вполне может быть, что включение/выключение боковой клавиатуры никак не влияет на ее работу: вы нажимаете NumLock, а вводить цифры все равно не получается. Или может не работать одна конкретная кнопка. Рассмотрим каждую проблему отдельно и попробуем найти оптимальные решения.
Боковая клавиатура с цифрами не работает после включения компьютера
Если вы хотите, чтобы боковая панель с цифровыми клавишами работала сразу после включения операционной системы, нужно поменять соответствующую настройку в BIOS. Первым делом перезагрузите (включите) компьютер и нажмите кнопку входа в меню BIOS. Это может быть кнопка Del, F12 или любая другая, в зависимости от модели компьютера (ноутбука). Узнать какую клавишу необходимо нажать можно на экране, который появляется сразу после включения устройства.
Кнопка входа в меню BIOS
В открывшемся окне перейдите на вкладку «Boot». Там вы найдете опцию «NumLock Key» (она может называться по-другому, например, «NumLock Enable»). Нажмите Enter и переключите значение на «On» или «Enabled». Перейдите на вкладку «Exit» и выйдите из BIOS, сохранив изменения.
Включите опцию «NumLock Key»
При следующем включении компьютера боковая клавиатура будет работать сразу.
Боковые цифры справа не работают
Если боковая цифровая клавиатура не работает при нажатии NumLock (или другой функциональной клавиши), проблема именно в этой клавише. Вероятно, отошел контакт или клавиатура засорилась. Так или иначе, понадобится помощь специалиста.
Прежде чем обращаться в сервисный центр, есть смысл проверить, действительно ли что-то не так с той или иной кнопкой. Сделать это можно при помощи экранной клавиатуры.
Чтобы открыть программу «Экранная клавиатура», которая встроена в Windows по умолчанию, откройте меню «Пуск». Нажмите на «Все программы» и найдите папку «Стандартные». В ней содержится еще одна папка — «Специальные возможности». Искомая программа находится здесь.
Найдите программу «Экранная клавиатура» в меню «Пуск»
«Экранная клавиатура» — полноценный заменитель обычной. Клавиши в ней нажимаются левой кнопкой мыши. Чтобы проверить, работает ли каждая отдельная кнопка цифровой клавиатуры, в окне программы нажмите «Параметры» и выберите «Включить цифровую клавиатуру».
Поставьте галочку напротив «Включить цифровую клавиатуру»
Теперь нажмите на кнопку «NUMLOCK» в интерфейсе программы, а затем попробуйте ввести цифры с помощью аппаратной боковой клавиатуры.
Нажмите на кнопку «NUMLOCK»
Если цифры вводятся, значит, проблема конкретно в клавише «NumLock». Обратитесь к мастеру, чтобы он почистил клавиатуру и проверил ее исправность.
Кстати, с помощью программы «Экранная клавиатура» можно работать вообще без аппаратной. Например, если вы сдали оную в ремонт. Также она поможет вам, если каких-либо клавиш не хватает, или они неудобно расположены.
Видео: что делать, если клавиатура не работает вовсе
Набираются буквы вместо цифр
Эта проблема может быть знакома пользователям ноутбуков. Если ваша клавиатура при нажатии на кнопку буквы печатает цифру, значит, включен режим «NumLock». Чтобы выключить его, нужно нажать комбинацию клавиш, о которой говорилось выше. Кроме того, может быть и такое, что всегда после включения компьютера буквенные клавиши печатают цифры. В таком случае нужно отключить опцию «NumLock Key» в BIOS. Как это сделать тоже рассказано выше.
Выключите опцию «NumLock», если клавиатура печатает цифры вместо букв
Видео: программная настройка переферии в Windows
Печатаются не те буквы
Данная проблема одинаково часто встречается как на компьютерах, так и на ноутбуках. Причиной такого поведения клавиатуры чаще всего является неисправность, связанная с засорением.
Клавиатура печатает не те буквы из-за механической неисправности
Так, несколько датчиков нажатия клавиш могли слипнуться или вовсе выйти из строя после того, как на клавиатуру пролили какую-то жидкость. Заметим, что если ваша клавиатура печатает не те буквы, причина такая же. В любом случае нужно обратиться к специалисту. Вполне может быть, что отремонтировать устройство не получится вовсе. Тогда придется покупать новое.
Что делать если клавиши numpad не работают. Как включить numpad на ноутбуке. Способы ввода информации
Каким образом можно включить numpad на нетбуке?
Ответ мастера:
Большинство современных ноутбуков имеют в своем составе расширенный тип клавиатуры, содержащую и боковую часть. Однако, если говорить о нетбуках, то у них боковая часть отсутствует. Такие модели имеют встроенную клавишу панели numpad, которая как раз и заменяет боковую панель клавиатуры.
Для начала вам следует убедиться в том, что ваш ноутбук содержит дополнительную функцию для ввода цифр прямо с клавиатуры. Чтобы получить об этом достоверную информацию, воспользуйтесь интернетом. В вашем интернет браузере откройте поисковик и введите в нем соответствующий запрос о спецификации и параметрах системы компьютера.
Вы также можете просмотреть, содержаться ли цифры в тех частях клавиатуры, на которых находятся буквы. Как правило, они располагаются в правой ее части. Все зависит от модели и производителя ПК.
Если ваш ноутбук поддерживает включение numpad, тогда найдите на его клавиатуре клавишу Fn (чаще всего она располагается внизу слева). Именно она отвечает за выполнение определенных команд, которые включаются при помощи сочетания данной кнопки с другими клавишами клавиатуры. Например, при одновременном нажатии Fn и стрелки вверх вы можете увеличить звучание динамика вашего ноутбука.
Кроме того, вам придется выяснить о том, какую дополнительную кнопку вам следует нажать, чтобы активировать функцию numpad. Зачастую, в качестве второй клавиши используется NumLk, которая находится вверху справа возле кнопки F12. Если вы используете для своей работы нетбук, то данная кнопка, помимо своего основного назначения, может одновременно исполнять и еще одну функцию.
Таким образом, одновременно нажмите кнопки «Fn» и «NumLk»
Обратите особое внимание на то, появился ли на экране монитора значок с изменением режима ввода
Для пробы откройте любой текстовый документ и введите с клавиатуры несколько символов. При этом вам следует использовать те клавиши, на которых изображены как буквы, так и цифры.
Выключить функцию numpad можно также при одновременном нажатии кнопок «Fn» и «NumLk».
Как правило, включать numpad удобно тем, кто очень часто играет в компьютерные игры, используя расширенную версию клавиатуры. Кроме того, многие пользователи привыкли использовать режим NumPad и на настольных компьютерах, поэтому последние модели ноутбуков содержат в себе функцию поддержки такого режима.
И самое главное, не забывайте переключать режим обратно, после его активации.
Компьютерная клавиатура – не совсем очевидное устройство. Кроме всем известных буквенных и цифирных клавиш, она имеет ряд специальных, которые предназначены для более удобно манипулирования работой системы.
Сегодня мы поговорим о том, что это за клавиша Numpad 1, где она находится, и какую функцию выполняет.
Где находится Numpad 1
Эта горячая клавиша может быть расположена в двух местах – на дополнительной клавиатуре справа (9 цифр, выстроенных как на калькуляторе), либо если у Вас небольшой десктоп, то клавиша Numpad 1 на ноутбуке может быть интегрирована в стандартную клавиатуру.
В первом случае найти весь набор Num-клавиш нетрудно, он окрашены обычный цвет, и кнопки под номерами 2,4,6 и 8 снабжены стрелочками.При втором варианте Num-клавиатура соседствует с общими клавишами, начиная рядом с буквами Н, Г, Ш, Щ и далее вниз.
Здесь значения дополнительной клавиатуры подкрашены другим цветом, например красным или синим. Он не мешает обычной работе, но его легко найти.
Как активировать дополнительную клавиатуру
Здесь вариантов опять же два. Если она расположена отдельно, то обычно это происходит нажатием клавиши NumLock, которая находится немного выше этой клавиатуры. При активации, как правило, загорается индикатор.
При интегрированном варианте (на ноутбуке) необходимо зажать клавишу функций Fn (между Ctrl и пробелом) и Num-клавиатура станет активной. Здесь есть небольшое неудобство, но за компактность приходится платить.
Теперь разберем, что это за клавиша Numpad 1.
Зачем нужен Numpad
По сути, его ввели как калькулятор и оператор для быстрой работы с текстовыми редакторами. Если внимательно присмотреться, то можно увидеть такие надписи, как Home, PgUp, PgDn и другие. При отключенной дополнительной клавиатуре они реализуют функцию быстрого перемещения курсора – из начала строки в ее конец, на другую страницу и так далее. В активном режиме – простой набор цифр.
Alt децимал на клавиатуре: инструкция для Windows и MacOS
Клавиши «Alt децимал» часто используются для ввода специальных символов, которые не присутствуют на стандартной клавиатуре. На Windows и MacOS есть различные способы использования «Alt децимал». В этой инструкции мы рассмотрим оба варианта.
Windows
На Windows «Alt децимал» выполняется с помощью последовательности цифр на нумерической клавиатуре. Вот как это сделать:
- Убедитесь, что Num Lock включен.
- Удерживайте клавишу Alt на клавиатуре.
- Введите код символа с использованием нумерической клавиатуры. Цифры должны быть набраны на левой части клавиатуры. Например, для ввода символа «» (зарегистрированная торговая марка) введите последовательность цифр 174.
- Отпустите клавишу Alt и символ появится в выбранном текстовом редакторе или приложении.
Или можно использовать таблицу символов:
- Откройте Таблицу символов (поиск «Таблица символов» в меню «Пуск»).
- Выберите нужный символ и нажмите кнопку «Выбрать» или «Копировать».
- Перейдите в приложение или редактор, где хотите вставить символ, и используйте комбинацию клавиш Ctrl + V, чтобы вставить символ.
MacOS
На MacOS «Alt децимал» выполняется с помощью комбинации клавиш. Вот как это сделать:
- Удерживайте клавишу Option/Alt на клавиатуре.
- Введите код символа с использованием 16-ричной клавиатуры (например, Option + 2122 для символа «» (товарный знак)).
- Отпустите клавишу Option/Alt и символ появится в выбранном текстовом редакторе или приложении.
Также на MacOS можно использовать комбинацию клавиш Option + Command + T для открытия «Таблицы символов».
Теперь вы знаете, как использовать «Alt децимал» на клавиатуре в Windows и MacOS. Эти методы позволяют легко вводить специальные символы, которые могут быть полезны в различных приложениях и редакторах текста.
Особенности Numpad Decimal
Клавиатура с функцией Numpad Decimal, или Numeric Keypad Decimal, представляет собой набор дополнительных клавиш, расположенных в правой части обычной клавиатуры. Клавиши Numpad Decimal обладают специальной функцией, которая позволяет вводить числа с десятичной точкой.
Особенность Numpad Decimal заключается в том, что при вводе чисел с десятичной точкой нажимается клавиша с символом точки (.), которая расположена на клавиатуре над клавишей с цифрой 0. После ввода символа точки можно вводить десятичную часть числа, используя клавиши от 0 до 9 на Numpad Decimal.
Использование Numpad Decimal позволяет удобно и быстро вводить числа с десятичной точкой, что особенно полезно при работе с программами, требующими точности до десятых или сотых долей.
Для активации функции Numpad Decimal необходимо убедиться, что на клавиатуре включен режим Num Lock. Обычно клавиша Num Lock находится рядом с Numpad Decimal и ее состояние указывается лампочкой или индикатором рядом с клавишей.
Кроме того, на некоторых клавиатурах отдельные клавиши Numpad Decimal могут выполнять дополнительные функции, такие как перемещение по документам или регулировка громкости. В таких случаях на клавишах могут быть изображены соответствующие символы или иконки, указывающие на их дополнительную функциональность.
Важно отметить, что не все клавиатуры оборудованы функцией Numpad Decimal. Но для пользователей, которым требуется часто вводить числа с десятичной точкой, наличие такой клавиатуры может существенно облегчить работу и повысить производительность
Уменьшение размеров клавиатуры
Все мы давно привыкли к тому, что на клавиатуре справа от основной части находится числовая клавиатура. Но почему некоторые компьютеры и ноутбуки не предлагают данный раздел?
Чаще всего отсутствие числовой клавиатуры на ноутбуке или компьютере связано с необходимостью уменьшения размеров устройства. Производители стремятся создать как можно более компактные и переносные устройства, чтобы они были удобными в использовании и могли легко поместиться в сумку или рюкзак.
Удаление числовой клавиатуры позволяет сделать клавиатуру узкой, что особенно актуально для ноутбуков с небольшими диагоналями экрана. Более того, отсутствие чисел на клавиатуре не является проблемой для большинства пользователей, так как они могут использовать верхний ряд клавиш, где находятся цифры, или воспользоваться встроенным в операционную систему виртуальным числовым блоком.
Важно отметить, что отсутствие числовой клавиатуры на компактной клавиатуре не является преградой для работы с числами. Ведь есть множество других способов вводить цифры на компьютере или ноутбуке: использование встроенного номерного ряда, подключение внешней клавиатуры с числовым блоком, использование специальных сочетаний клавиш или даже использование мыши для ввода чисел
Таким образом, отсутствие числовой клавиатуры на правой стороне устройств более эргономично и удобно для большинства пользователей. Компактность и портативность становятся важными факторами, когда мы выбираем ноутбук или компьютер для работы или использования в повседневной жизни.
Где находится кнопка «делить» на ноутбуке?
На ноутбуках кнопка «делить» не расположена на отдельной клавише, как на некоторых стационарных компьютерах. Вместо этого, функция «делить» может быть активирована с помощью комбинации клавиш на клавиатуре ноутбука.
Обычно, для выполнения функции «делить» на ноутбуке используется сочетание клавиш «Ctrl» + «/» или «Ctrl» + «:». Это сочетание вызывает диалоговое окно, где можно ввести команду «делить» или разделить текст.
В некоторых моделях ноутбуков также может присутствовать клавиша «Fn» или «Function», которую нужно нажать вместе с комбинацией «Ctrl» + «/» или «Ctrl» + «:» для вызова функции «делить».
Если на клавиатуре ноутбука отсутствуют клавиши «Ctrl» + «/» или «Ctrl» + «:» или другой сочетания клавиш для функции «делить», можно использовать альтернативные способы разделения текста, такие как копирование и вставка с использованием сочетания клавиш «Ctrl» + «C» и «Ctrl» + «V».
Что такое фиксированная точка
Чтобы понять стандарт IEEE 754, нам нужно сперва разобраться, как числа представляют в двоичной системе. Всего существует два представления десятичных чисел в компьютере: с плавающей точкой и фиксированной. Первые основаны на вторых, поэтому есть смысл начать с них.
И да, дальше мы будем употреблять слово «точка», однако в других статьях и литературе можно встретить термин «запятая». Они означают одно и то же, но в англоговорящих странах чаще используют второй, а в русскоговорящих — первый.
Числа с фиксированной точкой — это двоичные числа, у которых ограничен размер их целой и дробной части. Например, если число состоит из 16 битов, то мы можем выделить для целой части первые 10 битов и оставшиеся шесть — для дробной части.
Разделение между целой и дробной частью как раз и обозначают точкой. Когда компьютер получает число, он сразу понимает, что в нём 2 байта, или 16 битов, из которых 10 — это целая часть, а шесть — дробная. Получится так:
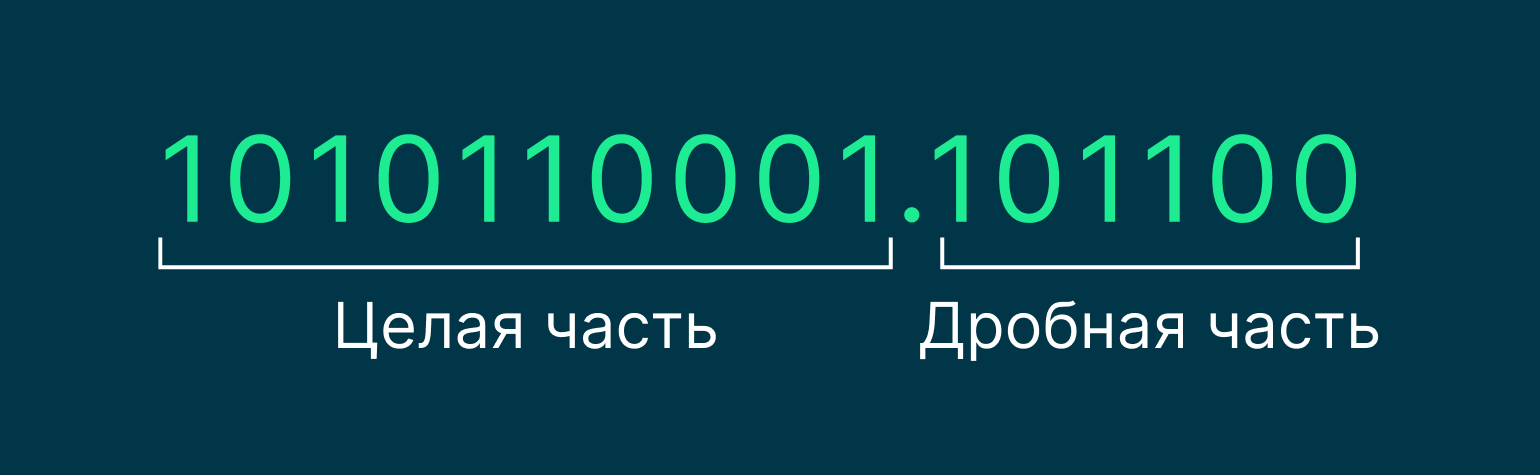
Изображение: Skillbox Media
На картинке — двоичное представление десятичного числа 689.6875 в виде двоичного числа с фиксированной точкой. Вот ещё один пример с числом поменьше:

Изображение: Skillbox Media
Здесь закодировано число 13.0. Видим, что в дробной части одни нули и, соответственно, дробная часть десятичного числа — нулевая.
Давайте подробнее разберём, почему всё получилось именно так. Сначала посмотрим на целую часть — это обычное представление десятичного числа в двоичной записи. Каждый разряд числа относится к степени двойки. Число из примера выше можно разложить так:
Изображение: Skillbox Media
Чтобы перевести двоичную запись в десятичную, нужно сложить все степени двойки, у которых в разряде стоит единица. Получим:
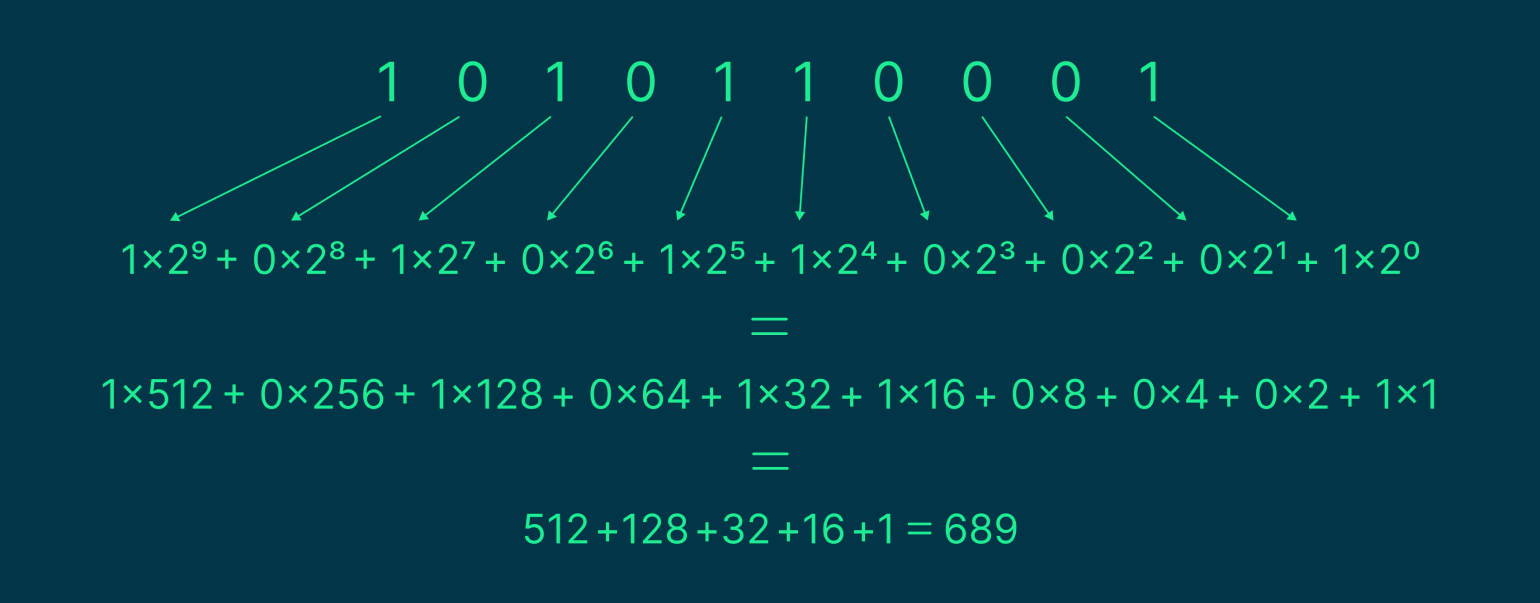
Изображение: Skillbox Media
Теперь рассмотрим дробную часть. Принцип перевода дробной части двоичного числа в десятичную систему такой же. Единственное отличие в том, что там степени двойки — отрицательные. Рассмотрим число из примера выше:
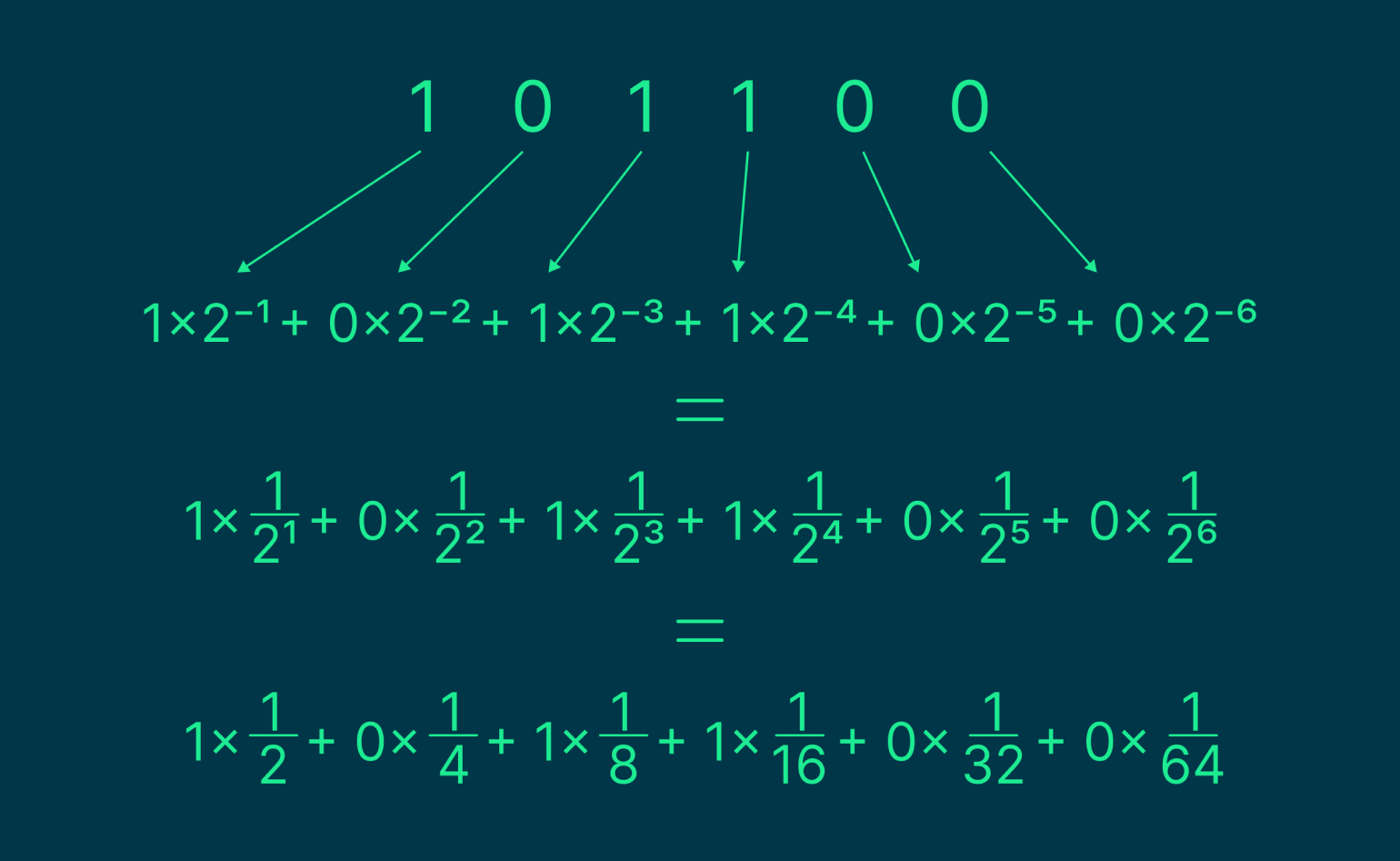
Изображение: Skillbox Media
Степень двойки начинается с −1 и с каждым разрядом уменьшается на единицу: −2, −3 и так далее, а чтобы перевести её из отрицательной в положительную, нужно просто перевернуть дробь. И теперь мы также складываем все степени двойки, у которых в соответствующем разряде стоит единица:
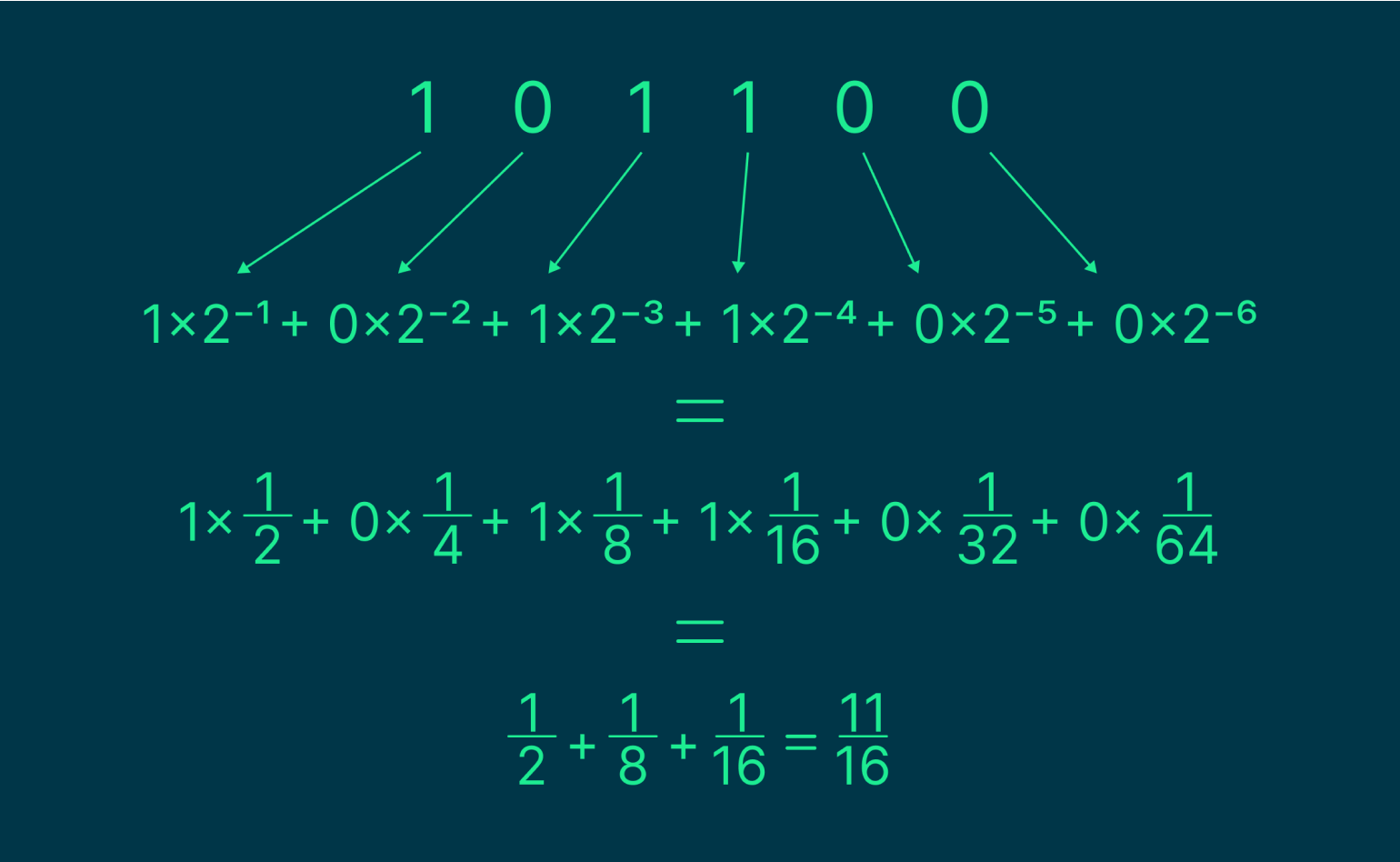
Изображение: Skillbox Media
Теперь нам осталось сложить целую часть с дробной:
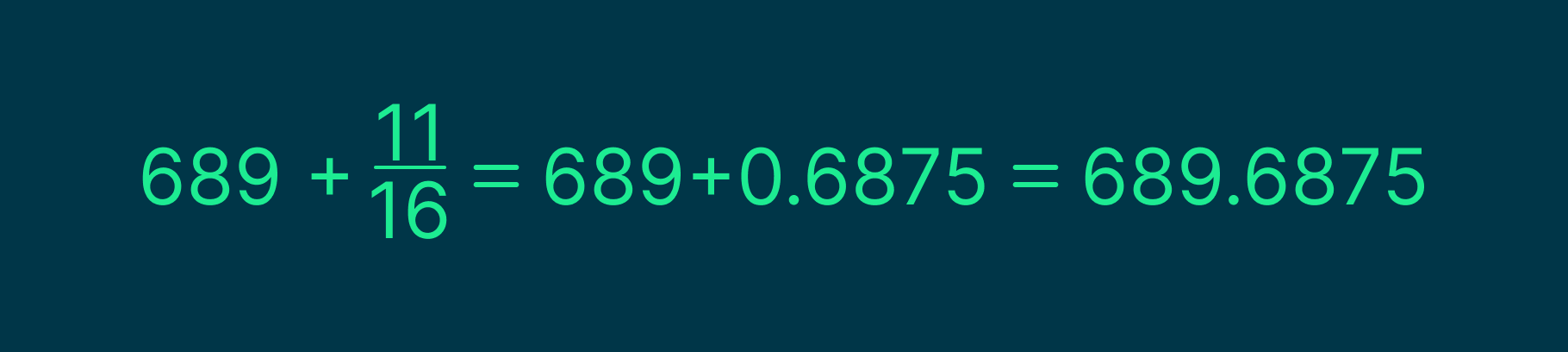
Изображение: Skillbox Media
Преимущества чисел с фиксированной точкой в том, что они всегда представляются в виде конечного числа. Это значит, что если мы захотим представить число Пи, то оно будет ограничено на определённом знаке, а остальные мы просто отбросим. Например, так:

Изображение: Skillbox Media
Это число — приближённое представление числа Пи, и оно не является его точным значением.
Недостатки у чисел с фиксированной точкой, конечно же, тоже есть. Например, если мы возьмём 16-битные числа, у которых первые 10 битов относятся к целой части и остальные шесть — к дробной, то в нашем распоряжении окажется такой диапазон значений:
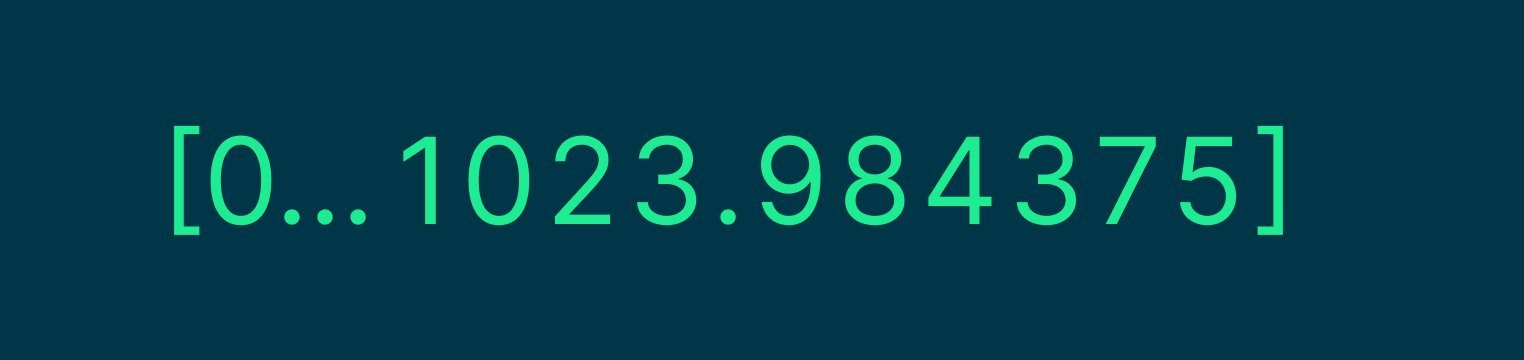
Изображение: Skillbox Media
И тут мы переходим к главному недостатку чисел с фиксированной точкой. Давайте возьмём самое большое число, которое можно записать таким образом, и вычислим число перед ним, то есть такое число:
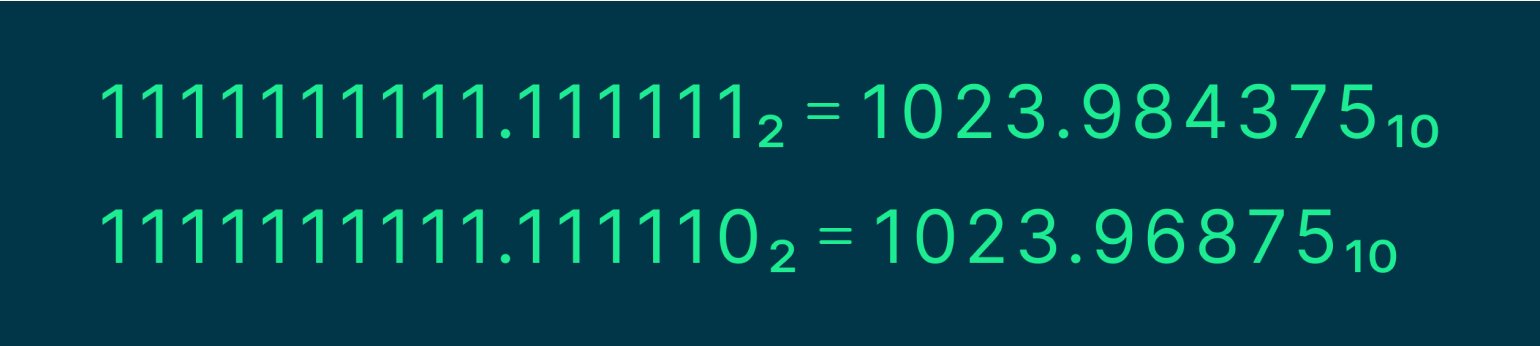
Изображение: Skillbox Media
Видим интересное: когда мы убрали одну единицу в конце двоичного числа, то получили разницу между двумя числами не 0.000001, как в десятичных числах, а 0.015625. Это число представляет собой как бы минимальный шаг в числах с фиксированной точкой, или максимально возможную точность.
Если мы возьмём следующее число, то разница останется такой же:
Изображение: Skillbox Media
Эта точность, во-первых, позволяет превращать десятичные числа в двоичные, а во-вторых, уменьшает нагрузку на компьютер, ведь компьютер всегда знает, что первые 10 битов — это целая часть, а оставшиеся шесть — дробная.
Где находится кнопка decimal на компьютере
Клавиатура компьютера имеет несколько различных раскладок, и местоположение кнопки decimal может варьироваться в зависимости от выбранной раскладки. Однако, в наиболее распространенной раскладке, известной как «стандартная» или «qwerty», кнопка decimal находится на правой стороне клавиатуры, в нижнем ряду над клавишей Enter.
Чтобы найти кнопку decimal, обратите внимание на последний ряд клавиш на правой стороне клавиатуры. По сравнению со стандартной клавиатурой для ноутбуков, кнопка может иметь надпись «.» или «,»
Обычно на ней также присутствует надпись «Delete» или «Del», поскольку эта кнопка функционально является клавишей удаления символа.
Кнопка decimal обычно используется для ввода десятичных чисел в различных приложениях, включая программы для работы с электронными таблицами, финансовые приложения и калькуляторы.
Обратите внимание: расположение кнопки decimal может отличаться в зависимости от языка и региональных настроек вашей операционной системы и/или программного обеспечения
Важно помнить, что в некоторых случаях для ввода десятичных чисел могут использоваться также другие клавиши, такие как клавиши «,» или «Del». Проверьте дополнительную документацию для вашего конкретного приложения или раскладки клавиатуры, чтобы узнать точное расположение кнопки decimal
Проверьте дополнительную документацию для вашего конкретного приложения или раскладки клавиатуры, чтобы узнать точное расположение кнопки decimal
Важно помнить, что в некоторых случаях для ввода десятичных чисел могут использоваться также другие клавиши, такие как клавиши «,» или «Del». Проверьте дополнительную документацию для вашего конкретного приложения или раскладки клавиатуры, чтобы узнать точное расположение кнопки decimal




























