YouTube Premium
Пожаловаться на видео?
Выполните вход, чтобы сообщить о неприемлемом контенте.
Многие используют популярные DVR компании Hikvision, для их управления используется родной софт программа — iVMS различных версий. Она же подходит и для просмотра записей и видео с камер в реальном времени из любой точки мира, существуют версии для Windows, Mac и приложения для Android и iOS от Apple.
Приложение iVMS для Windows и Mac:
Для просмотра видео с камер через интернет согласно официальной инструкции достаточно пробросить на видеорегистратор порт 8000, но по факту в некоторых случая этого недостаточно. Я пробросил нужный порт, добавил в программу видеорегистратор, он успешно нашелся и можно было им управлять, например изменять настройки. Когда я попытался просмотреть видео с камер — получил ошибку HCNetSDK.dll Connection failed: device of-line or connection timout:
Для исправления ошибки нужно пробросить еще два порта 554 и 80. Оказалось что разные версии DVR Hikvision для правильной работы требует разные порты, некоторым достаточно одного порта 8000, некоторым хватает двух 8000 и 554, а некоторым требуется еще и третий порт — 80 для корректной работы приложения через инернет.
Видеонаблюдение с удалённым доступом
Видеонаблюдение организовано так:В короб установлена ip-camera подключеная к 3G роутеру. Все это работает, но когда на одну камеру цепляется более 3-х человек начинаются проблемы. Есть идея поднять для этого небольшой vlc сервер который будет собирать потоки со всех камер, перекодировать и раздавать. Соответсвенно нагрузка на камеру существенно упадет. Далее все это будет доступно на специальной веб страничке, тобишь нажал кнопку — Камера «Плесецк», смотришь Плесецк и.т.д.Проблема в том что при текущей схеме, в то время когда никто не смотрит камеру, камера работает вхолостую, трафик не идет. В схеме с VLC я так понимаю что поток идет постоянно.В общем вопрос такой — можно ли как то заставить VLC серв подключатся к камере по запросу? Чтобы когда веб страничку с камерами никто не смотрит, сервер с VLC ни как не обращался бы к камерам и не принимал с них картинку?
Так же рассмотрю другие схемы)
192.168.1.99:99 — не думаю. даже не знаю как проверить.
З.Ы: также на сайте производителя нашел программу, якобы для поиска и коннекта данного девайса, скачал — запустил. жму кнопку find — ноль реакции.
putnik11.10, ко мне буквально на прошлой неделе приехала вот такая видеокамера, есть диск, я его правда даже в привод не вставлял — и так всё что надо в мануале было. А понадобилось только IP по умолчанию. По умолчанию — у моей webcam стоял 192.168.1.126, порт 81. Попробуй, может тоже прокатит. Сделав на роутере (если конечно через роутер это всё делаешь) автоматическое DHCP, смотришь в журнале IP вебкамеры , потом в настройках вебкамеры переписывашь на IP который тебе нужен, порт так же можно поменять в настройках потом.
по МАС-адресу только внутри сети. т.е. было бы всё в один коммутатор воткнуто и не было бы интернета — работало бы.
Для пытливых поясню — наблюдение скрытое. Дома стоит сигналка.
Думаю, моё желание не так ново, и кто-то подобное реализовывал.
Хочу повесить старый телефон на андроиде в гараже, что бы иметь возможность смотреть видео с камеры телефона, и при необходимости, слушать звук с микрофона.
Интернет на телефоне будет организован либо через gprs соответственно через сеть сотового оператора, либо через wifi.
Первая проблема, а как собственно попасть на телефон? DDNS тут не поможет, в случае wifi — точно, так как максимум куда мы сможем попасть это на оконечную точку wifi, и то, в случае, если она будет иметь реальный адрес. В случае доступа через gprs — а не уверен, оператор даёт в этом случае устройствам реальные IP? Или NATит их всех? Нужно что-то типа teamviewer-а. Или может быть, даже просто организовать постоянное VPN-соеденение телефона с домашней точкой доступа, что бы соединение инницировал телефон, у точки дома реальный IP. Но в этом случае коннектиться к телефону можно будет только из сети домашней точки доступа, а не откуда угодно.Как думаете, как это проделать будет лучше?
Вторая проблема — какой софт поставить, что бы видеть камеру телефона, и слушать микрофон?
-
Гироскоп в джойстике ps4 что это
-
Как обновить айфон 6 на 13 айос без компьютера
-
Что называется атрибутами файла в dos
-
Amd radeon hd 7310m сколько памяти
- Как включить камеру на ноутбуке compaq presario cq56
Альтернативные программы для видеонаблюдения
Помимо ivms 4200‚ существуют и другие программы‚ которые можно использовать для видеонаблюдения. Вот некоторые из них⁚
Blue Iris⁚ Это мощная программа для видеонаблюдения‚ которая поддерживает множество IP-камер и обладает широким набором функций‚ включая оповещения по электронной почте и мобильным устройствам.
Milestone XProtect⁚ Эта программа предлагает расширенные возможности видеонаблюдения‚ включая интеллектуальные аналитические функции‚ такие как распознавание лиц и автоматическое определение движения.
Genetec Security Center⁚ Это интегрированная платформа для видеонаблюдения‚ которая включает в себя не только функции видеонаблюдения‚ но и управление доступом и аналитику.
ExacqVision⁚ Эта программа предлагает пользовательский интерфейс с простым и интуитивным управлением‚ а также функции удаленного доступа и управления.
Выбор программы для видеонаблюдения зависит от ваших конкретных потребностей и предпочтений. Рекомендуется провести исследование и тестирование различных программ‚ чтобы найти наиболее подходящую для вас.
Но прежде чем искать альтернативные программы‚ давайте рассмотрим некоторые советы по предотвращению ошибки 1602 в ivms 4200.
Камера в Ivms 4200
Ivms 4200 — это программное обеспечение для управления видеокамерами и видеорегистраторами. Однако при использовании данного ПО пользователи иногда сталкиваются с ошибкой 1602: «Камера отключена или недоступна». Рассмотрим возможные причины этой ошибки и способы ее решения.
Причины ошибки 1602
- Проблемы с подключением камеры. Возможно, камера неправильно подключена к сети или она отключена.
- Проблемы с настройками программы. Некорректные настройки программы Ivms 4200 могут вызывать ошибку 1602.
- Проблемы сетевого соединения. Медленное или нестабильное сетевое соединение может привести к ошибке.
- Неправильная настройка камеры. Если настройки камеры не соответствуют настройкам Ivms 4200, может возникнуть ошибка 1602.
Способы решения ошибки 1602
Для устранения ошибки 1602 в Ivms 4200 можно применить следующие способы:
-
Проверить подключение камеры. Убедитесь, что камера правильно подключена к сети. Проверьте физическое подключение, а также наличие питания у камеры.
-
Проверить настройки программы Ivms 4200. Убедитесь, что настройки программы правильно сконфигурированы. Проверьте IP-адрес, порт и другие настройки сети.
-
Проверить сетевое соединение. Убедитесь, что у вас есть стабильное и быстрое сетевое соединение. Попробуйте перезапустить роутер или проблемный сетевой коммутатор.
-
Настроить камеру. Проверьте настройки камеры и убедитесь, что они соответствуют настройкам Ivms 4200. Проверьте IP-адрес, порт и другие сетевые настройки камеры.
-
Перезагрузить программу Ivms 4200 и перезапустить компьютер. Иногда простое перезапуск программы или компьютера может помочь в устранении ошибки 1602.
-
Обратиться в службу поддержки. Если все вышеперечисленные способы не помогли решить проблему, обратитесь в службу поддержки iVMS 4200 или обратитесь к специалисту.
Важно помнить, что ошибка 1602 в Ivms 4200 может возникать по разным причинам, поэтому для ее устранения может потребоваться проведение нескольких шагов. Будьте внимательны при настройке программы и подключении камеры, чтобы избежать появления этой ошибки
Как добавить смартфон в приложение по облаку?
Если вы недавно начали пользоваться программой Xmeye для видеонаблюдения на вашем мобильном устройстве (Android или Apple), то, скорее всего, вам будет интересен новый способ подключения вашего смартфона к облаку. Разработка приложения Xmeye осуществляется на русском языке, поэтому некоторый текст может быть не полностью корректно переведен на английский язык при использовании функции «translate».
Итак, для добавления смартфона в приложение по облаку вам потребуется установить официальное приложение Xmeye из App Store или Google Play. После установки запустите приложение и следуйте инструкциям на экране.
1. Перейдите в меню «Облако» в приложении Xmeye.
2. Введите вашу учетную запись и пароль, которые вы использовали при регистрации на серверах Xmeye.
3. Нажмите на кнопку «Добавить устройство» или аналогичную на вашем экране.
4. Введите серийный номер вашего устройства (как правило, он находится на коробке или на самом устройстве) и щелкните «ОК» или аналогичную кнопку, чтобы продолжить.
5. Несколько секунд подождите, пока приложение установит связь с сервером и найдет ваше устройство в облаке.
6. На следующем экране вы увидите список ваших устройств, доступных для просмотра видео. Щелкните на ваше устройство, чтобы начать наблюдение в режиме реального времени.
Если у вас есть локальный сервер Xmeye, вы также можете добавить свое мобильное устройство в список устройств для наблюдения. Для этого перейдите в меню «Устройства» и выберите опцию «Добавить устройство в локальной сети». Введите IP-адрес сервера и серийный номер вашего устройства, затем нажмите «ОК».
Важно отметить, что при использовании приложения Xmeye через облако вы будете тратить определенный объем интернет-трафика. Например, для просмотра видео высокого качества в режиме реального времени потребуется примерно 10 МБ/минуту
Поэтому рекомендуется подключаться к Wi-Fi или использовать мобильный интернет с неограниченным трафиком.
Если у вас возникли проблемы с подключением или добавлением смартфона в приложение Xmeye, вы можете обратиться к официальной службе поддержки или поискать ответы на форумах и прочих ресурсах. Некоторые пользователи сообщали о сбоях и проблемах с подключением, вызванных конфликтом IP-адресов или неправильной настройкой серверов.
Если вам необходимо сделать скриншот видео или записать данные наблюдения, вам понадобится доступ к памяти вашего устройства или использование облачных хранилищ. Эти функции могут быть доступны через соответствующие опции в приложении Xmeye.
- Для добавления смартфона в приложение Xmeye по облаку нужно перейти в меню «Облако» и ввести учетные данные.
- Если у вас есть локальный сервер Xmeye, вы также можете добавить свое устройство в список устройств для наблюдения.
- Использование приложения Xmeye через облако требует определенного объема интернет-трафика.
- В случае возникновения проблем вы можете обратиться к официальной службе поддержки или искать ответы на форумах и ресурсах.
- Для сохранения данных наблюдения вам понадобится доступ к памяти вашего устройства или использование облачных хранилищ.
Инструкция настройки.
Запускаем установщик программы, везде жмем «Next».
При первом запуске программы нас просят создать учетную запись с произвольным логином и паролем.
При успешной регистрации запустится долгожданный клиент на стандартном английском языке. Смену языка можно осуществить в разделе «Help» во вкладке «Language».
Добавление устройства происходит во вкладке «Панель управления» в разделе «Управление устройством».
Для добавления нашего оборудования кликаем на «Добавить новый тип устройства». В данном разделе возможно добавить различные группы устройств:
Устройство Hikvision. Любое оборудование хика: видеокамеры, видеорегистраторы, вызывные панели.
Hik-сonnect. Добавление видеооборудования по p2p технологии, простое решение для тех кто не обладает статическим ip адресом. Для использования данного сервиса необходимо пройти регистрацию здесь.
Стрим сервер. Вещание видео потока с вашей СMS на другую.
Устройство кодирования сторонних производителей. Возможность добавления оборудования от другого производителя по протоколу onvif.
После добавления необходимых нам разделов, кликаем на «Устройство Hikvision» и нажимаем на значок?(Добавить).
Основные способы добавления:
Имя IP/домена — Точный постоянный адрес видеокамеры или видеорегистратора. (Необходим статический адрес)
Cегмент IP — Здесь можно задать начальный и конечный диапазон ip адресов сети в которой находятся ip камеры hikvision. ( Пароль на камерах должен быть идентичен)
Домен Hik-Connect — Добавление устройств по серийным номерам, используя динамический ip. (Необходима регистрация на сервере hik-coonect)
HiDDNS — Добавление устройства привязанного при помощи сервера доменных имен.
Я буду добавлять устройство по белому статическому адресу поэтому выбираю вкладку «Имя IP/ домена».
В строке Псевдоним необходимо указать произвольное имя устройства.
Адрес. Статический адрес по которому осуществляется заход на web интерфейс устройства.
Порт. Порт устройства, который необходимо пробросить на роутере, по умолчанию оборудование хика имеет порт 8000.
Пользователь. Логин вашего видеорегистратора или видеокамеры ( по умолчанию admin)
Пароль. Пароль вашего устройства.
По окончанию добавления всех видеокамер, во вкладке «Основной Ракурс» можно лицезреть настроенные видеокамеры.
Что это за ошибка?
Несовместимость или сбой версии микропрограммы, используемой на вашем устройстве.
Вот и все. Иногда устройства просто не взаимодействуют друг с другом из-за того, что небольшая часть программного обеспечения внутри камеры или записывающего устройства плохо работает с этим программным обеспечением.
Вот как вы можете увидеть сообщение об ошибке:
- Подключение к устройству. Код ошибки iVMS-4200.exe
- Код ошибки iVMS-4200.exe (камера отключена или не подключена)
- Код ошибки 302: устройство не может быть подключено
Если связь между камерой/регистратором и iVMS-4200 не налажена, вы сразу же получаете ошибку 302. Но не волнуйтесь, это можно быстро исправить.
Как просматривать и скачать записи через iVMS 4200
Возникают ситуации когда нужно просмотреть записи с камер и зачастую не просто просмотреть, но и скачать их для предоставления в соответствующие органы. Можно конечно воспользоваться мобильным приложением Hik-connect и там сохранить запись на телефон, а после скопировать на флешку, но это не всегда удобно. К примеру если промежуток записи большой, то на телефоне придется его весь просмотреть и сохранить.
Удобнее всего воспользоваться для скачивания записей программой iVMS 4200, которая предназначена для подобных целей.
В данной инструкции рассмотрим как можно сохранить нужный фрагмент архива записей на ПК, с последующим копированием на накопитель.
Для того чтобы начать просмотр записей нужно открыть пункт в главном меню «Удаленное воспроизведение».
Откроется меню по просмотру архива.
После того как временные промежутки установлены, можно начать воспроизведение. Для этого нужно навести мышью на выбранную камеру, возле нее появится значёк воспроизведения. Нужно нажать на него и внизу экрана отобразится временная шкала которая была выбрана в календаре.
Для того чтобы перемещаться между фрагментами записи можно использовать временную шкалу. Если Ваша система настроена на запись по детектору движения, то шкала будет выглядеть отрывками, если запись постоянная, то блок будет цельным.
Временная шкала позволяет масштабировать себя, более удобного выбора точного времени. Для масштабирования нужно навести мышь на временную шкалу и прокрутить скролл (колёсико мыши) вперед. После этого, путем перетаскивания отрывков шкалы, вдоль красного, центрального маркера, отображение записей будет тоже перемещаться.
Как скачать записи через iVMS 4200
Многие интересуются как можно скачать видео с камеры Hikvision. Для этого существует несколько способов:
В принципе любой из способов работоспособен, но степень удобства работы с архивом может отличаться. К примеру если Вам нужно скачать архив с камеры за последние 12 часов, то сделать это с телефона будет не удобно. Доступ же к видеорегистратору не всегда возможен.
Наиболее удобным будет использование iVMS 4200. Программа позволит с удобством предварительно просмотреть отрывки за нужное время и потом скачать его.
По информации выше Вы сможете просмотреть записи, теперь давайте рассмотрим как скачать фрагмент записи.
Для этого во время воспроизведения нужно нажать на значёк «ножниц» в левом нижнем углу.
После нажатия на «ножницы» отобразится окно в котором будут показаны временные промежутки за которые нужно скачать запись. Если есть необходимость изменить время, то это можно сделать прямо в этом всплывающем окне.
После того как Вы убедились что все данные соответствуют необходимым, можно нажать кнопку «Да».
Теперь осталось только дождаться когда запись скачается. Прогресс загрузки отображается в правом верхнем углу возле кнопки «Вход».
IVMS-4200.EXE
Проверьте процессы, запущенные на вашем ПК, используя базу данных онлайн-безопасности. Можно использовать любой тип сканирования для проверки вашего ПК на вирусы, трояны, шпионские и другие вредоносные программы.
в оборудовании Hiwatch ошибка при воспроизведении «ПОТОК ЗАШИФРОВАН»
Это означает, что
Включена функция шифрования потока.
Для решения проблемы
требуется ввести пароль по следующему пути в iVMS-4200 и перезапустить режим просмотра в реальном времени:
На веб-интерфейсе устройства:
Ключ шифрования — это код подтверждения устройства, который вы можете найти на устройстве. Если устройство не имеет кода подтверждения, пароль по умолчанию — ABCDEF.
Вы можете изменить пароль или отключить функцию шифрования потока через веб-клиент Ezviz или мобильное приложение Hik-Connect.
Как отключить функцию шифрования потока через учетную запись Ezviz:
1) посетите сайт www. ezvizlife. com и войдите в свою учетную запись
2) Перейдите по следующему пути: Управление системой-> Управление устройствами-> Мое устройство. Перейдите в настройки устройства и отключите шифрование потока.
3) Код для отключения функции будет отправлен на ваш телефон или по электронной почте.
4) Введите полученный код, чтобы отключить шифрование потока.
Как отключить функцию шифрования потока через приложение Hik-Connect либо Ezviz:
1) Запустите приложение Hik-Connect и войдите в свою учетную запись.
2) Ваше устройство-> щелкните на устройстве-> Конфигурация-> отключить шифрование потока.
3) Код для отключения функции будет отправлен на ваш телефон или по электронной почте.
4) Введите полученный код, чтобы отключить шифрование потока.
Часто в службу технической поддержки hikvision. org. ua обращаются с проблемой подключения к IVMS-4200 устройств, уже привязанных к облаку Ezviz или Hik-Connect. Одни не знают с какой стороны подойти, а у других подключенные устройства не отображают видео.
Сегодня расскажем как решить эти проблемы самостоятельно.
Шаг 1
Зайдите в IVMS-4200.
Откройте вкладку “Управление устройствами” (стрелка 1).
Нажмите “Добавить новый тип устройства” (стрелка 2).
Шаг 2
Выберите “Hik-Connect Device” или “Устройство Hik-Connect” (стрелка 1). У нас этот пункт неактивен, потому что такой тип устройства уже добавлен.
Подтвердите выбор (стрелка 2).
Шаг 4
Если в профиле еще нет устройств, во вкладке Hik-Connect Device нажмите кнопку “Add Device” (стрелка 2).
Добавленное устройство появится в этом окне. Казалось бы, все необходимое сделано, но именно на этом этапе у многих возникают трудности. Что делать дальше?
Шаг 5
Во вкладке “Device Management” выберите пункт “Group” (стрелка 1). Если устройство уже прикреплено к профилю, выберите папку с именем вашего профиля в Hik-Connect.
Если устройство добавлено только что, создайте группу (стрелка 3). Группа будет носить имя устройства (видно по стрелке 2). После того, как найдете новую папку, выделите устройство (стрелка 4) и нажмите на кнопку “Modify” (стрелка 5). Если все сделано правильно, кнопка станет активной, синего цвета.
При нажатии “Modify” в открывшемся окне в поле “Stream Key” (стрелка 1) введите верификационный код. Не забудьте нажать кнопку “ОК”.
Теперь во вкладке онлайн-просмотра все работает корректно, вместо непонятных ошибок вы увидите изображение с камеры.
Решение для ошибки iVMS-4200 с кодом 302
Вам просто нужно обновить все, чтобы исправить ошибку.
Я говорю об использовании новейшего программного обеспечения и прошивки.
Обновите прошивку устройства
А вот и одно из решений проблемы. Обновление прошивки.
Проще говоря, вы можете загрузить последнюю версию прошивки для своей камеры, DVR и NVR и обязательно обновить ее. Посетите веб-страницу прошивки Hikvision и следуйте инструкциям по загрузке и установке прошивки для вашего устройства.
Установите последнюю версию iVMS-4200
Просто посетите веб-сайт загрузки программного обеспечения Hikvision и получите последнюю версию i-VMS-4200.
Не волнуйтесь, вам не нужно платить за эту версию, так что вам нужно просто загрузить программное обеспечение на свой компьютер и установить его для работы с вашими устройствами.
Это просто, не так ли?
Описание ошибки ivms 4200 1602
Ошибки при работе с программой ivms 4200 1602 могут возникать по разным причинам. Одна из них является ошибка 1602. В данном разделе мы рассмотрим данную ошибку и предоставим подробное описание ее возникновения и возможных решений.
Ошибка ivms 4200 1602 обычно появляется, когда программе не удается подключиться к устройству видеонаблюдения. Это может быть связано с различными проблемами на стороне устройства или на стороне программы.
Прежде чем приступить к исправлению данной ошибки, необходимо убедиться, что устройство видеонаблюдения работает исправно и подключение к нему установлено правильно. Для этого рекомендуется проверить следующие моменты:
- Убедитесь, что устройство видеонаблюдения включено и подключено к сети;
- Проверьте настройки сети на устройстве видеонаблюдения;
- Убедитесь, что в программе ivms 4200 указаны правильные данные для подключения к устройству (IP-адрес, порт, логин, пароль);
- Проверьте наличие возможных блокирующих фильтров или брандмауэров на устройстве или компьютере;
- Попробуйте перезагрузить устройство видеонаблюдения и компьютер, на котором работает программа ivms 4200.
Если после проверки вышеуказанных моментов ошибка ivms 4200 1602 все еще не исчезает, рекомендуется обратиться к специалистам по технической поддержке для получения дальнейшей помощи. Они смогут проанализировать ситуацию подробнее и помочь вам найти наиболее эффективное решение.
В любом случае, помните, что исправление ошибок может зависеть от конкретных условий и настроек вашей системы видеонаблюдения. Поэтому всегда рекомендуется следовать инструкциям и рекомендациям производителя устройства видеонаблюдения и программы ivms 4200.
ivms 4200 317 ошибка
Файл ivms-4200.exe из unknown Company является частью iVMS-4200. ivms-4200.exe, расположенный в cprogram filesivms-4200 stationivms-4200ivms-4200 clientivms-4200.exe с размером файла 7547776 байт, версия файла 2.00.00.00, подпись 8309e345a6f83cd9145727911d058358.
В вашей системе запущено много процессов, которые потребляют ресурсы процессора и памяти. Некоторые из этих процессов, кажется, являются вредоносными файлами, атакующими ваш компьютер. Чтобы исправить критические ошибки ivms-4200.exe,скачайте программу Asmwsoft PC Optimizer и установите ее на своем компьютере
How to Fix Error Code 1602 on iVMS-4200
To resolve this error and regain access to your camera feeds, follow these steps:
Check the Camera’s Power Feed
First of all, make sure the IP camera is getting power. If your camera is connected directly to a power source, such as through a power adaptor, make sure the adaptor is functioning correctly.
If you are using a PoE switch or NVR PoE port, verify that the switch is powered on. You can check the lights at the back of the switch, if there’s power they should blink rapidly (or just be on).
If there are no lights, it means that something is wrong with the switch. Also, check the cables to ensure nothing is loose or damaged.
Check the Network Setup
If you’re using a regular NVR (that is, non-PoE), Both your IP camera and NVR should be on the same network.
For example, if your router’s IP address is 192.168.0.1, your NVR’s IP should be within the 192.168.0.XXX range and your IP camera’s IP should also be in the same range.
If somehow, the camera and the NVR are set on different ranges (for example, 192.168.1.XXX and 192.168.0.XXX), the devices can’t “see” each other and no communication will be established.
To check the IP of the NVR, access the unit directly using a mouse and the local monitor, go to the Network tab and you can modify it accordingly.
If you’re not sure what IP to use, enable the DHCP mode and let the router assign an IP to the recorder.
For the IP camera, use the SADP tool to find the camera’s IP address and modify it to match the NVR’s IP range.
If you’re using a PoE NVR, just make sure the unit is set on the DHCP mode, there’s no need to worry about the cameras’ individual IP address (the recorder will sort that out automatically).
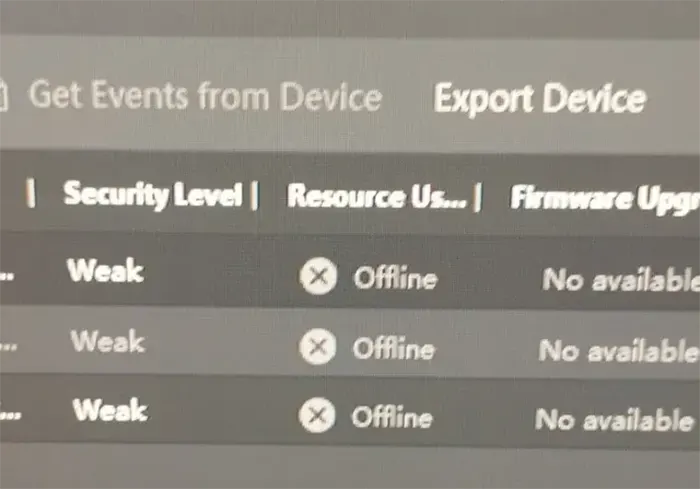
Check the IP Address Settings on the NVR
Double-check the IP address (as mentioned above), subnet mask, and gateway of your NVR (and IP cameras as well). These settings can be found on the router’s information, and usually are pretty standard.
An example is shown as below:
- NVR IP Address: 192.168.1.100
- Subnet Mask: 255.255.255.0
- Gateway: 192.168.1.1
- IP Camera IP Address: 192.168.1.110 (no need to set anything if you’re using a PoE NVR).
- Subnet Mask: 255.255.255.0
- Gateway: 192.168.1.1
Re-add the system in iVMS 4200
After verifying and correcting any configuration issues, re-try the iVMS-4200 software to your NVR. See if the cameras show up. Also, you may try to delete the system from the software and re-add it one more time.
Other things that you may try include: rebooting the PoE switch, rebooting the NVR, restarting the iVMS-4200 software, making sure the unit is updated to the latest firmware, etc.
Conclusion
If you see error code 1602 on a Hikvion camera system, it always means that the cameras are not communicating with the NVR.
This is usually caused by power issues such as the cameras not getting power, defective switches, defective cable run, etc. To fix it, just ensure that the cameras are connected and powered properly.
Код ошибки ivms 4200 exe 302
Одной из проблем, с которой пользователи ivms 4200 могут столкнуться при подключении камеры, является возникновение ошибки с кодом exe 302. Эта ошибка указывает на возможные проблемы с подключением и может требовать некоторых действий для ее устранения.
Вот несколько шагов, которые можно предпринять, чтобы исправить ошибку ivms 4200 exe 302 и вернуть подключение камеры к нормальному состоянию:
-
Проверьте подключение камеры. Убедитесь, что камера правильно подключена к сети и имеет функционирующее подключение к интернету. Проверьте кабель Ethernet и убедитесь, что он надежно подключен как камере, так и компьютеру или роутеру.
-
Убедитесь, что IP-адрес камеры настроен правильно. Проверьте настройки IP-адреса камеры и убедитесь, что они совпадают с настройками вашей сети. Если возможно, установите статический IP-адрес для камеры, чтобы избежать возможных конфликтов с другими устройствами.
-
Проверьте наличие блокировки портов. Убедитесь, что порты, необходимые для работы камеры, не заблокированы на маршрутизаторе или в антивирусном программном обеспечении. Проверьте наличие правил фильтрации портов и отключите их при необходимости.
-
Проверьте наличие обновлений для ivms 4200. Возможно, проблема вызвана ошибкой в программе ivms 4200. Убедитесь, что у вас установлена последняя версия ПО и что вы получаете обновления регулярно. Если обновления доступны, выполните их установку и проверьте, исправило ли это проблему.
-
Проверьте конфигурацию в ivms 4200. Убедитесь, что вы правильно настроили параметры подключения в ivms 4200. Проверьте IP-адрес камеры, порт подключения, имя пользователя и пароль, чтобы убедиться, что они соответствуют настройкам вашей сети и камеры.
-
Попробуйте перезагрузить устройство. Возможно, простая перезагрузка камеры и компьютера или роутера поможет исправить проблему. Попробуйте выключить и затем снова включить все устройства, связанные с подключением камеры, и проверьте, появилась ли ошибка с кодом exe 302.
Если ни один из этих шагов не помог исправить ошибку ivms 4200 exe 302, возможно, проблема заключается в более серьезных факторах, таких как оборудование или настройки сети. В таком случае рекомендуется обратиться за помощью к профессионалу или службе поддержки ivms 4200, чтобы найти решение проблемы.
Важно регулярно обновлять программное обеспечение и следить за состоянием сетевого оборудования, чтобы предотвратить возникновение ошибок связи и подключения камеры в ivms 4200 exe 302






























