Разъем питания
Давайте начнем с разъемов, которые питают материнскую плату. Они имеют прямое соединение с блоком питания, и без них ваша система не загрузится.
Из пяти кабелей блока питания только два требуют прямого подключения к материнской плате – main ATX и 12V CPU ATX. Не волнуйтесь! Я рассмотрел их оба:
Основное питание ATX
Основное питание ATX
Сегодня большинство материнских плат оснащены стандартным 24-контактным разъемом питания ATX (очень старые могут поставляться с 20-контактным разъемом). Обычно они расположены где-то между верхним и средним правым краем.
Обратите внимание на ATXPWR1, EATXPWR, ATX или аналогичные надписи на печатной плате. Также обратите внимание, что на некоторых платах они крепятся сбоку, что может вас смутить. Приведенное выше изображение AORUS TRX40 MASTER должно дать вам гораздо более четкое представление. Как правило, основные разъемы питания обозначаются как P1 или ATX и имеют конфигурацию из 20 + 4 контактов. Это означает, что вы можете разделить их на два. Это сделано для обеспечения совместимости со старыми платами с 20-контактной конфигурацией
Как правило, основные разъемы питания обозначаются как P1 или ATX и имеют конфигурацию из 20 + 4 контактов. Это означает, что вы можете разделить их на два. Это сделано для обеспечения совместимости со старыми платами с 20-контактной конфигурацией.
Перед подключением соответствующего кабеля проверьте, надежно ли он закреплен язычком / клипсой. И если вам придется отсоединить ее, убедитесь, что вы держитесь за зажим, прежде чем вытаскивать его.
ATX 12V
ATX 12V
В отличие от разъема питания ATX (где на большинстве материнских плат используются 24 контакта), разъемы CPU или ATX 12V могут быть 4-контактными, 8-контактными или даже комбинацией того и другого!
Платы более низкого класса поставляются с одним 4-контактным процессорным разъемом, которого, как правило, должно быть достаточно. Но если у вас плата среднего / высокого или даже бюджетного класса (обычно в более новых моделях), вы найдете один из них – один 8-контактный, один 8-контактный, один 4-контактный или два 8-контактных.
Возьмите кабель P4 или ATX 12V (который можно разделить) и вставьте его в специальный коллектор. Проверьте наличие этих меток, чтобы быть абсолютно уверенным – CPU_PWR1, ATX_12V, EATX12V и т.д.
Как и в случае с основным разъемом питания, они также снабжены выступом, чтобы убедиться, что вы не ошибетесь с ориентацией. Кроме того, его гораздо проще вставить и требуется совсем немного усилий по сравнению с первым.
MOLEX
MOLEX
Разъемы MOLEX обычно используются для питания дисководов гибких дисков, вентиляторов, CD-приводов и т.д. Однако некоторые материнские платы более высокого класса включают их для дополнительной поддержки питания.
Всегда полезно проверять наличие таких исключений, поскольку новые платы могут поставляться с дополнительными функциями, о которых стоит услышать в новинку.
Например, ASUS RAMPAGE V (10th edition) поставляется с разъемом MOLEX (с надписью EZ_PLUG). Это предназначено для обеспечения дополнительной мощности при использовании нескольких видеокарт.
Дополнительный совет:
Если вы собираете устройство высокого класса, важно выбрать подходящий блок питания, который отвечает вашим требованиям к энергопотреблению для обеспечения стабильности системы. Обычно материнские платы с (8 + 4)-контактным процессором и дополнительными разъемами MOLEX требуют высокой мощности. Именно по этой причине большинство производителей рекомендуют приобретать блок питания, поддерживающий последние спецификации ATX12V
Обычно материнские платы с (8 + 4)-контактным процессором и дополнительными разъемами MOLEX требуют высокой мощности. Именно по этой причине большинство производителей рекомендуют приобретать блок питания, поддерживающий последние спецификации ATX12V .
Третье поколение — малогабаритные ЭВМ на интегральных схемах
В 50-х и 60-х годах сборка электронного оборудования представляла трудоемкий процесс, который замедлялся возрастающей сложностью электронных схем. Так, например, компьютер типа CD1604 ( 1960 , Control Data Corp. ) , содержал около 100 тыс. диодов и 25 тыс. транзисторов.
В 1959 американцы Джек Сент Клэр Килби (фирма Texas Instruments) и Роберт Н. Нойс (фирма Fairchild Semiconductor) независимо друг от друга изобрели интегральную схему ( ИС ) — совокупность тысяч транзисторов, размещенных на одном кристалле кремния внутри микросхемы.
Производство компьютеров на ИС (микросхемами их стали называть позже) было гораздо дешевле, чем на транзисторах. Благодаря этому многие организации смогли приобрести и освоить такие машины. А это, в свою очередь, привело к росту спроса на универсальные ЭВМ, предназначенные для решения различных задач. В эти годы производство компьютеров приобрело промышленные масштабы.
В это же время появляется полупроводниковая память, которая и по сей день используется в персональных компьютерах.
Представитель III-го поколения ЭВМ — ЕС-1022
Функции и возможности Jrgb1 на материнской плате MSI
который обеспечивает возможность настройки освещения материнской платы и других компонентов в компьютере. С помощью Jrgb1 вы можете создать уникальную цветовую схему и подсветку, чтобы подчеркнуть стиль вашей системы.
Материнская плата MSI оснащена специальным программным обеспечением — Mystic Light Sync, которое позволяет легко управлять цветами и режимами освещения с помощью интуитивно понятного интерфейса. Вы можете выбрать из множества предустановленных эффектов или настроить свои собственные.
Jrgb1 также поддерживает синхронизацию с другими устройствами RGB, такими как разъемы RGB на видеокарте или системе охлаждения. Это позволяет создать единообразное и гармоничное освещение внутри вашего компьютерного корпуса.
С помощью Jrgb1 вы можете не только добавить стиль и индивидуальность к вашей системе, но и использовать освещение в качестве индикатора состояния компонентов, например, температуры процессора или загрузки системы. Это может быть полезно для мониторинга и предотвращения перегрева или других проблем.
В целом, Jrgb1 на материнской плате MSI предоставляет широкие возможности настройки освещения, которые позволяют вам создать уникальный и современный дизайн вашего компьютера, а также использовать освещение для практических целей.
Настройки биоса на компьютере по умолчанию
После подключения к сети вашего персонального друга (компьютера) начинается загрузка основной ОС, затем подключается винчестер, с которого загружается «Виндоус» или другая ОС. Настройки биоса не включаются автоматически на персональном устройстве.
Для входа в этот режим настроек необходимо после включения компьютера подождать одиночный звуковой сигнал или начало надписи о загрузке, а затем несколько раз нажать кнопку «F2» или «DEL (Delete)» (зависит от «материнки»). Правильный вариант высвечивается внизу экрана.
После этого включаются настройки биоса на компьютере по умолчанию. Количество и названия основных пунктов меню, расположенных вверху таблицы настроек bios, могут отличаться. Мы рассмотрим основные разделы и подразделы одного из вариантов такого меню, которое состоит из пунктов:
- Main — выбор даты, времени, жестких дисков и подключенных накопителей.
- Advanced — выбор этого пункта позволит выбрать и поменять режимы:
- процессора (например, разогнать его);
- памяти;
- портов (входов-выходов) компьютера.
- Power — изменение конфигурации питания.
- Boot — изменение загрузочных параметров.
- Boot Setting Configuration (Boot) — выбор параметров, влияющих на быстроту загрузки ОС и на определение мыши и клавиатуры.
- Tools — специализированные настройки. Например, обновление с «флешки».
- Exit — Выход. Можно записать изменения и выйти из bios или оставить все как было (по умолчанию).
Шаг 3 — Подключаем фишки разъемов передней панели к соответствующим разъемам материнской платы
Далее возможны 2 варианта развития ситуации.
Вариант первый
На вашей материнской плате все контакты подписаны и вы просто одеваете фишки на контакты соблюдая соответствующие названия и полярность. Полярность важна для HDD LED (IDE LED) и Power LED. На плате плюсовой контакт подписан как «+», а на фишке плюсовой контакт это цветной провод (отличный от белого и черного). Либо же если все провода от передней панели черного цвета, то на них «+» тоже будет подписан.
Полярность + и — при подключении PLED и HDLED
Даже если вы перепутаете полярность, то ничего страшного не произойдет. Просто на просто при включении не будет загораться кнопка включения и не будет моргать светодиод активности жесткого диска. В этом случае просто переверните не работающую фишку вверх ногами на контактах мат. платы, чтобы поменять полярность.
Вариант второй
Контакты на материнской плате не подписаны, как на фото ниже.
Контакты подключения передней панели на материнской плате без подписей
В этом случае вам нужно определить модель своей материнской платы, найти ее в интернете и посмотреть документацию по распиновке контактов кнопок, индикаторов, usb и звуковым выходам.
Инструкция со схемой подключения передней панели к материнской плате
Подключение передних аудио выходов и микрофона
особенности соблюдения полярности при подключении передней папнели
Подключение передних USB входов к материнской плате
Александр
Сайт датирован 2018 годом, а фрагменты мам c разъёмами и др.элементами 10-летней давности ;-(
Если Вы не знаете, как подключить переднюю панель корпуса к материнской плате, то в данной статье Вы найдете всю информацию о подключении кнопок питания и перезагрузки компьютера, индикатора обращения к HDD, USB-разъемы и т.д.
КАК ПОДКЛЮЧИТЬ МАТЕРИНСКУЮ ПЛАТУ К ПЕРЕДНЕЙ ПАНЕЛИ
Самый верный способ – подсмотреть подключение в инструкции к материнской плате (мануал). Если под рукой его не оказалось, можно зайти на сайт производителя и вбить модель материнской платы в поиск – там вы найдете мануал в электронном виде. Строго следуйте этим указаниям, и у Вас всё получится. Не стоит переживать, если Вы подключите что-то не так – в худшем случае разъемы и кнопки передней панели корпуса не будут работать, пока Вы их не подключите правильно.
КОГДА НЕТ МАНУАЛА ПОД РУКОЙ
Кнопки включения и перезагрузки, разъемы для флешек и других USB-устройств, наушников и микрофона, расположенные на передней панели корпуса, подключаются к материнской плате проводами с 1-2 контактами (pin). Подключаются они в определенной последовательности к соответствующим разъемам материнской платы. Чаще всего, кабели и разъемы имеют различную маркировку, цвет, надписи.
МАРКИРОВКА КАБЕЛЕЙ И РАЗЪЕМОВ
Существует основные типы кабелей, подключаемых к материнской плате:
- PowerSW (PWR) – кнопка включения, имеет 2 pin, кабель красного, зеленого или белого цвета (реже чёрным или жёлтым)
- ResetSW – кнопка перезагрузки, имеет 2 pin, чаще всего жёлтого цвета
- PowerLED и PowerLED+ – индикатор питания, имеет всего 2 pin либо 3 pin, бывает разных цветов
- H.D.D LED – индикатор загрузки жёсткого диска, также имеет 2 pin. Кстати, этого кабеля может и не быть
USB и звуковые разъемы идут отдельными кабелями, и подключаются в отдельные разъемы материнской платы (JPF1, JPF2 и т.д.). Ниже мы приведем таблицу, в которой вы найдете самые распространенные варианты подключения наиболее популярных брендов среди материнских плат ASUS, MSI и GYGABYTE
Подробные инструкции об установке программного обеспечения Dragon Center и утилиты Mystic Light содержатся в В ДАННОМ РУКОВОДСТВЕ.
Настройка и использование jrgb1 на материнской плате MSI
Материнская плата MSI обеспечивает возможность настройки и использования различных функций, включая jrgb1 — разъем для подключения светодиодных полос или вентиляторов с поддержкой RGB-подсветки. В этом разделе вы узнаете, как настроить и использовать jrgb1 на материнской плате MSI.
Для начала убедитесь, что ваша материнская плата MSI имеет разъем jrgb1. Обычно он располагается на верхней или нижней части платы и имеет маркировку «JRGB1». Если вы не знаете расположение разъема, обратитесь к руководству пользователя для точной информации.
- Подсоедините светодиодную полосу или вентилятор с RGB-подсветкой к разъему jrgb1 на материнской плате MSI. Убедитесь, что пины на разъеме и на кабеле полосы или вентилятора соответствуют друг другу и подключены правильно.
- Включите компьютер и перейдите в BIOS. Для этого нажмите нужную клавишу (обычно Del или F2) при загрузке компьютера, пока не появится BIOS.
- В BIOS найдите раздел, отвечающий за управление подсветкой. В разделе RGB Lighting или LED Lighting вы найдете настройки, связанные с jrgb1.
- Настройте режим работы подсветки. В большинстве случаев у вас будет несколько вариантов режимов работы, таких как статический цвет, плавное переливание цветов или синхронизация с музыкой. Выберите нужный режим работы и настройте параметры, если это необходимо.
- Сохраните настройки и выйдите из BIOS. В большинстве случаев вам будет предложено сохранить изменения и перезагрузить компьютер.
После перезагрузки компьютера ваша светодиодная полоска или вентилятор с RGB-подсветкой, подключенный к jrgb1 на материнской плате MSI, должны начать работать в соответствии с выбранными настройками. Если вы хотите изменить настройки, вы можете снова зайти в BIOS и настроить их снова.
Учтите, что процедура настройки и использования разъема jrgb1 может отличаться в зависимости от конкретной модели материнской платы MSI. Поэтому всегда обращайтесь к руководству пользователя для получения точной информации и инструкций.
Jrainbow1 разъем для чего





Ваша оценка отправлена, спасибо. Сообщите нам, пожалуйста, как можно сделать ответ вам еще более полезным.
Я не смог найти информацию для решения моей проблемы
Я нашел информацию, но так и не смог решить свою проблему
Контент предоставляет неверную информацию
Контент устарел
Изображения не четкие
Шаги не ясны
Были технические трудности с сайтом, например битые ссылки
Ответ слишком длинный, чтобы читать
Другие предложения: :Пожалуйста, не указывайте личную информацию в своем комментарии.
Если вам нужна дополнительная поддержка, обратитесь в MSI с.
Hot_Line Задайте вопрос None
Спасибо за то, что дали нам знать.
Пожалуйста, не указывайте личную информацию в своем комментарии.
Благодарим за ваше мнение.
Способ подключения разъемов JRGB и JRAINBOW на материнских платах MSI
October 26,2022
- При установке или снятии оборудования RGB и ARGB в первую очередь отключите питание.
- Каждая материнская плата имеет различные спецификации. Количество разъемов JRGB и JRAINBOW на материнской плате указано в руководстве пользователя.
- Различные бренды оборудования RGB и ARGB могут иметь особые спецификации и способы подключения. Необходимо тщательно ознакомиться с руководством пользователя для конкретного продукта, прежде чем купить и устанавливать его.
- JRGB
- JRAINBOW
JRGB
JRGB — 4-контактный разъем на 12В. При установке оборудования RGB над расположением источника питания обычно имеется метка со стрелкой. Выровняйте положение, отмеченное стрелкой, с положением штырька JRGB на 12В и вставьте его.


Подробное описание с определением контактов и способов подключения светодиодной полоски и вентиляторов приведено в руководстве пользователя.
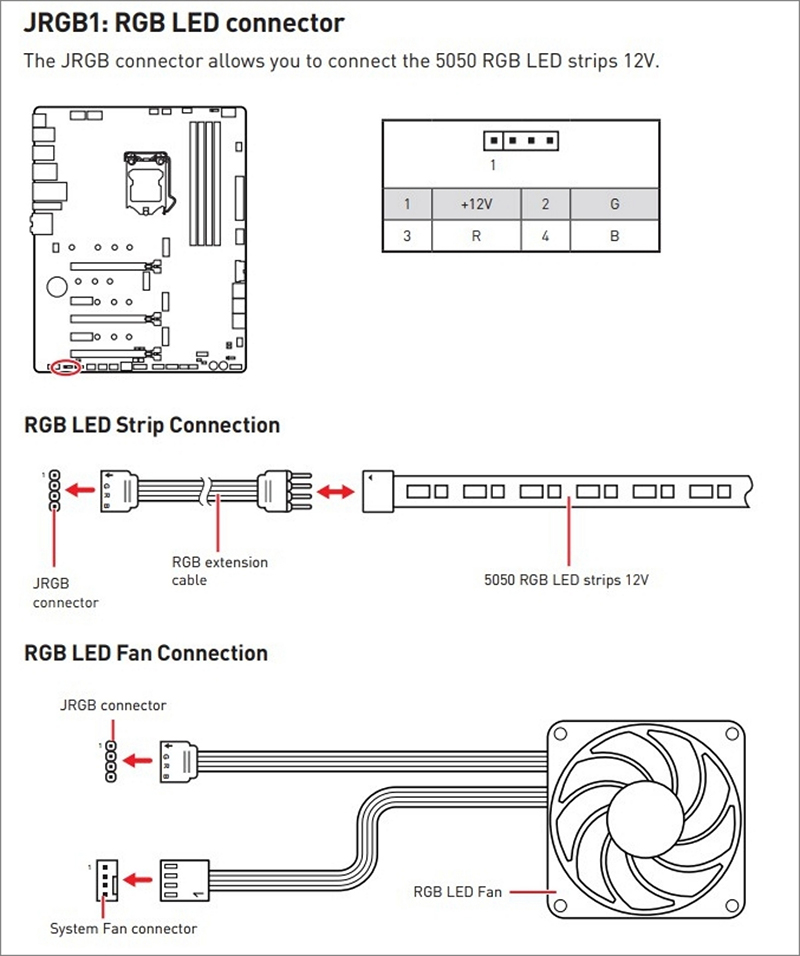
JRAINBOW
JRAINBOW — 3-контактный разъем на 5В. При установке оборудования ARGB над расположением источника питания обычно имеется метка со стрелкой. Выровняйте положение, отмеченное стрелкой, с положением штырька JRAINBOW на 5В и вставьте его.
Примечание: на порт JRGB и порт JRAINBOW подается разное напряжение; если подключить светодиодную полоску на 5В в порт JRGB, это приведет к ее повреждению.


Подробное описание с определением контактов и способов подключения светодиодной полоски и вентиляторов приведено в руководстве пользователя.
Что такое CPU PWR1 на материнской плате MSI и каково его назначение?
CPU PWR1 отвечает за обеспечение стабильного и надежного питания процессора, что является критически важным для его нормальной работы. Без должного питания, процессор может работать неправильно или даже выйти из строя.
Чтобы правильно подключить CPU PWR1, необходимо использовать соответствующий кабель питания из блока питания компьютера и подключить его к разъему на материнской плате. Кабель питания обычно имеет 8 контактов и стандартную форму, которая предназначена для соответствующего разъема на материнской плате.
Правильное подключение CPU PWR1 гарантирует, что процессор получит достаточное и стабильное питание, что существенно влияет на его производительность и стабильность работы всей системы. Если разъем питания не подключен или подключен неправильно, компьютер может не запуститься или работать с ошибками.
Важно отметить, что не все материнские платы имеют разъем CPU PWR1, поэтому перед покупкой и установкой материнской платы следует убедиться, что он присутствует и соответствует требованиям вашего процессора
Преимущества использования
Использование Jrgb1 на материнской плате MSI имеет несколько преимуществ:
- Поддержка множества цветовых схем и эффектов освещения, позволяющая настроить внешний вид компьютера под индивидуальные предпочтения пользователя;
- Удобный интерфейс управления, который позволяет легко изменять настройки освещения и создавать свои собственные пользовательские схемы;
- Возможность синхронизации с другими компонентами компьютера, такими как видеокарта или система охлаждения, для единообразного и согласованного внешнего вида;
- Возможность использования функции «затухания», которая позволяет плавно переходить от одного цвета или эффекта к другому, создавая более плавные и приятные для глаз переходы;
- Интеграция с программным обеспечением MSI Mystic Light, которое позволяет не только управлять освещением, но и настраивать другие параметры материнской платы;
- Возможность создания эффектов освещения, реагирующих на различные события, такие как звуковые сигналы или действия пользователя.
Все эти преимущества делают Jrgb1 на материнской плате MSI отличным выбором для тех, кто хочет добавить стильного и индивидуального внешнего вида своему компьютеру.
Второе поколение — ЭВМ на транзисторах.
Транзисторы пришли на смену электронным лампам в начале 60-х годов. Транзисторы (которые действуют как электрические переключатели), потребляя меньше электроэнергии и выделяя меньше тепла, занимают и меньше места. Объединение нескольких транзисторных схем на одной плате дает интегральную схему (chip — «щепка», «стружка» буквально, пластинка ). Транзисторы это счетчики двоичных чисел. Эти детали фиксируют два состояния — наличие тока и отсутствие тока, и тем самым обрабатывают информацию, представленную им именно в таком двоичном виде.
В 1953 г.. Уильям Шокли изобрел транзистор с p — n переходом ( junction transistor ). Транзистор заменяет электронную лампу и при этом работает с большей скоростью, выделяет очень мало тепла и почти не потребляет электроэнергию. Одновременно с процессом замены электронных ламп транзисторами совершенствовались методы хранения информации: как устройства памяти стали применяться магнитные сердечники и магнитные барабаны, а уже в 60-е годы получило распространение хранение информации на дисках.
Один из первых компьютеров на транзисторах — Atlas Guidance Computer — был запущен в 1957 г. и использовался при управлении запуском ракеты Atlas.
Созданный в 1957 г.. RAMAC был недорогим компьютером с модульной внешней памятью на дисках, комбинированным оперативным запоминающим устройством на магнитных сердечниках и барабанах. И хотя этот компьютер еще не был полностью транзисторным, он отличался высокой работоспособностью и простотой обслуживания и пользовался большим спросом на рынке средств автоматизации делопроизводства в офисах. Поэтому для корпоративных заказчиков срочно выпустили уже «большой» RAMAC (IBM-305), для размещения 5 Мбайт данных системе RAMAC нужно было 50 дисков диаметром 24 дюйма. Созданная на основе этой модели информационная система безотказно обрабатывала массивы запросов на 10 языках.
В 1959 году IBM создала свой первый полностью транзисторный большой универсальный компьютер модели 7090, способный выполнять 229 тыс. операций в секунду — настоящий транзисторный мэйнфрейм. В 1964 году на основе двух 7090-х мейнфреймов американская авиакомпания SABRE впервые применила автоматизированную систему продажи и бронирования авиабилетов в 65 городах мира.
В 1960 году DEC представила первый в мире миникомпьютер — модель PDP-1 (Programmed Data Processor, программируемый процессор данных), компьютер с монитором и клавиатурой, который стал одним из самых заметных явлений на рынке. Этот компьютер был способен выполнять 100 000 операций в секунду. Сама машина занимала на полу всего 1,5 м2. PDP-1 стал, по сути, первой в мире игровой платформой благодаря студенту MIT Стиву Расселу, который написал для него компьютерную игрушку Star War!
Представители II-го поколения ЭВМ: 1) RAMAC ; 2) PDP -1
В 1968 году Digital впервые наладила серийное производство мини-компьютеров — это был PDP-8: цена их была около $ 10000, а размером модель была холодильник. Именно эту модель PDP-8 смогли покупать лаборатории, университеты и небольшие предприятия.
Отечественные компьютеры того времени можно охарактеризовать так: по архитектурным, схемным и функциональных решений они соответствовали своему времени, но их возможности были ограничены из-за несовершенства производственной и элементной базы. Наибольшей популярностью пользовались машины серии БЭСМ. Серийное производство, достаточно незначительное, началось выпуском ЭВМ «Урал-2» (1958), БЭСМ-2, « Минск-1» и « Урал-3» (все — 1959 г.). В 1960 г. пошли в серию « М-20» и «Урал-4». Максимальной производительностью в конце 1960 располагал «М-20» (4500 ламп, 35 тыс. полупроводниковых диодов, память на 4096 ячеек) — 20 тыс. операций в секунду. Первые компьютеры на полупроводниковых элементах ( «Раздан-2», «Минск — 2», «М-220» и «Днепр» ) находились еще в стадии разработки.
Информатика[править]
Информа́тика (фр. Informatique; англ. Computer science) — наука о методах и процессах сбора, хранения, обработки, передачи, анализа и оценки информации с применением компьютерных технологий, обеспечивающих возможность её использования для принятия решений.
Информатика включает дисциплины, относящиеся к обработке информации в вычислительных машинах и вычислительных сетях: как абстрактные, вроде анализа алгоритмов, так и конкретные, например разработка языков программирования и протоколов передачи данных.
Темами исследований в информатике являются вопросы: что можно, а что нельзя реализовать в программах и базах данных (теория вычислимости и искусственный интеллект), каким образом можно решать специфические вычислительные и информационные задачи с максимальной эффективностью (теория сложности вычислений), в каком виде следует хранить и восстанавливать информацию специфического вида (структуры и базы данных), как программы и люди должны взаимодействовать друг с другом (пользовательский интерфейс и языки программирования и представление знаний) и т. п.
Значение
Термин нем. Informatik ввёл немецкий специалист Карл Штейнбух в статье Informatik: Automatische Informationsverarbeitung (Информатика: Автоматическая обработка информации) 1957 года.
Термин «Computer science» («Компьютерная наука») появился в 1959 году в научном журнале Communications of the ACM, в котором Луи Фейн (Louis Fein) ратовал за создание Graduate School in Computer Sciences (Высшей школы в области информатики) аналогичной Гарвардской бизнес-школе, созданной в 1921 году. Обосновывая такое название школы, Луи Фейн ссылался на Management science («Наука управления»), которая так же как и информатика имеет прикладной и междисциплинарный характер, при этом имеет признаки характерные для научной дисциплины. Усилия Луи Фейна, численного аналитика Джорджа Форсайта и других увенчались успехом: университеты пошли на создание программ, связанных с информатикой, начиная с Университета Пердью в 1962.
Французский термин «informatique» введён в 1962 году Филиппом Дрейфусом, который также предложил перевод на ряд других европейских языков.
Термины «информология» и «информатика» предложены в 1962 году членом-корреспондентом АН СССР Александром Харкевичем. Основы информатики как науки были изложены в книге «Основы научной информации» 1965 года, которая была переиздана в 1968 году, под названием «Основы информатики».
Совместимость Jrainbow1 с материнской платой MSI
Jrainbow1 легко подключается к материнской плате MSI и обеспечивает идеальную совместимость с ее RGB-портами. При использовании Jrainbow1 пользователь может легко и гибко управлять различными эффектами подсветки, выбирая из множества цветов и режимов работы. Благодаря возможностям контроллера Jrainbow1 пользователи могут создавать свои собственные уникальные эффекты и настраивать их в соответствии с индивидуальными предпочтениями.
При настройке светодиодной подсветки с помощью Jrainbow1 на материнской плате MSI необходимо установить соответствующее программное обеспечение, предоставляемое производителем. Затем пользователь может использовать это программное обеспечение для выбора и настройки различных эффектов подсветки, изменения скорости смены цветов и множества других параметров. Управление светодиодной подсветкой с помощью Jrainbow1 – это интуитивно понятный процесс, который не требует особых навыков или знаний в области программирования или компьютерных настроек.
В целом, Jrainbow1 обеспечивает простую и эффективную совместимость с материнской платой MSI, позволяет настраивать и контролировать светодиодную подсветку и создавать уникальные эффекты освещения. Это отличное дополнение к системе компьютера и прекрасный способ сделать его более ярким и запоминающимся.































