Все варианты загрузки попробованы: как исправить проблему на Samsung
Когда вы включаете свой компьютер Samsung и видите сообщение «All boot options are tried press f4», это означает, что система не может найти допустимый способ загрузки операционной системы. Это может быть вызвано различными причинами, включая неправильные настройки BIOS или проблемы с жестким диском. В данной статье мы рассмотрим несколько возможных решений этой проблемы.
Перезагрузите компьютер
Первым шагом, который стоит попробовать, является простое перезагрузка компьютера. Иногда проблема может быть временной и перезагрузка может исправить ее.
Проверьте настройки BIOS
Проверьте настройки BIOS на вашем компьютере Samsung. Убедитесь, что правильно выбран порядок загрузки. Оптимальным вариантом является выбор жесткого диска (HDD) или SSD в качестве первого устройства загрузки. Если в настройках BIOS что-то не так, то вам потребуется изменить эти настройки в соответствии с инструкциями производителя.
Проверьте жесткий диск
Если проблема с загрузкой все еще остается, то возможно ваш жесткий диск имеет проблемы. В этом случае рекомендуется проверить его на наличие ошибок или повреждений. Для этого можно воспользоваться встроенной утилитой проверки диска, такой как CHKDSK для Windows или fsck для Linux. Если обнаружены какие-либо ошибки, попробуйте восстановить файловую систему или заменить сам жесткий диск.
Надеемся, что эти рекомендации помогут вам исправить проблему с загрузкой на вашем компьютере Samsung. Если ни одно из предложенных решений не помогло, рекомендуется обратиться к сервисному центру Samsung для дальнейшей диагностики и ремонта.
Ответ на пост «Не все сервисы одинаково полезны»
Расскажу свою историю с биосом, герой — ноут HP EliteBook 8770w.
Началось всё с покупки двух новых SSD (в этой модели штатно ставятся два 2.5″ накопителя). Далее сценарий такой:
Сперва я переношу Windows 10 со старого накопителя на новый (посекторным копированием, из-под Linux, в котором ноутбук проводит большую часть активности).
Далее загружаю его (давно не загружал) и даю полностью обновиться.Далее ставлю на второй накопитель чистый Linux и пытаюсь настроить нормальный dualboot (до этого приходилось выбирать в меню материнской платы загрузочное устройство).
Не выходит. В качестве эксперимента, выбираю в Setup-е пункт «загрузка только UEFI», без Legacy и не гибридная.
Ноут спросил подтверждение, ушёл в перезагрузку и умер.
Беглый гуглёж подсказал, что «загрузка только UEFI» может дать такой эффект, если предварительно не выключить SecureBoot. Но у меня он точно был выключен (Linux ведь раньше работал!)
В сервисе (официальном партнёре HP) сказали, что виноваты равновероятно Windows 10 и мои кривые руки. Какое-то недавнее обновление Windows включает перепрошивку BIOS, и, если этот самый BIOS в оригинале немного (или сильно) нестандартный — будет проблема, причём проявляется она не сразу же, а на 2 загрузку. И недавно приходило много клиентов с похожей проблемой.
Сделали (с учётом того, что BIOS у этого ноутбука, действительно, нестандартный, а именно — с привязкой к серийным номерам других чипов) безукоризненно, надеюсь, эта уникальная машина ещё долго будет меня радовать.
P.S. В финале истории я впервые всё-таки поставил Linux с UEFI-загрузкой, до этого на Legacy сидел.
Please Contact HP Business Notebook support they should be able to send you a customized SMC.bin file
Solution 1
So, after days of trying to fix my samsung laptop I found this great article:
I’m goint to add a few steps of my own specific for samsung series 5 with ssd for fast boot laptops:
- Boot off the Windows DVD or USB installation media
- Choose the «Repair» option, and the command prompt afterwards (the way to get there is different between Windows 7 and

- Type in diskpart to get into the partition tool
- Use the commands list disk and list part to determine which disk is what. For me, Disk 0 was the HDD and Disk 1 was the SSD. The following instructions assume this
- Select the HDD: sel disk 0
- Delete all partitions on it: clean
- Create a 100MB partition for Windows 7 (change to 350MB for Windows 8): create part primary size=100 (or size=350)
- Format it: format fs=ntfs quick
- Assign it a letter: assign letter=f (if F: is in use, pick another one. Use list vol to see all volumes and their letters)
- Create a partition that fills the rest of the disk: create part primary
- Format it and assign it letter «C», as above
- Select the SSD: sel disk 1
- Delete all partitions on it: clean
- Reboot back into the Windows installation media and install Windows into the large partition that was just created
- Again, reboot into the Windows installation media and go into the repair command prompt
- Use diskpart’s list vol and assign commands to ensure that both the boot partition (F:) and the Windows partition (C:) still have drive letters if not reassign them with C and F as before
- Again wipe down SSD disk as in 12 and 13
- Select the boot partition (sel part 1) and mark it as active: active
- Exit diskpart and type in: bcdboot c:\windows /s f:
So, at first I tried the exact same steps as the guide but windows still created the System Reserved partition on the SSD making it impossible to boot properly. I decided to give it another try with the corrections above and worked!
After all, I wanted to use ExpressCache for fast boot with the SSD so I retrieved all drivers from Samsung (like SW Update which is actually the most useful), installed everything recommended (including settings which is necessary for the ExpressCache). After all rebooted and installed ExpressCache and now everything is working fine!
Notes: After booting to my win8 I checked my disks partitions to verify that the SSD wasn’t used and that the full of it was unallocated for ExpressCache to format it properly.
Hope this helps somebody ’cause it took me days to find this ![]()
Изменение настроек BIOS
Проблема с сообщением «Ошибка All boot options are tried press f4» может быть связана с неправильными настройками в BIOS. Перед тем как начать процесс изменения настроек BIOS, рекомендуется создать резервную копию всех важных данных, так как неправильные изменения в BIOS могут привести к непредвиденным последствиям.
Чтобы изменить настройки BIOS в Windows 7, следуйте инструкциям ниже:
- Перезагрузите компьютер и нажмите нужную клавишу для входа в BIOS. Обычно это клавиша DEL, F2 или F10. Информация о том, какая клавиша нужна для входа в BIOS, обычно отображается при запуске компьютера на экране загрузки.
- Войдите в меню BIOS и найдите раздел, который отвечает за загрузку (Boot) или диск (Hard Drive). Здесь вы сможете увидеть список устройств, которые используются для загрузки операционной системы.
- Убедитесь, что правильное устройство выбрано в качестве первого в списке загрузки. Например, если ваша операционная система находится на жестком диске, убедитесь, что жесткий диск выбран в качестве первого устройства загрузки.
- Если первое устройство загрузки выбрано правильно, попробуйте изменить настройки второстепенных устройств загрузки. Возможно, ошибка возникает из-за неправильной настройки других устройств, таких как CD-ROM или USB-устройство. Убедитесь, что они выбраны в качестве второстепенных устройств загрузки или отключены (Disabled), если они не используются.
- Когда вы закончите изменять настройки BIOS, сохраните изменения и выйдите. Обычно для сохранения изменений нужно нажать клавишу F10 или выбрать соответствующую опцию в меню.
- Перезагрузите компьютер и проверьте, исправилась ли проблема с сообщением «Ошибка All boot options are tried press f4». Если проблема все еще остается, возможно, вам потребуется обратиться за помощью к профессионалам.
Изменение настроек BIOS может быть сложным процессом, поэтому, если вы не уверены в своих действиях, лучше обратиться за помощью к специалисту или почитать более подробные инструкции для вашей конкретной модели компьютера.
All boot options are tried press f4 samsung что делать
в общем такая проблема заменил hdd (старый помер) включил а там «All boot options are tried. Press <F4> Key to recover with factory image using Recovery or any other keys for next boot loop iteration.» нажатие F2 и F4 ни к чему не привели он всё равно перезагружается вставлял диск с виндой и флешку загрузочную и ресет рядом с оперативой биоса и таблетку из материнки убирал и другой hdd ставил и нифига . что делать братцы . Хм. Странно, с виду и по конфигу обычный заурядный ноут, не должно бы там быть таких проблем с загрузкой, может иная комбинация клавиш для входа БИОС. Esc, F1, F10, F12 не пробовал?
Добавлено через 2 минуты
Скорее всего там по умолчанию активен secury boot, который и не дает загрузится по человечески.
Добавлено через 4 минуты
Теоретически должен загрузится с UEFI флешки.
Реально веришь, что «ставил», а не накатывал образ? Ну-ню.
Вот вот! Если производитель начнёт «ставить», образуется огомный дефицит на рынке ноутбуков :смеюсь:
в общем такая проблема заменил hdd (старый помер) включил а там «All boot options are tried. Press <F4> Key to recover with factory image using Recovery or any other keys for next boot loop iteration.» нажатие F2 и F4 ни к чему не привели он всё равно перезагружается вставлял диск с виндой и флешку загрузочную и ресет рядом с оперативой биоса и таблетку из материнки убирал и другой hdd ставил и нифига . что делать братцы .
столкнулся точно с такой же проблемой , решил ее только вчера неделю мучался. Он у меня ещё реагировал на клавиши F10 и f9, на F10 вылазило пустое окно boot а на f9 он начинал считать информацию с флешки вставленной в usb . Решил проблему Так: Записал windows 10 ( установочный) на флешку воткнул начал запускаться с флешки, как только началось считывание воткнул во второй USB внешний жесткий диск, установить Windows 10 на этот внешний жесткий диск система перезагрузилась он опять начал также циклично перезагружается вытащил флешку оставил только жесткий диск при включении снова нажимал F 9 он загрузился с жесткого диска внешнего, долго грузился но всё-таки запустился, потом скачал программу для обновления BIOS на Samsung обновился перезагрузился и проблема решилась, стал попадать в bios с F2. Внутренний жесткий я вытаскивал при этом.
А в BIOS/UEFI зайти-то получилось. Нет. Но это и не требовалось, нужно было только поставить ОС.
Добавлено через 1 минуту
программу для обновления BIOS на Samsung На офф сайте нету, где брали?
У меня NP300E5X (NP300), версия биоса P07RAC
Однажды ковырял что-то в биосе и случилось так, что в биос стало зайти нажатием F2 больше невозможно (кажется, это было что-то с secure boot или UEFI, не суть важно). Прочитал весь интернет на эту тему и нашёл решение
Симптомы: — в биос не зайти через F2 как быстро не нажимай, зажимай в различных комбинациях с Fn, кнопкой питания и чего ещё не придумают в интернете. Внешняя USB-клавиатура так же не помогает, — утилита от Samsung для обновления биоса будет ругаться на то, что версия биоса самая свежая и нечего её обновлять, — закоротка RTC reset, BIOS crisis не даёт никаких эффектов, — если выдернуть все винчестеры — то начинается жёсткий бутлут (эмблема самсунга с F2 для биос, F4 для рекавери, через несколько секунд сброс и так по кругу).
Цель: сбросить все настройки биоса на дефолтные. Тогда можно будет заходить через F2. Для моего ноута NP300E5X необходимо перепрошить поверх P07RAC.
У меня NP300E5X (NP300), версия биоса P07RAC
Однажды ковырял что-то в биосе и случилось так, что в биос стало зайти нажатием F2 больше невозможно (кажется, это было что-то с secure boot или UEFI, не суть важно). Прочитал весь интернет на эту тему и нашёл решение
Причина 1: Сбой настроек BIOS
Настройки БИОС довольно часто сбиваются после резкого отключения компьютера от питания или же после полного обесточивания ПК на определенный промежуток времени. Несмотря на то, что в целом ситуации схожи, их появление спровоцировано разными факторами.
Выполняем вход в BIOS
Простейший способ — сохранить настройки БИОС повторно. О необходимости этого может свидетельствовать и сопутствующее оповещение наподобие: «Please enter setup to recover BIOS setting».
Сбрасываем настройки BIOS
Неожиданное отключение света или какой-либо внутренний сбой на уровне БИОС может вызвать появление требования «Press F1 to Resume», «Press F1 to Run SETUP» или аналогичного. Появляться оно будет при каждом новом включении компьютера, пока пользователь не выполнит сброс настроек BIOS. Сделать это несложно даже для начинающего пользователя. Ознакомьтесь с нашей статьей, рассказывающей о разных методах решения поставленной задачи.

Подробнее: Как сбросить настройки BIOS
Делаем HDD загрузочным вручную
При подключении нескольких жестких дисков есть вероятность того, что ПК не сможет понять, с какого устройства нужно загрузиться. Исправить это проще простого, и на нашем сайте есть отдельная статья, которая поможет вам задать нужному жесткому диску высший приоритет загрузки.

Подробнее: Как сделать жесткий диск загрузочным
Отключаем Floppy в BIOS
На старых компьютерах ошибка вида A: Driver Error чаще всего появляется по одной и той же причине — оборудование выполняет поиск Floppy-дисковода, который в системном блоке может отсутствовать как таковой. Следовательно, через BIOS нужно отключить все настройки, которые так или иначе могут быть связаны с дискетным приводом.
К слову, иногда может помочь и предыдущий совет — изменение приоритета загрузки. Если в БИОС флоппи-дисковод установлен первым, ПК будет пытаться загрузиться с него и при неудачной попытке уведомлять вас сообщением. Выставив жесткий диск или SSD с операционной системой на первое место, вы избавитесь от требования нажать F1. Если это не помогает, все же придется отредактировать БИОС.
- Перезагрузите ПК и на старте запуска нажмите F2, Del или другую клавишу, отвечающую за вход в БИОС. Чуть выше есть ссылка с подробной инструкцией того, как туда войти пользователям разных материнских плат.
- В AMI BIOS на вкладке «Main» найдите настройку «Legacy Diskette A», нажмите на нее и выберите значение «Disabled».
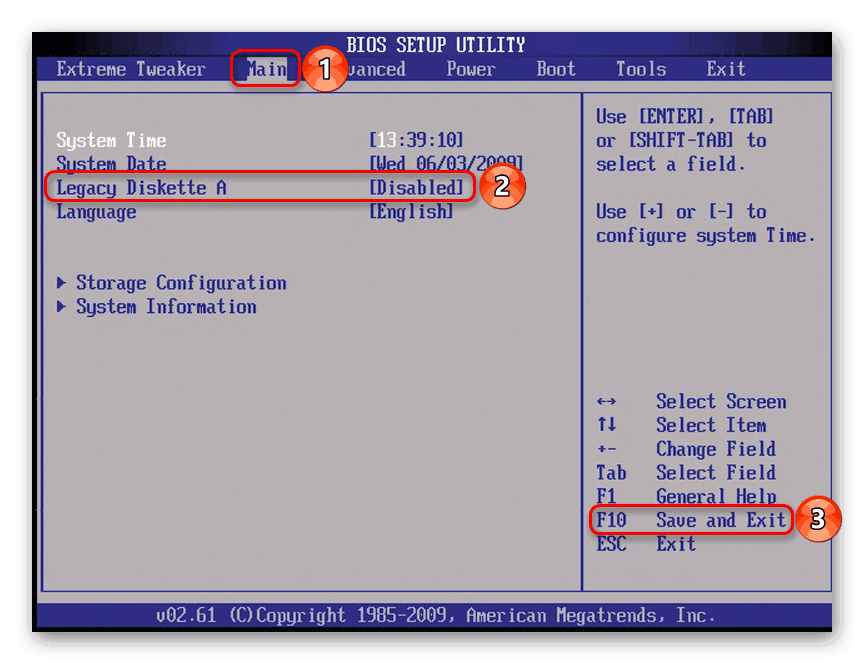
В Award — зайдите в раздел «Standard CMOS Features», найдите пункт «Drive A» и выберите «None» (или «Disable»).
Дополнительно можете включить «Quick Boot».
Подробнее: Что такое «Quick Boot» («Fast Boot») в BIOS
Сохраните выбранные настройки на F10, после автоматической перезагрузки должен начаться нормальный запуск ПК.
Комментарии (322)
Фёдор
Цитата: STAROGIL При запуске AOMEI Backupper в главном окне было предложено создать загрузочную
Фёдор
Цитата: Владимир С.П. Лично я уже 15 лет пользуюсь Acronis. Просто скачиваю на торренте Acronis
RemontCompa — сайт с огромнейшей базой материалов по работе с компьютером и операционной системой Windows. Наш проект создан в 2010 году, мы стояли у истоков современной истории Windows. У нас на сайте вы найдёте материалы по работе с Windows начиная с XP. Мы держим руку на пульсе событий в эволюции Windows, рассказываем о всех важных моментах в жизни операционной системы. Мы стабильно выпускаем мануалы по работе с Windows, делимся советами и секретами. Также у нас содержится множество материалов по аппаратной части работы с компьютером. И мы регулярно публикуем материалы о комплектации ПК, чтобы каждый смог сам собрать свой идеальный компьютер.
Как делают ДЕНЬГИ ИЗ ВОЗДУХА в сервисе Руки из Плеч. Повторная проверка
Приветствуем вас, наши самые лучшие в мире зрители и читатели! На связи проект «На Лоха. Правда про ремонт компьютеров». А это значит, что сегодня будет новая проверка очередного компьютерного сервиса.
И что же мы сегодня будем ремонтировать? Это будет наш новый тестовый ноутбук, серию проверок с которым мы успели отснять ещё до того, как он впервые засветился на наших видео. И для этой серии проверок мы придумали для него вот такую поломку – отключим вайфай модуль с помощью переключателя, который находится на корпусе ноута. Обычного пользователя, который не знает про переключатель, такая задачка может запросто поставить в тупик, т.к. никакая переустановка драйверов или даже самой Windows тут не поможет. А вот опытный мастер должен быстро справиться с проблемой.
По этому сценарию мы уже проверили широкоизвестную компанию под названием Ассоциация сервисных центров, они любят хвастаться тем, что технику ремонтирую качественно и клиентов не разводят. Что получилось во время нашей проверки, и являются ли они такими же честными, как об этом рассказывают, можно узнать вот тут.
Ну а сегодня мы будем повторно проверять наших старых знакомых – мультисервис «Руки из Плеч».
Олды помнят, что в самом первом видео на нашем канале мы уже обращались в эту компанию. И в тот раз результат нас просто шокировал. И тогда мы пообещали, что дадим им второй шанс. И вот этот день наконец настал). Смогут ли они в этот раз по-честному отремонтировать наш ноутбук? Это мы сегодня и проверим.
ВНИМАНИЕ! В СЛЕДУЮЩЕМ АБЗАЦЕ СПОЙЛЕРЫ ДЛЯ ТЕХ, КТО НЕ МОЖЕТ (НЕ ХОЧЕТ) СМОТРЕТЬ ВИДЕО!!
Сначала мы решили сами отнести ноутбук к ним в сервис. И на наше удивление, человек на приёмке решил прямо на месте разобрать с проблемой и за несколько минут нашёл переключатель и отдал нам обратно наш ноут. Но мы решили не сдаваться) и узнать, а что если это просто нам попался такой порядочный парень на приёмке, который сразу решил помочь клиенту? А что будет, если наш ноутбук всё-таки доберется до мастеров или хотя бы менеджеров сервиса Руки из Плеч? И тогда мы решили повторно подсунуть им наш ноутбук с абсолютно такой же проблемой, но в этот раз передать его с помощью курьера. Мы вызвали курьера, передали ему ноут в сервис на диагностику, а через несколько дней узнали, что “ремонт” будет стоить девять тысяч двести сорок рублей. Оказывается, что на ноутбуке криво установлена система и без её переустановки ну никак не обойтись. Но это ещё мелочи. Ведь у ноутбука серьёзные проблемы с цепями питания, из-а которых оказывается и не работает вайфай. Ну и ещё кучу всяких диагнозов поставили нашему бедному ноутбуку. Естественно мы отказались от ремонта. И отказались повторно, когда нам предложили скидку до четырёх тысяч.
Рекомендуем всем посмотреть наше видео, чтобы самостоятельно послушать и посмотреть, как это всё происходило.
А мы будем ловить на Лоха следующих мастеров. На сегодня всё. Не будь лохом. Пакеда.
Источник
Causes of “All boot options are tried. Press key to recover. “?
Увидеть, что Windows не загружается, может быть стрессовым, но есть несколько способов устранения ошибок при загрузке. Большинство случаев ошибок при загрузке заставят Windows автоматически запустить настройку восстановления. Он будет сканировать проблемы и попытаться их исправить. Другой способ – загрузить из раздела восстановления или установочного носителя Windows. На вашем компьютере имеется специальный раздел восстановления, который позволяет загружаться в среде восстановления Windows. Физическому диску нет необходимости.
Однако на некоторых компьютерах нет раздела восстановления, поэтому необходимо использовать физический диск, содержащий установщик Windows. Если эти два параметра не работают, вы можете перейти к командной строке на странице «Дополнительные параметры», чтобы устранить проблему.
Измените порядок загрузки в BIOS
Если на вашем компьютере или ноутбуке появляется сообщение «All boot options are tried press f4 samsung», это может указывать на проблему с порядком загрузки операционной системы. В таком случае, следует внести изменения в настройки BIOS.
BIOS (Basic Input/Output System) — это базовая система ввода-вывода, которая контролирует основные функции компьютера, включая процесс загрузки операционной системы.
Чтобы изменить порядок загрузки в BIOS, выполните следующие шаги:
- Перезагрузите компьютер.
- Когда появляется логотип производителя компьютера (например, Samsung), быстро нажмите клавишу F2 или Del (удаление). Это позволит вам войти в настройки BIOS.
- Навигацией с помощью стрелок клавиатуры найдите раздел «Boot» или «Загрузка».
- В этом разделе найдите опцию «Boot Priority» или «Приоритет загрузки».
- Используя клавиши со стрелками, переместите желаемый носитель загрузки (например, жесткий диск или USB-флешка) вверх, чтобы он был первым в списке загрузки.
- Сохраните изменения и выйдите из BIOS. Для сохранения изменений обычно нужно нажать клавишу F10, но это может отличаться в зависимости от производителя.
После выхода из BIOS компьютер перезагрузится с измененным порядком загрузки. Если выбранный носитель загрузки содержит работающую операционную систему, вы больше не должны видеть сообщение «All boot options are tried press f4 samsung».
Ноутбук не загружается, но слышен шум вентиляторов
Иногда не подает надежд и сам монитор, также вместо изображения на экран могут выводиться всевозможные артефакты.
Чтобы проверить, действительно ли неисправен только он, ноутбук следует подключить к внешнему монитору.
Порядок подключения внешнего монитора
Для этого дополнительно потребуется кабель, он должен соответствовать интерфейсам на внешнем мониторе и ноутбуке. Обычно на новых устройствах больше совсем не присутствует устаревший VGA-интерфейс, зато имеется современный HDMI.
Могу порекомендовать дальше следующий порядок их подключения:
Неверные настройки BIOS
- Зайдите в BIOS, нажав сразу после включения питания несколько раз подряд кнопку Del (для версии Award), F2 или F10 (для AMI), иногда для входа в БИОС используются клавиши F1, F3, F10 или F12.
- Найдите строчку Load BIOS Defaults или что-то похожее (в разных версиях BIOS название может отличаться).
- Выйдите из БИОС, сохранив измененные настройки.
Все варианты загрузки проверены петлей
Я прочитал несколько вопросов и ответов с разных сайтов, в том числе:
У меня есть ультрабук Samsung серии 5, в котором я установил оригинальную версию Windows 8.1 с загрузочного USB (созданного с помощью Rufus). Все работало нормально, на моем жестком диске уже установлена Windows, однако при попытке перезагрузить ноутбук я получаю следующее сообщение:
Я отключил Fast BIOS и Secure Boot и выбрал режим UEFI и CMS (пробовал и другие 2 тоже), но все равно выдает мне точно такое же сообщение.
Что еще более странно, это то, что всякий раз, когда я подключаю загрузочный USB, я получаю это:
Если я ничего не нажимаю, он запускает и запускает Windows 8.1, но если я не подключаю USB, я получаю сообщение «Все варианты перепробованы».
Я исследовал это в течение нескольких дней, даже связался с Samsung India, где я купил, но не живу там, так что мне не так легко помочь.
Пожалуйста, любая помощь будет оценена.
ОБНОВЛЕНИЕ: модель NP530U4C-S03IN
all boot options are tried press f4
Практический материал, для которого у меня не нашлось подходящей рубрики, а потому «я просто оставлю это здесь». Думаю, что он будет полезен. Столкнулся с данной проблемой на ноутбуке Samsung 450R5E. Полный текст ошибки выглядел следующим образом:
Владелец сообщил, что ничего сверхъестественного с ноутбуком не делал. Выключил, а на следующий день включить уже не смог.
На просторах интернета я нашел информацию, что данная проблема довольно часто посещает пользователей лэптопов Samsung. Якобы связано это с фирменной утилитой SW Update. Основное назначение данной утилиты — установка и обновление программного обеспечения, в том числе и драйверов. А возникновение ошибки All boot options are tried является следствием обновления Bios, которое производит утилита. Скажу сразу, что в моем случае SW Update на проблемном девайсе установлен не был. Но проблему решить удалось.
Что потребуется сделать:
Заходим в Bios (как правило, клавишей F2).
В Bios переключаемся во вкладку Boot и корректируем настройки.
Для опции Secure Boot — Disabled, для OS Mode Selection — UEFI and CSM OS.
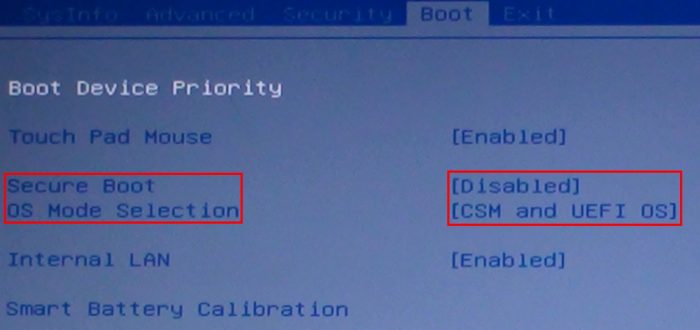
Все готово. Сохраняем изменения, перезагружаем ноутбук. После этих манипуляций операционная система должна загрузиться.
Полностью сообщение об ошибке выглядит следующим образом:
Причина появления данной ошибки в обновлении BIOS. Рядовому пользователю никогда в жизни не придет в голову подобной мысли, однако в ноутбуках Samsung установлена фирменная утилита SW Update, которая сама предлагает данную процедуру. Поскольку это фирменная утилита, многие уверенно обновляют все подряд. Когда дело доходит до BIOS, неожиданно оказывается, что что-то пошло не так.
В биосе перемещаемся во вкладку Boot и выставляем следующие настройки: Secure Boot — Disabled OS Mode Selection — UEFI and CSM OS
Дубликаты не найдены
Да, идет перезагрузка, и опять то же вылазит
Спасибо всем, кто откликнулся) Я разобрала ноут и сняла,поставила жёсткий, всё заработало)
Может обновили биос?
с таких проблем начиналось?
Кажись, после этого надо сделать load defaults
в след. вкладке, но может не помочь.
А виндк не переустанавливала? диска с виндой в ноуте нету?
Спасибо, добрый, неравнодушный человек! Спас.
Добрый вечер. Проблема такая:
При загрузке ноутбука Sumsung пишет «All boot option are tried.Press f4 key to recover.
Но, надпись моргает, пытаясь нажать клавишу f4 никаких реакций нет, ноут не отвечает. При включении зажимаешь и del и f2 реакций нет и та же надпись.
Может, батарейка на материнке села?
Может стукнули ноут, отошёл шлейф от жёсткого диска и теперь он не определяется системой.
Надеюсь поможет, я по этой инструкции восстанавливал.
.2013, 15:11 All boot options are tried. ( какая-то жесть после обновления биоса) #1Доброе время суток. Приобрел на днях ноутбук Samsung 300E5C-S0T. Уже была установлена на нем восьмая винда, мне она не понравилась, поставил свою восьмерку, предварительно форматнув все, что там было. Установил, скачал прогу с оф. сайте самсунг для обновления всех драйверов, все ок, начала прога обновлять драйвер биоса под предлогом повышена стабильность, и т.д. Обновила вообщем, комп сам перезагружается, и мне пишит на фоне черного экрана следующее: All boot options are tried. Press Key to recover with factory image using Recovery or any other keys for next boot loop iteration. При нажатии F4 он опять перезагружается и выходит таже надписать (оно и понятно, ничего для восстановления биоса он ненашел, так как все форматировал), при нажатии любой другой кнопки собсна перехожу в сам биос, выставляю параметры запуска как и было раньше. На первое HDD, на второе CD, потом USB и прочая кухня
Но опять же при сохранении настроек и ребута компа из биоса, таже надпись((( Вообщем незнаю что делать господа, может знает кто как полностью заного настроить биос на моем ноуте? Заранее спасибо за внимание к теме
All boot options are treid. Ошибка на ноутбуке Samsung
Выходит ошибка при запуску ноутбука. Переустанавливал виндовс и не мог выбрать диск куда должна была установиться винда 10. Нашёл в интернете то что надо удалить все диски и после чего должно зароботать но после перезагруске вышла сама ошибка. Биос не обновлялся. Кто может помогите пожалуйста!
Дубликаты не найдены
При перезагрустке начинай дрочить.
гуХлить не пробовали?
а может винту капец, может файловая рассыпалась, а может может. может. может.
Найдите среди знакомых того, кто знает что такое MBR, раздел, boot-сектор. Объяснять это человеку, который не смог понять сообщение системы, думаю бесполезно.
У меня нет знакомых кто бы мог знать.
Скажите, вы аппендицит тоже сами себе вырезать возьметесь?
Сообщение говорит, что все возможные методы загрузки опробованы и ни одно устройство/раздел с загрузочной сигнатурой не найдено. Судя по посту, вы их сами уничтожили. Восстанавливайте. А вот как – это только человек на месте сможет понять.
Если через биос попробовать восстоновить разделы ты получится ?
Спроси у учителя информатики.
Я изначально предполагал, что проще будет вам про удаление аппендицита объеснить.
что-то мне подсказывает что Вы смутно представляете как всё это работает)))
переразбить винт можно во время установки винды.
Проверьте наличие установочного диска или USB накопителя
Если вы видите сообщение «All boot options are tried press f4 samsung» при попытке загрузить компьютер, это может означать, что системе не удалось найти подходящий устройство для загрузки операционной системы.
Чтобы решить эту проблему, вам потребуется проверить наличие установочного диска или USB накопителя в вашем компьютере. Вот несколько шагов, которые вы можете выполнить:
Убедитесь, что у вас есть правильный установочный диск или USB накопитель для вашей операционной системы
Некоторые компьютеры могут быть поставляться с предустановленными системами, поэтому важно убедиться, что у вас есть соответствующее устройство для загрузки.
Проверьте, что установочное устройство правильно подключено к компьютеру. Установите диск в оптический привод или подключите USB накопитель к свободному USB-порту
Убедитесь, что подключение кабеля к сетевой розетке с нормальной герметичностью.
Проверьте порядок загрузки в BIOS. Зайдите в BIOS компьютера, обычно это делается путем нажатия определенной клавиши на экране загрузки (например, клавиша Delete или F2). Перейдите во вкладку «Boot» или «Загрузка» и убедитесь, что установочное устройство находится выше других в списке устройств загрузки.
Сохраните изменения и перезагрузите компьютер. После внесения изменений в BIOS, нажмите клавишу F10 или выберите опцию «Save and Exit». Компьютер будет перезагружен и должен попытаться загрузиться с установочного диска или USB накопителя.
Если после выполнения всех этих шагов проблема не будет решена, возможно, у вас проблема с установочным устройством или некорректно записанное установочное ПО. В таком случае попробуйте использовать другое установочное устройство или перезаписать установочное ПО на новый диск или USB накопитель.
Причина 2: Аппаратные неполадки
Теперь перейдем к описанию нарушениям в работе аппаратных компонентов ПК. Распознать, с каким именно комплектующим неполадка, можно по строчкам, предшествующим надписи «Press F1…».
CMOS Checksum Error/CMOS Checksum Bad
Такое сообщение означает, что на материнской плате села батарейка, хранящая в себе настройки BIOS, времени и даты. В подтверждение этому выступает постоянно сбивающееся до заводского время, день, месяц и год и уведомление «CMOS Date/Time Not Set» рядом с «Press F1…». Чтобы убрать навязчивое сообщение, потребуется выполнить ее замену. Этот процесс описан нашим автором в отдельном руководстве.
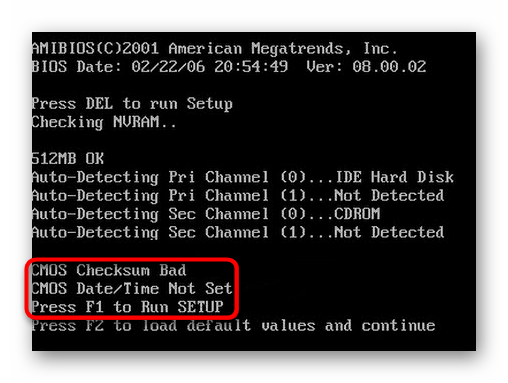
Подробнее: Замена батарейки на материнской плате
Многие пользователи получают это же сообщение несмотря на то, что сама батарея находится в полном порядке. Этой надписи может предшествовать «Floppy disk(s) fail (40)». Этот тип ошибки устраняется отключением в BIOS настроек, связанных с Floppy. Как это сделать читайте выше, в подзаголовке «Отключаем Floppy в BIOS» Способа 1.

CPU Fan Error
CPU Fan — кулер, охлаждающий процессор. Если компьютер при включении не видит это устройство, следует проверить его на работоспособность.
Keyboard Error / No Keyboard Present / No Keyboard Detected
Из названия понятно, что компьютер не видит клавиатуру, иронично предлагая при этом нажать Ф1 для продолжения. Проверьте ее подключение, чистоту контактов на материнской плате либо приобретите новую клавиатуру.
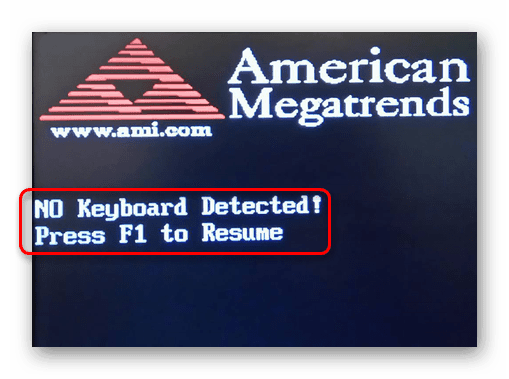
Здесь же применим вариант с извлечением батарейки из материнской платы для обнуления BIOS. Подробнее об этом читайте выше, в подзаголовке «Сбрасываем настройки BIOS» Способа 1.
Intel CPU uCode loading error
Такая ошибка появляется, когда БИОС не может распознать установленный процессор — то есть, прошивка BIOS не совместима с CPU, Как правило, с таким сообщением встречаются пользователи, решившие установить процессор под старую относительно него материнскую плату.

Выходы здесь очевидны:
Другие причины появления ошибки
Еще пара примеров, с которыми вы можете столкнуться:
Мы рассмотрели наиболее частые, но далеко не все причины, из-за которых ваш ПК может требовать нажать F1 при загрузке. Одним из радикальных методов считается перепрошивка BIOS, мы советуем делать ее только уверенным в своих действиях пользователям.
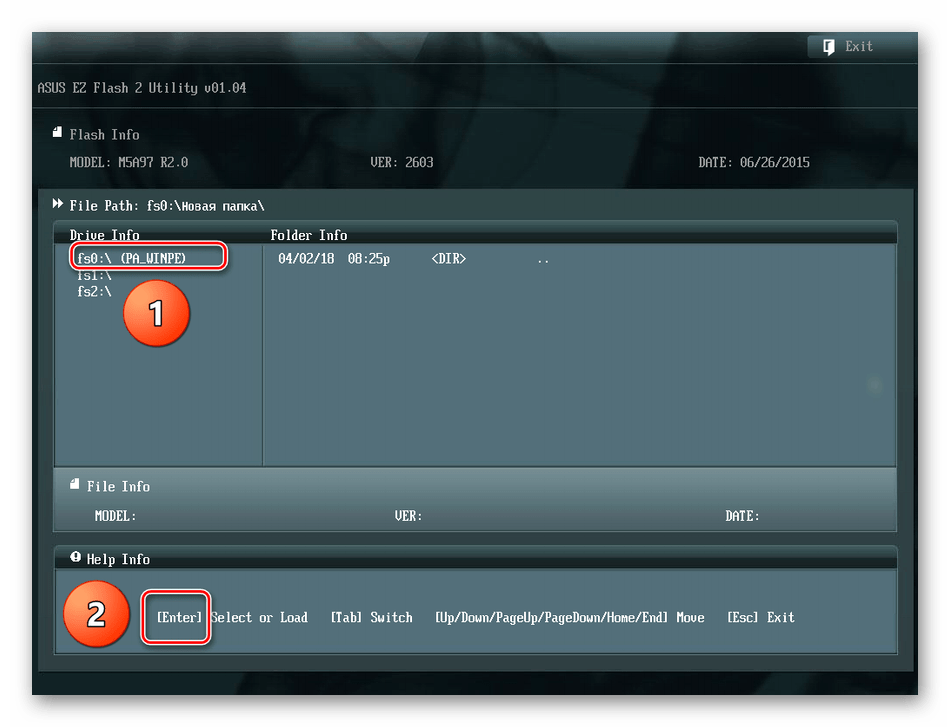
Подробнее: Обновление BIOS на компьютере
Если ваша проблема не была решена, обращайтесь в комментарии, при необходимости прикрепляя фото возникшей неполадки.


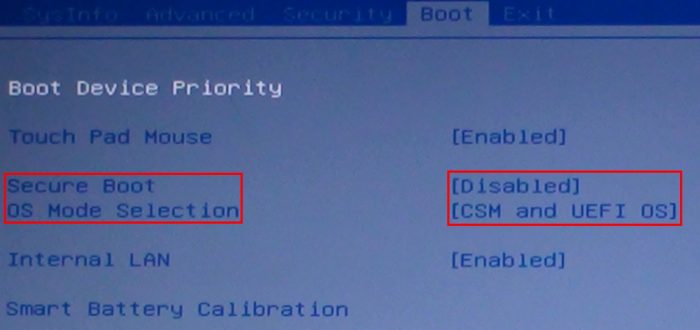










![[solved] all boot options are tried loop | 9to5answer](http://mtrufa.ru/wp-content/uploads/4/5/4/454c4ab734933a2c105965ee254a281f.jpeg)













