Как открыть документ DOC (DOCX) в LibreOffice Writer
LibreOffice — это мощный бесплатный офисный пакет, включающий текстовый редактор Writer. Это бесплатная альтернатива платному продукту Microsoft Office, работающая на русском языке.
LibreOffice был создан людьми из проекта OpenOffice на основе предыдущего офисного пакета. Проект LibreOffice в настоящее время находится в активной разработке.
Libre Office Writer, помимо собственного (ODT) и других форматов, поддерживает файлы формата Word. В программе вы можете отредактировать документ Word, а затем сохранить его в файл с расширениями файлов «.docx» или «.doc», в зависимости от того, какой формат Word вы изначально открыли.
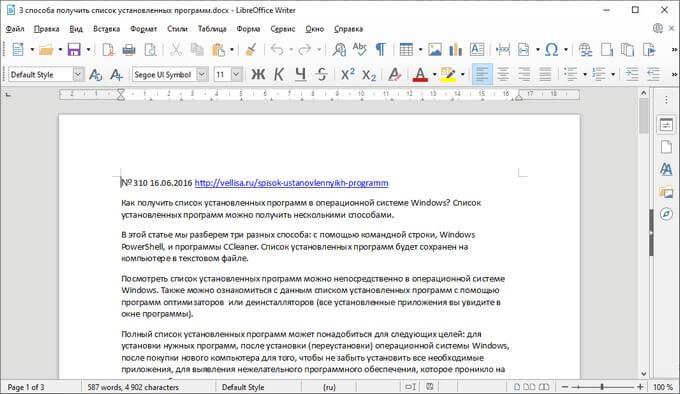
Открытый документ готов к просмотру и редактированию.
Часть 2: Как создать дубликат документа Word?
Способ 1: Копировать и вставить в проводнике Windows
Говоря о том, как сделать дубликат документа в word, следует отметить, что наиболее простым способом является простое копирование и вставка файла обратно в Windows. Ниже описано, как создать дубликат документа Word с помощью Проводника Windows:
- Откройте папку, в которой находится нужный вам документ, и щелкните правой кнопкой мыши на документе Word, который необходимо скопировать.
- Затем в меню настроек выберите пункт «Копировать».
- Перейдите в то место, где необходимо сохранить дубликат файла. Вы можете сохранить его в Windows, на внутреннем или внешнем жестком диске, на USB-накопителе и т.д.
- Затем еще раз щелкните правой кнопкой мыши в папке.
- Выберите опцию «Вставить», чтобы продолжить операцию.
-
Выполнив все эти действия, вы создали копию документа Word. Если у вас есть несколько документов Word, которые необходимо продублировать, вы можете сделать это с каждым документом отдельно.
Способ 2: Открыть файл как новый в Word
Если вы находитесь в поиске способа «как сделать дубликат документа Word», мы готовы вам помочь. Чтобы сделать копию документа Word, можно открыть его как другой документ, а затем сохранить его как копию исходного. Ниже описаны шаги, которые вам необходимо выполнить:
Шаг 1: Перейдите в нужное место и щелкните правой кнопкой мыши по файлу, который необходимо продублировать.
Шаг 2: Затем в меню настроек выберите пункт «Новый», чтобы открыть его.
Шаг 3: Здесь вы увидите, что имя нового документа изменилось. Обычно это Документ 1, 2, 3… и т.д.
Шаг 4: Если вы не вносите никаких изменений в документ, то можете нажать кнопку Сохранить, чтобы сразу скопировать его.
Шаг 5: Если вы вносили некоторые изменения, то при закрытии файла вы увидите сообщение, которое напомнит вам о необходимости сохранить файл.
Шаг 6: Нажмите кнопку Сохранить, чтобы продолжить операцию.
Шаг 7: После этого необходимо выбрать область для сохранения дубликата документа Word и изменить имя нового файла.
Шаг 8: Наконец, нажмите кнопку Сохранить, и на этом процесс создания копии документа Word завершен.
Способ 3: Открыть документ как копию в Word
Если вы задались вопросом, как создать копию документа в Word, то вы обратились по адресу. Для того чтобы создать дубликат документа Word, можно открыть его как копию в Word. Для этого необходимо выполнить следующие действия:
Шаг 1: Перейдите в Word и сначала откройте соответствующий документ.
Шаг 2: Затем перейдите на вкладку «Файл» в левом верхнем углу этого окна и нажмите кнопку «Открыть».
Шаг 3: В следующем окне нажмите кнопку «Обзор» и выберите документ, копию которого необходимо создать.
Шаг 4: Затем нажмите на символ перевернутого треугольника рядом с кнопкой «Открыть» и выберите опцию «Открыть как копию».
Шаг 5: По названию документа можно определить, что открытая запись является копией.
Шаг 6: Затем нажмите кнопку «Сохранить» или «Сохранить как», чтобы сохранить новый документ как копию исходного.
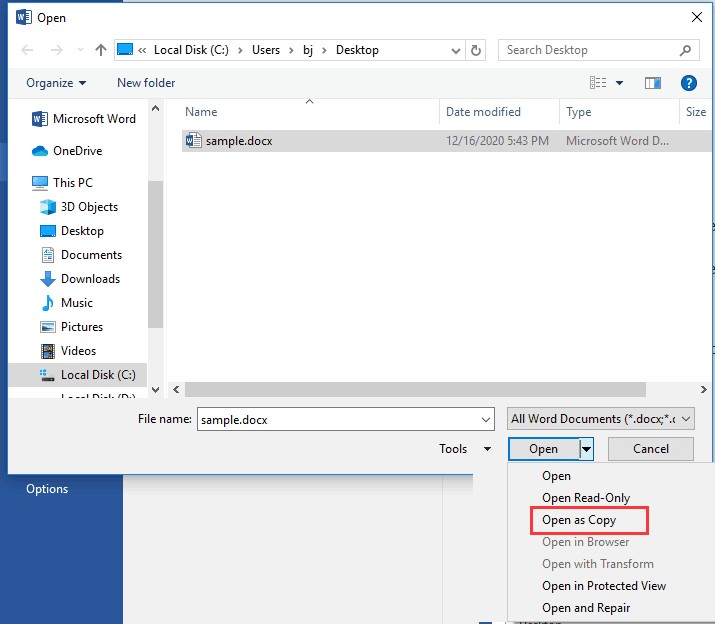
Способ 4: Создать новый файл из уже существующего в Word
Приведем еще один способ дублирования документа в Word. С помощью этого способа в программе Word можно создать другой файл из исходного. Чтобы создать дубликат файла Word, следуйте приведенным ниже инструкциям:
Шаг 1: Запустите на компьютере программу MS Word и откройте документ, копию которого необходимо сделать.
Шаг 2: Затем перейдите на вкладку «Файл» и выберите пункт «Создать».
Шаг 3: На панели справа выберите пункт «Создать из существующего».
Шаг 4: В открывшемся окне выберите документ, копию которого необходимо создать.
Шаг 5: Затем нажмите кнопку Создать новый для продолжения работы.
Шаг 6: Нажмите кнопку «Сохранить» или «Сохранить как», чтобы сохранить файл Word с этого момента.
Вход в программу Word
Для того чтобы начать работать с программой Word и создать копию документа, необходимо выполнить следующие шаги:
- Запустите программу Word на вашем компьютере.
- После запуска программы, появится окно приветствия, в котором вы можете выбрать различные шаблоны или создать новый документ с пустым шаблоном.
- Выберите опцию «Создать пустой документ» для создания нового документа.
- После выбора опции, откроется новый пустой документ в окне программы Word.
- Теперь вы можете начать работать с новым документом, добавлять текст, изображения, таблицы и другие элементы.
- Если вы хотите создать копию существующего документа, откройте его, затем выберите опцию «Сохранить как», чтобы сохранить его как новый файл.
Таким образом, вход в программу Word прост и позволяет вам быстро начать работу с документами.
Использование сторонних программ для создания копии
1. Открытие документа в программе Word
Прежде чем создать копию документа Word, необходимо открыть его в программе. Для этого запустите Word и выберите команду “Открыть” в меню “Файл”. В появившемся окне выберите необходимый документ из списка и нажмите кнопку “Открыть”.
2. Выбор метода копирования
Для создания копии документа Word существует несколько способов. Один из самых простых и удобных способов – использование команды “Сохранить как” в меню “Файл”. При этом необходимо указать новое имя для копии и выбрать место сохранения на вашем компьютере.
Также можно использовать команду “Копировать” и “Вставить” для создания копии в новом документе Word. Для этого выделите весь текст текущего документа, нажмите правой кнопкой мыши и выберите команду “Копировать”. Затем создайте новый документ Word, щелкните правой кнопкой мыши внутри него и выберите команду “Вставить”.
3. Использование сторонних программ
Если вам необходимо создать копию документа Word с использованием сторонних программ, то вам понадобится установить их на ваш компьютер. Существует множество программ, способных работать с документами Word, например, LibreOffice Writer, WPS Office, Google Docs и другие.
После установки выбранной программы откройте ее и выберите команду “Открыть” или “Создать новый документ”. Затем найдите и выберите документ Word, который вы хотите скопировать, и выполните необходимые действия для создания копии.
Сторонние программы часто предоставляют дополнительные возможности для работы с документами Word, такие как изменение форматирования, добавление комментариев или внесение исправлений
Поэтому, если вам требуется осуществить более сложные операции при создании копии, стоит обратить внимание на подобные программы
Как распечатать документ?
Порядок действий:
1. В верхнем левом углу окна открытого документа щелкаем по кнопке «Файл».
2. В меню типичных команд наводим курсор на кнопку «Печать».
3. В меню «Печать» выбираем пункт «Печать».
Печать документов
Печать документов
4. В окне «Печать» в группе «Принтер» в графе «Имя» открываем список установленных принтеров и выбираем нужный для этого сеанса печати.
5. Чтобы внести коррективы в настройки выбранного принтера, щелкаем по кнопке «Свойства» и в окне «Свойства: имя_принтера» задаем нужные параметры.
6. В группе «Настраиваемая печать» задаем диапазон печати:
— «Напечатать все страницы» — печать всех станиц документа (как правило, стоит по умолчанию). Соответствуют принципу быстрой печати;
— «Напечатать текущую страницу» — печать открытой страницы документы (на которой стоит в данный момент курсор ввода текста);
— «Настраиваемая печать» — печать заданных страниц документа. Перечисление страниц задается через запятую, а диапазон — через тире. Например: 3,6,10-14;
Настраиваемая печать
Настраиваемая печать
— «Напечатать выделенный фрагмент» — печать предварительно выделенного фрагмента документа. При этом фрагмент, выделенный в любом месте документа, печатается в начале страницы.
7. В группе «Копии» в графе «Число копий» задаем регулятором количество распечаток документа, но не более 32767 штук за один сеанс печати.
Печать копий документа
Печать копий документа
8. При печати нескольких копий многостраничного документа, чтобы принтер распечатывал документ с первой по последнюю страницу заданное количество раз, рекомендуется включить пункт «Разобрать по копиям».
Разобрать по копиям
Разобрать по копиям
9. При печати нескольких копий многостраничного документа, если необходимо распечатывать документ постранично (например, сначала только первую страницу документа, затем вторую и т.д.) выключаем пункт «Разобрать по копиям».
10. В графе «Настраиваемая печать» также можно выбрать значение:
— «Нечетные страницы» — для печати только нечетных страниц документа;
— «Четные страницы» — для печати только четных страниц документа;
— «Напечатать все страницы» — печать всех страниц документа.
— «Напечатать исправления» — печатать документ с внесенными исправлениями;
Настраиваемая печать
Настраиваемая печать
Это значение стоит по умолчанию.
11. В графе «Настраиваемая печать» выбираем:
— «Сведения о документе» — печать сведений о документе (название, адрес размещения, использующийся шаблон, и т.д.;
— «Список исправлений» — печать только списка внесенных в документ исправлений;
— «Стили» — печать списка использующихся стилей;
— «Элементы автотекста» — печать списка элементов автотекста;
— «Стандартные блоки» — печать списка имеющихся в шаблоне документа стандартных блоков;
— «Сочетания клавиш» — печать назначенных в документе сочетаний клавиш.
12. Щелкаем по кнопке «ОК» чтобы началась печать документа.
Основы работы в Ворде
Печать текста
Рабочая область приложения представляет собой белый лист, на котором мигает пин. Этот мигающий курсор отмечает место, где должен быть написан текст.
По умолчанию он установлен в начале листа, в левом верхнем углу. Но не в самом верху страницы, потому что у него есть поля — пустые области с каждой стороны.
Работать с документом без полей неудобно, а часть слов при печати будет обрезана. Поэтому с каждой стороны должно быть пустое поле: сверху, снизу, слева и справа.
Вы можете изменить масштаб страницы, т.е увеличить или уменьшить масштаб, используя ползунок в правом нижнем углу. Но помните, что таким образом изменится только вид листа, но не реальный размер.
Для печати текста установите нужную раскладку (язык) на панели задач — в правом нижнем углу экрана. Это можно сделать с помощью мыши или с помощью комбинации клавиш Shift и Alt.
Сохранение
Написанный текст не фиксируется, пока вы его не сохраните. Можно напечатать хоть сотню страниц, но на компьютере они не останутся.
Если документ еще ни разу не регистрировался, появится окно с выбором места для отправки. Нажмите «Обзор».
Появится окно сохранения. Перейдите через него в нужную папку, введите название и нажмите «Сохранить». Документ будет записан в файл. Вы найдете его в месте, указанном при сохранении.
А если документ уже сохранен, окно не появится при нажатии на значок диска. Новый документ автоматически перезапишет старый файл (обновление).
Редактирование текста
Чтобы изменить внешний вид текста, используйте вкладку «Главная» на панели инструментов вверху. Здесь вы можете настроить шрифт, выравнивание, стиль и другие параметры.
Если вам нужно изменить уже напечатанный текст, вы должны сначала выделить его. Для этого поместите курсор в самое начало (перед первой буквой), зажмите левую кнопку мыши и обведите текст. Он будет отмечен другим цветом.
Затем выберите нужные параметры на вкладке «Главная» вверху. Любые изменения коснутся только выбранного раздела.
Для отмены используйте кнопку со стрелкой в левом верхнем углу программы.
Основные инструменты редактирования текста:
При наведении курсора на одну из кнопок панели инструментов появляется всплывающая подсказка с описанием.
Оформление
Если вы составляете документ исключительно для себя, отформатируйте его так, как вам удобнее. Но если вам нужно отправить файл другим людям, лучше придерживаться определенных правил:
Что касается требований к написанию, то они зависят от типа документа. Если речь идет о реферате, курсовой или дипломной работе, требования обычно оговариваются отдельно. А официальные документы должны быть оформлены по ГОСТу.
Импорт и экспорт документа
Импорт и экспорт документов в формате Word – это важные функции, которые позволяют работать с файлами в других программах или на других устройствах. Для импорта и экспорта документа в формате Word можно использовать различные методы и инструменты.
Одним из самых распространенных способов импорта и экспорта документа в формате Word является использование программного обеспечения, такого как Microsoft Word или LibreOffice. С помощью этих программ можно открыть и сохранить документы в формате Word с сохранением форматирования, изображений и других элементов.
Также существуют онлайн-инструменты, которые позволяют импортировать и экспортировать документы в формате Word. Для этого обычно необходимо загрузить файл на веб-сервер, выбрать нужные опции и сохранить документ в нужном формате. Это удобно, если у вас нет доступа к программам, как Microsoft Word, или если нужно быстро скачать документ в формате Word.
Кроме того, импорт и экспорт документа Word можно осуществлять с помощью специальной библиотеки или API, если вы разрабатываете собственное программное обеспечение. Это позволяет автоматизировать процесс работы с документами и управлять импортом и экспортом из вашего приложения или веб-сервиса.
Независимо от выбранного метода импорта и экспорта документа Word, важно учитывать совместимость форматов и сохранять форматирование и элементы так, чтобы они отображались корректно в другой программе или на другом устройстве
При экспорте документа также следует обратить внимание на конфиденциальность информации и возможность удаления метаданных перед сохранением
Как открыть файл в формате .Pages в Windows и Microsoft Word
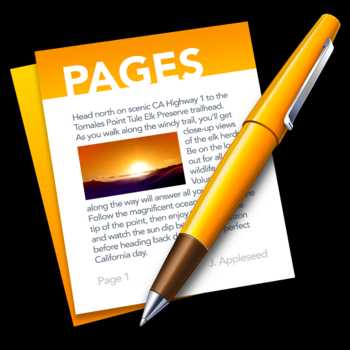
Приложение Pages — это текстовый процессор Mac, похожий на Microsoft Word для Windows, и по умолчанию любой документ Pages сохраняется в виде файла формата Pages с расширением «.pages». Обычно это невидимо для пользователей Mac, но если вы отправляете файл Pages кому-то на компьютере с Windows, расширение .pages становится видимым, а формат файла по умолчанию не читается большинством приложений Windows и Microsoft Office.На первый взгляд может показаться, что Windows не может использовать файл, но это не так.
К счастью, есть супер простой трюк, чтобы открыть формат .Pages из приложений Microsoft в Windows, включая Word, и он включает в себя убеждение ПК, что файл страниц — это не формат страниц, а zip (да, как zip-архив) , Это делается с помощью простой модификации расширения файла из файловой системы Windows, и хотя это не идеальное решение (лучшим методом было бы просто повторно сохранить файл страниц, чтобы он был совместим со словом с самого начала), он действительно работа:
Открытие файла формата страницы с Mac в Microsoft Windows
Обязательно сохраните файл Pages в удобном для проводника Windows месте, затем выполните следующие действия:
- Сделайте копию файла.pages файл на случай, если вы что-то напутаете
- Щелкните правой кнопкой мыши файл .pages и выберите «Переименовать».
- Удалите расширение «.pages» и замените его расширением «.zip» *, затем нажмите клавишу Enter, чтобы сохранить изменение расширения.
- Откройте недавно переименованный файл .zip, чтобы иметь возможность открывать и получать доступ к содержимому формата Pages в Microsoft Word, Office или WordPad
* Обратите внимание, что вам может потребоваться, чтобы расширения файлов были видны в Windows, чтобы иметь возможность правильно изменить расширение документа страниц.Возможно, сначала потребуется сделать их видимыми с помощью «Параметры папки»> «Вид»> «Снимите флажок« Скрыть расширения для известных типов файлов »» — вы можете игнорировать любые предупреждения об изменении расширений файлов. Это довольно просто, и это работает, когда у вас нет другой возможности либо преобразовать файл из страниц в .doc, либо заранее сохранить его в совместимом формате файла. Это довольно просто, и это работает, когда у вас нет другой возможности либо преобразовать файл из страниц в .doc, либо заранее сохранить его в совместимом формате файла
Это довольно просто, и это работает, когда у вас нет другой возможности либо преобразовать файл из страниц в .doc, либо заранее сохранить его в совместимом формате файла.
Примечание. При таком подходе могут возникнуть некоторые проблемы с форматированием, если документ страниц особенно сложен, поэтому его лучше всего использовать в крайнем случае, когда нет другого выбора, кроме работы с файлом из Windows.Это не сработает для принудительного открытия файла страниц, защищенного паролем, однако в этой ситуации файл необходимо сначала разблокировать.
Это отличное решение для изменения расширений файлов для документов Pages было найдено в сообществе Microsoft, так что попробуйте его в следующий раз, когда вы или кто-то из ваших знакомых будет пытаться работать в Windows с форматированным файлом Pages, созданным на Mac. Обычно это проще, чем вернуться на Mac, чтобы изменить вывод сохраненного файла, хотя вы, безусловно, можете сделать это и напрямую сохранить файл Pages как файл Word DOCX, если это необходимо.
Альтернативные решения для открытия страниц документов в Windows
Наконец, стоит рассмотреть еще один вариант — использовать iCloud для открытия файлов Pages в Windows, потому что icloud.com имеет доступную веб-версию приложения Pages, которую можно загрузить в любом веб-браузере практически на любом компьютере или ПК, будь то ПК с Windows, Linux, Mac или что-то еще. Основным недостатком подхода iCloud.com является то, что он требует входа в систему с Apple ID (однако любой может создать Apple ID бесплатно в любое время), но плюс к использованию iCloud.com, он очень универсален, и вы можете экспортировать его прямо из приложения Pages iCloud.com в формат, совместимый с Windows, например Microsoft Office и форматы файлов Word DOC / DOCX.
И, возможно, стоит упомянуть, что есть также инструменты онлайн-конвертации, но если вы все равно собираетесь использовать онлайн-инструмент, то использование iCloud, вероятно, лучше, поскольку это, по крайней мере, надежный сервис, тогда как некоторые сторонние инструменты преобразования могут методы конфиденциальности с любыми преобразованными документами.
Как сохранить документ Word с помощью диалогового окна «Сохранить как», чтобы выбрать другое местоположение, имя или формат для вашего документа
При выборе параметра «Сохранить как» Word дает вам больше контроля над тем, как и где вы хотите сохранить документ. «Сохранить как» покажет вам список мест, таких как OneDrive, папки и диски, где вы можете сохранить свой документ. На следующем снимке экрана они выделены полями 2 и 3. Вы можете перемещаться по ним, нажимая на них или используя клавиши со стрелками на клавиатуре. Вы также можете создать новую папку, щелкнув или коснувшись кнопки «Новая папка», расположенной под полем формата файла.
После того, как вы решили, где сохранить документ Word, выберите имя для своего документа. Затем, если хотите, вы также можете изменить расширение файла:
Как сохранить документ Word в формате.docx
Если вы хотите сохранить документ Word как файл.docx, выберите формат файла Word Document (*.docx). Расширение файла .docx используется в Word по умолчанию. Он совместим с большинством текстовых процессоров и предлагает поддержку расширенных функций, таких как SmartArt, диаграммы и макросы.
Как сохранить документ Word как.doc
Если вам нужно, чтобы ваш документ был совместим с (очень) старыми версиями Word, вы можете сохранить его как документ Word 97-2003 (*.doc). Этот формат файла использовался Word 2003 и более ранними версиями. Хотя он совместим со старыми текстовыми процессорами, ему не хватает поддержки некоторых новых функций Microsoft Word.
Как сохранить документ Word в формате.pdf
Хотите знать, как превратить документ Word в PDF-файл? Диалоговое окно «Сохранить как» в Word позволяет легко это сделать. Просто выберите формат файла PDF (*.pdf), и Word сохранит ваш документ Word как переносимый файл документа. Этот формат сохраняет макет и внешний вид вашего документа на разных платформах и устройствах.
Как сохранить документ Word в других форматах файлов
Помимо представленных мной форматов файлов документов, Word также позволяет использовать другие форматы для сохранения документов. Вы можете выбрать Plain Text (*.txt), OpenDocument Text (*.odt) и т. д. Просмотрите список поддерживаемых форматов файлов в Word и выберите тот, который вам нужен. Это так просто!
Завершите сохранение документа Word в выбранном вами формате.
Независимо от формата файла, который вы выбрали для своего документа Word, вы можете сохранить документ в выбранном месте, имени и формате, нажав кнопку «Сохранить».
Вот и все!
А ещё вы можете обернуть текст вокруг изображения в текстовом поле в Word.
Как сохранить документ в Word Online с новым именем
Ранее созданные вами документы есть возможность сохранения под другим названием. То есть вы можете один и тот же файл пересохранять повторно, задавая ему другое название. Выполняется это таким образом:
- Откройте вкладку меню «Файл».
- В выпавшем меню кликните на пункт «Создать копию».
- Напишите новое название документа. Если требуется дальнейшая работа с ним другими лицами, установите на файле галочки настроек доступа, либо комментариев.
- Кликните на «ОК», чтобы сохранилась копия документа.
В итоге на Google Disc появится два файла. Первый, это исходный документ, второй с новым названием, его копия. Через онлайн-редактор можно также сохранить файл на свой компьютер. Для этого достаточно в меню «Файл», нажать пункт «Скачать», и выбрать формат, в котором нужно его сохранить на ПК.
Обсуждение изменений в реальном времени
Одной из основных возможностей, предоставляемых Microsoft Word, является возможность работать над документом с несколькими пользователями одновременно. Однако, обсуждение и согласование изменений может быть сложной задачей, если участники работают над документом в разное время или находятся в разных местах. В таких случаях, реальное время обсуждения изменений становится крайне важным.
Microsoft Word предлагает несколько способов обеспечить обсуждение изменений в реальном времени. Во-первых, это функция «Совместная работа», которая позволяет пользователям работать над документом одновременно. При этом, изменения отображаются в режиме реального времени и пользователи могут видеть, кто вносит эти изменения.
Во-вторых, с помощью функции «Комментарии» пользователи могут делать примечания и задавать вопросы другим участникам процесса работы. Комментарии также могут быть обсуждены в режиме реального времени, благодаря чему можно быстро и эффективно решить все вопросы и понять, какие изменения требуются.
Кроме того, при использовании функции «Отслеживание изменений» можно анализировать все внесенные изменения в документ. Это особенно полезно, когда необходимо просмотреть и обсудить разные варианты правок и выбрать наилучший. Все изменения будут отображены в реальном времени, а участники смогут обсуждать эти изменения параллельно.
В завершение, следует отметить, что обсуждение изменений в реальном времени в Microsoft Word упрощает работу над документами в коллективе. Благодаря таким функциям, пользователи могут быстро и эффективно сотрудничать, обменяться мнениями и выбрать лучшие варианты изменений, что позволяет повысить производительность и качество работы.
Как сохранить прогресс если завис Word
Нередко, особенно на «слабых» компьютерах, случаются неполадки с программами. Выход из строя Ворд может привести к тому, что вы утеряете данные, введённые в последнее время. Есть три способа попытаться восстановить текст после того, как программа или компьютер дали сбой:
- Вызвать диспетчер задач (Ctrl + Alt + Delete) и «Снять задачу» Ворд. Скорее всего, система спросит, записать ли изменения. Документ снова откроется через несколько минут и будет включать в себя последние данные.
- Если сеанс работы был завершён некорректно, вы можете найти данные во временной папке C:\Documents and Settings\Имя_Пользователя\Local Settings\Temp. Туда попадают копии документов, которые не были записаны должным образом. Так, даже при выключении компьютера есть шанс вернуть текст.
- Перевести ПК в «Спящий режим». После этого «разбудите» его. Способ помогает от зависания.

























