Виды ЭЦП и их особенности
По закону можно использовать 3 вида электронной подписи, которые обладают разными возможностями, способами пользования и полномочиями.
Простая подпись
Простая и самая доступная подпись – это логин и пароль для авторизации в системе, которая применяется для обращения пользователя в госорганы, мобильные банки и приложения с смс-подтверждением, при подписании заявок на разные услуги, в служебных письмах, внутреннем документообороте.
Этот вариант уязвим и легкодоступен мошенникам. Такая подпись подтвердит операцию, но никак не гарантирует решение проблемы, если она возникнет, все вопросы придется доказывать в судебном порядке.
Неквалифицированная ЭП
Неквалифицированная ЭП, формируется с помощью специальной программы с сертификатом ФСБ (средства шифрования). Такую цифровую подпись используют для контрактов, договоров, отчетов в электронном виде.
Но неквалифицированная подпись никак не контролируется государством, ее владельцем может быть любой человек, она может быть выдана любым подразделением и не защищена на госуровне.
Квалифицированная ЭП
Квалифицированная ЭП отличается от неквалифицированной тем, что выдается коммерческим органом УЦ (удостоверяющим центром), который прошел аккредитацию Минкомсвязи и сертификацию ФСБ.
Центр контролируется государством и уполномочен правами выдавать подобные подписи и осуществлять защитные функции. Квалифицированный ЭЦП – самый серьезный и надежный вид подписи.
Сертификат подписи следует обновлять ежегодно и перевыпускать непосредственно перед окончанием его срока.
Создание подписанного документа
Подписать можно абсолютно любой файл.
Перейдите в пункт “Создание подписи”
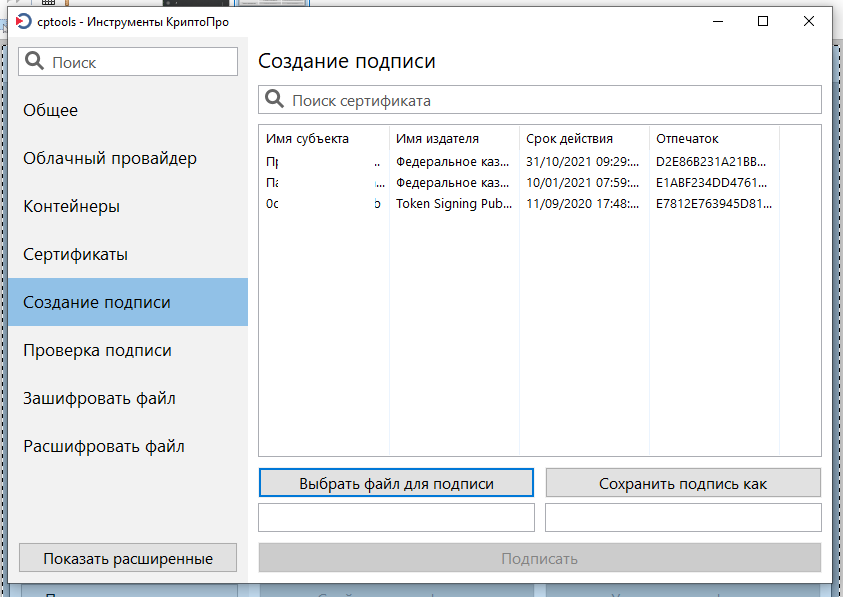
Нажмите на кнопку “Выбрать файл для подписи” и выберите файл, который нужно подписать.

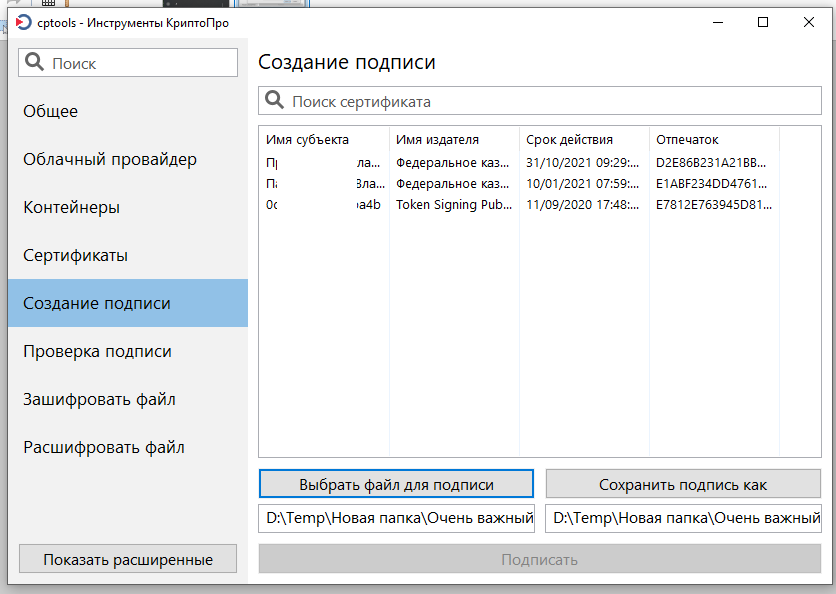
Выберите подпись, которой необходимо подписать документ
Обратите внимание – ЭЦП должно быть актуальной
После выбора ЭЦП станет активной кнопка “Подписать”. Необходимо её нажать. Если документ подписан и нет ошибок – под кнопкой “подписать появится соответствующая надпись. Либо будет указана ошибка с кодом.
Далее перейдите в папку, где хранился подписываемый документ, в нем будет два файла – сам документ и его подпись. Размещать или пересылать необходимо оба документа.

Шаг 3: добавление сертификатов
Установить ЭЦП на компьютер пошагово и правильно — это не только скачать криптопровайдер и рутокен, но и установить и добавить личные сертификаты.
Проверка наличия сертификата
Перед тем как установить личный сертификат необходимо проверить его наличие в контейнере. Делается это так:
- запуск КриптоПро (Пуск — Панель управления — КриптоПро CSP);
- переход во вкладку «Сервис» и нажатие «Посмотреть сертификаты».
https://egais.center-inform.ru/upload/iblock/8ba/sert-token%20copy.png
В новом окне нужно нажать «Обзор»:
Далее пользователь выбирает контейнер, который желает проверить, и нажимает «Ок»:
Когда в поле «Имя контейнера» отобразится название, нужно нажать «Далее»:
На этом этапе может потребоваться пин-код для контейнера. Обычно по умолчанию используются следующие варианты:
- ruToken: 12345678
- eToken: 1234567890
Однако в разных регионах они могут различаться, поэтому желательно уточнить эту информацию в точке подключения.
Если выдается сообщение об отсутствии сертификата, то необходимо установить личный сертификат.
А если личный сертификат уже установлен, то откроется окно с выбором сертификатов для просмотра.
Установка сертификата
Для установки сертификата нужно нажать «Свойства»:
Далее пользователь переходит во вкладку «Общие» и нажимает «Установить сертификат»:
Чтобы завершить установку нужно нажать «Далее»:
Заключающий этап — выбор хранилища. Для этого в окне «Хранилище сертификатов» пользователь выбирает режим «Поместить сертификат в следующее хранилище» и нажимает «Обзор»:
В новом окне нужно выбрать личное хранилище и нажать «Ок»:
Когда в поле «Хранилище сертификатов» появляется имя нужного хранилища, пользователь нажимает «Далее» и «Готово». Если вышло сообщение об успешном импорте сертификата — все сделано правильно. Настройка ЭЦП завершается последовательным нажатием «Ок» — «Готово» — «Ок».
Если следовать пошаговой инструкции и выполнять все действия в указанной последовательности, то установка подписи на ПК не вызовет сложностей. Все дистрибутивы, драйвера, приложения нужно скачивать только с официальных ресурсов. Процесс установки начинается со скачивания криптопровайдера КриптоПро и драйверов рутокен. Затем через установленное приложение добавляется личный сертификат — ЭЦП готова к использованию. Если во время работы возникают ошибки системы или несоответствия оборудования — необходимо обратиться в техническую поддержку КриптоПро или Рутокена.
Как проверить наличие закрытого ключа
Если вы работаете с шифрованием данных или цифровой подписью, то важно знать, как проверить наличие закрытого ключа на вашем компьютере. Это может помочь вам защитить свои данные и предотвратить возможные утечки
В первую очередь, нужно проверить, установлено ли соответствующее программное обеспечение для работы с ключами. Обычно для этого используется PKI (Public Key Infrastructure) или OpenSSL. Если вы не уверены, что программа установлена, можно проверить список установленных программ на вашем компьютере.
Далее, нужно найти местоположение и название файла с закрытым ключом. Обычно это файл с расширением .key или .pem. Для этого можно воспользоваться поиском по всем дисковым папкам или, если вы знаете название файла, воспользоваться командной строкой.
Если вы не нашли файл с закрытым ключом, возможно, что он был удален или перемещен изначальным пользователем. Если же файл был найден, нужно проверить права доступа к нему. Убедитесь, что только вы или другие доверенные лица имеют право доступа к файлу.
Важно помнить, что закрытый ключ необходимо хранить в надежном месте и не передавать его третьим лицам. В случае утери или утечки ключа, данные могут быть скомпрометированы
Функциональные возможности КриптоПро DSS
Рассмотрим основные функциональные возможностиКриптоПро DSS. В частности, ПАК КриптоПро DSS обеспечивает:
- Создание электронной подписи любого формата электронного документа.
- Широкий охват платформ и устройств. Пользователь работает с КриптоПро DSS через веб-браузер. В этой связи снижается стоимость развертывания и владения инфраструктурой ЭП, т. к. нет необходимости установки средства ЭП на каждое рабочее место пользователя, а управление всей инфраструктурой сосредоточено на одном сервере.
- Хранение закрытых ключей пользователей осуществляется в централизованном защищенном месте, что снижает риск компрометации ключей пользователей.
- Для обеспечения совместимости с традиционными приложениями предусмотрена возможность использования стандартного интерфейса CryptoAPI с помощью дополнительного модуля КриптоПро Cloud CSP.
- Предусмотрена возможность работы с локальными ключами электронной подписи на рабочих местах пользователей (режим КриптоПро DSS Lite).
- Предусмотрена интеграция с внешними информационными системами по протоколам SOAP, REST и HTTP API.
- Возможность усиления ранее созданной электронной подписи путем добавления меток времени и актуального статуса сертификата (расширения формата электронной подписи документа CAdES-BES до CAdES-T или CAdES-X Long Type1).
- Возможность применения различных схем аутентификации пользователя для доступа к его ключам, включая возможность интеграции со сторонними центрами идентификации по протоколам SAML 1.1/2.0 (WS-Security) и OAuth 2.0 (в т. ч. с корпоративным доменом на безе MS AD и OpenLDAP).
- Централизованное и локальное шифрование/расшифрование электронных документов.
- Пакетная обработка электронных документов (подписание/шифрование по API одной командой набора однотипных электронных документов).
- Поддержка нескольких экземпляров сервисов электронной подписи и центров идентификации с различными параметрами настройки функционирования на одном сервере КриптоПро DSS.
- Визуализация (отображение) подписываемых электронных документов формата PDF, docx, txt, xml. Возможно расширение перечня форматов отображаемых файлов.
- Создание видимой подписи с логотипом и текстом и в виде изображения (image appearance) с учетом требований Приказа Минкомсвязи и ФСО России от 27.05.2015 №186/258 для документов формата PDF с использованием API (SOAP/REST).
- Возможность интеграции с корпоративными хранилищами документов, поддерживающими стандарт CMIS.
- Возможность кастомизации графического веб-интерфейса (цветовой гаммы, логотипов, шрифтов и т. п.).
КриптоПро DSS поддерживает следующие форматы электронной подписи:
- электронная подпись по ГОСТ 34.10-2001 и ГОСТ Р 34.10-2012;
- усовершенствованная подпись в соответствии с ETSI TS 101 733 Electronic Signatures and Infrastructures (ESI); CMS Advanced Electronic Signatures (CAdES), рекомендациями RFC 5652, Cryptographic Message Syntax (CAdES-BES, CAdES-T и CAdES-X Long Type 1);
- подпись XML-документов (XMLDSig);
- подпись документов PDF;
- подпись документов Microsoft Office (Office Open XML).
Электронная подпись создается с использованием криптографических алгоритмов в соответствии с ГОСТ Р 34.10-2001 «Информационная технология. Криптографическая защита информации. Процессы формирования и проверки электронной цифровой подписи», ГОСТ Р 34.10-2012 «Информационная технология. Криптографическая защита информации. Процессы формирования и проверки электронной цифровой подписи».
Проверка работоспособности электронной подписи.
Осуществить проверку работоспособности Электронной подписи можно на портале госуслуг по адресу
esia.gosuslugi.ru.
- Зайдите на портал Госуслуг по адресу: esia.gosuslugi.ru, выберите внизу страницы пункт вход с помощью электронной подписи.
Запуститься поиск сертификатов и проверка компонентов, которых, возможно не хватает на вашем
компьютере для полноценной работы электронной подписи.
Если проверка завершилась успешно, то вам будет предложено выбрать сертификат для входа.
В противном случае вам будет предложено установить недостающие компоненты на вашем компьютере и пройти проверку заново.
Введите пароль от вашего носителя и нажмите «Продолжить»
Если вы увидели надпись как на скриншоте, это означает, что в настройках вашей учетной записи на
портале госуслуг отключен вход по электронной подписи.
Для его включения, необходимо авторизоваться на портале госуслуг под логином и паролем
физического лица, перейти в раздел настроек и включить вход с помощью электронной подписи
Если, после ввода пин-кода вы попали сразу на портал госуслуг, это означает, что у вас уже включен вход по электронной подписи.
Нет отображения (выбора) электронной подписи.
В случае если при попытке входа на сайт госуслуг у вас не отображается электронная подпись, необходимо добавить ее в КриптоПро.
-
Для этого через Пуск – все программы или Панель управления, выбрать КриптоПро CSP и
перейти в открывшейся программе на вкладку «Сервис».
На данной вкладке необходимо выбрать пункт «Просмотреть сертификаты в контейнере»
и нажать в появившемся окне «Обзор».
Перед вами появиться окно с носителями и установленными на них сертификатами.
Если в появившемся окне вы не увидели носителя с сертификатами, это может означать,
что у вас не установлены драйвера, либо не записан КЭП на сам носитель или не работает носитель.
В появившемся окне встаем на необходимую нам строку с носителем и именем контейнера и нажимаем «Ок».
После того как окно закроется в предыдущем окне активируется кнопка «Далее».
Нажимаем кнопку «Далее».
Перед вами откроется окно с параметрами сертификата
где вы можете проверить, верный ли сертификат электронной подписи вы выбрали.
Если все верно, нажмите кнопку «Установить» и согласитесь с установкой сертификата.
Нажмите кнопку «Готово».
Теперь сертификат перезаписан на вашем рабочем месте.
Можно снова произвести проверку входа сертификата на портале госуслуг.
¶ 1. Настройка рабочего места
1.1 Установка КриптоПро CSP
- Пройдите регистрацию на сайте КриптоПро: https://www.cryptopro.ru/user/register
- Скачайте дистрибутив КриптоПро CSP на странице:
- Установите КриптоПро CSP в соответствии разделом 1. Инсталляция СКЗИ КриптоПро CSP документа ЖТЯИ.00101-02 92 01. КриптоПро CSP. Инструкция по использованию СКЗИ под управлением ОС Windows
- Во время установки, в окне выбора компонентов включите установку компонента Поддержка RSA/ECDSA криптопровайдеров, который обеспечивает взаимодействие с криптопровайдерами, поддерживающими алгоритмы RSA и ECDSA.
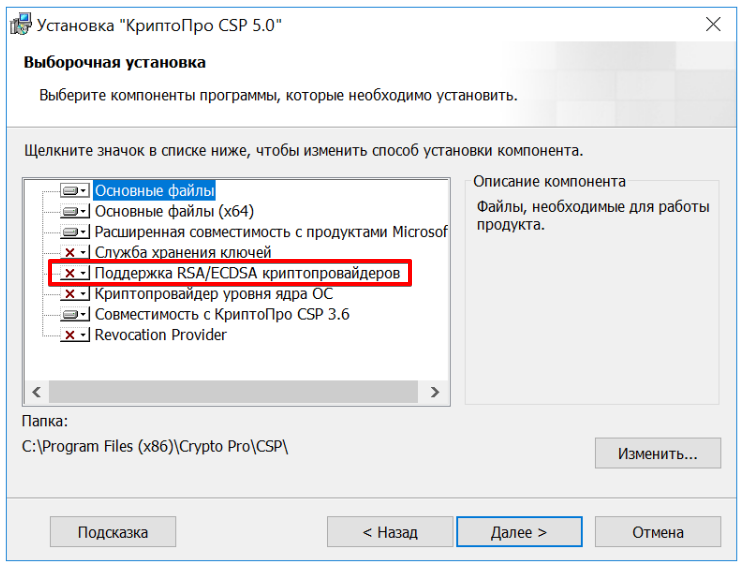
1.2 Установка сертификата центра сертификации
-
Скачайте файл, содержащий сертификат корневого центра сертификации: http://cpcarsa.cryptopro.ru/ui/1/Download.aspx?f=cacerts.p7b
-
С помощью Проводника Windows перейдите в папку, содержащую сохранённый файл и откройте его.
-
Нажмите кнопку Установить сертификат и с помощью Мастера импорта сертификатов выполните установку сертификата в Хранилище сертификатов. Расположение хранилища – Локальный компьютер.
-
В процессе работы Мастера, выберите опцию Поместить все сертификаты в следующее хранилище и выберите Доверенные корневые центры сертификации.
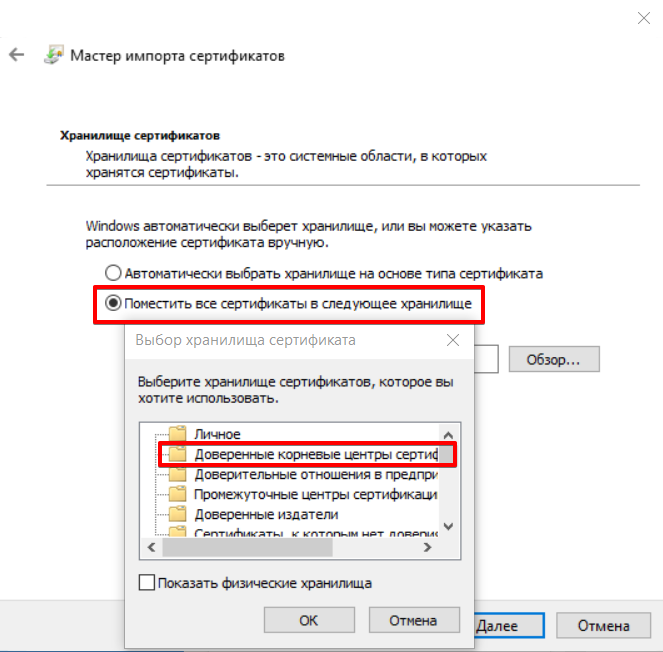
- При появлении сообщения об успешном выполнении импорта в хранилище нажмите кнопку OK. Появление данного сообщения свидетельствует об успешной установке сертификата центра сертификации.
1.3 Установка плагина «КриптоПро ЭЦП browser plug-in»
Зарегистрированные пользователи могут входить в личный кабинет веб-портала. При работе в личном кабинете автоматически проверяется наличие на компьютере пользователя установленного плагина КриптоПро ЭЦП browser plug-in.
Плагин КриптоПро ЭЦП browser plug-in позволяет реализовать работу с ЭЦП, в том числе и с усовершенствованной ЭЦП.
С его помощью пользователь в личном кабинете имеет возможность использовать все функции веб-портала: создавать запросы на сертификат, приостанавливать действие сертификата, восстанавливать действие сертификата, отзывать сертификат.
В случае если у пользователя не установлен КриптоПро ЭЦП browser plug-in, необходимо следовать подсказкам для загрузки и установки плагина.
Документация плагина КриптоПро ЭЦП browser plug-in доступна по адресу: http://cpdn.cryptopro.ru/default.asp?url=content/cades/plugin.html
Информация для пользователей КриптоПро ЭЦП browser plug-in доступна по адресу: http://cryptopro.ru/products/cades/plugin
Можно ли скопировать неэкспортируемую ЭП от ФНС?
С 1 января 2022 года руководители компаний и предприниматели могут получать электронную подпись в местном отделении налоговой инспекции, в том числе и ЭП для участия в закупках на 8 федеральных электронных торговых площадках.
Работа тендерного специалиста предполагает дистанционный формат взаимодействия с клиентом или работодателем. В связи с этим у коллег возникает вопрос: как скопировать электронную подпись от ФНС?
Не каждый владелец готов передать ЭП специалисту. Налоговая не случайно наложила запрет на копирование подписи, т.к. конфиденциальные данные о владельце могут попасть не в те руки. И хранить сертификат ключа рекомендуется на специальном токене, а не на обычной флешке, т.к. токены оснащены особым уровнем защиты данных.
Можете попробовать скопировать ЭП традиционными способами и увидите системное уведомление об ошибке:
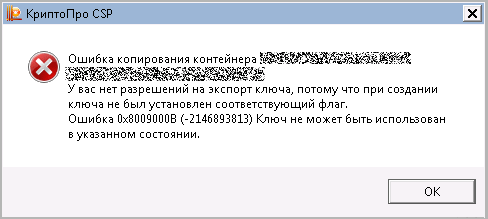
Обновленные средства КриптоПро также не приведут к желаемому результату – на экране появится надпись, что контейнер неэкспортируемый:
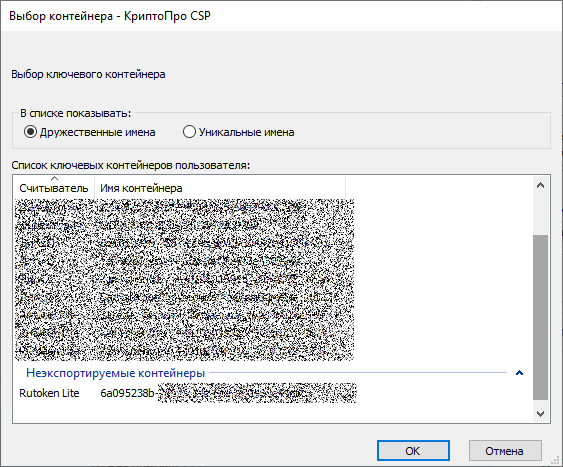
Самый простой способ не нарушать предписание ФНС – наделить сотрудника/специалиста полномочиями заниматься деятельностью от лица компании, т.е. выдать ему доверенность.
Но что делать, если скопировать неэкспортируемую подпись от ФНС все же нужно. Давайте разберем, какие есть варианты.
Создание тестового сертификата КриптоПро
Тестовый сертификат может пригодиться для проверки работы различных приложений или для тестирования при их разработке.
Введение
Для создания тестового сертификата есть два пути. Первый путь подразумевает использование КриптоПро ЭЦП Browser plug-in, второй же путь предназначен для того, чтобы без него обойтись.
Путь 1
- Установить корневой сертификат КриптоПро вместе со списком отозванных сертификатов (ссылка). Краткую рекомендацию по установке можно видеть здесь (ссылка) в пункте «Установка сертификатов».
- Использовать Тестовый центр КриптоПро для генерации личного тестового сертификата. Ниже можно увидеть то, как должна выглядеть при этом тестовая страница (если нужно впоследствии копировать контейнер с сертификатом и закрытым ключом на носитель, надо использовать опцию «пометить ключ как экспортируемый»).
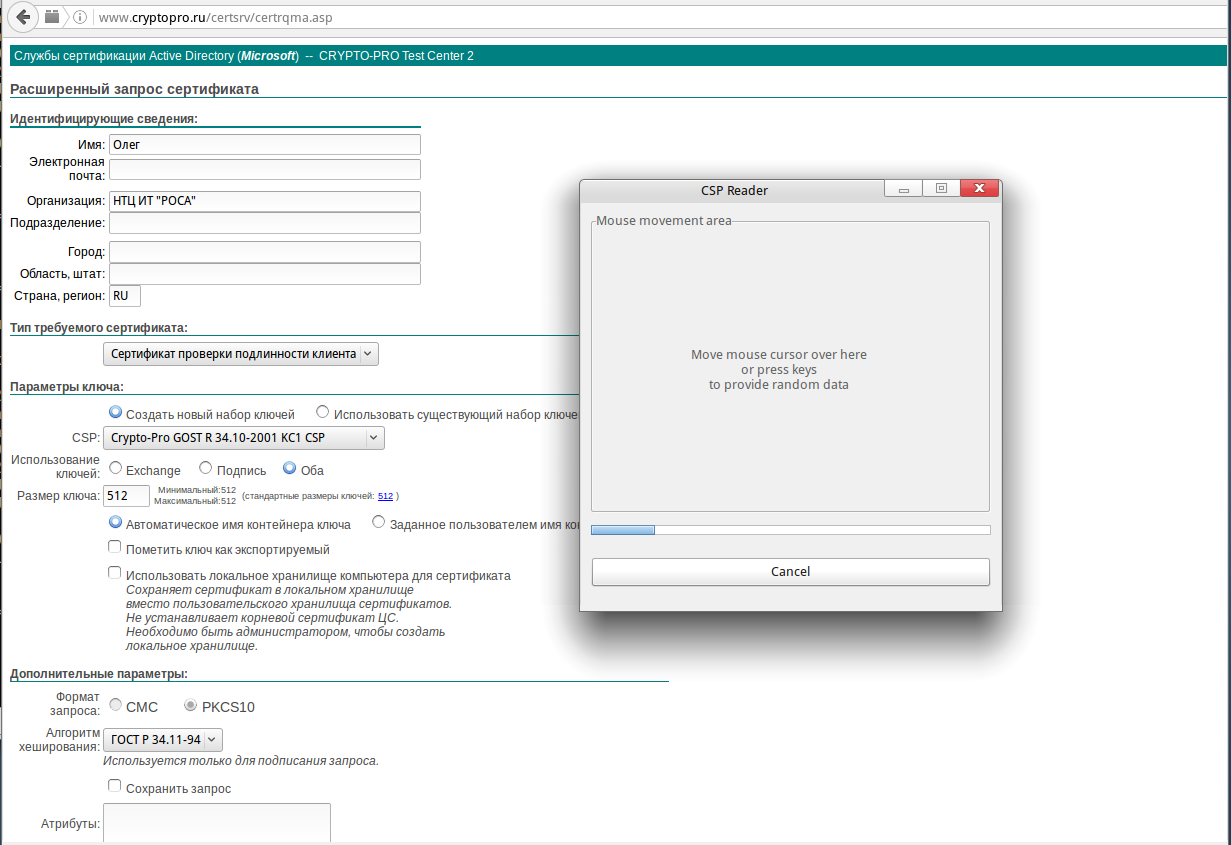
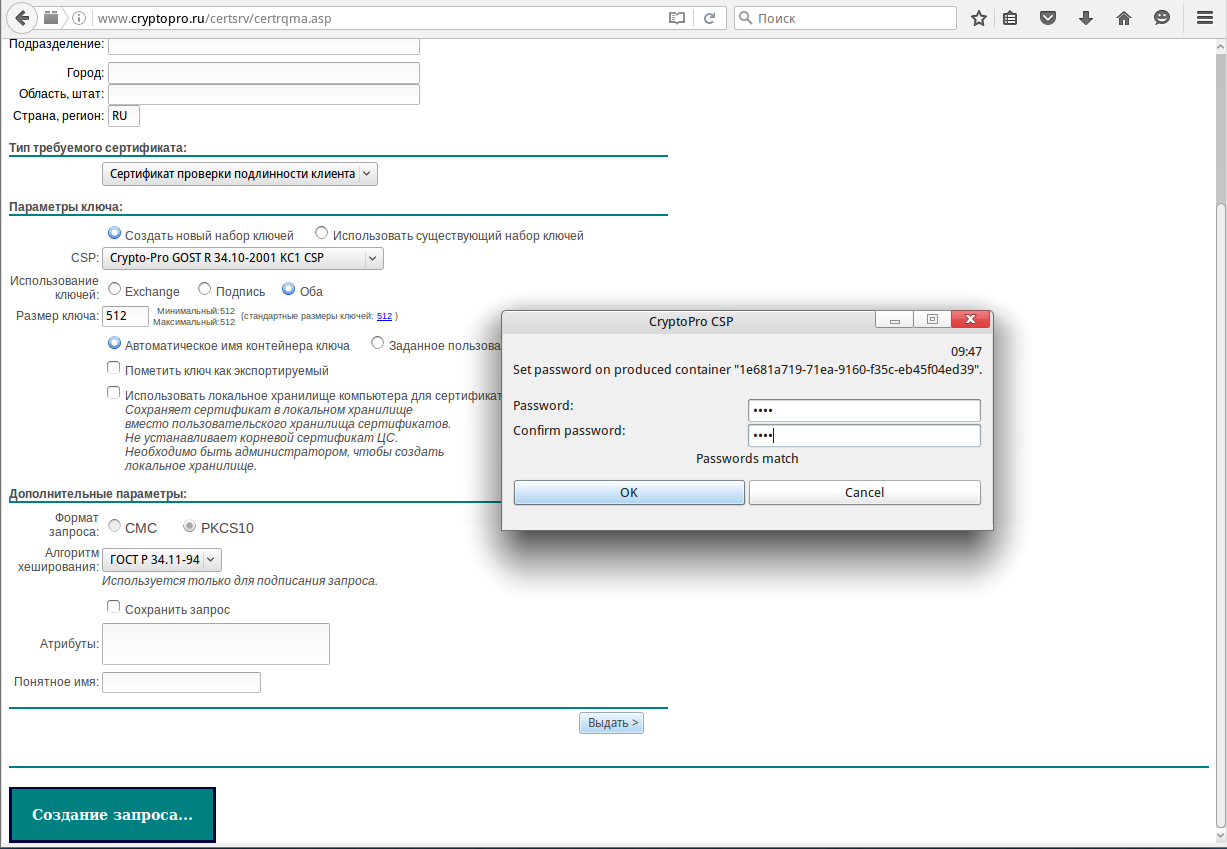


После проделанных действий сертификат автоматически установится и будет размещён в контейнере, расположенном на жёстком диске компьютера, с которого был сделан запрос. После этого его можно скопировать на требуемое устройство. Для копирования контейнера 1 в контейнер 2 можно использовать следующую команду:
где пути к контейнерам и их названия можно узнать с помощью следующей команды:
Установка сертификата и закрытого ключа
Мы опишем установку сертификата электронной подписи и закрытого ключа для ОС семейства Windows. В процессе настройки нам понадобятся права Администратора (поэтому нам может понадобится сисадмин, если он у вас есть).
Если вы еще не разобрались что такое Электронная подпись, то пожалуйста ознакомьтесь вот с этой инструкцией. Или если еще не получили электронную подпись, обратитесь в Удостоверяющий центр, рекомендуем СКБ-Контур.
Хорошо, предположим у вас уже есть электронная подпись (токен или флешка), но OpenSRO сообщает что ваш сертификат не установлен, такая ситуация может возникнуть, если вы решили настроить ваш второй или третий компьютер (разумеется подпись не «прирастает» только к одному компьютеру и ее можно использовать на нескольких компьютерах). Обычно первоначальная настройка осуществляется с помощью техподдержки Удостоверяющего центра, но допустим это не наш случай, итак поехали.
1. Убедитесь что КриптоПро CSP 4 установлен на вашем компьютере
Для этого зайдите в меню Пуск КРИПТО-ПРО КриптоПро CSP запустите его и убедитесь что версия программы не ниже 4-й.
Если ее там нет, то скачайте, установите и перезапустите браузер.
2. Если у вас токен (Рутокен например)
Прежде чем система сможет с ним работать понадобится установить нужный драйвер.
- Драйверы Рутокен:https://www.rutoken.ru/support/download/drivers-for-windows/
- Драйверы eToken:https://www.aladdin-rd.ru/support/downloads/etoken
- Драйверы JaCarta:https://www.aladdin-rd.ru/support/downloads/jacarta
Алгоритм такой: (1) Скачиваем; (2) Устанавливаем.
Для токена может понадобиться стандартный (заводской) пин-код, здесь есть стандартные пин-коды носителей.
3. Если закрытый ключ в виде файлов
Закрытый ключ может быть в виде 6 файлов: header.key , masks.key , masks2.key , name.key , primary.key , primary2.key
Тут есть тонкость если эти файлы записаны на жесткий диск вашего компьютера, то КриптоПро CSP не сможет их прочитать, поэтому все действия надо производить предварительно записав их на флешку (съемный носитель), причем нужно расположить их в папку первого уровня, например: E:\Andrey\ , если расположить в E:\Andrey\keys\ , то работать не будет.
(Если вы не боитесь командной строки, то съемный носитель можно сэмулировать примерно так: subst x: C:\tmp появится новый диск (X:), в нем будет содержимое папки C:\tmp, он исчезнет после перезагрузки. Такой способ можно использовать если вы планируете установить ключи в реестр)
Нашли файлы, записали на флешку, переходим к следующему шагу.
4. Установка сертификата из закрытого ключа
Теперь нам нужно получить сертификат, сделать это можно следующим образом:
- Открываем КриптоПро CSP
- Заходим на вкладку Сервис
- Нажимаем кнопку Просмотреть сертификаты в контейнере, нажимаем Обзор и здесь (если на предыдущих шагах сделали все правильно) у нас появится наш контейнер. Нажимаем кнопку Далее, появятся сведения о сертификате и тут нажимаем кнопку Установить (программа может задать вопрос проставить ли ссылку на закрытый ключ, ответьте «Да»)
- После этого сертификат будет установлен в хранилище и станет возможным подписание документов (при этом, в момент подписания документа, нужно будет чтобы флешка или токен были вставлены в компьютер)
5. Использование электронной подписи без токена или флешки (установка в реестр)
Если скорость и удобство работы для вас стоит чуть выше чем безопасность, то можно установить ваш закрытый ключ в реестр Windows. Для этого нужно сделать несколько простых действий:
- Выполните подготовку закрытого ключа, описанную в пунктах (2) или (3)
- Далее открываем КриптоПро CSP
- Заходим на вкладку Сервис
- Нажимаем кнопку Скопировать
- С помощью кнопки Обзор выбираем наш ключ
- Нажимаем кнопку Далее, потом придумаем какое-нибудь имя, например «Пупкин, ООО Ромашка» и нажимаем кнопку Готово
- Появится окно, в котором будет предложено выбрать носитель, выбираем Реестр, жмем Ок
- Система попросит Установить пароль для контейнера, придумываем пароль, жмем Ок
Чтобы для сертификата проставить ссылку на этот закрытый ключ выполните действия из пункта (4).
Важное замечание: портал OpenSRO не «увидит» сертификат, если вышел срок его действия
Как записать электронную подпись на флешку
Записать сертификат ЭП на флешку или токен можно тремя способами:
- в личном кабинете удостоверяющего центра;
- с помощью криптопровайдера КриптоПро CSP;
- с помощью средств Windows;
- в профиле Контур.Диагностики.
Инструкции ниже подойдут для записи сертификата и на флешку, и на токен. Исключение — пункты про установку пароля или пин-кода. При записи ЭП на флешку нужно придумать и установить свой пароль. Но если вы записываете ЭП на токен, устанавливать пин-код не нужно. Программа или сервис попросят вас ввести пароль, только если он отличается от стандартного.
Как записать сертификат в личном кабинете
Если вы еще не выпустили сертификат ЭП и хотите сразу записать его на съемный носитель:
- Зайдите в личный кабинет на сайте удостоверяющего центра. Сервис попросит пройти аутентификацию: введите номер телефона, который указали в заявлении на получение ЭП. В течение двух минут на этот номер придет одноразовый пароль для входа. Этот пароль будет действовать только 5 минут, если вы не успеете ввести его за это время — запросите пароль еще раз.
- Затем вставьте в компьютер носитель, на который вы хотите записать сертификат ЭП — флешку или токен.
- В личном кабинете найдите нужный сертификат и нажмите на кнопку «Перейти к выпуску». Система автоматически проверит ваш компьютер и предупредит, если на него нужно установить дополнительные программы.
- Следуйте указаниям системы, чтобы выпустить сертификат.
- Если вы записываете ЭП на флешку, придумайте и установите на нее пароль в открывшемся окне.
Если вы записываете ЭП на токен со стандартным паролем — пропустите этот пункт. Но если вы меняли стандартный пароль на собственный — введите его в открывшемся окне. - После выпуска сертификат можно установить на носитель. Для этого нажмите на кнопку «Установить сертификат».
Если у вас есть сертификат для одного из сервисов Контура, например, Экстерна или Диадока, и вы хотите установить его на флешку или токен:
- Зайдите в личный кабинет на сайте удостоверяющего центра.
- Выберите сертификат электронной подписи, который хотите записать.
- Вставьте флешку или токен в компьютер.
- Нажмите на кнопку «Сделать резервную копию».
- Выберите носитель, на который сервис запишет сертификат.
- Если вы копируете ЭП на флешку придумайте пароль и установите его в открывшемся окне. Этот пароль нужно вводить каждый раз, когда вы используете ЭП. Забытый пароль нельзя восстановить, однако мы не рекомендуем пропускать этот шаг — без пароля ваши данные останутся без защиты.
Если вы устанавливаете ЭП на токен со стандартным паролем — пропустите этот шаг. А если вы задавали на токене собственный пароль — введите его в специальном окне. - После ввода пароля система запишет сертификат ЭП на носитель.
Как записать ЭП с помощью КриптоПро CSP
- На компьютере откройте меню «Пуск», выберите выберите пункт «Панель управления» и нажмите на иконку «КриптоПро CSP».
- Во вкладке «Сервис» нажмите на кнопку «Скопировать».
- В открывшемся окне нажмите на кнопку «Обзор» и выберите контейнер закрытого ключа ЭП, который хотите скопировать на флешку.
- Укажите имя контейнера, на который программа скопирует сертификат.
- Вставьте флешку компьютер и укажите в программе на какой носитель записать ЭП.
- Если вы копируете ЭП на флешку, придумайте и установите пароль в специальном окне. Не пропускайте этот шаг, если хотите защитить свои данные. Без пароля любой пользователь, взявший флешку, сможет воспользоваться вашей подписью. Если вы устанавливаете ЭП на токен со стандартным паролем — пропустите этот шаг. А если вы меняли пароль на токене на собственный — введите его в специальном окне.
- После этого программа скопирует контейнер на токен или флешку и вернется во вкладку «Сервис».
Как записать ЭП с помощью средств Windows
- Найдите папку с закрытым ключом ЭП на компьютере. В этой папке должно быть шесть файлов с расширением.key.
- Скопируйте эту папку на выбранную флешку. Проверьте, чтобы в папке на флешке оказались все шесть файлов.
Как записать ЭП в профиле Контур.Диагностики
- Зайдите на страницу «Копирование сертификатов» Контур.Диагностики.
- Вставьте в компьютер флешку, на которую хотите записать сертификат.
- Выберите нужный сертификат из списка и нажмите кнопку «Скопировать».
- Введите пароль от контейнера при необходимости.
- Выберите носитель, на который программа запишет сертификат ЭП.
- Придумайте название для нового контейнера и нажмите кнопку «Далее».
Как пользоваться электронной подписью с флешки и токена
Порядок подписания документов не зависит от того, на каком носителе хранится ЭП: на токене или флешке.
Перед тем, как подписать документы, уточните, какой вид подписи принимает контрагент: открепленную, прикрепленную или встроенную.
От этого зависит, с помощью какой программы, плагина или сервиса нужно подписать документ:
- Контур.Крипто используют, чтобы создать открепленную ЭП. Это бесплатный веб-сервис, который работает с сертификатами любых удостоверяющих центров (УЦ).
- КриптоАРМ используют для создания открепленной или совмещенной подписи. Во время пробного периода работать с программой можно бесплатно. После его окончания нужно купить лицензию на программу, сделать это можно в любом сервисном центре. Если вы хотите подписать документ базовой электронной подписью — без проверки времени подписания и статуса сертификата ЭП — программу можно использовать бесплатно.
- КриптоПро Office Signature используют, чтобы создать встроенную ЭП в документах Word или Excel. Это тоже платная программа, для работы с которой нужно купить лицензию.
- КриптоПро PDF используют для создания встроенной ЭП в PDF-документе. В программе Adobe Reader КриптоПро PDF можно использовать бесплатно. А вот для работы в других программах, например Foxit Reader или Sejda PDF, нужно купить лицензию.
Чтобы подписать документ ЭП с флешки или токена:
- Проверьте, чтобы подписываемый документ был в окончательной редакции: вы не сможете исправить его после подписания.
- Вставьте флешку или токен с ЭП в компьютер.
- Откройте программу, с помощью которой хотите подписать документ. В зависимости от выбранной программы вам нужно будет загрузить документ в сервис или просто открыть его.
- Выберите формат подписи, если это необходимо.
- Выберите сертификат, который установлен на флешке или токене.
- Нажмите на кнопку «Подписать».
- Если на контейнере закрытого ключа стоит пароль, введите его, чтобы подписать документ.
Программа для работы с ЭЦП
Для работы с ключами ЭЦП требуется КриптоПро CSP версии 4.0 или старше. Скачать программу безопаснее с официального сайта КриптоПро CSP.
Перед загрузкой установочного файла вас попросят зарегистрироваться или войти в ранее созданный личный кабинет.
КриптоПро CSP работает в бесплатном режиме до 90 дней с момента первой установки. Этого времени хватит для регистрации ИП/ООО и внесения изменений.
По истечению ознакомительного периода КриптоПро перестаёт работать с установленными ключами, но сохраняет свои базовые возможности: устанавливать новые ключи, проверять их на работоспособности, экспортировать на другие носители и т.д.
Важная информация
Переустановка КриптоПро CSP не обнуляет действие пробного периода. Даже если установить версию 5.0 поверх 4.0 или наоборот.
Что нужно знать о лицензиях КриптоПро CSP
Лицензия распространяется на одно рабочее место, бывает бессрочной и на 1 год.
Существуют ключи со встроенной лицензией КриптоПро. Приобретать лицензию КриптоПро CSP для таких ключей не нужно — они продолжают работать даже после окончания пробного периода, так как их работа ограничена сроком действия ключа (один год). Такие ЭЦП дороже, но выгоднее, когда работа ведется с разных рабочих мест. Наличие встроенной лицензии необходимо уточнять в удостоверяющем центре, в котором приобретается ключ.
Установка ключа (импорт) ЭЦП
- Запускаем КриптоПро CSP
- Открываем вкладку «Сервис» и нажимаем «Установить личный сертификат»
- Открылся «Мастер установки личного сертификата».
Нажимаем кнопку «Обзор», находим сертификат, который хотим установить, выделяем его и нажимаем «Открыть». - Слева от кнопки «Обзор» отображены имя импортируемого сертификата и полный путь его расположения. Если все верно, нажимаем «Далее».
- Для продолжения установки требуется ввести пароль и указать «Параметры импорта».
Импортируемый сертификат всегда защищен паролем. Пароль устанавливается при первой установке сертификата, либо при его экспорте. - Перед завершением установки вы увидите его параметры. Жмите «Готово», если все верно.
- Выберите место хранения ключа и нажмите «ОК».
Для хранения можно использовать любой носитель, подключенный к компьютеру, либо использовать реестр Windows. - Установите пароль и нажмите «ОК».
Этот пароль КриптоПро будет требовать каждый раз при использовании ключа ЭЦП. - Если всё прошло успешно, появится аналогичное уведомление.
Перенос (экспорт) закрытого ключа ЭЦП
- Запускаем КриптоПро CSP
- Открываем вкладку «Сервис» и нажимаем «Просмотреть сертификаты в контейнере»
- Нажав кнопку «По сертификату» увидим список всех установленных сертификатов. Выберете нужный для экспорта сертификат и нажмите «ОК».
- Для продолжения КриптоПро запросит вести пароль от ключа.
Если в контейнере отсутствуют сертификаты — вы увидите подобное сообщение. Выполнить экспорт такого сертификата не получится. - В открывшемся окне отобразятся параметры сертификата. Нажмите «Свойства»
- Откройте вкладку «Состав» и нажмите «Копировать в файл», чтобы открылся «Мастер экспорта сертификатов»
- Выберите «Да, экспортировать закрытый ключ», нажмите «Далее»
- Ключ экспортируется в формате «.PFX». Отметьте информацию, которую необходимо передать вместе с сертификатом и нажмите «Далее».
Если вы не планируете использовать ЭЦП на рабочем месте с которого экспортируете ключ — установите галочку напротив «Удалить закрытый ключ после успешного экспорта». - Введите новый пароль
Этот пароль будет запрошен при окончании экспорта и попытке установить сертификат (при импорте). - Нажмите «Обзор», укажите путь сохранения сертификата, присвойте имя и нажмите «Сохранить».
Не обезличивайте файлы подобного рода! Присваивайте понятные имена, например: «ООО Ромашка (ЭЦП)», «Жуков АА (ЭЦП)». - При завершении работы «Мастера экспорта сертификатов» будет указан путь сохранения сертификата и параметры, экспортируемые вместе с ним. Нажмите «Готово», если все верно.
- Введите ранее заданный пароль и нажмите «ОК».
- При успешном экспорте вы получите соответствующее уведомление.





![Криптопро csp [мозаика системного администрирования]](http://mtrufa.ru/wp-content/uploads/a/c/6/ac634a1ce88eec0d43c730e44349624c.webp)










![✅ [решено:] установка и настройка сертификата эцп на windows официальная пошаговая инструкция на 2023 год от госуслуг](http://mtrufa.ru/wp-content/uploads/e/2/c/e2c7e4d9127616ac5d10139a59d908e4.png)












