Онлайн 3D-планировщик «Планоплан»
Если вы затеяли ремонт или хотите построить свой собственный дом, то онлайн программа “Планоплан” именно для вас. С ее помощью вы сможете заранее увидеть, как будет выглядеть ваша квартира или дом после преображения. Для частного использования программа бесплатна. Для работы надо зарегистрироваться. Для тех, у кого компьютер не очень быстрый, можно поменять настройки, убрав «реалистичное освещение». В таком режиме онлайн программа для дизайна интерьера «Планоплан» работает намного быстрее. Вторая возможность ускорить работу — снизить качество прорисовки объектов. Решите, что вам важнее: качество картинки или скорость работы.
До начала работы выберите время автосохранения. Так как программа работает в режиме онлайн, сохраняться проект ваш будет на сервере. При проблемах с Интернетом внесенные изменения могут пропасть, а эта опция позволяет периодически обновлять данные проекта. В зависимости от того, с какой скоростью вы работаете, можно выбрать временной интервал — 30-60 минут. Более мелкие интервалы лучше не брать — автосохранение занимает некоторое время. Также в программе есть базовый курс обучения.
Стандартная планировка квартир в программе есть
В этой программе можете смело экспериментировать, перепланировать помещения и подобрать идеальную цветовую гамму. Сначала надо построить план комнаты, задав ее размеры. Есть готовые шаблоны квартир и комнат, можно выбрать из них. Есть возможность загрузить собственный план комнаты или квартиры, который у вас есть. В загруженном проекте можно изменять толщину стен, обозначая несущие конструкции и перегородки, менять положение перегородок, сносить, добавлять новые. Для удобства ориентирования можно включить экранную сетку.
После того как план построен, переходим в каталоги с отделочными материалами. Определитесь с оформлением стен, пола. Можно выбрать любое напольное покрытие. Каким оно будет по типу, форме, какой толщины и расцветки, можно увидеть в объеме. Потом подберите обои, декоративную штукатурку или любой другой отделочный материал для стен.
Можно оценивать результат в объеме
Последнее что надо сделать — подобрать и расставить мебель, параллельно подбирая осветительные приборы. Результаты можно оценить с помощью вкладки &171;виртуальный визит&187;, что позволит увидеть и исправить недочеты. С этой программой вы сможете воплотить в жизнь свои фантазии, даже если у вас нет дизайнерского опыта. Пробуйте и создавайте интерьер своей мечты!
ARCHICAD
Наличие бесплатной/учебной версии:
для студентов профильных вузов на весь срок обучения доступна полнофункциональная учебная версия.
Применение:
эскизное проектирование, рабочая документация, сметная документация, трехмерная визуализация, анимация, верстка планшета.
 ARCHICAD — мощный BIM-инструмент для архитекторов. Проектируете в интуитивно понятной среде, при этом на выходе получаете самую подробную документацию.
ARCHICAD — мощный BIM-инструмент для архитекторов. Проектируете в интуитивно понятной среде, при этом на выходе получаете самую подробную документацию.
Чаще всего выбор той или иной программы определяет учебный процесс: вы знаете и используете то, что вам преподают. Но затем, практически всегда, начинается этап самообразования и появляются соответствующие вопросы. У программы интуитивно понятный интерфейс? Она востребована у работодателя? Много ли бесплатных видеоуроков?
Положительные ответы на все эти вопросы я нашла в ARCHICAD — программе, в которой дополнительные функции не вселяют ужас, а сложные расчеты выполняешь за 3-4 клика мышкой. Пока мы учимся, некоторые строительные процессы не до конца нами поняты, но знание ARCHICAD на 200% даёт уверенность, что BIM — это уже настоящее, и освоение этого инструмента — правильный путь для тех, кто хочет стать востребованным специалистом.
Преимущества создания BIM-проекта становятся очевидными в ситуациях, когда необходимо внести изменения в модель. При использовании отдельных 2D-чертежей изменения вносятся на всех листах: переделываются планы, разрезы, фасады, проекции, сметные ведомости. Это колоссальный объем работ. В ARCHICAD создается единая модель, на основе которой строятся все проекции. Следовательно, при изменении модели коррективы будут отображаться на всех созданных чертежах. Невозможно представить ситуацию, когда в ARCHICAD фасад не соответствует плану, а разрез построен неверно.
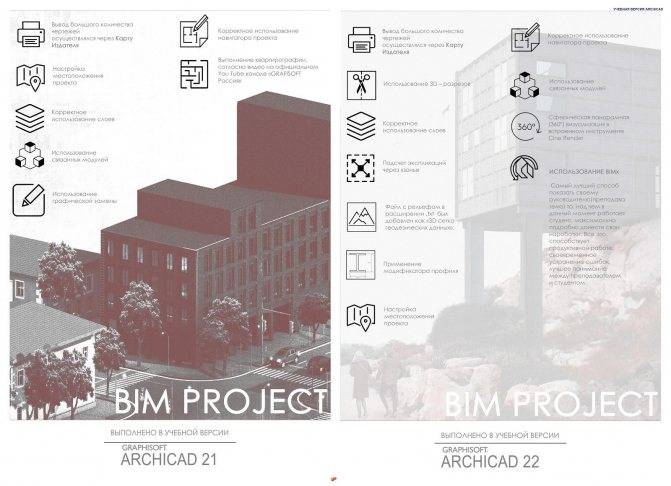
Фрагмент конкурсных работ на BIM PROJECT, которые показывают использование ARCHICAD
Высоцкий пел: «Я не люблю фатального исхода…» А я не люблю, как в старые добрые времена, считать окна и стены, выискивая их на чертеже, чтобы вывести документацию. За меня эту работу выполнит ARCHICAD, к тому же без ошибок. Моё мнение — такую правильную лень должен проповедовать любой архитектор. Когда я участвовала в Worldskills, у нас было около 3 часов на вывод всех чертежей для проектного предложения. И в этой ситуации, когда дорога каждая секунда, оптимизация рабочего процесса была крайне необходима. Вручную считать экспликации и создавать таблицы никто не запрещал, но сдать модуль вовремя без использования интерактивных каталогов мы бы не смогли.
Вывод: лучше один раз научиться пользоваться каталогами — и быть самым счастливым архитектором на всю оставшуюся профессиональную жизнь!
Также не могу не упомянуть про поддержку IFC-формата. Industry Foundation Classes (IFC) — формат данных с открытой спецификацией, которая не контролируется ни одной компанией. Был разработан для упрощения взаимодействия в строительной индустрии. Используется как формат для информационной модели здания (Building Information Modeling).
ARCHICAD обладает гибкими настройками импорта: все элементы, предусмотренные в программе, обладают свойствами стандарта IFC. Если понадобится смежникам произвести расчет конструкций, например, в ЛИРА-САПР, вам достаточно будет только настроить IFC-схему. Раньше для этого переносили модель по 2D-чертежам и тратили на это минимум недели две.
Бонусы:
1. Удобный функционал для создания взрыв-схемы через использование инструментов «3D-cечение» и «3D-документ»:
2. обучающие видеоуроки на официальном YouTube-канале разработчика «GRAPHISOFT Россия» (с этих видео я начала изучение ARCHICAD), здесь же можно почерпнуть много знаний о проектировании от ведущих российских бюро.
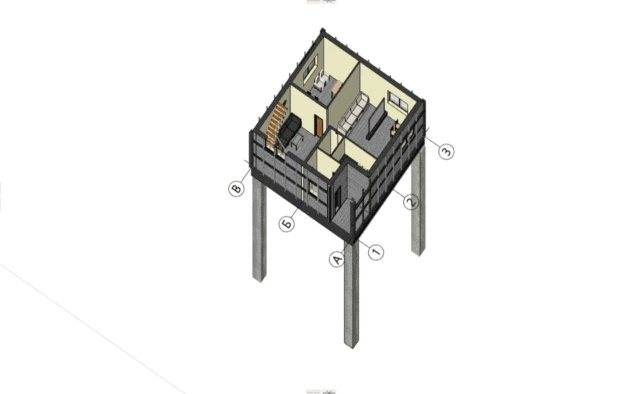
Разрезаем наш великий проект через 3D-сечение, применяем «вид проекции аксонометрия» — потому что модно. Создаем 3D-документ, настраиваем перья и графическую замену, помещаем сохраненный вид на лист. Повторить столько раз, сколько этажей. Готово. Ваша взрыв-схема готова, в вы — восхитительны!
Распространенные проблемы и их решение
1. Шрифты не отображаются в ArchiCAD 25
Если шрифты не отображаются в ArchiCAD 25, возможно, у вас не установлены или не правильно настроены шрифты на вашем компьютере. Для решения этой проблемы следуйте следующим шагам:
1. Проверьте, установлены ли требуемые шрифты на вашей операционной системе.
2. Если шрифты установлены, проверьте их правильность и целостность.
3. Если шрифты были недавно установлены или обновлены, перезагрузите компьютер, чтобы обновления вступили в силу.
4. Убедитесь, что выбранные шрифты поддерживаются ArchiCAD 25.
5. Если проблема не решена, попробуйте переустановить ArchiCAD 25.
2. Шрифты отображаются неправильно в ArchiCAD 25
Если шрифты отображаются неправильно в ArchiCAD 25, возможно, у вас неправильно настроены параметры отображения шрифтов. Чтобы исправить эту проблему, выполните следующие действия:
1. Откройте настройки ArchiCAD 25 и перейдите в раздел «Настройки шрифтов».
2. Проверьте, что выбранные вами шрифты поддерживаются и корректно отображаются в ArchiCAD 25.
3. Убедитесь, что установлены правильные параметры размера и стиля шрифтов.
4. Попробуйте изменить параметры отображения шрифтов и сохраните изменения.
5. Если проблема не решена, попробуйте перезапустить ArchiCAD 25 и компьютер.
3. Шрифты не сохраняются в проекте ArchiCAD 25
Если шрифты не сохраняются в проекте ArchiCAD 25, возможно, это связано с нарушением прав доступа или ограничениями файловой системы. Чтобы сохранить шрифты в проекте ArchiCAD 25, выполните следующие действия:
1. Убедитесь, что у вас есть права администратора на компьютере.
2. Проверьте, что у вас есть права на запись в папку, в которой находится проект ArchiCAD 25.
3. Если папка защищена от записи, измените ее свойства, чтобы разрешить запись в нее.
4. При сохранении проекта убедитесь, что выбранные шрифты правильно сохраняются и отображаются.
5. Если проблема не решена, попробуйте сохранить проект в другом месте или с измененным именем файла.
4. При загрузке проекта шрифты заменяются на другие
Если при загрузке проекта шрифты заменяются на другие, возможно, это связано с несовместимостью шрифтов или нарушением правильной конфигурации ArchiCAD 25. Чтобы исправить эту проблему, рекомендуется выполнить следующие действия:
1. Убедитесь, что используемые шрифты в проекте поддерживаются ArchiCAD 25.
2. Проверьте целостность и правильность установки шрифтов на вашей операционной системе.
3. Если возможно, переустановите или обновите шрифты, заменяющиеся при загрузке проекта.
4. Убедитесь, что у вас установлена последняя версия ArchiCAD 25 с обновлениями.
5. Если проблема не решена, обратитесь в службу поддержки ArchiCAD для получения дополнительной помощи.
Как выбрать подходящую программу для архитектурного проектирования?
1. Определите свои потребности:
Перед выбором программы для архитектурного проектирования необходимо определить, какие функции вам нужны. Учтите, что программы могут предлагать различные возможности, такие как моделирование 3D, создание планов и чертежей, визуализация, анализ теплотехники и другие. Определите, какие задачи вы собираетесь решать и выбирайте программу, которая наилучшим образом отвечает вашим потребностям.
2. Изучите интерфейс и удобство использования:
3. Узнайте о требованиях к аппаратному обеспечению:
Перед установкой программы убедитесь, что ваше компьютерное оборудование соответствует требованиям системы. Некоторые программы требуют мощного компьютера для выполнения сложных операций и работы с большими моделями. Узнайте о требованиях программы к операционной системе, процессору, оперативной памяти и графической карте, чтобы убедиться, что ваш компьютер может обеспечить безопасную и стабильную работу программы.
4. Сравните цены и лицензионные условия:
Если программа, которую вы выбрали, предлагает платные версии, изучите планы подписки и цены на лицензии. Убедитесь, что выбранная программа соответствует вашему бюджету и предлагает достаточно функций для вашего проекта. Также учтите, что некоторые программы могут предоставлять бесплатные версии с ограниченными возможностями.
5. Исследуйте сообщество и поддержку:
Последний, но не менее важный, аспект выбора программы для архитектурного проектирования — это наличие сообщества и поддержки. Узнайте, есть ли у выбранной программы активное сообщество пользователей, где вы сможете общаться, задавать вопросы и получать советы. Также полезно узнать, предоставляет ли разработчик программы техническую поддержку и обновления для программы.
В итоге, при выборе программы для архитектурного проектирования важно учесть свои потребности, удобство использования, требования к аппаратному обеспечению, цены и лицензионные условия, а также наличие сообщества и поддержки. Тщательное анализирование и сравнение различных программ поможет найти наиболее подходящую вариант для ваших потребностей
Подготовка к установке шрифтов в ArchiCAD 25
Перед тем, как начать установку новых шрифтов в ArchiCAD 25, необходимо выполнить несколько подготовительных шагов. Следуя этим инструкциям, вы сможете гарантированно установить нужные шрифты и использовать их в своих проектах.
1. Проверьте формат шрифтов
Перед установкой шрифтов в ArchiCAD 25, убедитесь, что они имеют поддерживаемый формат. За основу стандартно принимаются шрифты в форматах TrueType (.ttf) или OpenType (.otf). Если ваши шрифты имеют другой формат, вам потребуется конвертировать их в поддерживаемый формат перед установкой.
2. Проверьте наличие шрифтов в системе
Перед установкой новых шрифтов, убедитесь, что они отсутствуют в системе. Если вы пытаетесь установить шрифты, которые уже присутствуют в компьютере, возможно, придется удалить их сначала. Это можно сделать через панель управления системы или специальные программы для управления шрифтами.
3. Приобретите нужные шрифты
Если вам требуются новые шрифты, которых нет в системе, необходимо их приобрести. Шрифты обычно можно приобрести в Интернете или купить у специализированных поставщиков
Обратите внимание, что некоторые шрифты могут платными, поэтому перед покупкой лучше ознакомиться с лицензионным соглашением
4. Разместите шрифты в нужной директории
Когда у вас есть нужные шрифты, необходимо разместить их в каталоге, который будет доступен для ArchiCAD 25. Обычно это каталог «Fonts» в папке установленной программы ArchiCAD. Если такой папки нет, вы можете создать ее вручную. Поместите все файлы шрифтов в этот каталог.
5. Перезапустите ArchiCAD 25
После того как вы разместили шрифты в нужной директории, перезапустите ArchiCAD 25, чтобы он мог обнаружить новые шрифты. После перезапуска вы сможете использовать установленные шрифты в своих проектах.
6. Проверьте доступность шрифтов в ArchiCAD 25
Чтобы убедиться, что все шрифты были успешно установлены и доступны в ArchiCAD 25, откройте программу и проверьте наличие новых шрифтов в списке шрифтов, доступных в настройках проекта или текстовых инструментах. Если какой-то шрифт не появился в списке, возможно, он имеет проблемы с форматом или не был правильно размещен в каталоге шрифтов.
Подготовка к установке шрифтов в ArchiCAD 25 включает проверку формата шрифтов, отсутствие конфликтов с уже установленными шрифтами, приобретение нужных шрифтов, расположение файлов шрифтов в правильной директории и перезапуск программы. Следуя этим простым шагам, вы сможете легко установить и использовать новые шрифты в ArchiCAD 25 для создания уникальных проектов.
Универсальное программное обеспечение для архитекторов и дизайнеров
Архитекторы и дизайнеры используют разнообразные программы и инструменты для создания проектов и визуализации идей. Однако существуют универсальные программы, которые широко применяются в обоих направлениях.
1. AutoCAD
AutoCAD — это одна из самых популярных программ для проектирования и создания чертежей. Архитекторы и дизайнеры используют AutoCAD для создания точных и детализированных планов, эскизов и моделей.
2. SketchUp
SketchUp — это универсальная программа для создания трехмерных моделей, которая часто используется как архитекторами, так и дизайнерами. Она позволяет создавать планы помещений, модели мебели, ландшафта и другие объекты с высокой степенью реалистичности.
3. Adobe Photoshop
Adobe Photoshop — это мощный редактор изображений, который полезен для архитекторов и дизайнеров при создании планов, визуализаций и обработке фотографий. Он предоставляет широкий набор инструментов для редактирования и улучшения графики.
4. Autodesk Revit
Autodesk Revit — это программное обеспечение для информационного моделирования зданий (BIM), которое широко используется архитекторами и дизайнерами. Оно позволяет создавать 3D-модели зданий и объектов с учетом всех аспектов проектирования и строительства.
5. Adobe Illustrator
Adobe Illustrator — это векторный графический редактор, который полезен для архитекторов и дизайнеров при создании схем, диаграмм и графических иллюстраций. Он позволяет создавать презентационные материалы и визуализации с высокой степенью детализации.
6. ArchiCAD
ArchiCAD — это BIM-программа, которая используется архитекторами для создания детализированных планов зданий и обмена информацией с другими участниками проекта. Она обеспечивает эффективное управление проектами и автоматизацию процесса проектирования.
Это лишь некоторые из универсальных программ, которые широко используются архитекторами и дизайнерами. Выбор программного обеспечения зависит от конкретных потребностей и предпочтений каждого профессионала.
Кому для работы нужен Archicad?
Archicad необходим для нескольких важных задач: перенести идею в чёткий и детальный чертёж, визуализировать решения, сформировать документацию и проконтролировать реализацию проекта. И несмотря на то что с точки зрения разработки это сложный и «умный» софт, его используют в работе любого масштаба.
Например, Archicad пользуются:
- Архитекторы. С помощью BIM-моделей они проектируют новые здания и создают планы по перестройке существующих.
- Инженеры и технологи. Программа помогает распланировать дороги и коммуникации — электрические сети, водопровод, водоотведение; спроектировать конструкции — например, лифтовые шахты; отделку фасадов и этажей — например, навесными металлическими конструкциями.
- Дизайнеры интерьеров. Archicad нужен, чтобы спроектировать функциональные зоны, подобрать отделку, расставить мебель и оборудование, а также доступно презентовать проект заказчику.
В Archicad «рисуют» не только жилые и коммерческие интерьеры, но и инсталляции для мероприятий, декорации для театров, поп-ап-магазины и развлекательные зоны.
Ландшафтные дизайнеры. В этой программе виртуально работают с малыми архитектурными формами и делают проекты, чтобы оформить территории — парки, дворы, сады.
ТЕКСТОВЫЙ ИНСТРУМЕНТ
Общие элементы управления включают шрифт, размер, цвет, полужирный шрифт, курсив, подчеркивание, надстрочный индекс, нижний индекс, зачеркивание
Абзацы и блоки также имеют выравнивание и геометрию границ.
Части текста могут иметь разные стили, такие как размер шрифта, цвет, полужирный, курсив, подчеркивание, надстрочный индекс, подстрочный индекс, зачеркнутый. Они управляются в плавающей текстовой палитре.
Автоматический перенос строк для более длинных текстовых блоков:
- Дважды щелкните инструмент «Текст» в одной и той же точке, чтобы начать ввод текста без границ; ручные разрывы строк доступны с помощью клавиши Enter или Return.
- Нажмите в двух разных местах, чтобы установить ширину текстовых блоков в стиле абзаца; строки будут автоматически перенесены.
- Ширина переноса текстового блока может быть изменена с помощью инструмента со стрелкой.
- «Перенос текста» устанавливается по умолчанию, когда вы нажимаете две точки, чтобы определить ширину текстового блока, однако вы можете снять этот флажок в любое время, если хотите.
Редактирование текста:
- Чтобы отредактировать текст, выберите его с помощью инструмента «Стрелка» или нажмите, удерживая нажатой клавишу «Shift», а затем, когда инструмент «Текст» активен, щелкните внутри текстового блока.
- Ярлык: дважды щелкните инструмент «Стрелка» (требуется, чтобы значок магнита QuickSelect был активен).
Многострочное выравнивание похоже на стандартные текстовые редакторы: возможно выравнивание по левому краю, по центру, по правому краю и по ширине, и они применяются ко всему текстовому блоку или одному или нескольким абзацам.
Точка привязки
Точка привязки к тексту — важная концепция. Правильная привязка текста позволяет ему более точно соответствовать контексту по мере ввода большего или меньшего количества текста.
- Центр привязки/центр названий комнат, заголовков или кратких описаний
- Привязка слева при размещении справа от соответствующих элементов
- Привязка справа при размещении слева
Используйте Верхний, Средний или Нижний, когда несколько строк должны соответствовать другим элементам.
Дополнительные параметры
Элементы управления «Отступ» и «Табуляция» доступны на линейке, которая отображается над элементом «Текст» при вводе или редактировании текста. Они очень похожи на стандартные инструменты обработки текстов, такие как Microsoft Word или Apple Pages, однако не поддерживают списки с маркерами или числами. Их можно имитировать с помощью отступов и ручного ввода чисел или маркеров.
СОВЕТ. Чтобы добавить маркер на Mac, введите Option-8. На ПК сочетание клавиш + . Вы также можете скопировать символ (например: • ) и вставить его.
Доступны дополнительные эффекты:
- Контурная линия – контур текстового блока со смещением, регулируемым отдельным параметром.
- Заливка фона – для удобства чтения при размещении поверх других элементов.
Флажок «Всегда читаемый» полезен для сохранения ориентации текста, предотвращения переворачивания текста вверх ногами при повороте или зеркальном отображении.
В текстовый элемент можно поместить автотекст со ссылкой на общую контекстную информацию, такую как дата, данные поля из меню «Файл» > «Информация» > «Информация о проекте» или информацию о макете (например, идентификатор или номер макета и т. д.). Автотекст можно выделить в текстовом блоке и удалить, заменить или изменить стиль; его нельзя редактировать, как и другой текст, поскольку информация поступает из связанных данных.
Автопредложение помогает быстро сузить результаты поиска, предлагая возможные совпадения по мере ввода.
Обзор программ для архитектурного проектирования
В этом разделе нашей статьи расскажем о профессиональных программах, которые при определенной доли усидчивости и рвения может освоить и новичок.
ArchiCAD – программа, предназначенная для проектирования и создания чертежей
С помощью этой оболочки можно создавать как 3D-модели, так и двухмерные чертежи, спецификации. Во время работы можно проектировать мельчайшие элементы здания. Кроме того, интерфейс позволяет добавлять комментарии к тем или иным важным элементам и документации. По завершению работы над проектом у проектировщика на руках будут все необходимые данные для начала строительства. Программа позволяет добавлять источники света и их элементы: световые люки, яркость, выключатели и разные цветовые режимы.
1 из 4
ArchiCAD обладает достаточно широким функционалом. Очень удобно, что при изменении какого-то одного элемента, меняется весь проект, и нет необходимости хаотично менять структуру «слоёв». А после программа автоматически пересчитает нагрузку на несущие конструкции или внесет другие необходимые изменения.
FloorPlan3D – отличная программа для новичков
Если предыдущая программа вызывала восторженные отклики профессионалов, то программа, о которой мы будем говорить сейчас – ее прототип. FloorPlan3D простая, скорее, простенькая программа, которая, между тем, позволяет создавать вполне удобоваримые проекты. Это отличный тренажер для новичков, который позволит познакомиться с азами 3D-моделирования.
FloorPlan3D позволяет создавать трехмерные проекты зданий, при этом, что очень удобно, среда может подсчитать расход материалов.
У пользователя в результате появляется вполне себе рабочий эскиз проекта, которого вполне достаточно, чтобы определиться с затратами на проект, а также реальными объемами стройки. Конечно, для создания профессиональных проектов мощности программы не хватит. С другой стороны, программа не съедает ресурсы памяти, не требовательная к ОС, однако, её возможностей хватает, чтобы справляться в короткие сроки с поставленными задачами.
Chief Architect – удобная программа для проектирования каркасных сооружений
Достаточно специфичная программа, в которой легко разберется специалист, когда-либо имевший дело с каркасными постройками. Придётся также немного подучить английский, так как интерфейс не русифицирован.
Главное условие успеха в работе с программой – постоянная тренировка.
В программе очень легко выполнять специфические расчёты, к примеру, создать чертеж стропильных систем или подсчитать расход материалов на перекрытия. Очень удачно выполнена система виртуальной визуализации. Модель очень доступно изображена со всех сторон.
Скачивание шрифтов для Архикаде 25
Для установки дополнительных шрифтов в Архикаду 25 необходимо скачать соответствующие файлы шрифтов и организовать их на вашем компьютере. В данной статье мы расскажем, как правильно выполнить эту процедуру.
Во-первых, вам нужно найти подходящие шрифты для использования в Архикаде 25. Вы можете найти их в свободном доступе в Интернете на специализированных веб-сайтах или приобрести у коммерческих поставщиков. Будьте внимательны и выбирайте шрифты, которые обладают лицензией на использование в коммерческих проектах, если вы планируете использовать Архикаду 25 для создания проектов с коммерческой направленностью.
Когда вы найдете нужные шрифты, скачайте их на свой компьютер. Обычно они поставляются в виде архивов, которые нужно распаковать. Проверьте, что после распаковки у вас есть файлы со всеми необходимыми расширениями, например .ttf (TrueType Font) или .otf (OpenType Font). Эти файлы будут использоваться для установки шрифтов в Архикаду 25.
Далее, организуйте скачанные файлы шрифтов на вашем компьютере. Создайте новую папку на вашем жестком диске, например «Архикад 25 Шрифты», и переместите все скачанные файлы в эту папку. Это поможет вам сохранить порядок и легко найти нужные файлы в дальнейшем.
После того, как вы скачали и организовали шрифты на компьютере, можно перейти к их установке в Архикад 25. Откройте программу и перейдите в настройки. В зависимости от операционной системы, это может быть либо пункт меню «Настройки» в верхней панели, либо выбор специальной вкладки в окне настроек.
В окне настроек найдите раздел «Шрифты» или «Типографика». Обычно он находится в разделе «Внешний вид» или «Интерфейс». Перейдите в этот раздел и найдите кнопку «Добавить шрифт».
При нажатии на кнопку «Добавить шрифт» откроется окно выбора файлов. Навигируйтесь к папке, в которую вы организовали скачанные шрифты, и выберите нужные файлы шрифтов. Если у вас много шрифтов, которые вы хотите установить, вы можете выбрать все файлы, одним счетом.
После выбора файлов нажмите кнопку «Открыть» или «Добавить» в окне выбора файлов. Архикад 25 начнет сканировать выбранные файлы шрифтов и загрузит их в программу. Обычно это занимает некоторое время, особенно если у вас много шрифтов или они имеют большой объем.
По завершении процесса установки шрифтов в Архикаде 25, у вас появятся новые шрифты в списке шрифтов программы. Вы можете выбрать их для использования в своих проектах и изменить стандартные шрифты, которые используются в различных элементах интерфейса.
Теперь у вас есть все необходимые инструкции по скачиванию и установке шрифтов для Архикады 25. Следуйте этим шагам и наслаждайтесь разнообразием шрифтов, которые помогут вам создать уникальные и интересные проекты в Архикаде 25.
Archicad — что это за программа?
Archicad («Архикад») — это комплекс компьютерного софта от венгерской компании Graphisoft, который работает по технологии BIM.
BIM расшифровывается как Building Information Model и означает процесс, который помогает создать информационную модель здания — то есть виртуальную 3D-копию.
В русском языке этот термин звучит как ТИМ — «технология информационного моделирования».
То есть Archicad — программа, которая позволяет собирать сложные BIM-модели из отдельных элементов для того, чтобы проектировать отдельные помещения, целые здания и ландшафты.
Archicad стал первым софтом, с которым стало возможным создавать архитектурные проекты с 2D- и 3D-геометрией на персональных компьютерах, а не индустриальных вычислительных машинах. И это первый BIM-продукт, который выпустили как коммерческий продукт для массового потребителя.
Изменение внешнего вида проекта
В ArchiCad есть возможность добавления новых шрифтов, что позволяет создавать уникальные дизайны и подчеркивать особенности проекта. Для этого следует выполнить несколько простых шагов:
1. Настройка рабочей области
Прежде чем начать использовать новые шрифты, необходимо настроить рабочую область ArchiCad. Откройте настройки программы, выберите вкладку «Интерфейс» и установите нужный шрифт для графических элементов, таких как надписи, заголовки и т.д.
2. Загрузка шрифтов
Для загрузки новых шрифтов в ArchiCad необходимо скачать нужный шрифт из надежного источника в интернете. Для этого найдите сайт, предлагающий бесплатную загрузку шрифтов, и выберите подходящий вариант.
3. Установка шрифтов
После загрузки шрифтов, требуется их установка на компьютер. Для этого откройте папку, в которую были сохранены файлы шрифтов, и дважды кликните на каждом из них для запуска процедуры установки. Следуйте инструкциям на экране и подтвердите установку шрифта. Повторите этот шаг для всех скачанных шрифтов.
4. Использование новых шрифтов в ArchiCad
После установки новых шрифтов, перезапустите ArchiCad, чтобы программа могла обнаружить и использовать их. Теперь при создании проектов вы сможете выбрать новый шрифт для всех необходимых элементов, таких как текст, заголовки, подписи и другие.
5. Настройка шрифтов в ArchiCad
Для более точной настройки шрифтов в ArchiCad, откройте настройки программы и выберите вкладку «Текст». Здесь вы сможете настроить размер, межстрочное расстояние, стиль и другие параметры шрифтов, чтобы достичь желаемого внешнего вида проекта.
Изменение внешнего вида проекта с помощью установки новых шрифтов в ArchiCad – отличный способ придать своим проектам уникальный стиль и профессиональный вид. Не бойтесь экспериментировать и подбирать шрифты, которые подчеркнут особенности вашего проекта и сделают его неповторимым.
Специалист по Архикад — кто он и чем занимается
Знание Архикад востребовано в таких сферах, как строительство, интерьерный и ландшафтный дизайн, архитектура и мебельное производство. Программой пользуются архитекторы, дизайнеры интерьера и инженеры.
Специалист по ArchiCAD решает задачи, которые связаны с моделированием и проектированием зданий или помещений. Его основные обязанности:
- Детально строит макет или чертеж будущего проекта: архитектурной конструкции, дома, квартиры, мебели и т. д.
- Готовит техническую документацию: поэтажные планы, фасады, спецификации и пр.
- Дает задания другими специалистами, например, строителям.
Для работы с Архикад нужны определенные личностные качества и навыки:
- Развитое пространственное мышление, знание геометрии.
- Умение разбираться в проектной документации.
- Хорошая память и внимательность к деталям для работы с большим объемом информации и цифрами.
- Ответственность, усидчивость, способность соблюдать сроки.
- Стрессоустойчивость, готовность к коммуникациям с заказчиками и коллегами.
Профессия имеет свои достоинства и недостатки. Из плюсов можно отметить:
- Возможность выбрать подходящий формат работы: в офисе, удаленно, на фрилансе.
- Высокий заработок при наличии опыта и проектов в портфолио.
- Интересная, творческая специальность, которая востребована на рынке труда.
Основные минусы – большая ответственность и кропотливая работа, которая требует внимательности.
Подборка курсов
Все онлайн-курсы по Archicad в 2024 году
Посмотреть подборку






























