Найдите раздел «Язык и регион»
Для изменения языка интерфейса SketchUp на русский, необходимо найти раздел «Язык и регион» в настройках программы. Этот раздел позволяет вам выбрать предпочитаемый язык интерфейса и установить соответствующий регион.
Чтобы открыть раздел «Язык и регион», выполните следующие шаги:
- Запустите программу SketchUp.
- Откройте меню «Справка».
- Выберите пункт «Настройки».
- В открывшемся окне «Настройки» найдите раздел «Язык и регион».
После того, как вы открыли раздел «Язык и регион», вам будет предоставлена возможность выбрать русский язык в выпадающем списке доступных языков. Выберите русский язык и сохраните изменения.
Теперь интерфейс программы SketchUp будет отображаться на русском языке, что облегчит работу с программой для пользователей, предпочитающих русский язык.
Важные особенности программы
В SketchUp все 3Д-модели разрабатываются посредством линий и простых фигур. Для взаимодействия с ними предусмотрено ограниченное число инструментов. Освоить последние под силу любому новичку: каких-то специфических навыков или знаний здесь не требуется.
Основной принцип взаимодействия построен на «Тяни-Толкай». То есть любую геометрическую 2Д-фигуру можно превратить в 3Д-объёкт оттянув край в желаемую сторону. К примеру, прямоугольник легко превратить в коробку, если отвести курсор от одной из его граней.
Программу также используют как профессиональный инструмент благодаря высокой точности расчётов
Ко всем моделям можно добавить описание, метки и прочие специфические маркеры, что важно для архитекторов и строителей
Программа Google SketchUp без особых затруднений научит даже начинающего пользователя виртуализировать свое жилище, заниматься перепланировкой, красить стены и потолок в желаемый цвет, стелить полы, размещать предметы интерьера и просматривать результат на любом компьютере.
Ещё один интересный инструмент – «Ведение». Манипулируя курсором можно придать фигуре нужную форму без каких-либо предварительных расчётов. Программа в автоматическом порядке проведёт подгонку. Инструмент также применяют для сглаживания углов.
При необходимости объекты можно раскрасить посредством «Заливки». Благодаря группировке однотипных моделей значительно упрощается процесс их копирования, перемещения и редактирования. К примеру, если поменять размеры одной фигуры, то все остальные участники группы получат аналогичные изменения.
Существенный для новичка плюс – наличие толковой справочной системы и мастера-помощника. Последний расскажет о ключевых особенностях программы и познакомит с основным функционалом. В разделе помощи можно найти ответы по формату FAQ или изучив подробное руководство.
Профессиональное программное обеспечение для 3D-дизайна
SketchUp — это решение для компьютерного проектирования, которое помогает пользователям в 3D-моделировании и базовых действиях по рендерингу. В 2012 году компания Trimble Inc. приобрела его у Google.
Это профессиональная компьютерная программа для 3D-моделирования, предназначенная для широкого спектра приложений для рисования, таких как архитектура, внутренняя мебель, пейзажи, дизайн видеоигр и многое другое.
Профессиональный, но удобный
Он прост в использовании, прост в рисовании, дизайне и быстром получении результата. Это хорошее решение для профессионалов, частных пользователей, студентов и других пользователей.
Различные издания
3D-моделирование и проектирование сегодня очень популярны и имеют огромный рынок. SketchUp последняя версия предлагает несколько категорий в соответствии с потребностями пользователя, например SketchUp Free, Pro, Shop, Studio и т. д. Вы можете использовать его бесплатно, если хотите использовать его в личных целях.
Online 3D-конструктор
В этом случае вам необходимо подключиться к Интернету, поскольку это веб-программа. Но чтобы получить больше возможностей и использовать их для расширенной деятельности, вам необходимо подписаться там.
Основные возможности бесплатной версии включают веб-программу 3D-моделирования, средство просмотра мобильных моделей и облачное хранилище объемом 10 ГБ. Но в профессиональной версии вы получите некоторые ценные возможности, которые помогут вам получить наилучшие результаты для вашего проекта.
отline 3D-конструктор
Лучшие черты в SketchUp Pro для ПК включает настольное 3D-моделирование, 2D-дизайн, Quick Insights для исследования дизайна, просмотр XR Headset и т. д.
В целом, SketchUp отline Installer — отличный 3D-инструмент, который помогает дизайнерам, архитекторам, строителям, производителям и инженерам добиться желаемого результата с помощью этой программы.
Другая целевая страница
Если вы впервые войдете в систему, здесь появится немного другая заставка или целевая страница. На самом деле это не такое уж уникальное количество того, что у нас было там раньше. Вы можете увидеть все форматы и все остальное. Ваши новые записи начнут отображаться, как только вы его откроете.
Другой Lineи слои
В последней версии действительно назначили разные слои или назначили разные line типы в меню слоев. Они также обновили рулетку. Это хорошее обновление.
Встроенный 3D-склад
3D-склад также добавил сюда кучу разных категорий. Такие вещи, как транспорт или что-то в этом роде, помогают лучше сортировать все вещи на 3D-складе. Здесь можно искать разные вещи внутри этих категорий.
Энергетическое моделирование
Если у вас есть лицензия на продукт, вы также получаете доступ к Saphira, их расширению для моделирования энергетики.
Планы и цены
Итак, для начала есть новые планы и цены на то, что вы можете купить с SketchUp полная версия.
Просто перейдите к SketchUp на странице планов и цен вы можете увидеть, как сейчас здесь есть несколько различных вариантов. Есть бесплатная онлайн-версия, которая на самом деле не изменилась.
Есть платная версия, которая представляет собой интернет-версию с некоторыми дополнительными функциями, и она тоже не изменилась. Я думаю, что эта стоимость такая же, как и раньше, а затем есть профессиональная версия, которая является настольной версией. Вы можете оплатить полную версию.
Получить совет: Что вы должны загрузить между 32-битной и 64-битной?
Скачать для Windows 64-бит Скачать для Windows 32-бит Скачать для Mac
Минимальные системные требования
- Процессор: процессор Intel с тактовой частотой 2.1+ ГГц
- Жесткий диск: для полной установки требуется 1 ГБ свободного места.
- Память: 4 ГБ физической памяти
- Программное обеспечение: драйвер видеокарты класса 3D поддерживает OpenGL версия 3.1 или выше
Скриншоты:
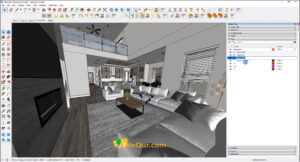
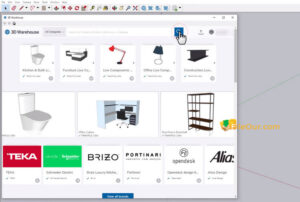
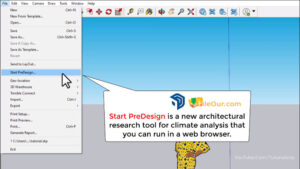

ГлавнаяСкачать SketchUp (32/64-разрядная) Windows 11, 10, 8, 7
Сравнение 3D Max и SketchUp
Существует множество программ для создания трехмерной графики, но две из самых популярных среди профессионалов и любителей являются 3D Max и SketchUp.
3D Max — это программное обеспечение, разработанное компанией Autodesk, которое предоставляет мощные инструменты для создания высококачественных 3D моделей, анимации и визуализации. Оно широко используется в различных отраслях, таких как архитектура, игровая индустрия, дизайн интерьеров и т.д. 3D Max обладает обширным набором инструментов для моделирования, текстурирования, анимации, рендеринга и других задач.
SketchUp — это бесплатная программа для создания 3D моделей, разработанная компанией Trimble Inc. SketchUp имеет меньше функций по сравнению с 3D Max, но благодаря своей простоте и интуитивно понятному интерфейсу, она популярна среди новичков и любителей. SketchUp часто используется для создания простых моделей, архитектурных проектов, дизайна мебели и т.д.
Сравнение:
1. Сложность использования: 3D Max является сложным и мощным инструментом, требующим определенных навыков и опыта для работы с ним. В то время как SketchUp более прост в использовании и подходит для новичков.
2. Функциональность: 3D Max обладает обширным функционалом для создания сложных 3D моделей и анимации, в то время как SketchUp ограничен в функциях, но отлично подходит для быстрой и простой работы.
3. Цена: 3D Max является коммерческим программным обеспечением, требующим приобретения лицензии, в то время как SketchUp предлагает бесплатную версию и платные версии с дополнительными функциями.
4. Применение: 3D Max часто используется профессионалами в различных отраслях, где требуется создание сложных 3D моделей и анимации. SketchUp больше подходит для простых проектов и для новичков, хотя его возможности могут быть расширены с помощью плагинов.
В конечном итоге выбор между 3D Max и SketchUp зависит от ваших потребностей, уровня опыта и бюджета. Обе программы имеют свои преимущества и недостатки, и правильный выбор будет зависеть от конкретной ситуации.
Перевод интерфейса плагинов и расширений на русский язык
Sketchup предлагает множество плагинов и расширений, которые значительно расширяют возможности программы. Однако, по умолчанию, многие из этих плагинов и расширений могут иметь англоязычный интерфейс. В этом случае вам может потребоваться перевести интерфейс этих дополнений на русский язык. В данной статье мы расскажем, как это сделать.
Перевод интерфейса плагинов и расширений в Sketchup может быть выполнен с помощью файлов .rb и .rbs. Однако, не все плагины и расширения поддерживают перевод на другие языки.
В первую очередь, нужно убедиться, что плагин или расширение, которое вы желаете перевести, поддерживает русский язык. Обычно, это можно узнать из документации к плагину или расширению.
Если выбранное дополнение поддерживает русский язык, вам понадобится файл с переводом на русский язык. Обычно этот файл называется «ru.rb» или «ru_rus.rb».
Чтобы установить перевод на русский язык, скопируйте файл перевода в папку с плагином или расширением. После этого перезапустите Sketchup и проверьте, изменился ли интерфейс дополнения на русский язык.
Если интерфейс плагина или расширения все еще отображается на английском языке после перезапуска Sketchup, проверьте, правильно ли указано название файла перевода и находится ли он в правильном месте. Иногда может понадобиться проверить документацию к плагину или расширению, чтобы узнать точные требования для установки перевода.
Если вы не можете найти файл с переводом на русский язык, или плагин или расширение не поддерживает русский язык, можете попробовать использовать доступные онлайн-переводчики для перевода текста интерфейса. Обычно это помогает, хотя качество перевода может быть не идеальным.
| Шаги для перевода интерфейса плагинов и расширений: |
|---|
| Убедитесь, что плагин или расширение поддерживает русский язык. |
| Скопируйте файл с переводом на русский язык (обычно с расширением .rb или .rbs) в папку с плагином или расширением. |
| Перезапустите Sketchup. |
| Проверьте, изменился ли интерфейс плагина или расширения на русский язык. Если нет, проверьте правильность указания названия файла перевода и его расположение. |
| Если не удалось найти файл перевода, или плагин или расширение не поддерживает русский язык, можно воспользоваться онлайн-переводчиками для перевода текста интерфейса. |
Сохраните изменения
После того как вы изменили язык в SketchUp, не забудьте сохранить изменения. Чтобы сохранить проект, выберите пункт меню «Файл» и затем «Сохранить».
Вы также можете использовать сочетание клавиш Ctrl+S (для Windows) или Command+S (для Mac), чтобы быстро сохранить изменения.
При сохранении проекта SketchUp создаст файл с расширением .skp, который будет содержать все ваши изменения и настройки.
Помимо сохранения проекта, вы также можете сохранить отдельные компоненты или сцены в отдельные файлы. Для этого выберите пункт меню «Файл» и затем «Сохранить компонент» или «Сохранить сцену».
Не забывайте регулярно сохранять ваш проект, чтобы не потерять ваши изменения. Используйте разные версии файла или создавайте резервные копии, чтобы быть уверенными в сохранности вашего проекта.
Проверка работы в русском интерфейсе
После успешной настройки русского языка в Sketchup, вы можете начать проверку работы программы в русском интерфейсе. Для этого следуйте следующим шагам:
1. Запустите Sketchup.
2. Откройте любой проект или создайте новый.
3. Проверьте меню и диалоговые окна. Убедитесь, что все названия команд, пунктов меню и подсказок отображаются на русском языке.
4. Используйте инструменты и функции программы. Попробуйте выполнить различные операции, используя доступные инструменты и функции Sketchup. Убедитесь, что все действия и всплывающие подсказки отображаются на русском языке.
5. Проверьте настройки языка для текстовых элементов. Создайте текстовый элемент на чертеже и убедитесь, что набранный текст отображается на русском языке.
6. Проверьте настройки единиц измерения. Используйте инструменты для измерения и проверьте, что все значения длин, площадей и объемов отображаются в установленных вами единицах измерения на русском языке.
7. Протестируйте экспорт и импорт файлов. Сохраните свою работу в файле и проверьте, что название файла и настройки формата сохранения отображаются на русском языке. Затем импортируйте файл в Sketchup и убедитесь, что все элементы и настройки файла отображаются корректно на русском языке.
Если в процессе проверки вы заметите какие-либо ошибки, отсутствие перевода или другие проблемы с русским интерфейсом, рекомендуется связаться с разработчиками Sketchup для получения поддержки и решения проблемы.
Как использовать Sketchup?
После того как вы зарегистрировались для получения идентификатора Timble ID и открыли настольное веб-приложение, вы готовы приступить к работе со своей первой моделью.
Я буду использовать
веб-приложение
так как это направление, в котором Timble движется для бесплатных пользователей, но функциональность обеих версий одинакова, если вы являетесь бесплатным подписчиком.
При открытии приложения вас приветствует ваша первая модель, Джош. Джош любит долгие прогулки по горам, играет в футбол, кикбол, диск-гольф и, ну… любой спорт или игры на заднем дворе. Он просто заменитель, и вы можете избавиться от него, если хотите. Или оставьте его и наслаждайтесь его компанией.
На панели инструментов слева вы можете щелкнуть любой из этих трех инструментов, чтобы начать рисовать собственную модель. Вы можете использовать карандаш, чтобы рисовать линии, инструмент дуги, чтобы создавать дуги / круги, и инструмент квадрата, чтобы делать квадраты.
Если рисование не для вас, вы всегда можете перейти в 3D-модели и импортировать уже существующую модель. На правой панели инструментов нажмите кнопку «Объекты» (три блока), а затем нажмите кнопку «3D-модели» вверху. Введите описание модели, которую нужно найти, и затем щелкните объект, который хотите импортировать.
Если у вас уже есть файл модели на вашем компьютере, вы можете перетащить его в окно, чтобы добиться тех же результатов.
В зависимости от размера модели загрузка может занять некоторое время. После этого все, что вам нужно сделать, это расположить объект, и вы готовы работать с ним.
Хотя в бесплатной версии отсутствуют некоторые функции, вы по-прежнему можете экспортировать любую модель в формат PNG или STL, щелкнув папку в верхней части окна, нажав «Экспорт», а затем выбрав нужный формат.
Теперь, когда у вас есть основы и вы знаете, какие вещи есть на складе, вы сможете начать работать над некоторыми собственными моделями и загружать их, чтобы всем остальным было интересно.
Раздел SketchUp
Чтобы импортировать файл SketchUp непосредственно в Unity, перетащите его в папку Assets с помощью Finder (macOS) или диспетчера файлов (Windows). Затем выберите файл ресурса в представлении проекта в редакторе Unity.
Раздел свойств SketchUp
| Свойство: | Функция: |
|---|---|
| Создать заднюю грань | Создать обращенные назад многоугольники в Unity. По умолчанию Unity импортирует только обращенные вперед многоугольники, чтобы уменьшить количество полигонов, если в SketchUp не назначен материал для многоугольников, обращенных назад. |
| Объединять копланарные грани | Объединять копланарные грани при создании сеток в Unity. |
| Преобразование единиц | Измерение длины в единицы измерения. |
| Раскрывающийся список единиц измерения | Выберите единицу измерения для преобразования. По умолчанию метры. |
| Значение для преобразования | Это значение определяет способ расчета коэффициента масштабирования (см. раздел Преобразование единиц измерения ниже). |
| Долгота | Значение только для чтения из системы Географические координаты, используемое для определения положения в географической системе. . |
| Широта | Значение только для чтения из системы Географические координаты, используемое для определения положения в географической системе. . |
| Поправка на север | Значение только для чтения из системы Географические координаты, используемое для описания угла, необходимого для поворота На север по оси Z. |
| Выберите узлы | Откройте окно, в котором вы можете указать, какие узлы импортировать. Узел представляет объект, группу или экземпляр компонента в SketchUp. Например, если у вас есть один файл, содержащий несколько кушеток, вы можете выбрать тот, который хотите импортировать. Дополнительные сведения см. в разделе «Выбор узлов SketchUp» ниже. |
| Импортировать камеры | Импортировать камеры из файла .skp. Подробнее см. в разделе Импорт камер ниже. |
Конвертация единиц измерения
По умолчанию Unity масштабирует модели SketchUp до 1 метра (0,0254 дюйма) на 1 единицу длины.
Файл SketchUp с кубом высотой 1 м
Изменение значений преобразования единиц измерения по умолчанию влияет на масштаб импортируемого файла:
Зеленый квадрат размещается в качестве эталона, где размер квадрата установлен на 1×1 единицу длины.
Выбор узлов SketchUp
Unity поддерживает настройку видимости в файле SketchUp для каждого узла. Если узел скрыт в файле SketchUp, Unity не импортирует узел по умолчанию. Однако вы можете переопределить это поведение, нажав кнопку «Выбрать узлы», чтобы отобразить иерархию узлов SketchUp в диалоговом окне «Выбор узла SketchUp».
р>
Диалоговое окно выбора узла SketchUp
Каждый экземпляр группы и компонента в файле отображается в иерархии как узел, который можно выбрать или отменить выбор. Когда вы закончите выбирать узлы для включения, нажмите кнопку ОК, чтобы импортировать только отмеченные узлы.
Загружаемый контент
Функции загрузки и скачивания моделей помогают обмениваться творениями с другими пользователями, посредством онлайн библиотеки 3D Warehouse. Здесь размещаются только текстурированные модели, а что касается цифровых копий реалистичных зданий, то они снабжены и географическими метками. Любую их них можно бесплатно скачать в нескольких форматах, в том числе и в skp, как с файлообменника, куда пользователь загрузил файл, так и через торрент.
- Windows XP;
- Windows 7;
- Windows 8;
- Windows 10;
- и поставляется со встроенной иллюстрированной справкой.
Наличие понятных инструментов, отсутствие окон предварительных настроек и рендеринга, и переведённый на русский язык интерфейс делают возможным использование программы широким кругом пользователей.
Sketchup – это полезная программа для 3D-моделирования дома, которая позволяет вам создавать и переводить в 3D фигуры и объекты. Используя простые инструменты, вы можете создавать на заказ объекты вплоть до мельчайших мелочей.
Существуют две версии Sketchup. Одна из них – это Sketchup Make, которая является бесплатной. Другая – это платная Sketchup Pro. Эта статья полностью посвящена моделированию дома с использованием бесплатной программы, так что мы поближе познакомимся со Sketchup Make. Но я также точно знаю то, что многие профессиональные архитекторы используют Sketchup Pro.
Я думаю, что все мы впервые услышали о Sketchup, когда она являлась частью бесплатного программного обеспечения Google. Теперь разработкой и производством Sketchup занимается компания Trimble.
В силу сложности этой программы она не может использоваться онлайн. Вместо этого ее нужно скачать. Существует версия программы для планшетов, она называется Sketchup Mobile. С ее помощью вы сможете просматривать Sketchup модели на своем телефоне.
Скачать Скетчап бесплатно
С помощью SketchUp можно создавать самые разнообразные проекты в различных сферах дизайна. Но для дизайнеров интерьеров и строителей домов софт не слишком удобен. С его помощью можно сделать набросок, но нельзя создавать проект на основе точных двухмерных чертежей. А для выполнения 3D-рендеринга по точным размерам не хватает сетки. В бесплатной веб-версии функционал СкетчАп ограничен, а десктопное приложение нельзя установить на маломощные ПК с ранними версиями Виндовс 32 бит. Плюс Pro-лицензия весьма дорогостояща.
Предлагаем в качестве альтернативы скачать и установить программу Дизайн Интерьера 3D. Удобная программа от российского разработчика не требовательна к ресурсам компьютера, и позволяет выполнять 3D-визуализацию на основе 2D-чертежей. Можно создавать дизайн-макеты с нуля, использовать библиотеку готовых типовых планов квартир или загружать сканы чертежей. Для декора и меблировки жилья есть большая библиотека 3D-моделей.
Поддержка русского языка в SketchUp
- Откройте SketchUp и перейдите в меню «Window».
- В выпадающем меню выберите пункт «Preferences».
- В окне настроек выберите вкладку «General».
- В разделе «Application» найдите поле «Language» и выберите «Русский» из списка доступных языков.
- Нажмите кнопку «OK», чтобы сохранить изменения.
После выполнения этих шагов язык интерфейса SketchUp изменится на русский. Теперь вы сможете работать с программой на своем родном языке, что облегчит вам взаимодействие с ее функциями и инструментами.
Помимо изменения языка интерфейса, SketchUp также поддерживает русский язык для ввода текста на модели. Вы можете использовать русские буквы при создании надписей, аннотаций или текстовых объектов в своих проектах. Это позволяет делать модели более наглядными и информативными для русскоязычных пользователей.
Обратите внимание, что наличие русского языка в SketchUp зависит от версии программы. Убедитесь, что у вас установлена последняя версия, чтобы иметь доступ к полной поддержке русского языка и других дополнительных функций
Удобство и функционал
Builder Free для SketchUp предлагает удобный и легко осваиваемый интерфейс, который позволяет проектировать 3D модели без особых усилий. Расширение имеет простой и интуитивно понятный набор инструментов, что делает его отличным выбором для новичков и опытных пользователей.
С помощью Builder Free вы сможете создавать дома, строения и другие объекты, применяя различные формы, размеры и материалы. Вы сможете манипулировать объектами, вращать их, масштабировать и изменять их позицию с помощью простых движений мыши.
Одним из главных преимуществ Builder Free является его бесплатность. Вы можете скачать и установить это расширение совершенно бесплатно, без скрытых платежей или подписок. В то же время, Builder Free предлагает множество полезных функций, которые обычно доступны в платных версиях программ для 3D моделирования.
Builder Free также обеспечивает интеграцию с другими инструментами и плагинами для SketchUp, что позволяет расширить его функционал в соответствии с вашими потребностями.
Кроме того, Builder Free поддерживает экспорт вашей модели в различные форматы, такие как STL, OBJ и другие. Это позволяет вам легко передавать свои проекты другим людям или использовать их в других программах для дальнейшей обработки или печати на 3D принтере.
В целом, Builder Free для SketchUp предоставляет очень удобный и функциональный инструмент для моделирования и проектирования 3D объектов. Он идеально подходит для начинающих и опытных пользователей и является отличной альтернативой платным программам.
Использование VR-технологий с помощью Enscape для SketchUp
Enscape для SketchUp предоставляет возможность использования VR-технологий, что позволяет пользователям полностью погрузиться в виртуальное пространство своих моделей и создать невероятно реалистичные визуализации. С помощью VR-шлема и контроллеров, пользователи могут ощутить масштаб и пропорции своих проектов, а также перемещаться по ним и взаимодействовать с объектами.
Использование VR-технологий с помощью Enscape для SketchUp имеет множество преимуществ. Во-первых, это позволяет взглянуть на проект с разных ракурсов и реалистично оценить его внешний вид и дизайн. Во-вторых, это упрощает процесс коммуникации между дизайнером и клиентом, поскольку последний может прямо в VR-режиме оценить и комментировать проект. Кроме того, использование VR-технологий позволяет выявить возможные проблемы, которые могут быть незаметны на компьютерном мониторе, такие как неправильные пропорции или ошибки в модели.
Для использования VR-технологий с помощью Enscape для SketchUp, необходимо иметь VR-шлем совместимый с Enscape и контроллеры. После запуска визуализации в SketchUp, пользователь может активировать VR-режим нажатием соответствующей кнопки на контроллере. В этот момент пользователь становится полностью погруженным в виртуальное пространство, где может свободно перемещаться и взаимодействовать с объектами. Контроллеры позволяют выбирать объекты, перемещаться по модели и выполнять другие действия.
Использование VR-технологий с помощью Enscape для SketchUp открывает новые возможности для визуализации и взаимодействия с проектами. Пользователи могут получить более реалистичное представление о своих моделях, исправить ошибки и улучшить дизайн. Это полезный инструмент для архитекторов, дизайнеров интерьеров и других специалистов, работающих с 3D-моделями.
3D Max
3D Max — это мощный инструмент для создания 3D моделей, используемый профессионалами по всему миру. Он предлагает широкий спектр функций, таких как моделирование, анимация, текстурирование и рендеринг. 3D Max широко используется в различных отраслях, включая архитектуру, игровую индустрию и визуальные эффекты в кино. Однако, для того чтобы освоить все его возможности, требуется определенный уровень навыков и опыта.
Преимущества 3D Max:
- Мощный инструмент для профессионального 3D моделирования;
- Широкий спектр функций для создания сложных и качественных моделей;
- Поддержка различных плагинов для расширения функционала.



























