Установка обновлений операционной системы
В процессе работы системы Windows 7 может потребоваться установка обновлений операционной системы для улучшения ее производительности, исправления ошибок и устранения уязвимостей. Однако иногда в процессе установки обновлений могут возникать ошибки, такие как ошибка 0x80070661 «этот установочный пакет не поддерживается этим типом процессора».
Эта ошибка может возникнуть при попытке установить обновление, которое не совместимо с вашим типом процессора. Для решения этой проблемы вы можете попробовать следующие шаги:
- Убедитесь, что ваш компьютер соответствует системным требованиям для установки данного обновления. Обычно данные требования указаны на официальном сайте Microsoft или в документации к обновлению.
- Проверьте свою операционную систему на наличие других доступных обновлений. Возможно, проблема с установкой данного обновления связана с отсутствием необходимых предварительных обновлений или исправлений.
- Попробуйте выполнить установку обновления в безопасном режиме. Для этого можно нажать клавишу F8 перед загрузкой операционной системы и выбрать соответствующий пункт меню.
- Если все вышеперечисленные методы не помогли, попробуйте использовать инструменты для исправления ошибок Windows, такие как «Windows Update Troubleshooter». Эти инструменты могут автоматически обнаружить и исправить проблемы с обновлениями системы.
Если ни один из этих методов не решает проблему, рекомендуется обратиться за помощью к специалистам технической поддержки Microsoft или на официальный форум сообщества Windows.
Важно: перед установкой обновлений операционной системы рекомендуется создать точку восстановления или выполнить резервное копирование данных, чтобы избежать потери информации в случае возникновения проблем в процессе установки. Установка обновлений операционной системы важна для поддержания безопасности, стабильности и производительности вашего компьютера
Поэтому рекомендуется регулярно проверять и устанавливать все доступные обновления
Установка обновлений операционной системы важна для поддержания безопасности, стабильности и производительности вашего компьютера. Поэтому рекомендуется регулярно проверять и устанавливать все доступные обновления.
Исправлено: код ошибки магазина 0x80070216
Если вы получаете код ошибки 0x80070216 при запуске Microsoft Store или загруженных из него приложений, попробуйте приведенные ниже исправления и проверьте, решают ли они эту проблему:
1]Запустите средство устранения неполадок приложений магазина
- Нажмите Win + I и выберите Система > Устранение неполадок.
- Нажмите, чтобы развернуть Другие средства устранения неполадок.
- Найдите приложения Магазина Windows и нажмите кнопку «Выполнить», доступную на нем.
- Теперь следуйте инструкциям на экране и позвольте системе найти и устранить основные причины.
Примечание: Столкнулись с этой проблемой на ПК с Windows 10? Что ж, перейдите по указанному ниже пути и нажмите «Запустить средство устранения неполадок». Средство устранения неполадок автоматически найдет и устранит причины повреждения приложений Магазина.
«Настройки» > «Обновление и безопасность» > «Устранение неполадок» > «Дополнительные средства устранения неполадок» > «Приложения Магазина Windows».
Я надеюсь, что ошибка Store исчезнет после этого. Если нет, попробуйте решения, описанные ниже.
2]Сбросить Магазин Microsoft
Если устранение неполадок в Microsoft Store не устраняет код ошибки 0x80070216, приложение Store должно быть каким-то образом повреждено. Это может быть связано с наличием сторонних приложений безопасности. Отключите все такое программное обеспечение и перезагрузите Магазин Windows.
Хотя вы можете сбросить настройки приложения «Магазин» через «Настройки», мы рекомендуем делать это с помощью CMD. Вот шаги, над которыми нужно работать –
- Сначала запустите командную строку от имени администратора.
- На консоли с повышенными привилегиями выполните эту команду —
WSReset.exe
После успешного выполнения этого кода приложение Store запустится позже.
Надеемся, что ошибка 0x80070216 уже должна исчезнуть.
3]Переустановите Microsoft Store через PowerShell.
Если ошибка 0x80070216 по-прежнему появляется и не позволяет загружать новые приложения, лучше переустановите приложение Store. Поскольку нет возможности удалить Microsoft Store через локальные настройки, используйте для этого PowerShell. Вот что вам нужно сделать дальше —
- Нажмите Win + X и выберите Терминал Windows (Администратор).
- Терминал по умолчанию перейдет в Windows PowerShell.
- Скопируйте/вставьте приведенный ниже код и нажмите Enter –
Get-AppxPackage-AllUsers | Выберите имя, PackageFullName
- Подождите несколько секунд, пока загружается список приложений. Когда все будет готово, найдите Microsoft Store и скопируйте содержимое столбца PackageFullName рядом с ним.
- Теперь скопируйте/вставьте приведенную ниже команду и нажмите Enter –
Remove-AppxPackage -package PackageFullName
Примечание: обязательно замените PackageFullName на тот, который вы скопировали ранее. Эта команда сначала удалит приложение Store, а затем установит его обратно.
Перезагрузите компьютер и проверьте, устранена ли проблема.
Сбой активации 0x803fa067 Windows 10: как исправить ошибку?
Большое количество пользователей продуктов компании Microsoft сообщает о потере активации Windows 10 и превращении Pro-версии в Домашнюю. Пользователям приходит уведомление об истекшем ключе, а при попытках реактивации выбивает ошибку 0x803fa067 для Windows 10. Как исправить неполадки и запустить систему – об этом далее в статье.
Причины сбоев
Microsoft на стандартных условиях предлагает ввод ключей активации для подтверждения подлинности, а также правильного использования установленной версии Windows.
Ошибка активации 0x803fa067 Windows 10
Ошибка 0x803fa067 при активации Windows 10 может возникать по нескольким причинам:
- Ключ, который вводит пользователь, нельзя использовать для запуска программы. В таком случае система предлагает ввести иной ключ продукта либо приобрести другой (новый).
- Пользователь обновил Windows до 10 версии, но серверы для запуска новой программы оказались заняты. Если были произведены обновления с предыдущей версий Windows 8.1 или Windows 7, обновления должны установиться автоматически. Для самостоятельного запуска, можно, после окончания обновлений, нажать кнопку «Активировать».
- Когда клиент производит обновление версии по бесплатному предложению, новая 10 версия должна переустановиться автоматически. Но ошибка при активации Виндовс 10 0x803fa067 может возникнуть как следствие значительных изменение ПК. К примеру, после замены системной платы. Код ошибки 0x803fa067 при активации Windows 10
Интересно знать! Компания официально признала наличие проблемы с сервером активации Pro версий (0x803fa067) для Windows 10. Жалобы поступали от пользователей со всего мира: Кореи, Японии и жителей прочих стран.
Использование средства для устранения ошибок
Функция по исправлению неполадок доступна только в том случае, если копия Виндовс 10 (1607 и выше версии) еще не была активирована. Данный сервис позволит устранить имеющиеся неполадки с активацией. Чтобы воспользоваться функционалом, пользователь должен быть администратором.
Запуск устранения неполадок или повторный ввод лицензионного ключа повторно активирует систему
Для запуска средства устранения неполадок выполните следующие действия:
Понравилась публикация? Оцените её! (1 5,00 из 5)Для того чтобы оценить запись, вы должны быть зарегистрированным пользователем сайта. Загрузка…
Ручное удаление ошибки 0x80070661 в Windows 10
Первым шагом для устранения ошибки 0x80070661 в Windows 10 является проверка наличия поврежденных системных файлов. Для этого необходимо открыть командную строку с правами администратора и выполнить следующую команду: sfc /scannow. Эта команда запустит инструмент проверки системных файлов и поможет восстановить любые поврежденные файлы. Подождите, пока процесс завершится, а затем перезагрузите компьютер. Если проблема была вызвана поврежденными системными файлами, ошибка 0x80070661 должна исчезнуть после перезагрузки.
Если проблема не была устранена после проверки системных файлов, следующим шагом может быть удаление конфликтующего программного обеспечения. Проверьте список установленных программ на вашем компьютере и найдите программы, которые были установлены недавно или которые могут вызывать конфликт с системой. Удалите такие программы и перезагрузите компьютер. После перезагрузки проверьте, исчезла ли ошибка 0x80070661.
В случае, если ошибка 0x80070661 все еще не исчезла, возможно проблема связана с неправильно установленными драйверами. Перейдите в Менеджер устройств, найдите устройства с восклицательным знаком или значком вопроса ищите подраздел, связанный с проблемным устройством. Нажмите правой кнопкой мыши на это устройство и выберите пункт «Обновить драйвер». После обновления драйвера перезагрузите компьютер и проверьте, исчезла ли ошибка 0x80070661.
Как устранить ошибку 0x80070661 в Windows 10?
Ошибки в операционной системе Windows могут приводить к нестабильной работе и замедлению работы компьютера. Одной из таких ошибок является ошибка 0x80070661. Она может возникать в Windows 10 и вызывать проблемы с установкой или обновлением программ.
Если вы столкнулись с ошибкой 0x80070661, следуйте следующим шагам для ее устранения:
- Перезагрузите компьютер — попробуйте решить проблему простым перезапуском компьютера. Иногда это позволяет исправить некорректные настройки или временные проблемы.
- Выполните проверку системных файлов — введите команду «sfc /scannow» в командной строке с правами администратора. Это позволит системе автоматически проверить целостность системных файлов и восстановить поврежденные файлы, если таковые имеются.
- Отключите антивирусное ПО — временно отключите антивирусное программное обеспечение и снова попробуйте установить или обновить проблемную программу. Иногда антивирусные программы могут блокировать установку из-за ложного срабатывания.
- Удалите проблемную программу — если ошибка возникает при установке или обновлении определенной программы, попробуйте удалить ее с компьютера. Затем перезагрузите компьютер и установите программу снова.
- Используйте инструменты Windows Update — убедитесь, что ваша операционная система и все программы находятся в актуальном состоянии. Проверьте наличие доступных обновлений через раздел «Настройки» -> «Обновление и безопасность» -> «Windows Update».
Если ни один из этих методов не помогает исправить ошибку 0x80070661, рекомендуется обратиться к специалистам технической поддержки или форумам сообщества Windows для получения дополнительной помощи.
Как исправить ошибку обновления Windows 10 0x80070663
Ошибка не такая уж и серьезная. Это только мешает вам обновлять окна. Есть много возможных исправлений ошибки 0x80070663. Прочтите следующее решение, чтобы узнать об исправлениях.
Решение 1. Перезагрузите компьютер.
В большинстве случаев перезагрузка компьютера с Windows может решить большинство проблем, в том числе код ошибки обновления Windows 10 0x80070663. Просто нажмите кнопку перезагрузки оборудования или перейдите в меню питания и выберите вариант перезагрузки.
Решение 2. Запуск сканирования Sfc и DISM
Запуск проверки системных файлов и сканирование развертывания образов и обслуживания образов проверит проблему, которая вызывает ошибку, и исправит ее.
Шаг 1) Откройте командную строку, просто набрав cmd в панели поиска Windows и щелкнув опцию приложения командной строки. Запускаем от имени администратора.
Шаг 2) Введите команду и нажмите Enter, чтобы запустить проверку системных файлов.
sfc / scannow
Шаг 3) Если есть ошибки, он сообщит вам, однако, если это не поможет, запустите сканирование DISM. Оставайтесь подключенными к Интернету и введите следующую команду и нажмите Enter.
DISM.exe / Online / Cleanup-image / Восстановить здоровье

Шаг 4) Дождитесь завершения сканирования; он исправит вашу проблему после перезапуска Windows.
Решение 3. Перезапуск служб обновления Windows
Службы Windows могут работать неправильно, что вызывает ошибку, поэтому перезапустите службы.
Шаг 1) Тип cmd в поле поиска Windows и откройте общую подсказку от имени администратора.
Шаг 2) Чтобы остановить службы обновления Windows, введите в командной строке следующие команды и нажимайте Enter после каждой команды.
net stop wuauserv net stop cryptSvc чистые стоповые биты net stop msiserver
Шаг 3) Вам необходимо переименовать дистрибутив программного обеспечения и папки catroot2. Введите команду, указанную ниже, и нажмите ввод.
ren C: \ Windows \ SoftwareDistribution SoftwareDistribution.old ren C: \ Windows \ System32 \ catroot2 Catroot2.old
Шаг 4) Снова запустите службы, поэтому введите и нажимайте Enter после каждой команды, упомянутой ниже.
net start wuauserv net startcryptSvc чистые стартовые биты net start msiserver
Теперь перезагрузите компьютер и проверьте, решена ли проблема.
Решение 4. Восстановите установку Office
Поврежденные установочные файлы Microsoft Office могут вызывать ошибку. Поэтому вам необходимо восстановить установочные файлы.
Шаг 1) Откройте настройки Windows, перейдите в Приложения и функции.
Шаг 2) Искать Microsoft Office в списке и щелкните по нему.
Шаг 3) Выберите Изменить вариант и выберите Быстрый ремонт вариант. Теперь нажмите Ремонт кнопку, чтобы восстановить установочный носитель Office. Затем снова запустите обновление.
Решение 5. Удалите поврежденные файлы обновления.
Основная причина, по которой вы можете увидеть сообщение об ошибке обновления Windows 0x80070663, — это поврежденные файлы обновления. Все, что вам нужно сделать, это удалить их и повторно загрузить для автоматического обновления.
Шаг 1) Откройте диспетчер файлов и перейдите к ПК> Локальный диск C> Windows> Распространение программного обеспечения> Скачать папка.
Шаг 2) Теперь удалите все файлы в этой папке и перезагрузите компьютер.
Решение 6.Установка Центра обновления Windows вручную
Если в случае, если описанные выше шаги были бесполезны для решения вашей проблемы, вы всегда можете обновить окна вручную, чтобы устранить проблему, а затем снова попробовать обновить окна.
Шаг 1) Посетить Каталог Центра обновления Майкрософт веб-сайт в вашем веб-браузере.
Шаг 2) Введите KB в поле поиска и нажмите Enter, чтобы найти файлы архитектуры последних обновлений.
Шаг 3) Загрузите файлы архитектуры в соответствии с вашим устройством и установите t, затем попробуйте обновить свои окна.
Вариант 3: Переустановка Visual C++
Радикальным, но весьма эффективным способом устранения ошибки 0x80070666 является полная переустановка компонентов Microsoft Visual C++. Главное правило – перед повторной установкой необходимо удалить все версии компонента, при этом для деинсталляции можно использовать как штатные, так и сторонние средства.
- Откройте окно «Программы и компоненты» приложением «Выполнить» (клавиши для вызова Win + R) командой
- Выделив компонент Visual C++, нажмите «Удалить» и подтвердите деинсталляцию.
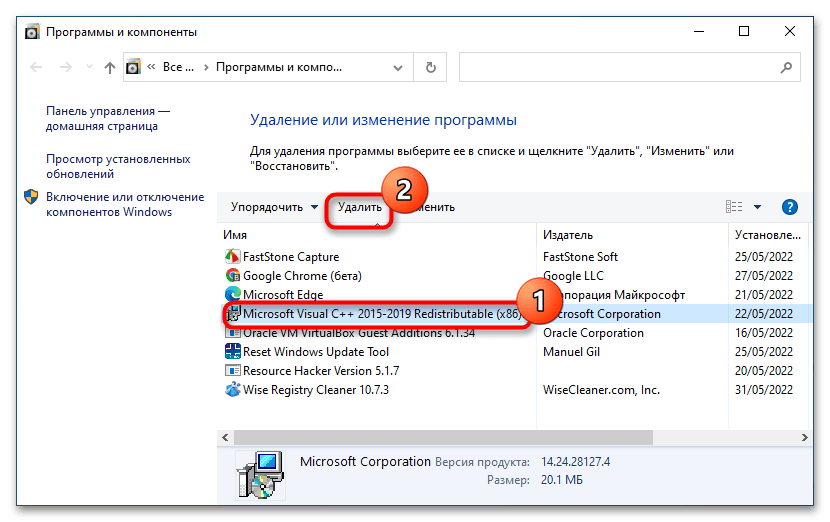
Точно так же удалите все остальные компоненты Visual C++ и перезагрузите компьютер.
Скачайте с официального сайта разработчика один из установочных файлов в соответствии с архитектурой (в подавляющем большинстве случаев выбирайте между x86 — для 32-разрядной системы и x64 — для 64-разрядной).
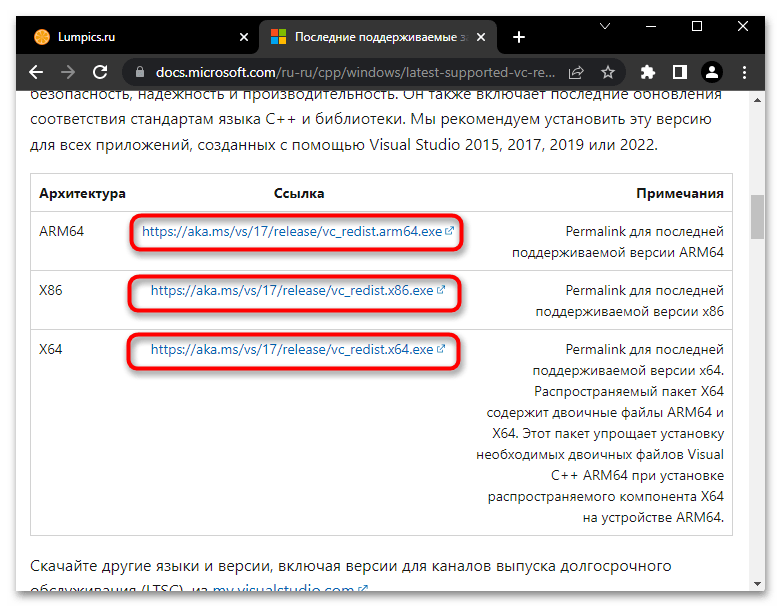
Запустите его и установите компонент.
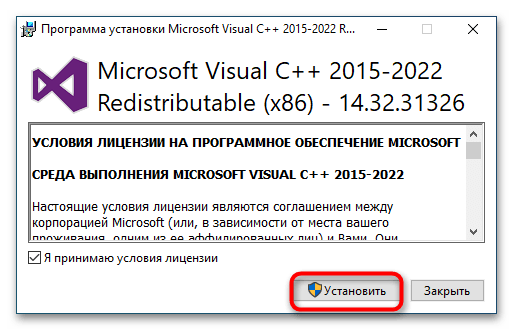
Восстановление Visual C++
А вот и более мягкий вариант. Попробуйте восстановить установку Visual C++, воспользовавшись средствами консоли Windows. Также прибегнуть к данному решению вы можете, если компонент Visual C++ установлен, но использующие его программы или игры выдают ошибку DLL.
- Заблаговременно скачайте актуальный пакет Visual C++ (ссылка есть чуть выше) и сохраните его в удобном месторасположении, например в корне диска С.
- Откройте от имени администратора «Командную строку» или консоль «PowerShell».
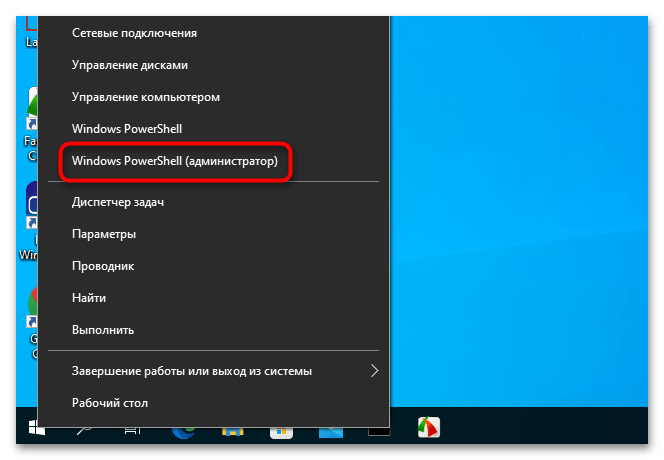
Выполните в ней команду или (опять же, отталкиваясь от разрядности установленной Windows), представляющую собой не что иное, как полный путь к ранее скачанному файлу компонента. Если сохранили установочный файл в другом месте, вместо нужно будет дописать путь к файлу. Допустим, если он на рабочем столе, путь будет таким:
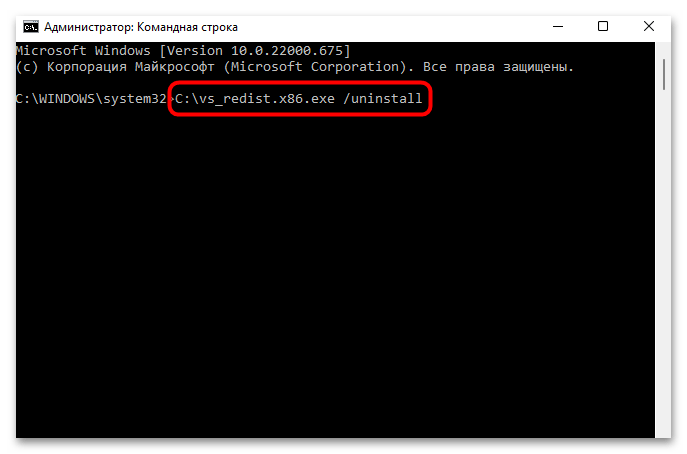
Нажмите в открывшемся диалоговом окошке установщика кнопку «Исправить» и проследуйте указаниям мастера.
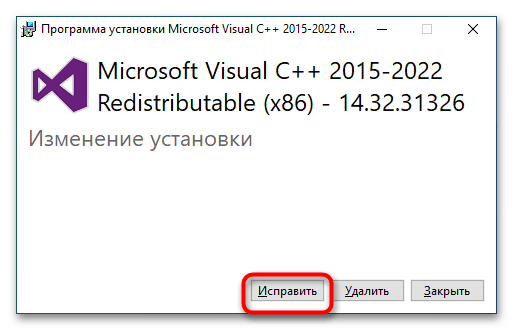
Удалите все уже установленные пакеты Visual C ++.
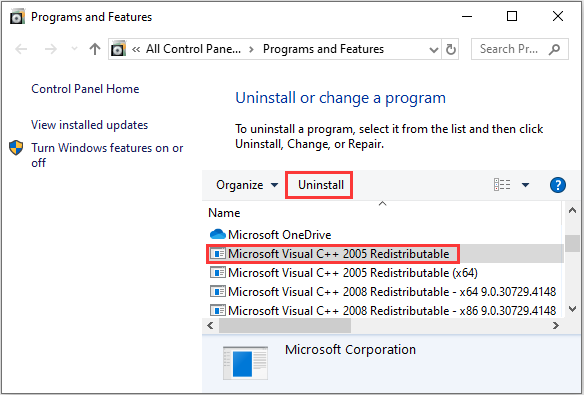
- Другие пакеты Visual C ++, такие как Visual C ++ 2017, могут блокировать установку C ++ 2015.
- Чтобы решить эту проблему, нажмите сочетание клавиш Windows + R.
- Введите appwiz.cpl в текстовое поле «Открыть» и нажмите «ОК», чтобы открыть программу удаления Windows.
- Выберите пакет Microsoft Visual C ++ для удаления.
- Нажмите на опцию Удалить.
- Затем следуйте инструкциям по удалению, чтобы удалить программное обеспечение.
- Повторите шаги с третьего по пятый, чтобы удалить все пакеты Visual C ++.
- После удаления пакета Visual C ++ перезапустите Windows.
- Затем попробуйте установить пакет Visual C ++, при этом возникнет ошибка 0x80070666.
Обновление за апрель 2024 года:
Теперь вы можете предотвратить проблемы с ПК с помощью этого инструмента, например, защитить вас от потери файлов и вредоносных программ. Кроме того, это отличный способ оптимизировать ваш компьютер для достижения максимальной производительности. Программа с легкостью исправляет типичные ошибки, которые могут возникнуть в системах Windows — нет необходимости часами искать и устранять неполадки, если у вас под рукой есть идеальное решение:
- Шаг 1: (Windows 10, 8, 7, XP, Vista — Microsoft Gold Certified).
- Шаг 2: Нажмите «Начать сканирование”, Чтобы найти проблемы реестра Windows, которые могут вызывать проблемы с ПК.
- Шаг 3: Нажмите «Починить все», Чтобы исправить все проблемы.
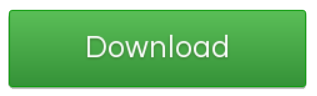
Проверить наличие обновлений Windows
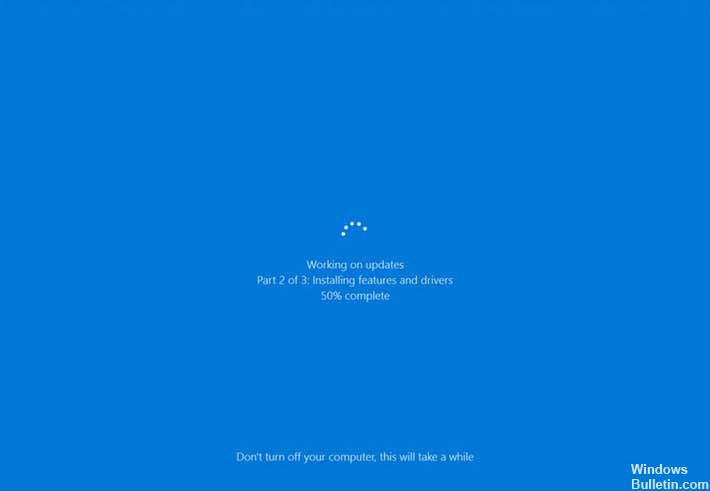
Ошибка 0x80070666 может быть вызвана ожидающими обновлениями, которые уже устанавливают тот же пакет C ++, который пользователи пытаются установить.
- Нажмите Windows Key + S, чтобы проверить наличие обновлений Windows.
- Введите обновленное ключевое слово в поле поиска.
- Нажмите «Проверить наличие обновлений», чтобы открыть вкладку «Настройки», которая появляется непосредственно ниже.
- Затем нажмите кнопку Проверить наличие обновлений. Windows 10 загружает ожидающие обновления.
- После этого нужно перезагрузить Windows.
Восстановить установку Visual C ++
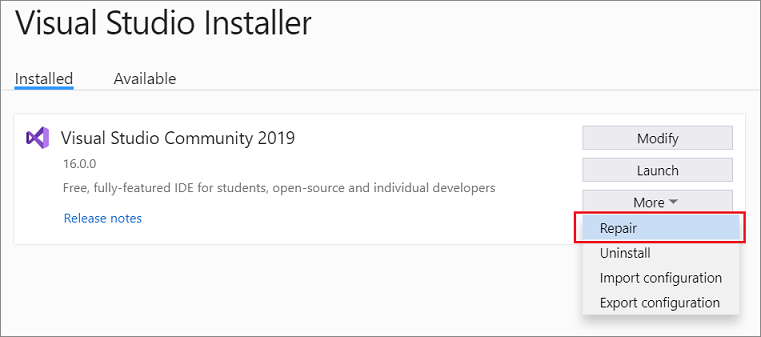
Ошибка 0x80070666 может возникнуть из-за поврежденного пакета Visual C ++. Таким образом, вы можете попробовать исправить ошибку, загрузив исполняемый файл установщика и открыв окно восстановления через CMD. Для этого следуйте инструкции:
Шаг 1. Убедитесь, что программа установки распространяемого пакета, который вы хотите установить, уже установлена на вашем компьютере. Убедитесь, что вы знаете точное местоположение. Если на вашем ПК нет установщика, загрузите его еще раз.
Шаг 2: Введите cmd в поле поиска и щелкните правой кнопкой мыши Командная строка, чтобы выбрать Запуск от имени администратора.
Шаг 3: Введите CD C: \ Users \ * YourUser * \ Downloads в окне и нажмите Enter.
Шаг 4: Введите vc_redist.x64.exe / uninstall в окне и нажмите Enter.
Шаг 5: Нажмите «Восстановить» и следуйте инструкциям на экране, чтобы восстановить распространяемый пакет Microsoft Visual C ++.
Шаг 6. Перезагрузите компьютер и попробуйте снова установить распространяемый пакет Microsoft Visual C ++, чтобы проверить, сохраняется ли ошибка.
Приложения, которым требуется распространяемая версия Microsoft Visual C ++, не могут работать без нее. Альтернативы этому нет. Поэтому обязательно устранять проблемы с помощью установщика. Обычно рекомендуется установить последнюю версию Microsoft Visual C ++, особенно если вы используете последнюю версию Windows 10.
Совет эксперта:
Эд Мойес
CCNA, веб-разработчик, ПК для устранения неполадок
Я компьютерный энтузиаст и практикующий ИТ-специалист. У меня за плечами многолетний опыт работы в области компьютерного программирования, устранения неисправностей и ремонта оборудования. Я специализируюсь на веб-разработке и дизайне баз данных. У меня также есть сертификат CCNA для проектирования сетей и устранения неполадок.
Сообщение Просмотров: 2,647
Ошибка обновления Windows 7 c кодом 80070002
Эта ошибка возникает, когда автоматическое обновление системы больше невозможно. Причин может быть несколько от повреждения файлов до ошибки работы службы их установки. Точно распознать, почему возникает 80070002 ошибка обновления W indows 7, сложно. Поэтому разработчики рекомендуют провести проверку системы, а затем перезапустить службу доставки обновлений.
Специалисты Microsoft рекомендуют действовать по следующему плану:
Если эти действия не помогли, то избавиться от сбоя доставки обновлений можно только при помощи переустановки операционной системы. Рекомендуется использовать только лицензионные сборки, так как пользовательские часто работают некорректно.
Ошибка обновления 8007000e
Сбой с этим кодом появляется чаще всего из-за сбоя в базах данных Центра обновлений. Стандартная утилита для диагностики перезапускает их и очищает реестр, но помогает это не во всех случаях. Если стандартное устранение неполадок в Центре обновлений не помогло, то необходимо провести аналогичную работу вручную. Это будет более эффективно. Под кодом 8007000e ошибка обновления W indows 7 устраняется по инструкции:
Перезапустите компьютер, через некоторое время система самостоятельно начнет искать обновления и загружать их. Если ошибка снова появится, то необходимо загрузить альтернативную утилиту для поиска новых конфигураций системы — WSUS Offline Update. В этом случае стандартный Центр обновлений нужно отключить, чтобы программы не вступали в конфликт.
Как исправить ошибку 80070103
Перед тем как загрузить обновления операционная система проверяет свою конфигурацию – все файлы и драйвера. Если во время этого процесса обнаружены неполадки, то вы увидите на экране сообщение с кодом 80070103. Ошибка обновления W indows 7 с этим цифровым обозначением может возникать не только по причине отсутствия драйверов, поэтому подходить к решению проблемы нужно комплексно.
После этих действий нужно снова запустить загрузку обновлений. Если она пройдет без проблем, ничего больше делать не нужно. В противном случае вам нужно проверить драйвера и загрузить недостающие. Для этого необходимо зайти в «Панель управления» через меню «Пуск», и найти пункт «Диспетчер устройств». Просмотрите представленный список.
Если драйвера не загружены, то рядом с названием компонента системы будет стоять яркий восклицательный знак. Загрузить нужные можно через официальные сайты изготовителей оборудования, но в этом случае вам нужно точно знать модели устройств. Лучше всего воспользоваться специальными утилитами для поиска и обновления драйверов. О них мы рассказывали в одной из статей. Примеры программ: Driver Booster, DriverPack Solution, SlimDrivers.
Ошибки при инсталляции ОС
Даже использование официального дистрибутива ОС Windows 10 и рабочей станции с проверенными комплектующими известных брендов не является гарантией того, что обновление или установка ОС пройдёт без ошибок. Подтверждением этому служат сервисные пакеты и новые сборки дистрибутива, которые производитель выпускает каждые 2–3 месяца. К счастью, практически все ошибки при инсталляции ОС можно устранить в два-три щелчка мыши.
Ошибка 0x8007025d, 0x2000c
Эта ошибка сопровождается печально известным «Синим экраном смерти», после которого компьютер перезагружается. Ошибка многолика — причин её появления может быть полтора-два десятка. Вот наиболее распространённые:
Чтобы избавиться от ошибки, последовательно проведите процедуры проверки жёсткого диска, системных файлов и модулей оперативной памяти, а также сопутствующие процедуры:
Если же избавиться от ошибки не удалось, то всегда есть беспроигрышное решение. Установите систему Windows 10 заново с очисткой системного раздела.
Модульная структура современного компьютера позволяет с лёгкостью менять «железо», конфликтующее с операционной системой, поэтому большинство возникающих при установке ОС ошибок можно устранить именно таким образом. Если же вы только собираете ПК, то использование комплектующих проверенных производителей в сочетании с официальным дистрибутивом Microsoft позволит вовсе их избежать.






























