Как найти IP-адрес любого устройства, MAC-адрес и другие параметры сетевого соединения
Каждое подключенное к сети устройство (ноутбуки, планшеты, настольные компьютера, смартфоны и т.д.) имеет свой IP-адрес в сети и универсальный MAC-адрес. Очень часто, по каким-то причинам вам нужно знать свой MAC-адрес, или IP- адрес. В сегодняшней статье рассмотрим как найти IP и MAC адрес в устройствах Windows 10, 8.1, 8, 7, Mac OS X, IPhone, IPad, Android, Linux.
Windows 10
В Windows 10 IP и Mac -адрес можно найти быстрее чем в других версиях операционных систем. В области уведомлений нужно нажать на значок Wi Fi, или интернет, затем выберите “Сетевые параметры”
В появившемся окне выбираем “Дополнительные параметры”. В данное меню можно зайти также через “Пуск” => Параметры => Сеть и интернет => Wi Fi или Ethernet.
Прокрутите вниз и увидите все нужные сетевые параметры
Windows 7, 8, 8.1, 10
Во всех версиях Windows сетевые параметры можно найти через панель управления (панель управления обычно в меню Пуск, если нет – можно найти через поиск, или нажав на пуск правой клавишей мыши и выбрав из списка).
В панели управления выбираем “Просмотр состояния сети и задач” (в пункте Сети и Интернет) => с левой стороны “Изменение параметров адаптера” => двойным щелчком левой клавиши мыши откройте нужное вам подключение => нажмите “Сведения” => здесь будут все необходимые вам сетевые параметры
Также во всех версиях Windows, чтобы узнать сетевые параметры – достаточно ввести в командную строку: IPCONFIG
Mac OS X
Самый простой и быстрый способ узнать сетевые параметры в Mac: удерживая кнопку “Опции” открыть меню Wi Fi в строке меню в верхней части экрана, и в списке в самом низу увидите IP, Mac-адрес,и т.д.
Второй способ: зайти в меню Apple и выбрать “Системные настройки”
Откройте “Сеть” и выберите свое сетевое подключение, потом выбираем “Дополнительно” и смотрим по вкладкам нужную вам сетевую информацию.
IPhone и IPad
Чтобы найти IP-адрес и другие сетевые параметры в IPhone и IPad – нужно зайти в “Настройки” => Сети Wi Fi => возле вашей сети нажмите стрелку
Чтобы узнать Mac (физический адрес) в IPhone и IPad – в тех же настройках заходим в “Основные” => О телефоне
Android
В Android IP и Mac-адрес можно посмотреть в настройках:
заходим в “Настройки”, можно зайти через меню или опустить шторку и выбрать шестеренку
Теперь открываем “Сети” => Wi Fi => выбираем “Дополнительно”
Опускаемся в самый низ, где написан IP-адрес и Mac-адрес
Linux
Эта информация доступна из области уведомления, нажмите на значок “Сети” (две стрелочки рядом) и выберите “Информация соединения”. Здесь будет вся информация: IP-адрес, Mac-адрес и т.д.
также все сетевые параметры можно узнать введя Ifconfig в терминале.
Во всех устройствах процесс поиска сетевых параметров похож, то есть нужно идти в настройки, сеть и т.д. Если есть дополнения, или знаете способы проще – пишите комментарии! Удачи Вам
Установление безопасности подключения
Узнав IP-адрес устройства, можно принять меры для установления безопасности подключения и защиты своей сети:
1. Использование сильного пароля: Установите надежный пароль для своего роутера или устройства, связанного с IP-адресом. Используйте сложную комбинацию символов, включая заглавные и строчные буквы, цифры и специальные символы.
2. Обновление ПО: Регулярно обновляйте программное обеспечение роутера и других устройств, подключенных к вашей сети. Обновления могут содержать исправления уязвимостей безопасности.
3. Включение брандмауэра: Брандмауэр помогает ограничить доступ к вашей сети и защищает от несанкционированного доступа. Включите брандмауэр на вашем роутере и других устройствах при наличии такой возможности.
4. Использование VPN: Виртуальная частная сеть (VPN) создает шифрованное соединение между вашим устройством и интернетом, обеспечивая дополнительный уровень безопасности. Используйте VPN, особенно при подключении к общедоступным Wi-Fi сетям.
5. Ограничение доступа по IP-адресу: Некоторые роутеры позволяют ограничивать доступ к вашей сети по IP-адресу. Вы можете создать список доверенных и запрещенных IP-адресов, чтобы контролировать, кто имеет доступ к вашей сети.
6. Мониторинг подключений: Используйте специализированные программы или роутеры с функцией мониторинга подключений, чтобы отслеживать активные подключения к вашей сети. Это позволит вам заметить любую подозрительную активность и принять соответствующие меры.
7. Отключение неиспользуемых портов: Если вы не используете некоторые порты на своем роутере, отключите их. Это поможет уменьшить уязвимости и предотвратить несанкционированный доступ к вашей сети.
С учетом этих мер предосторожности, вы сможете повысить безопасность своей сети и защитить свои данные от несанкционированного доступа
Как узнать внешний IP адрес через онлайн сервисы — 3 способ
На сегодняшний день в интернете существует множество сайтов, позволяющих определить внешний IP адрес устройства. Например, можно воспользоваться следующими ресурсами: 2ip.ru, internet.yandex.ru, yoip.ru или smart-ip.net.
Вам также может быть интересно:
- Как добавить в Инстаграм фото с компьютера — 7 способов
- Яндекс Дзен — лента персональных рекомендаций
Удобнее всего использовать сервис 2ip.ru. Достаточно перейти на указанный ресурс, и на странице сразу же отобразится IP вашего компьютера.
Также можно воспользоваться официальным сервисом от Яндекса. Переходим на страницу internet.yandex.ru и видим IP адрес компьютера.
Преимущество данного способа в том, что вам не потребуется вводить никаких данных. Достаточно открыть сайт и просмотреть нужную информацию.
Как узнать, к какому устройству относится IP-адрес?
Один из самых простых способов — использование онлайн сервисов. Существуют различные веб-сайты и приложения, которые позволяют определить к какому устройству относится IP-адрес. Для этого достаточно ввести IP-адрес в специальное поле и нажать кнопку «Поиск». После этого вы получите информацию о местоположении и провайдере данного IP-адреса.
Еще один способ — использование командной строки. Если вы используете операционную систему Windows, то вам понадобится выполнить команду «tracert ip-адрес». В результате выполнения этой команды вы увидите список устройств, через которые проходит путь к заданному IP-адресу. Вы можете использовать команду «ping ip-адрес», чтобы проверить доступность устройства с заданным IP-адресом.
Также существуют специальные сетевые инструменты, которые можно использовать для определения устройства по его IP-адресу. Некоторые из них предоставляют дополнительную информацию, такую как тип устройства и операционную систему.
Кроме того, если вы управляете собственным сетевым оборудованием, таким как маршрутизаторы или коммутаторы, вы можете воспользоваться логами, чтобы определить к какому устройству относится IP-адрес.
В целом, для определения устройства, к которому относится IP-адрес, нужно использовать специальные сервисы или программное обеспечение, а также получить доступ к логам сетевого оборудования. Эти методы помогут вам определить местоположение и провайдера устройства, которое соответствует заданному IP-адресу.
Что такое IP адрес?
Каждое устройство в сети, будь то компьютер, смартфон, маршрутизатор или принтер, имеет уникальный IP адрес, состоящий из четырех чисел, разделенных точками. Например, 192.168.0.1.
IP адресы необходимы для правильной передачи данных в Интернете. Они позволяют устройствам найти друг друга, а также позволяют маршрутизаторам знать, куда направлять данные.
IPv4 (Internet Protocol version 4) использует 32-битные адреса и имеет ограниченное количество доступных адресов. В настоящее время ведется переход на IPv6 (Internet Protocol version 6), которая использует 128-битные адреса и обладает гораздо большей емкостью для адресации устройств.
Как определить IP адрес устройства, подключенного к компьютеру напрямую
Когда вы подключаете устройство к компьютеру напрямую с помощью кабеля Ethernet или USB, вам может потребоваться узнать его IP адрес для настройки сетевых параметров или наладки подключения. В этой статье мы рассмотрим несколько способов определения IP адреса, чтобы вы могли легко и быстро узнать нужную информацию.
1. Использование командной строки (Windows):
| Шаг | Команда | Описание |
|---|---|---|
| 1 | Откройте командную строку | Нажмите Win + R, введите «cmd» и нажмите Enter |
| 2 | Введите «ipconfig» и нажмите Enter | Команда отобразит информацию об IP адресе вашего компьютера и всех подключенных устройствах |
2. Использование сетевых настроек (Mac):
| Шаг | Описание |
|---|---|
| 1 | Откройте «System Preferences» (Настройки системы) |
| 2 | Выберите «Network» (Сеть) |
| 3 | Выберите подключение, через которое вы хотите определить IP адрес |
| 4 | Нажмите «Advanced» (Дополнительно) |
| 5 | Перейдите на вкладку «TCP/IP» |
| 6 | IP адрес будет указан рядом с надписью «IPv4 Address» |
3. Использование приложений (Android/iOS):
На смартфонах и планшетах с операционными системами Android или iOS вы можете использовать специальные приложения для определения IP адреса устройства. В App Store или Google Play можно найти множество бесплатных приложений, которые позволят вам узнать IP адрес вашего устройства.
Теперь, когда вы знаете несколько способов определить IP адрес устройства, подключенного к компьютеру напрямую, вы сможете быстро настроить сетевые параметры и устранить возможные проблемы с подключением.
Как узнать IP компьютера
У вашего ПК есть 2 типа IP-адресов:
- Внешний или общедоступный IP
- Внутренний или локальный IP
Внешний IP-адрес вам присваивает провайдер вашего Интернета. По нему всемирная сеть распознает вашу локальную. В то же время в вашей внутренней сети каждое устройство имеет персональный IP-адрес, который ему предоставляет маршрутизатор.
Внешний IP вам может пригодиться, если проблема возникла с подключением к Интернету. Так, сотрудник службы вашего Интернет-провайдера может попросить вас назвать ему ваш IP, чтобы выявить и устранить проблемы с подключением. Также общедоступный IP нужен будет тому, кто планирует удаленно администрировать вашу локальную сеть.
Внутренний IP нужен для построения локальной сети, например, когда вы подключаете принтер или другие гаджеты.
Внешний или общедоступный IP
Чтобы найти внешний IP-адрес, проще всего использовать бесплатные сервисы, например, 2ip.ru. Вам достаточно только зайти на этот сайт, как он тут же увидит ваш IP, а также другую информацию о вашем подключении, такую как имя компьютера, операционная система, браузер, местоположение и Интернет-провайдер.
Информация о вашем публичном IP можно найти и в договоре с провайдером Интернета. Но его лучше перепроверить. Все дело в том, что провайдер вам может назначить вам не статический, а динамический IP. Тогда IP-адрес будет изменяться каждый раз при перезагрузке компьютера, а соответственно его нужно будет каждый раз передавать удаленному администратору вашей сети (если, конечно, такой существует).
Как видите внешний IP определить очень легко, и поэтому у вас могут возникнуть подозрения – насколько ваш компьютер и ваши данные в безопасности? На самом деле ваши подозрения не беспочвенны. Ваш серфинг в Интернете отмечается вашим адресом IP, а значит, что если кто-то знает ваш IP, то сможет определить ваше местоположение и другую информацию. На этом строится реклама в Интернете. Связать ваши действия в Сети с конкретной личностью трудно, но эту информацию может вычислить опытный кибермошенник или правоохранительные органы.
Если вы хотите избежать отслеживания по IP, то стоит воспользоваться услугами VPN (виртуальная приватная сеть). С помощью нее ваш трафик будет исходить из точки, прикрепленной к виртуальному серверу в совершенно ином месте планеты. Но, естественно, такая услуга не бесплатна.
Windows 10
- Вызовите меню правой кнопкой мыши, кликнув на эмблему Windows, а затем отройте «Настройки».
- Теперь выберите «Сеть и Интернет» на открывшемся окне.
- В левом сайд-баре кликните на ту Сеть, которую сейчас используете. Например, Wi-Fi.
- Найдите ссылку «Сеть» на экране, чтобы раскрыть подробности подключения.
- В новом окне отобразятся параметры подключения, среди которых будет строка, подписанная как: IPv4. Это то, что вы искали.
Windows 8 или Windows 8.1
- Кликните пиктограмму «Сетевое подключение», а затем «Управление сетями и общим доступом».
- Выберите свой тип подключения к Интернету: беспроводное или по локальной сети.
- Щелкнув на кнопку «Подробнее», вы раскроете данные подключения к Сети, в том числе и IP-адрес.
Как узнать внутренний IP с помощью командной строки
Гораздо легче найти IP с помощью командной строки, чем через структуру окон. Даже если вы никогда не пользовались этой утилитой, вы удивитесь, насколько это легкий способ. К тому же он подойдет для всех версий Windows.
- Одновременно зажмите Win + R, чтобы открыть строку «Выполнить».
- Введите в поле cmd и нажмите Enter, чтобы запустить выполнение.
- Перед вами откроется черное поле, где в строку нужно ввести такую команду: ipconfig, а затем щелкните Enter.
- Здесь же высветится вся информация о сетевых подключениях, в том числе и IPv4, который вы искали.
Mac
- Раскройте меню, кликнув на эмблему Apple (в верхнем левом углу), а затем щелкните на строку «Системные настройки».
- Теперь найдите блок «Интернет и сеть», а там откройте «Сеть».
- На экране появится окно, где в левом меню вам нужно раскрыть ту сеть, IP которой вы хотите узнать. В правой части экрана у вас появится дополнительная информация о локальной сети и об IP-адресе.
Как узнать внутренний IP с помощью терминала
Аналог командной строки для компьютера от Apple – это утилита MacOS Terminal. Запустите приложение, а затем введите команду:
- Для беспроводного соединения: ipconfig getifaddr en1
- Для Ethernet-соединения: ipconfig getifaddr en1
На экране появятся нужные вам данные.
Можно ли узнать чужой IP-адрес
Без особых усилий вы можете узнать IP любого веб-сайта. Например, это можно сделать с помощью специального сервиса.
Узнать IP-адрес компьютера или другого устройства, выходящего в интернет возможно, но это доступно не каждому. Все данные по айпи адресам есть у интернет-провайдера, но разглашать эту информацию он может только по запросу от правоохранительных органов.
Если вы администратор сайта, то вы можете узнать IP-адреса ваших посетителей: с какого IP они заходили и в какое время. Предположим, с одного и того же адреса вам приходят запросы, которые мешают работе вашего сайта. Вы можете запретить доступ на сайт с конкретного IP-адреса.
Как с помощью айпи вычислить человека в интернете?
Вот мы потихоньку и добрались до самого интригующего многих вопроса, как же поймать мошенника в интернете, если ты знаешь только его ip адрес.
Сразу хочу сказать, определить человека по айпи нельзя, а вот машину, компьютер с которого было выполнено то или иное действие можно. Но тут тоже мало просто хотеть, надо быть либо гением, либо действовать по закону. Давайте я начну по порядку.
Допустим вам известен ip компьютера, который использовал мошенник, дальше по идеи остается всего лишь пробить адрес и дело «в кармане», но к сожалению, это далеко не так.
Даже если вам известен айпи адрес, то пробивая его самостоятельно вы попадете на какого-либо провайдера и все. Изучая подробнее вы узнаете, что он принадлежит, например, Ростелекому и что дальше? Ведь сегодня провайдер дал данный ip адрес одному человеку, а завтра другому и так до бесконечности, то есть этот айпи могли использовать несколько миллионов клиентов данного провайдера. Именно в этот момент для обычного пользователя наступает тупик.
Но есть и очень настойчивые люди, которые напишут письмо провайдеру, сказав, что с такого-то айпи было совершено преступление, и вам срочно необходимо узнать с какого компьютера был доступ в тот момент, на кого оформлен договор, кого вам необходимо искать, чтобы наказать? Но, увы, в ответ вы получить, только сухой ответ, суть которого будет сводится к тому, что это секретные данные, которые не подлежат разглашению.
Вот это уже тупик. Потому что все что вы можете сделать дальше ограничивается законом, то есть можно пойти в полицию и написать заявление по которому уже они будут делать запрос провайдеру. Правоохранительным органам провайдер предоставит информацию, но будет ли наша полиция этим заниматься, если у вас кто-то просто утащил страницу от соц.сети. Посмеются и будут дальше своими делами заниматься.
Вот такой не приятный финал. Поэтому я всегда рекомендую задумываться о своей безопасности в сети до того, как что-то произошло, чтобы потом не бегать с пеной у рта в поисках помощи. Ниже вы можете посмотреть видео в котором я наглядно покажу, как вычислить человека в интернете.
Как узнать IP адрес телефона
Внутренний айпи можно узнать через настройки или при помощи приложения. Покажу на примере телефона Андроид.
В настройках телефона
1. Откройте «Настройки» в меню телефона.
2. В разделе «Система» перейдите в «О телефоне».
3. Нажмите на пункт «Общая информация».
В пункте «IP-адрес» будет показаны IP адрес V4 и V6 (если он настроен).
В настройках Wi-Fi подключения
1. Откройте «Настройки» в меню телефона. В разделе «Беспроводные сети» выберите «Wi-Fi».
2. Нажмите на значок «три точки» и выберите пункт «Дополнительные функции».
Внизу будет показана нужная информация.
Через приложение IP Tools для Андроид
В главном окне программы, в пункте «Внутренний IP», будет показан номер. Также приложение показывает внешний адрес в пункте «Хост».
Как узнать IP адреса устройств с телефона
В телефоне намного меньше возможностей для подключения к устройствам, но в некоторых случаях узнать IP устройства может быть полезно. Например, для подключения к сетевому веб ресурсу или внутреннему сайту.
После запуска программа автоматически просканирует сети и покажет результат поиска в главном окне.
Определяем IP-адрес компьютера в Windows 10
Перед началом данной статьи отметим, что ее смысл заключается в определении внутреннего IP-адреса компьютера, который остается неизменным. Это не тот IP, который отображается в настройках социальной сети во вкладке «История входов» или на специальных сайтах по его обнаружению. В этих случаях пользователь узнает лишь адрес, присваиваемый провайдером. Он может быть динамическим или статичным, что зависит от настроек тарифного плана. Сейчас же мы займемся определением именно внутреннего IP на примере разных методов.
Способ 1: Диспетчер задач
Как известно, в Виндовс 10 серьезные изменения коснулись Диспетчера задач. Теперь в этом приложении имеется множество дополнительных опций, позволяющих пользователю быстро узнать интересующие сведения о системе. Благодаря этому возможно определить и внутренний IP-адрес, что происходит так:
- Щелкните правой кнопкой мыши по пустому месту на панели задач или по кнопке «Пуск» и в контекстном меню выберите пункт «Диспетчер задач».
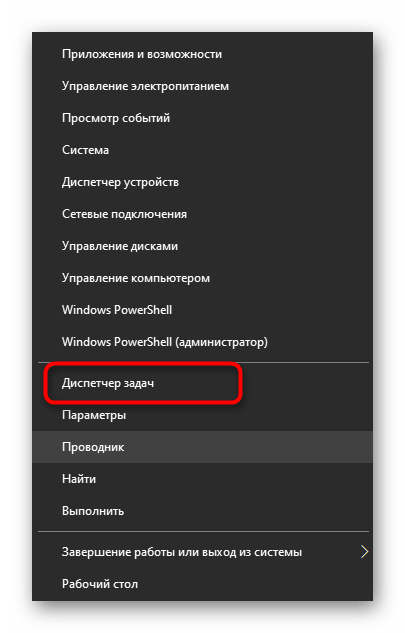
В открывшемся окне переместитесь на вкладку «Производительность».
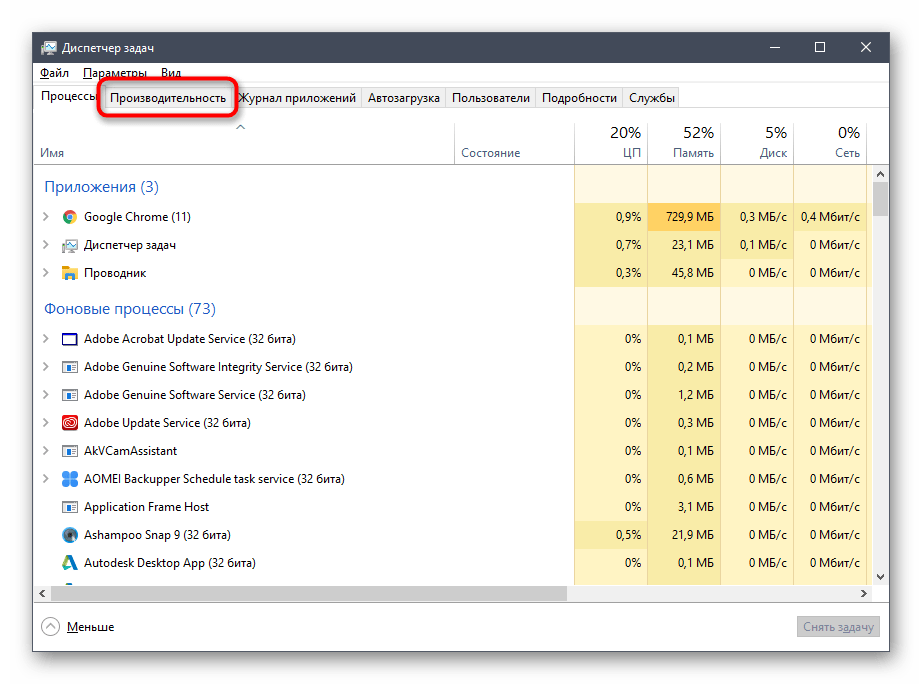
Здесь вам нужен раздел «Ethernet» или «Wi-Fi», что зависит от типа соединения с интернетом.
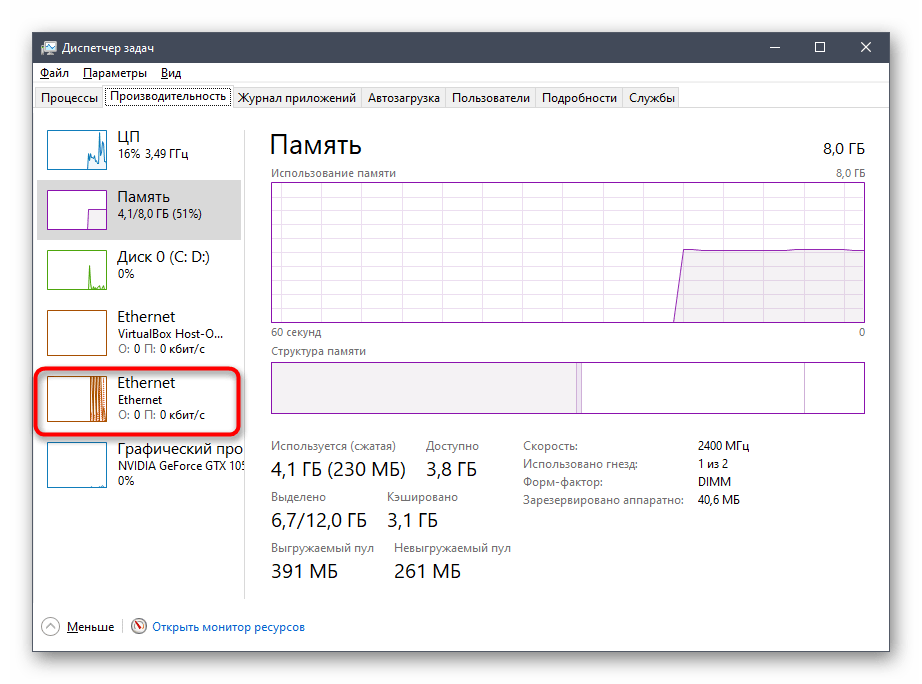
Отыщите параметр «IPv4-адрес». Увиденный адрес и является необходимым.
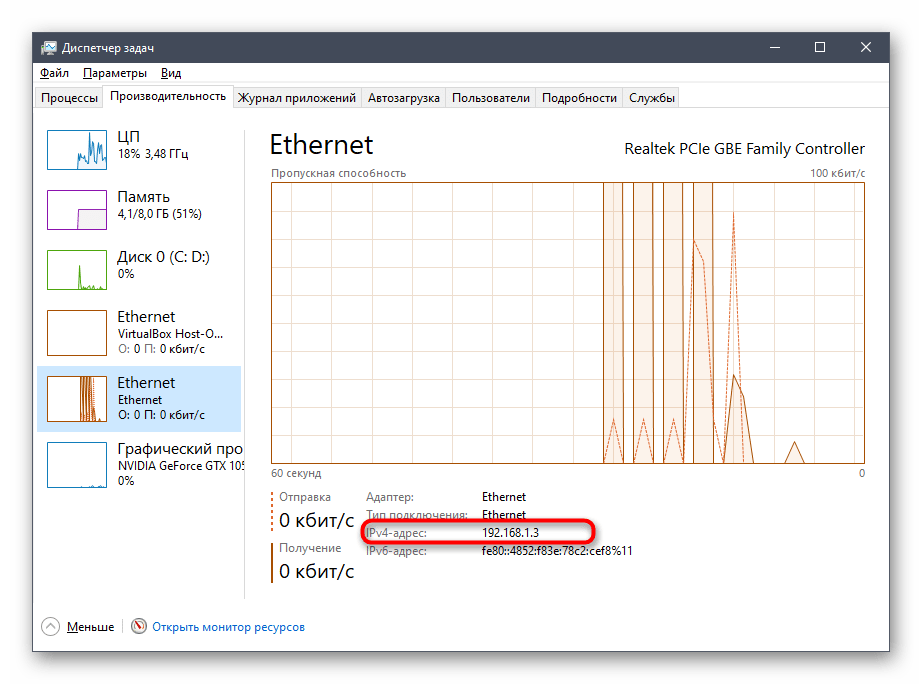
Прямо из этого окна можно скопировать адрес. Теперь вы можете приступить к выполнению операции, которая требовала наличия определенной характеристики.
Способ 2: Центр управления сетями и общим доступом
Второй метод заключается в использовании знакомого многим меню Центр управления сетями и общим доступом. В нем присутствует вся необходимая информация о текущем подключении и сетевых параметрах, в том числе там имеется и строка, отображающая внутренний IP компьютера.
- Откройте «Пуск» и запустите «Параметры», кликнув по значку в виде шестеренки.

Нажмите по плитке «Сеть и Интернет».
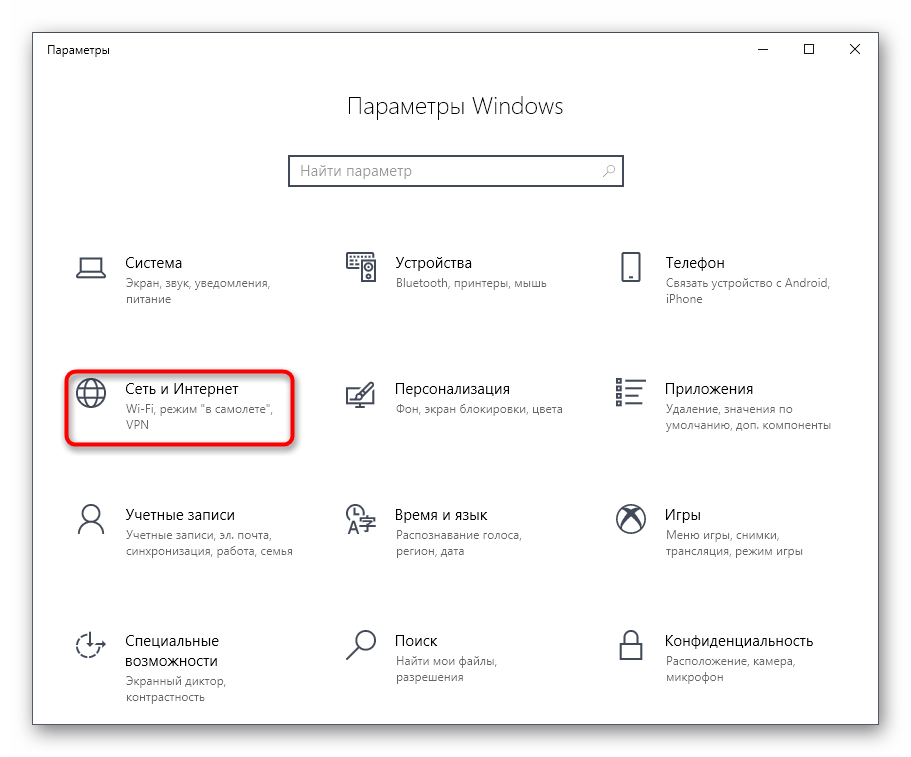
В первой же категории «Состояние» щелкните по соответствующей надписи, которая отвечает за переход в интересующее меню.

Откроется главное окно Центра управления сетями. Здесь напротив «Подключения» будет отображаться кликабельная надпись с названием соединения, и вам нужно нажать по ней ЛКМ.
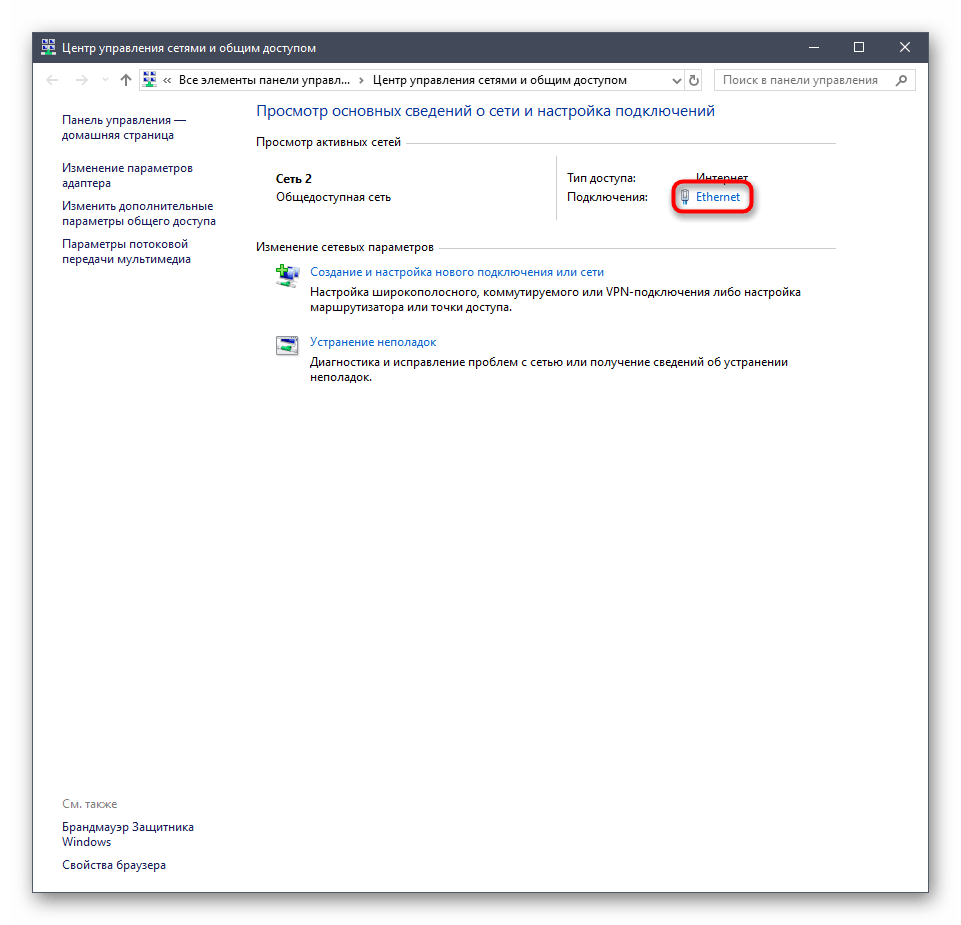
В появившемся окне «Состояние» нажмите по кнопке «Сведения».

Теперь вы можете ознакомиться с приведенными свойствами и отыскать там нужный IP-адрес.

Способ 3: Консольная команда
Есть в Windows 10 и отдельная консольная команда, отображающая сведения о текущем подключении. Как не трудно догадаться, она тоже подходит нам сегодня, поскольку выводит интересующий IP-адрес. Использовать ее легко: надо просто запустить Командную строку и ввести там саму команду.
Важно открыть консоль от имени администратора, поэтому отыщите приложение через поиск в «Пуск» и выберите соответствующую опцию на панели справа.
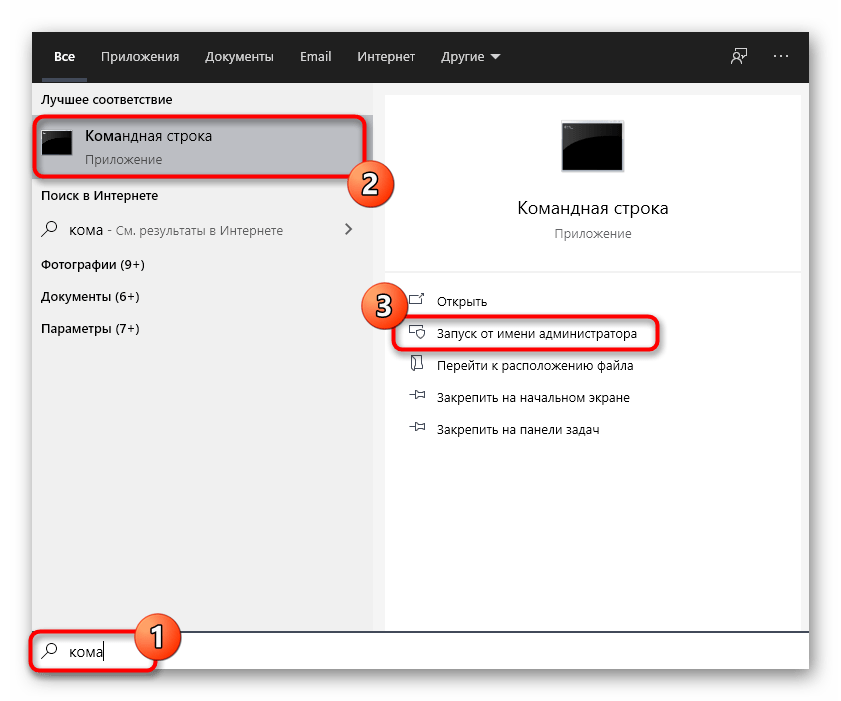
Введите команду и нажмите на Enter.
Подождите несколько секунд, чтобы все необходимые сведения загрузились, а затем обратите внимание на строку «IPv4-адрес».

Способ 4: Свойства подключения
В качестве четвертого метода предлагаем обратиться к свойствам текущего подключения через меню «Параметры». Как известно, разработчики Windows стараются переносить все пункты из Панели управления в это меню, что коснулось и информации о соединении.
- Для получения нужных сведений откройте «Пуск» и перейдите в «Параметры».

Здесь щелкните по разделу «Сеть и Интернет».
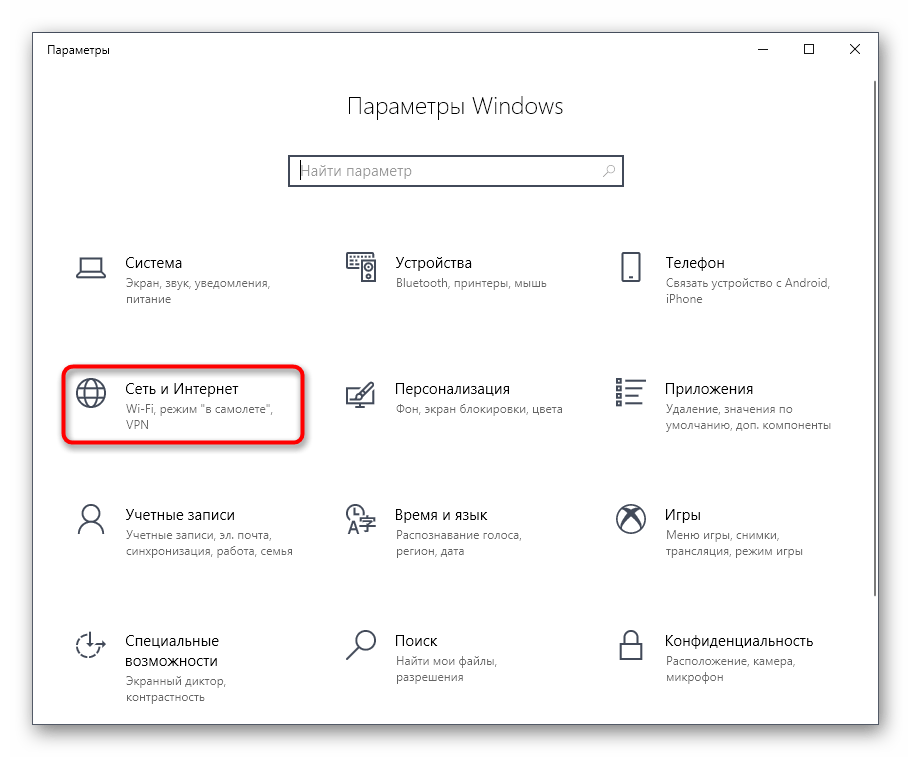
Воспользуйтесь панелью слева, чтобы перейти в раздел «Ethernet» или «Wi-Fi», что зависит от используемого соединения.
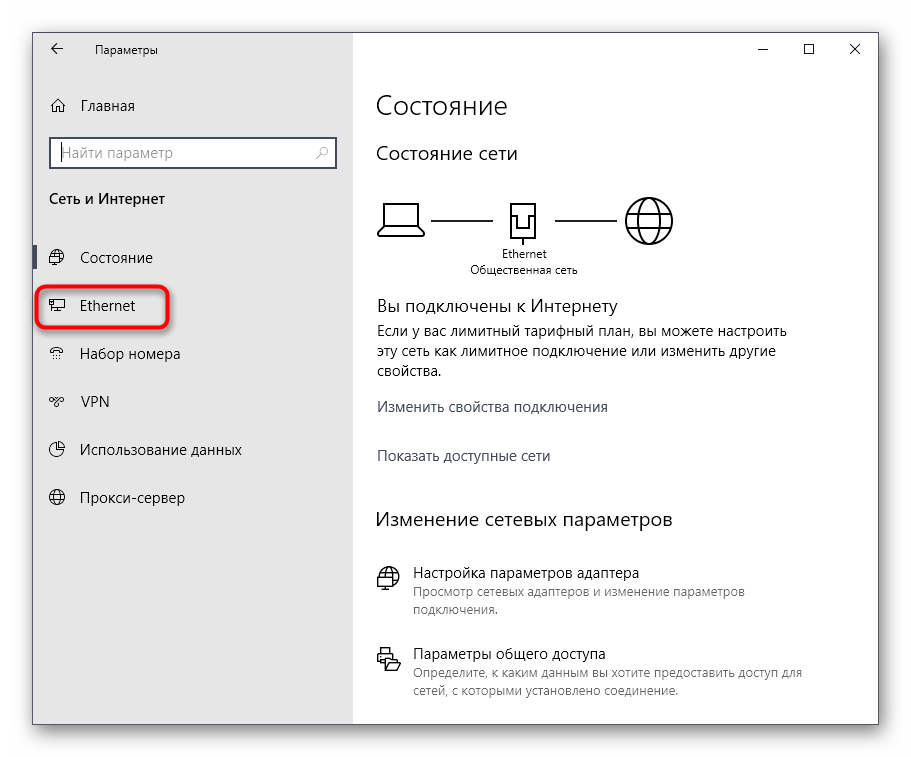
Нажмите ЛКМ по значку подключения, чтобы открыть отдельное окно по управлению ним.
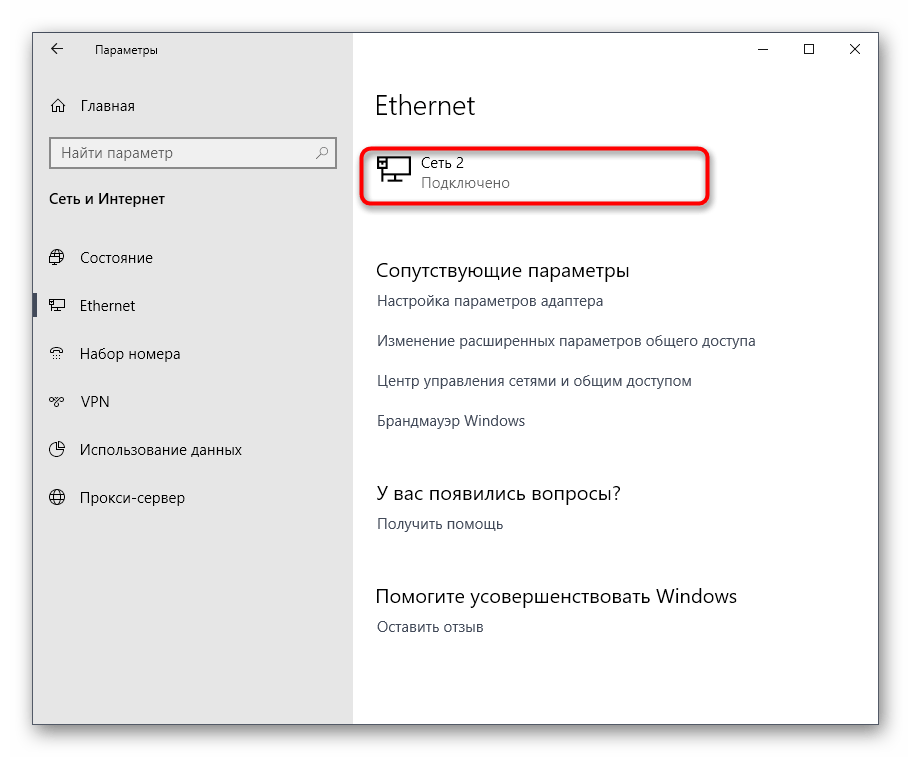
Опуститесь вниз, где в разделе «Свойства» изучите имеющиеся строки и определите требуемую характеристику.
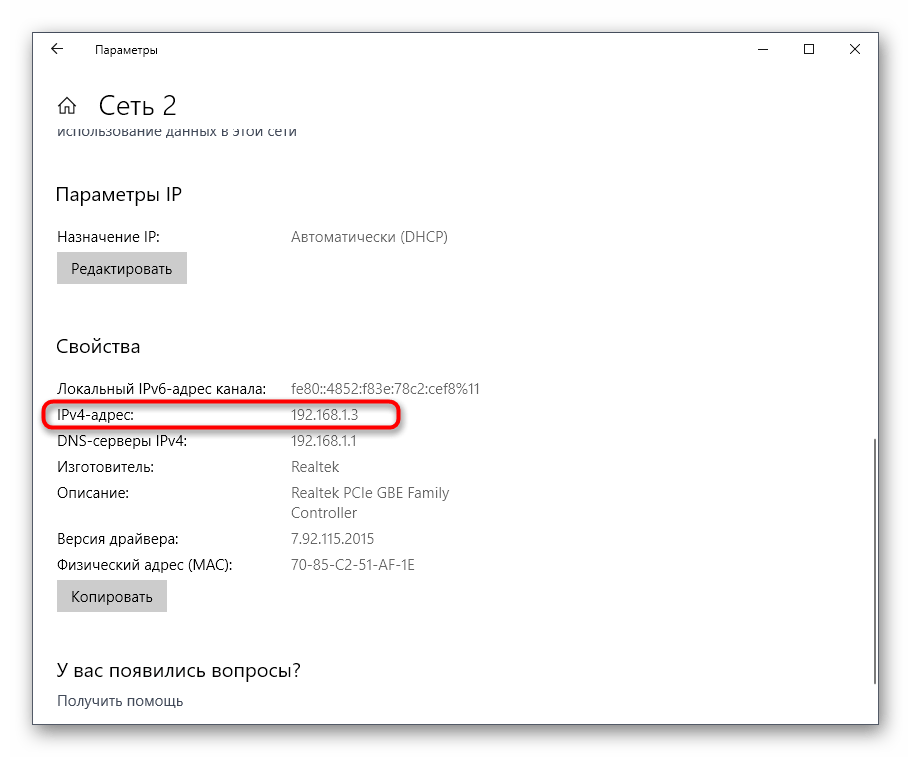
Способ 5: Определение по MAC-адресу
Как известно, иногда в Windows 10 требуется определить IP-адрес не своего компьютера, а другого устройства локальной сети. В таком случае проще использовать имеющийся MAC-адрес, который был узнан, например, через параметры маршрутизатора. Мы поставили этот вариант на последнее место, поскольку подходящим он оказывается крайне редко. Однако если вы заинтересованы в его реализации, советуем ознакомиться с приведенным далее материалом, где детально расписано два метода, позволяющих получить нужные данные.
Подробнее: Определение IP устройства по MAC-адресу
Только что вы ознакомились с пятью вариантами получения IP-адреса компьютера в Windows 10. Как видно, в этом нет ничего сложного. Ни один из способов не займет более одной минуты и точно приведет к необходимому результату и останется лишь задействовать имеющийся IP в своих целях.
Как узнать внешний IP-адрес
Существует способ не только, как узнать IP-адрес телефона по внутреннему каналу, но также и со стороны внешнего влияния. Это происходит благодаря тому, что любой поставщик телекоммуникаций (мобильной или беспроводной сети) всегда посылает свой индивидуальный сетевой протокол. Во время поиска пользователь может выяснить не только название конкретного провайдера, но также и множество другой полезной информации. Есть много способов, как узнать IP-адрес телефона внешнего типа, причем все они будут совершенно бесплатными.
Яндекс.Интернетометр
Это самый простой и быстрой способ, как узнать IP мобильного телефона. Для этого на своем устройстве заходите в соответствующий браузер и находите раздел «Мой IP». Если вам так и не удалось его найти, то просто вбейте в поиске название инструмента, который мы указали выше.
После этого на рабочем столе отобразится вся интересующая информация, с сетевым расположением, типом используемого браузера, также будет отображаться разрешение выводимого изображения и ваш регион местонахождения. Скорость интернета здесь, между прочим, то же отобразиться, причем в точности показателей можете быть уверенными.
Специальные сервисы
Такой вариант также считается популярным: он обладает простотой и большим объемом предоставляемых данных. В поисковой строке браузера можно так и выбить: «как узнать IP телефона», тут же отобразится множество сервисов, причем на бесплатной основе.
Пользователь получает максимально возможную информацию: сетевой адрес, местоположение, название провайдера, формат экрана и прочее. Помимо этого, некоторые порталы предлагают изменить свой IP, чтобы иметь доступ к заблокированным ресурсам.
Приложение IP Tools
Отдельно владелец устройства может установить на своем смартфоне специальное приложение, которое также выдаст всю необходимые данные: IP, местоположение, скорость трафика, название провайдера, уровень сигнала. Правда, если вы каждый раз будете переподключаться к сети, то необходимо нажимать «обновление информации», чтобы обладать актуальными данными.
Таким образом, каждый из владельцев теперь может вычислить свой внешний или внутренний сетевой протокол смартфона. Для этого существуют различные способы: собственная операционная система, приложение Яндекс, сторонние сервисы или специализированные программы
Неважно, какой из указанных вариантов вы захотите использовать, выведенная информация будет отображаться в полной мере: интернет протокол, имя провайдера, степень сигнала, геолокация и тому подобное
Браузер
Это наиболее простой и действенный способ, чтобы посмотреть IP-адрес телефона, так как не потребуется затрачивать время на установку приложений и проверку надежности источника.
Гарнитуры JABRA: беспроводные наушники и их характеристики
Нужно выполнить последовательные действия:
- Запустить любой браузер на мобильном телефоне.
- В поисковой строке набрать «Мой IP» и нажать на кнопку «Найти».
- На экране появится надпись с указанием публичного IP-кода.
Как узнать IP адрес устройства подключенного к компьютеру напрямую?
Иногда бывает необходимо узнать IP адрес устройства, которое подключено к компьютеру напрямую. Это может понадобиться при настройке сетевого оборудования или при выполнении различных диагностических процедур.
Существует несколько простых способов узнать IP адрес подключенного устройства.
1. Использование командной строки:
- Откройте командную строку на вашем компьютере. Для этого нажмите комбинацию клавиш «Win + R» и введите «cmd», затем нажмите «Enter».
- Введите команду «ipconfig» и нажмите «Enter». В результате будут отображены сетевые настройки вашего компьютера.
- Найдите раздел, который соответствует подключенному устройству. Обычно это раздел «Ethernet adapter» или «Wireless LAN adapter» для проводных и беспроводных соединений соответственно.
- В этом разделе найдите строку «IPv4 Address». Рядом с ней будет указан IP адрес вашего устройства.
2. Использование «Сети и общего доступа»:
- Откройте «Панель управления» на вашем компьютере.
- Выберите раздел «Сети и общий доступ».
- Выберите раздел «Центр сети и общего доступа».
- В левом меню выберите опцию «Изменение параметров адаптера».
- Найдите подключенное устройство в списке доступных сетевых адаптеров.
- Щелкните правой кнопкой мыши на этом адаптере и выберите опцию «Состояние».
- В открывшемся окне выберите раздел «Подключение» и найдите строку «IPv4-адрес». Рядом с ней будет указан IP адрес вашего устройства.
3. Использование специализированных программ:
Вы также можете воспользоваться специализированными программами для сканирования сети и определения IP адресов подключенных устройств. Некоторые из таких программ включают в себя «Angry IP Scanner» или «Advanced IP Scanner». Скачайте и установите программу на ваш компьютер, запустите ее и выполните сканирование сети. В результате программа покажет все подключенные устройства и их IP адреса.
Узнать IP адрес устройства подключенного к компьютеру напрямую довольно просто при помощи командной строки, настроек сети или специализированных программ. Выберите наиболее удобный для вас способ и получите необходимую информацию о подключенном устройстве.
Можно ли узнать адрес и контактную информацию пользователя с помощью IP-адреса
Какую информацию можно получить с помощью IP-адреса
Любое действие в интернете, будь то написание письма через электронную почту или покупка билета на поезд онлайн, сопровождается передачей данных между сегментами сети. Соответственно, каждый из участников процесса должен иметь собственный IP-адрес. Если их адреса будут совпадать, это может привести к сбою в работе. Именно поэтому и существуют индивидуальные IP-адреса.
Знание IP-адреса помогает получить различные полезные сведения.
Допустим, вы забыли к какому провайдеру подключились. Вычислив IP, вы также узнаете месторасположение вашего поставщика интернет-услуг, собственную версию операционной системы или даже, какой у вас сейчас открыт интернет-браузер.
Стоит отметить, очень часто при работе с защищенными сетями или сайтами вас могут попросить сообщить свой уникальный номер администратору, ведь как известно, проверка IP-адресов эффективный метод защиты от кибер-преступлений. Или же вам, например, вдруг захочется скрыть следы своего пребывания в интернете, для этого тоже пригодится ваш IP-адрес.
Можно ли узнать фактический адрес пользователя по IP?
В интернете все чаще появляется информация о том, что местонахождение любого человека легко вычислить по IP-адресу. Однако, стоит отметить, что найти человека таким образом — задача не из простых.
- Во-первых, IP-адрес действительно позволяет определить все контакты и месторасположение, но не самого пользователя, а определенного лица или компании, на которую зарегистрирован IP-адрес. Проще говоря, провайдера.
- Во-вторых, обычно провайдер сети выдает каждому устройству свой личный ID-номер. Такие номера бывают двух видов: статические и динамические. Статические никогда не меняются, а динамические изменяются каждый раз после нового подключения к интернету. Большинство людей имеют именно динамические адреса.
И в-третьих, информацией о физическом расположении владельца IP-адреса владеет только провайдер, который без веских причин ее никому предоставлять не будет. Данные сведения имеют право разглашать только правоохранительным органам и спецслужбам.
Как по IP-адресу получить информацию от провайдера
Получить сведения от поставщика услуг связи можно используя сервис от Zumme. Для этого введите IP-адрес в поле «IP-адрес», затем кликните на «поиск». Сервис обработает запрос, и предоставит все материалы — местоположение и название компании, предоставляющей интернет-услуги; версию вашей операционной системы и используемый браузер.
Фильтрация контента на основе IP-адреса
Фильтрация контента на основе IP-адреса может быть полезной в различных случаях:
- Контроль доступа: Используя IP-адрес, можно ограничить доступ к определенным ресурсам или сервисам. Например, администраторы сети могут задать правило для блокировки доступа к определенным веб-сайтам или приложениям с определенных IP-адресов.
- Фильтрация спама: IP-адреса могут использоваться для фильтрации и блокировки нежелательной почты или сообщений. Некоторые электронные почтовые серверы используют IP-адреса отправителя для определения, является ли сообщение спамом.
- Анализ журналов: IP-адреса устройств могут быть использованы для анализа журналов серверов и сетевых устройств. Это позволяет администраторам узнать, какие устройства посещали определенные ресурсы или выполняли определенные действия в сети.
- Блокировка вредоносного контента: IP-адреса известных источников вредоносных программ или злонамеренных атак могут быть добавлены в черный список, чтобы блокировать доступ с этих адресов к ресурсам сети.
Фильтрация контента на основе IP-адреса является мощным инструментом для контроля и безопасности в сети. Она позволяет администраторам принимать необходимые меры для обеспечения безопасности системы и ограничения доступа к ресурсам
Важно правильно использовать этот инструмент и следить за обновлением базы данных IP-адресов для обеспечения эффективности фильтрации
Как найти ip адрес принтера, используя ПО от разработчика
Многие разработчики создают уникальные программы, совместимые только с их продукцией. Он предназначены не только для устранения различных проблем, но и предоставляют пользователю исчерпывающую информацию о его девайсе. Скачать подобные программы можно, разумеется, на официальных сайтах. Практически все девелоперы оргтехники (Canon, Epson, Kyocera, Brother и остальные) имеют собственное ПО. Также существуют и универсальные решения по типу: NetViewer, IPScan, LANScope. Если вам не удалось найти официальную утилиту, то можете воспользоваться одной из них. Однако нет никакой гарантии, что они отобразят корректную информацию, поэтому пользоваться ими стоит только в том случае, если остальные способы вам не помогли.






























