What is normal mapping?
Nowadays, normal mapping, which is more advanced than bump mapping, is often used.
Bump mapping can also represent height differences, but in reality, the way highlights are applied depends on the normals.In other words, by using normal information, it is possible to express more detailed unevenness.
Normal maps used for normal mapping often use the colors light blue, purple, and pink, as shown below.
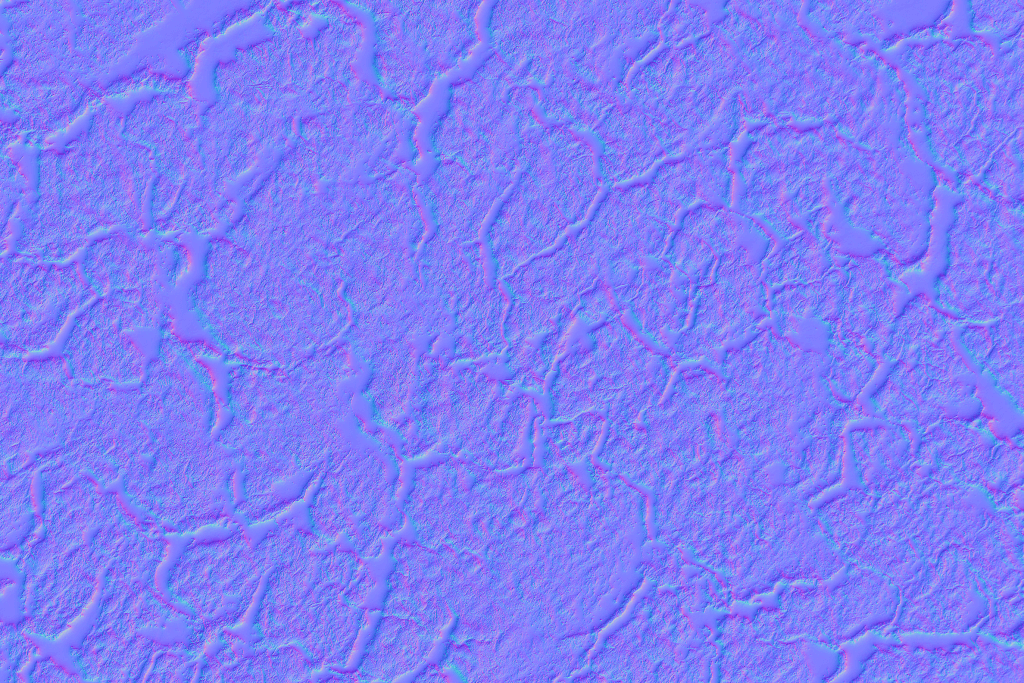
Example of a normal map
While the height map holds only the height information, the normal map stores the XYZ value of which direction the surface is facing (normal vector) in pixels as color information.
The X component of the normal vector (-1.0~1.0) is red (0~255), the Y component is green, and the Z component is blue, but since the plane always faces the Z+ direction, the Z component is stronger and basically closer to blue.
For more details, please refer to the following article.
Вопрос-ответ:
Как добавить объект из другого файла в блендере?
Чтобы добавить объект из другого файла в блендере, нужно открыть файл, содержащий этот объект, нажать Shift+F1, выбрать нужный файл и выбрать объект, который нужно добавить.
Как открыть два файла в блендере одновременно?
Для открытия двух файлов в блендере одновременно нужно запустить два экземпляра программы или открыть один файл, затем выбрать File -> Append и выбрать второй файл.
Как изменить масштаб объекта, добавленного из другого файла?
Чтобы изменить масштаб объекта, добавленного из другого файла, нужно выделить его, затем нажать S и изменить масштаб.
Что делать, если добавленный объект не отображается в сцене?
Если добавленный объект не отображается в сцене, нужно убедиться, что находитесь в правильном режиме отображения, проверить слои и группы объектов или попробовать перезагрузить файл.
Как изменить положение добавленного объекта на сцене?
Чтобы изменить положение добавленного объекта на сцене, нужно выделить его, затем нажать G и переместить объект в нужное место.
Как сохранить сцену, содержащую объекты из других файлов?
Чтобы сохранить сцену, содержащую объекты из других файлов, нужно выбрать File -> Save As и сохранить сцену в новый файл.
Как удалить объект, добавленный из другого файла?
Чтобы удалить объект, добавленный из другого файла, нужно выделить его, затем нажать Delete или X и подтвердить удаление.
Использование UV-развертки в Blender
Чтобы начать использовать UV-развертку, необходимо выбрать объект в 3D-видео и перейти в режим редактирования. Затем в верхней части интерфейса выберите вкладку «Моделирование» и найдите кнопку «Создать UV-развертку».
После нажатия на эту кнопку откроется окно с UV-редактором, где вы сможете просмотреть и редактировать UV-развертку вашей модели. UV-развертка представляет собой схему, которая показывает, как различные части модели соотносятся с 2D текстурой.
В UV-редакторе вы можете выбрать разные инструменты для создания и редактирования UV-развертки. Например, инструмент «Развернуть» позволяет выравнивать и упаковывать UV-координаты на текстурной плоскости. Инструменты «Перемещение», «Вращение» и «Масштабирование» позволяют вам изменять размеры и форму UV-раскладки.
Когда вы завершите работу над UV-разверткой, можно сохранить полученную раскладку в виде изображения. Для этого вам понадобится выбрать вкладку «Экспорт» и сохранить изображение в нужном формате.
| Преимущества использования UV-развертки в Blender |
|---|
| 1. Контроль над текстурированием: использование UV-развертки позволяет точно определить, какая часть текстуры будет нанесена на определенную часть модели, что дает гибкость и контроль над текстурированием. |
| 2. Более реалистичный результат: с помощью UV-развертки можно создавать более реалистичные текстуры и материалы для 3D моделей, что делает модель более живой и детализированной. |
| 3. Упрощение текстурирования: с использованием UV-развертки можно упростить процесс нанесения текстур, так как вы можете использовать изображения в 2D редакторе и преобразовать их в соответствующие UV-координаты. |
Использование UV-развертки в Blender помогает создавать более качественные и реалистичные 3D модели с детализированными текстурами. Практикуйтесь и экспериментируйте с различными инструментами и техниками, чтобы достичь наилучших результатов.
How to use the mapping node with an image texture?
The mapping node is quite helpful when working with image textures, and is incredibly easy to set up:
- Select your object and head to the shader editor.
- Add a new material by pressing the «+ New» button at the top of the shader editor.
- Go to Add > Texture > Image Texture, or alternatively press Shift A > Texture > Image Texture, and use the «Open» button to open any image texture from your local device.
- Drop in a mapping node by hitting Shift A > Vector > Mapping.
- Plug the vector output of the mapping node into the image texture.
- Plug the color output of the image texture wherever you want, for example into the base color of a Principled BSDF node.
- For further control, add in a texture coordinate node by going to Shift A > Input > Texture Coordinate, and plug whichever coordinates suit best into the Vector input on the mapping node.
The final setup should look something like this:
Related content: The definitive tutorial to UV mapping in Blender
As mentioned above, you can now easily transform the image texture by changing the mapping properties.
Откройте программу Blender
После запуска программы вы увидите начальный экран Blender, представляющий собой трехмерное окружение с пустым проектом. Здесь вы сможете создавать и редактировать трехмерные модели, добавлять текстуры и многое другое.
Если у вас уже есть готовый проект, откройте его с помощью опции «Открыть» в меню «Файл». В противном случае вы можете начать с чистого листа, создав новый проект с помощью опции «Создать» в меню «Файл».
После открытия или создания проекта вы будете готовы добавлять и настраивать mapping с помощью инструментов и настроек Blender.
Важно: Убедитесь, что вы используете последнюю версию программы Blender, чтобы иметь доступ ко всем функциям и возможностям, включая mapping
Булевы Операции
С помощью Булевых Операций можно добавлять или вырезать (вычитать) части одного меш-обьекта из другого меш-объекта. Существует два способа осуществления булевых операций в Blender. Первый существует достаточно давно и мало используем в настоящее время. Это способ при котором выбирается два меш-объекта (в Объектном Режиме) и нажатием клавиши «W» осуществляется выполнение булевых операций «Intersection»(пересечение), «Union»(объединение), и «Difference»(разность). Так же на панели «Boolean Tools» вы найдете 3 опции модификации, которые позволяют сохранить оба объекта, изменив лишь их формы в зависимости от способа их пересечения. Ниже вы видите результаты применения каждого из них:
| Базовые фигуры (до применения Булевых операций)Куб выделен первым | Базовые фигуры (до применения Булевых операций)Цилиндр выделен первым | ||
| Пересечение (Intersection) | Пересечение (Intersection) | ||
| Объединение (Union) | Объединение (Union) | ||
| Вычитание (Difference) | Вычитание (Difference) |
|
РобоЧувак говорит: После применения старых Булевых Операций, создается новый объекты, в то время как оба объекта так же сохраняются. Вы должны удалить или переместить базовые объекты, для того что бы увидеть новый полученный объект. |
2 Моделирование
В основе форм всех объектов, что нас окружают — лежат примитивы — простые тела, такие как куб, сфера, цилиндр и др. Осознание этого, поможет вам разложить мир на простые элементы и понять как моделировать тот или иной предмет.
В этой главе я расскажу о об основных методах, принципах и правилах моделирования.
Существует несколько методов моделирования:
- полигональный метод
- сплайновый метод
- метод трёхмерной лепки или скульптинг
- метод NURBS поверхностей (редко используеться)
В 3х мерной графике каждое тело состоит из:
-
полигонов/граней (poligon) — плоских треуголтников и квадратов
- Ребер (edge) — прямых линий, образующих полигоны
-
вертексов (vertex) — точек, которые образуют грани
Перечислю приемы, с помощью которых можно создать, практически любой предмет.
-
Экструдирование — выдавливание/вытягивание/наращивание полигонов
-
Разрезание полигонов, граней
-
Отделение части модели
-
Склеивание полигонов/граней/вертексов
-
Создание отверстий
-
Создание фасок/скруглений
-
Создание тел вращения
-
Выравнивание вертексов вдоль координатных осей
-
Деформирование с помощью объёмного выделения
-
Деформирование
-
Использование модифиакторов
-
Копирование
-
Вычитание/объединение
Подготовка:Когда вы задумаете сделать модель чего-либо, вам нужно будет для начала подготовиться, собрать максимальное колличество информации об объекте:
-
скачать/нарисовать референсы (фото объекта с разных ракурсов, чертежи, рисунки и др. материал для полного представления формы объекта)
-
Представить, из каких простых тел можно собрать форму
-
Разделить, условно, объект моделирования на запчасти/элементы.
-
Продумать план/очерёдность моделирования деталей.
Conclusion
There is so much you can do with UV mapping, the scope of it all can’t be covered in this basic tutorial, but we’ll come back to it in a forthcoming article.
Good luck, and have fun with UV mapping. If you have any questions, please feel free to ask them in the comments below.
Subscribe to our newsletter!
Our latest tutorials delivered straight to your inbox
Phil South
— Contributor
Phil South has been writing about tech subjects for over 30 years. Starting out with Your Sinclair magazine in the 80s, and then MacUser and Computer Shopper. He’s designed user interfaces for groundbreaking music software, been the technical editor on film making and visual effects books for Elsevier, and helped create the MTE YouTube Channel. He lives and works in South Wales, UK.
Как настроить mapping в Blender: шаг за шагом инструкция
Шаг 1: Создание модели и присваивание материала
Прежде чем начать работу с mapping, необходимо создать модель и присвоить материал. Вы можете использовать готовую модель или создать новую. Затем выберите объект, к которому хотите применить mapping, и создайте новый материал для этого объекта.
Шаг 2: Подключение текстуры
Чтобы добавить текстуру к материалу, перейдите во вкладку «Materials» в окне «Properties» и найдите раздел «Surface». В разделе «Surface» нажмите на кнопку «Use Nodes», чтобы включить использование узлов материала.
После этого добавьте новый узел «Texture» к узловой сетке. Вы можете выбрать различные типы текстур, такие как «Image Texture» для изображений или «Noise Texture» для шумовых текстур.
Шаг 3: Настройка mapping
Мы достигли самого важного шага – настройки mapping. Связав узлы материала и текстуры, можно настроить параметры mapping для контроля над расположением и преобразованием текстуры
Для настройки mapping нажмите правой кнопкой мыши на узле текстуры и выберите «Mapping» в контекстном меню. В открывшемся окне «Mapping», вы можете настроить следующие параметры:
- Location (Расположение): задает координаты, определяющие начало текстуры
- Rotation (Вращение): позволяет вращать текстуру вокруг оси
- Scale (Масштаб): определяет масштаб текстуры
Настройте каждый параметр mapping согласно вашим требованиям и визуализируйте изменения в 3D-виде.
Шаг 4: Дополнительные настройки
Помимо основных параметров mapping, Blender предлагает ряд дополнительных настроек, чтобы улучшить реализм и контроль над текстурой. Некоторые из них включают:
- Mapping Node: это узел, который обеспечивает дополнительные возможности для настройки mapping.
- Texture Coordinates: позволяет выбрать источник координат для mapping.
- Texture Mapping: предоставляет дополнительные настройки масштабирования и смещения текстуры.
Эти дополнительные настройки могут быть полезными для более тонкой настройки mapping и достижения желаемого эффекта в вашей модели.
Следуя этой шаг за шагом инструкции, вы научитесь настраивать mapping в Blender и добавлять реалистичные текстуры в свои модели. Не бойтесь экспериментировать и пробовать различные настройки, чтобы добиться желаемого эффекта!
Manipulating the UV Map
Before you start mapping, please enable Constrain to Image Bounds as it’s technically required by Re-Volt. This will make sure that all mapping coordinates stay inside the texture.
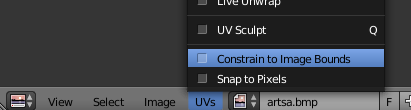
Now that we have loaded the texture, it’s time to map the faces we assigned the texture to. Just press A while your mouse is in the Image Editor. You will see that you can select those 2D faces just like the 3D ones in the view port. In this case, I need to scale them down by half by typing S 0.5. Then I just move them to the top left corner of the texture by pressing G and using the mouse to move them.
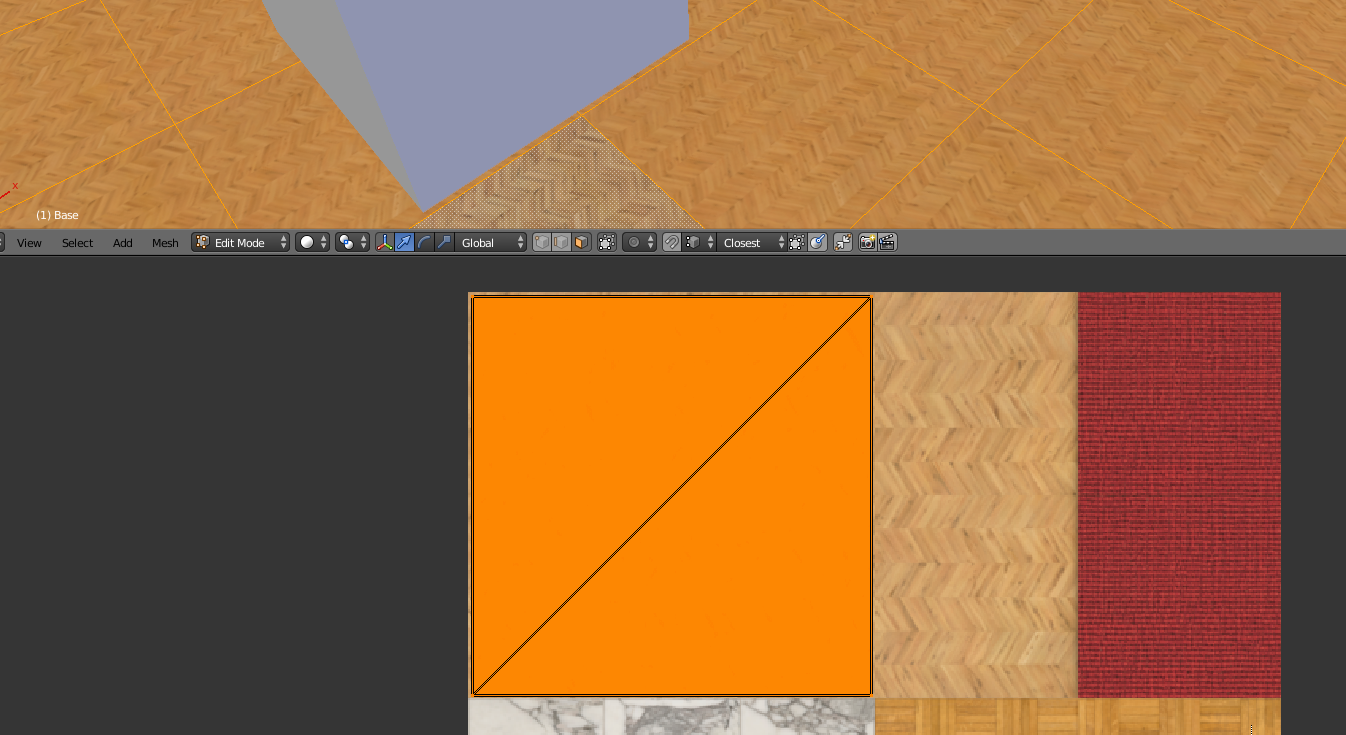
It’s not perfect yet. You might have noticed that this only worked for (almost) perfectly square faces/polygons. I also don’t want the entire floor to be wood. First, I’ll take care of the other floor types. To do this, I again selected the faces I want to map another floor texture to. (Optional/Possible: Press U and R again and scale it down to the desired size.)
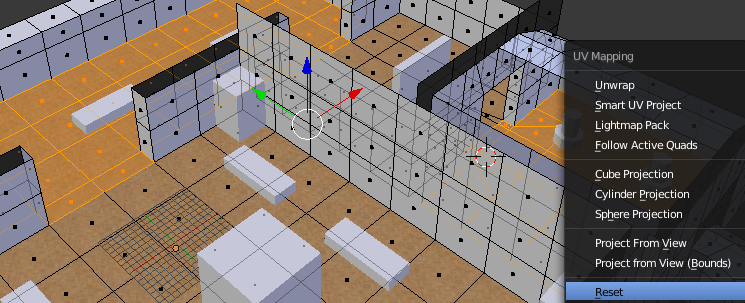
Then, in the Image Editor, press G to move the UV of the polygons you selected to another part of the texture.
The result should look similar to this:
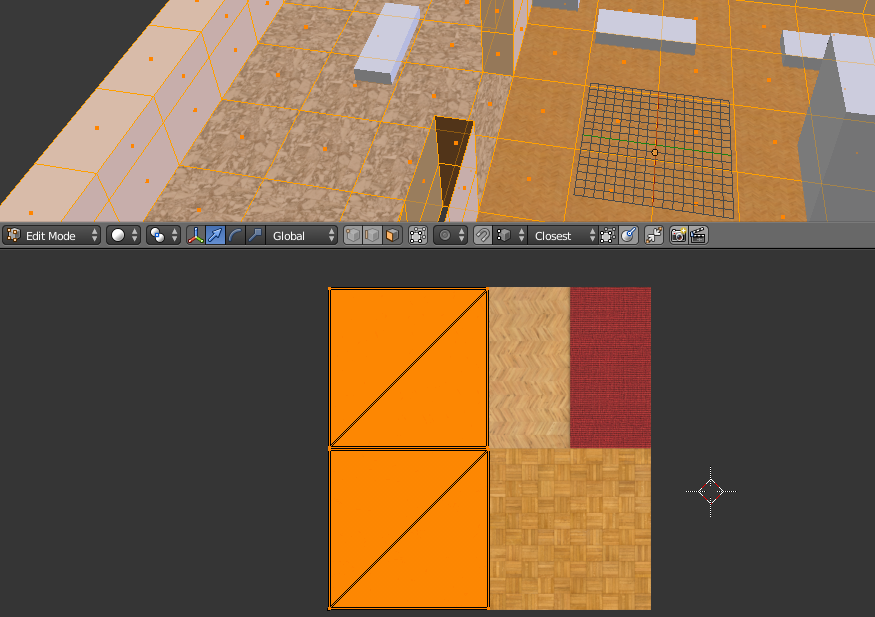
Summarizing my workflow for large areas:
- select all similar faces (roughly same shape, supposed to have the same texture)
- load and apply the texture sheet to them
- unwrap them using Reset
- select all faces in the UV/Image Editor and move them to the appropriate place on the texture sheet
For more complex objects it would be better to actually unwrap (choose something other than Reset) them.
If you’re stuck, here is my current level folder: Download Zip File
Sometimes you’ll need to map larger chunks of faces onto one texture region. To do so, select all the faces you’d like to map, press U and select Unwrap. This will map all selected faces in one go, mostly proportionate. In some cases, you’ll have to rotate the mapping and scale it the way you want it. I used a combination of this and Project from View (explained in the next step) to unwrap the walls.
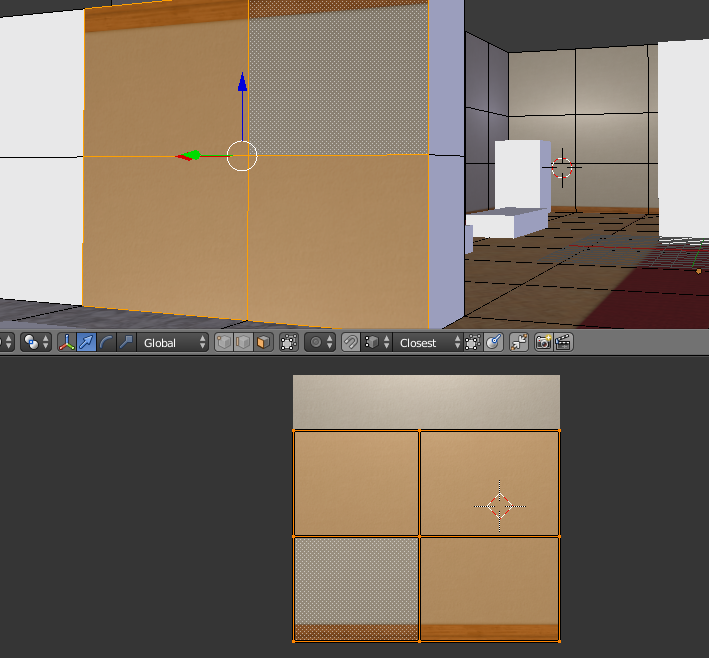
YouTube: Modeling and Texturing a Tree
With these techniques, I was able to map the floor and the walls.
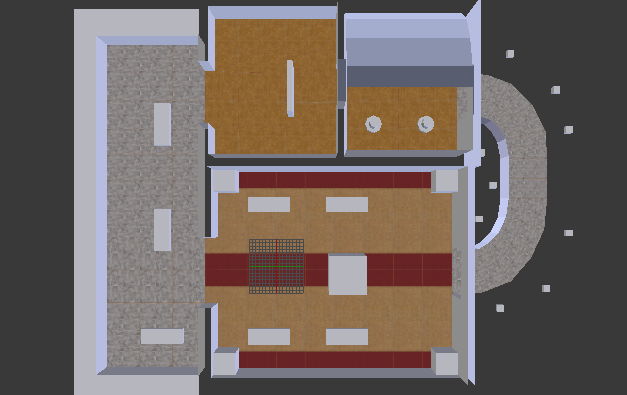
Sometimes it’s really useful to map the geometry’s shape as it is in the view port directly to the texture. This works best with polygons that are aligned to the global axes (X, Y, Z). You can align the camera using the numbers on the numblock or by holding down ALT while panning the viewport with the middle mouse button. Then press U and choose Project from View (…Bounds will span the mapped part over your whole texture).
Whenever you can’t align the view to the faces, you can always use Unwrap instead.
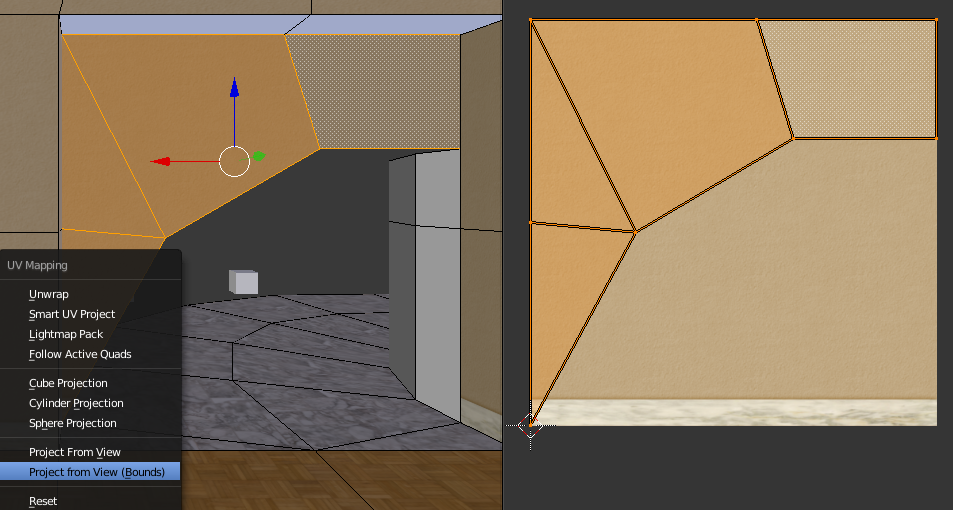
YouTube: Creating textures for the walls and mapping them with various techniques
Применение mapping в Blender: практические примеры и советы
1. Изменение масштаба текстуры
В Blender вы можете легко изменить масштаб текстуры, чтобы она соответствовала вашим требованиям. Для этого откройте панель настройки mapping и настройте значение Scale по желанию. Если вам нужно уменьшить масштаб, установите значение меньше 1, например, 0.5. Если вам нужно увеличить масштаб, установите значение больше 1, например, 1.5.
2. Поворот текстуры
Возможность поворачивать текстуры является еще одним преимуществом mapping. Вы можете легко изменить угол поворота текстуры, настроив значение Rotation в панели маппинга. Установите положительное значение, чтобы повернуть текстуру против часовой стрелки, и отрицательное значение, чтобы повернуть ее по часовой стрелке.
3. Смещение текстуры
Смещение текстуры дает вам возможность переместить ее вдоль координатной системы. Вы можете настроить значение Offset в панели маппинга, чтобы сдвинуть текстуру по горизонтали (X) и вертикали (Y). Увеличивая или уменьшая значения, вы можете точно позиционировать текстуру на вашем объекте.
4. Использование mapping для создания повторяющихся узоров
Если вам нужно создать повторяющийся узор на объекте, mapping может быть вашим лучшим другом. В панели настройки mapping, установите значение Repeat для оси, по которой вы хотите создать повторение. Например, установка значение 2 по оси X повторит текстуру дважды вдоль этой оси.
5. Применение сложных математических формул
Mapping в Blender также позволяет применять сложные математические формулы для настройки текстур и материалов. Вы можете использовать такие функции, как синус, косинус, шум и многое другое, чтобы создать уникальные эффекты и узоры на своих объектах. Экспериментируйте с разными значениями и функциями, чтобы достичь желаемого результата.
Важный совет: не бойтесь экспериментировать и искать свои уникальные способы использования mapping в Blender. Это мощный инструмент, который может помочь вам создать удивительные работы и достичь впечатляющих результатов.
Теперь, когда вы ознакомились с некоторыми практическими примерами использования маппинга в Blender, вы можете начать применять их в своих собственных проектах. И помните, что практика и опыт будут вашими лучшими учителями в этом процессе. Удачи!
Настройка рабочего пространства #
Прежде всего нам понадобится несколько окон. Наводим курсор на границу окна, он должен раздвоиться.
Затем нажимаем на правую кнопку мыши, и видим три пункта меню.
Если нажать первый, то окно разделится на двое, второй – сольется в одно, и третий – исчезнет заголовок. Попробуйте – это не сложно в итоге должно получиться что-то похожее на это.
Настроить вид окнах тоже несложно в меню «View» все очень наглядно показано, приведены клавиши на цифровой клавиатуре, для смены вида. Используйте остальные клавиши этой клавиатуры, чтобы корректировать вид в окнах, когда будем моделировать разберемся более детально, как настраивается рабочие пространство, вид в окнах – Вы выберете наиболее удобное расположение окон панелей для себя, немного опыта и терпения.
В Blender предусмотрена функция для сохранения Ваших настроек рабочего пространства Save Default Settings. Порой приходится загружать и исходный вид рабочего пространства – эта функция также предусмотрена Load Facture Settings.
К этому моменту у Вас есть необходимые знания по открытию/сохранению/упаковки/распаковки файлов Blender, а также у Вас есть рабочие пространство. Как замечают психологи – хорошее, удобное рабочие место 25% успеха задуманной работы. Надеюсь, что рабочие пространство для себя Вы настроили очень удобно, поэтому, хватит теории и рассуждений, о том, как и для чего – разберетесь сами (я же когда-то разобрался), переходим к моделированию.
Пример работы с Blender
Рабочие пространство у Вас чем-то рисунок выше – отлично. Пока уберем кубик. Щелкнем по кубику правой кнопкой мыши, чтобы его выделить, нажмем Х или Delи подтвердим, что хотим его удалить. Теперь перед нами чистый мир – что хотим, то и строим. А строить мы будем в этом уроке классический пример: плоскость, с расположенными на ней примитивами. Итак, поехали:
Обратите внимание, что у Вас изменился режим работы с объектом, жёлтым выделены точки и ребра, сейчас их можно редактировать
Если нажмете Tab, то режим смениться, и работать уже можно будет с объектом целиком.
Теперь нам нужно увеличить нашу плоскость. Все равно в каком режиме нажмите S и двигайте мышку до тех пор, пока плоскость не станет нужных размеров, а потом просто кликните левой кнопкой мыши.
Для того, чтобы добавить новый объект нужно работать в Object Modeиначе плоскость и новый объект будут, как один. Добавляем конус. Он располагается на той же панельке, что и плоскость. Конус появился немного ниже плоскости. Для того чтобы поставить конус на плоскость, нажмите G и просто двигайте мышку, а когда конус окажется на своем месте, просто нажмите левую кнопку мыши. Конус можно масштабировать, так же как и плоскость.
Помещаем крестик-указатель на то место плоскости, где будет располагаться кубик. У меня это за конусом. Потом добавится кубик. Изменить его размеры и положение можно так же, как и размеры и положения цилиндра.
Чтобы посмотреть, что у нас уже нарисовано, нажмем F12. У меня получилось так.
Теперь, чтобы рисунок выглядел более живым, нужно задать красивые цвета. Выбираем плоскость. В Object Modeщелкаем правой кнопкой мыши по плоскости и делаем такие настройки.
Такие настройки для конуса.
Такие – для кубика.
Дальше рендерим саму картинку. У меня вышла такая.
Если при рендеринге конус у Вас будет ребристый, выберете конус, войдите в Edit Mode, нажмите W, в появившемся списке выберете Set_Smooth. Самый простой пример создания трехмерных объектов мы разобрали. В этой статье я не стал останавливаться на создании материалов, это будет отдельный разговор, в котором мы обсудим создание материалов и о работу в редакторе двумерной графики GIMP. А пока потренируйтесь в создании картинок с примитивами, изменяя настройки материалов, которые я подчеркнул на скриншотах.
Желаю Вам всяческих успехов.
PS: Примеры работ профессионалов
Для того, чтобы вдохновить Вас на изучение Blender, приведу несколько картин отрисованных с его помощью.
Вот мультфильм Big Buck Bunny – он тоже сделан при помощи Blender.
А вот пример геймплея из игры YoFrankie, создаваемой при помощи Blender.
Practice: Expressing unevenness with a bump map
First, let’s add a plane.
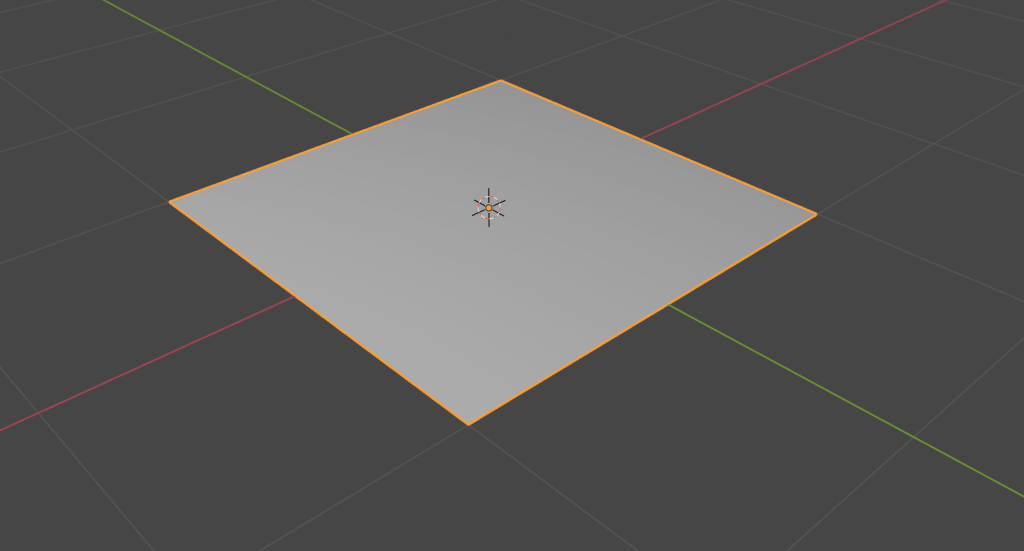
Add a plane
Add a new material.
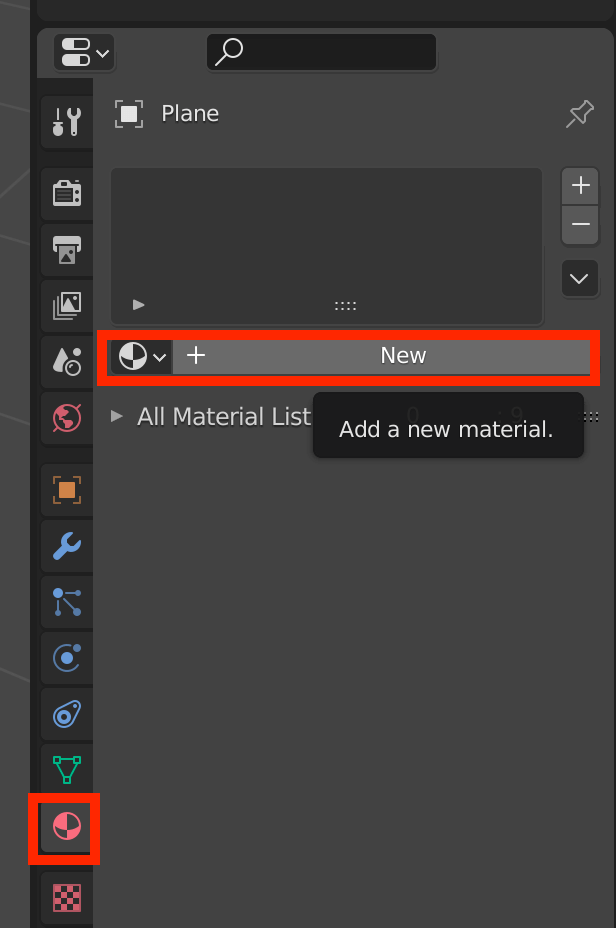
Add a new material
Scroll down and set “Bump” for Normal and “Musgrave Texture” for Height.
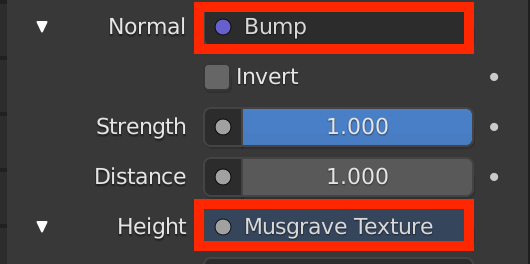
Set Normal and Height
The Musgrave Texture is a texture that produces complex noise as shown below.In this case, we set this texture for Height, which will make the white areas of this pattern higher and the black areas lower on the plane.
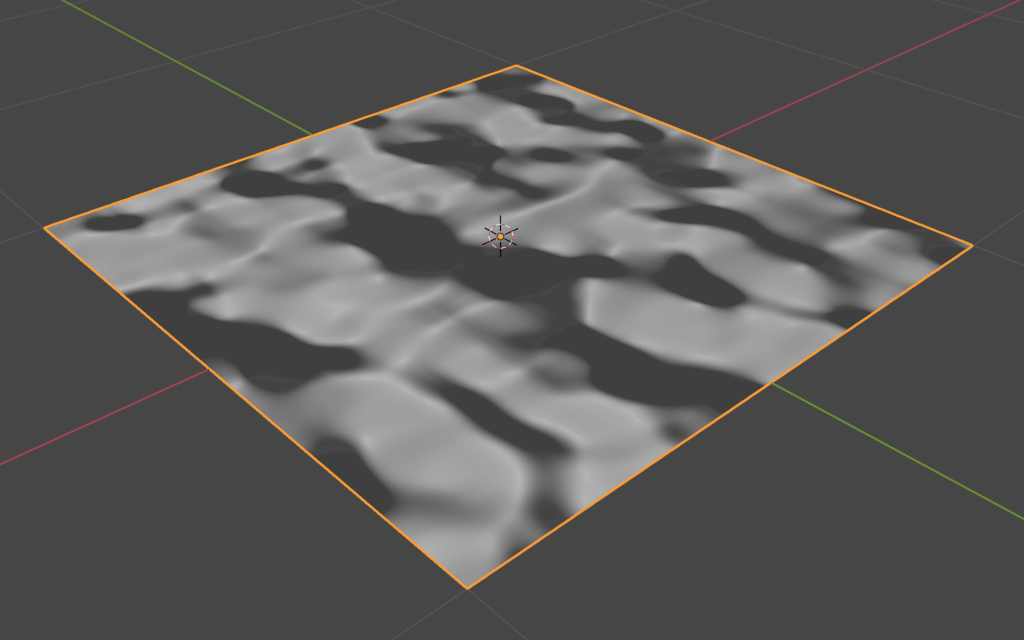
Applying the Musgrave Texture
Let’s try moving the light with the Viewport Shading set to Material Preview.You can see that the shadows are moving according to the unevenness of the imaginary surface.
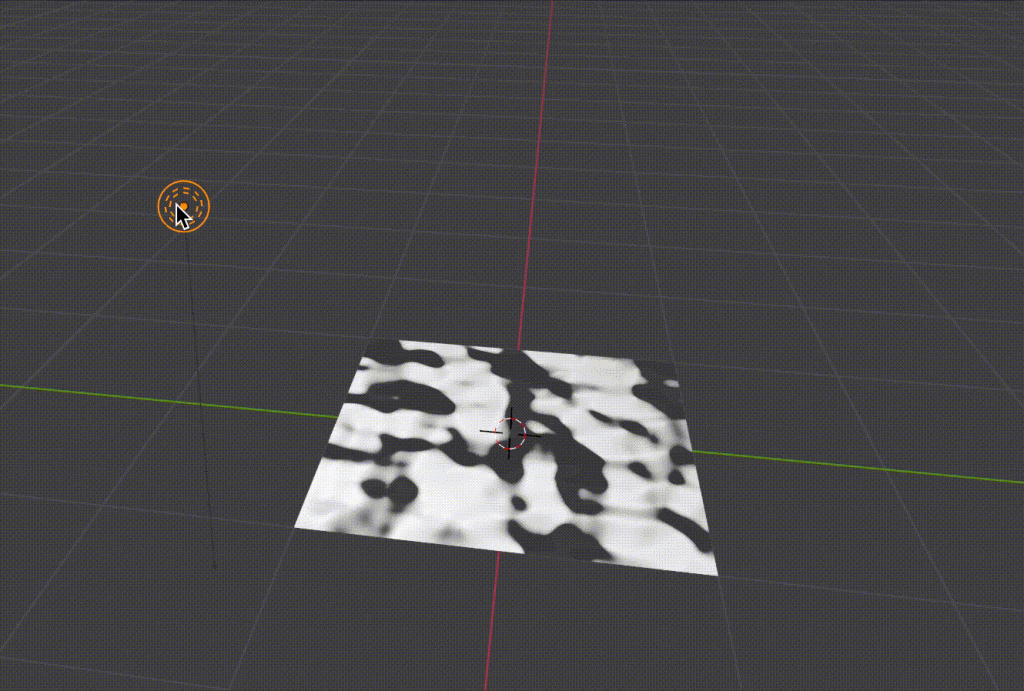
Move the light to see the unevenness.
If you switch to the Shader Editor, you will see that nodes like the one below are automatically generated.
(If you do not know how to use the Shader Editor, please refer to the following article.)
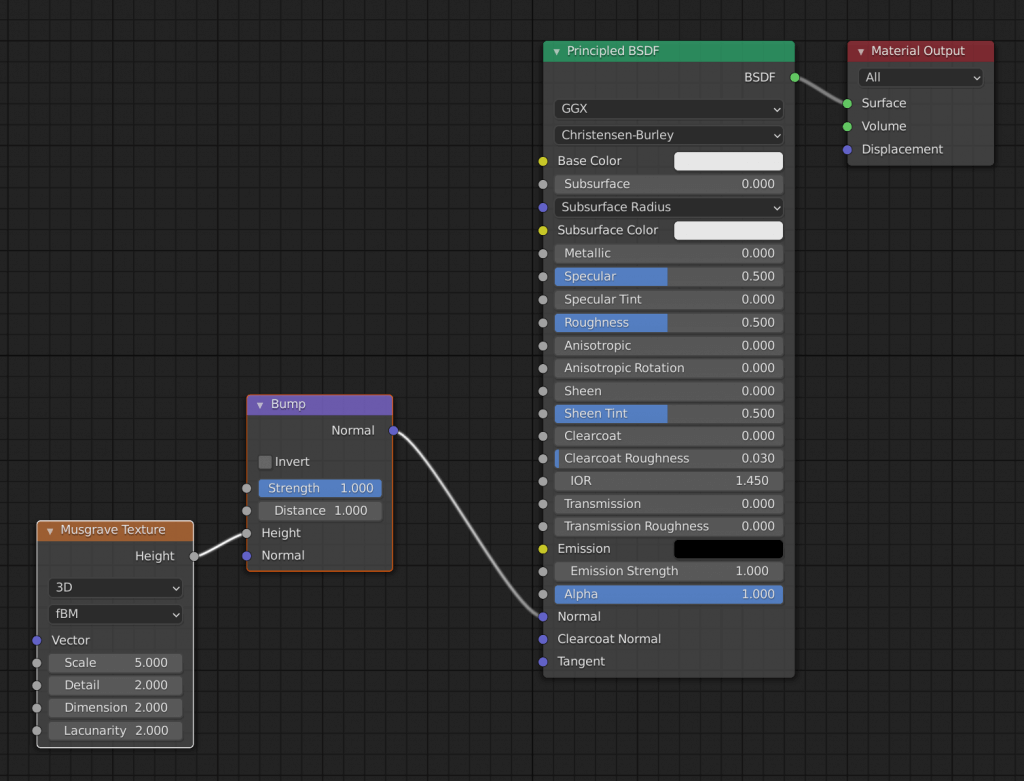
Nodes are generated automatically.
If you lower the Strength value of the Bump node here, the unevenness will become less pronounced.
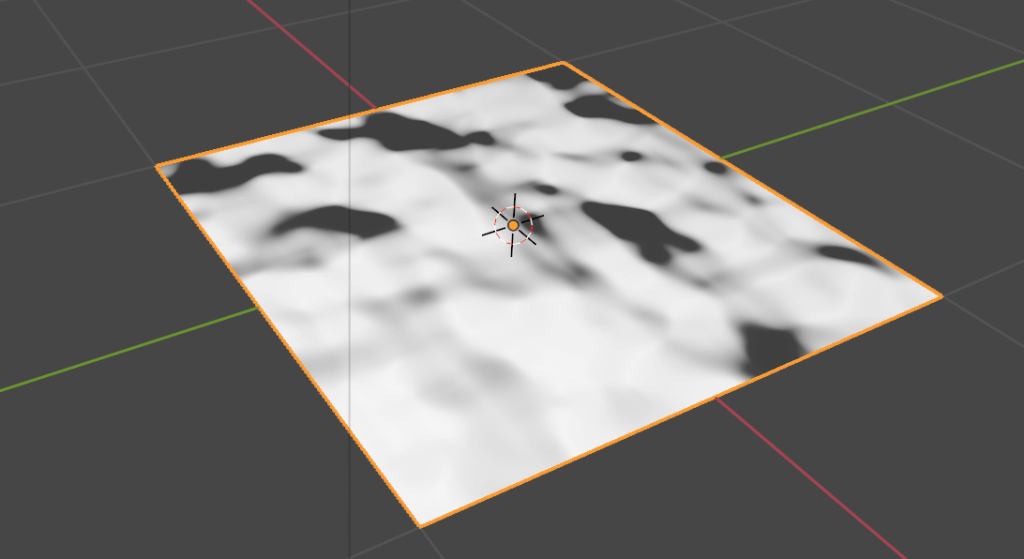
Lowering the Strength value
It is easier to understand if you add an Image Texture node to the Base Color of the Principled BSDF and set the texture of the cloth.
The texture for this project was borrowed from the following website.
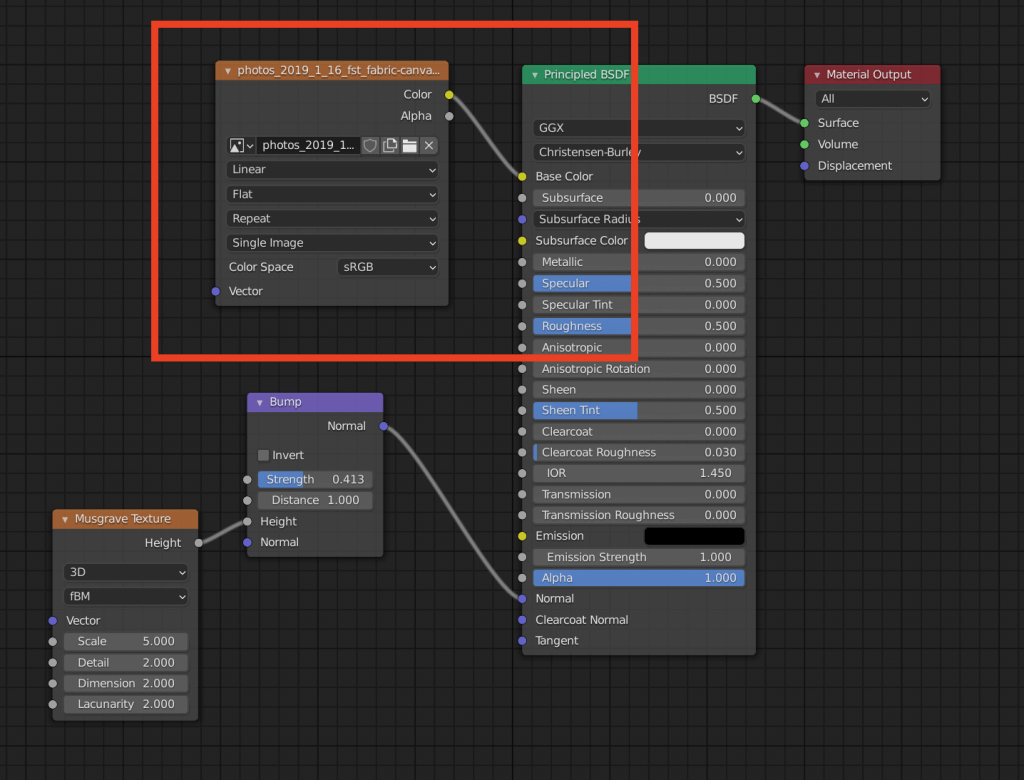
Add an Image Texture for the cloth
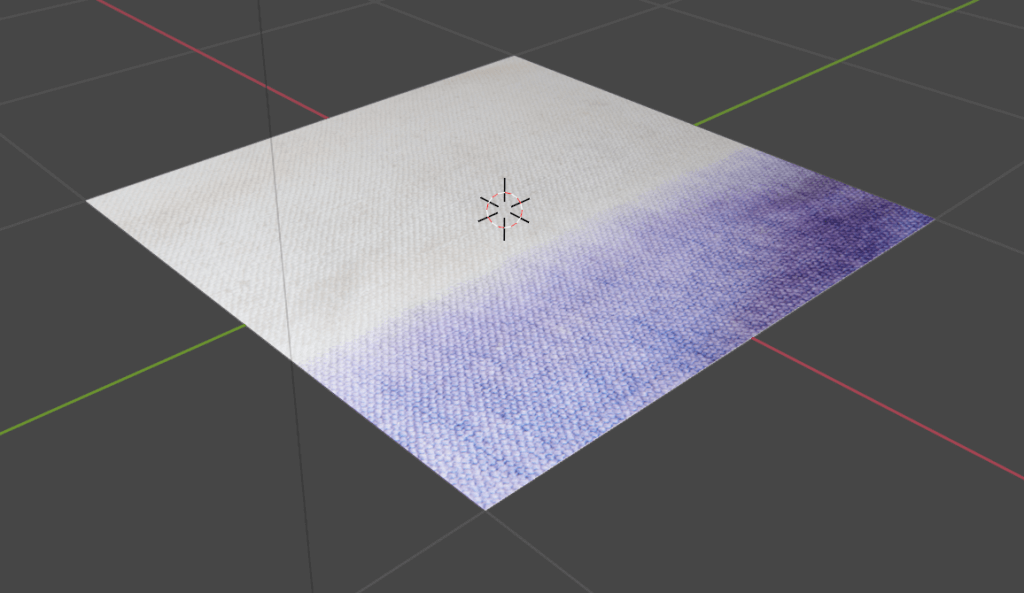
Without normal map
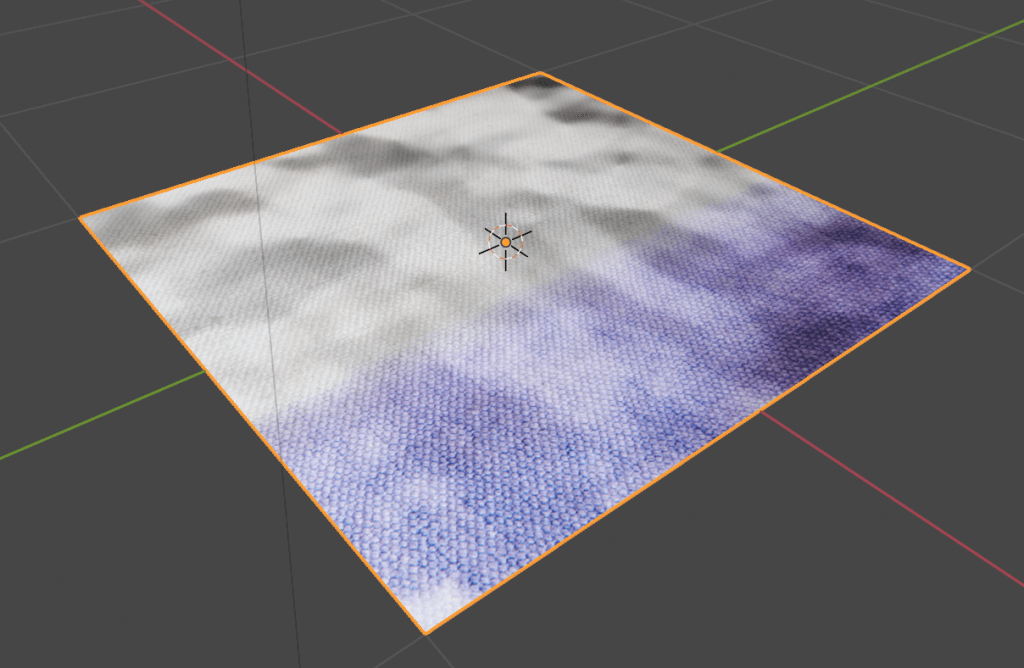
With normal map: wrinkles of the cloth are expressed.
The wrinkles of the cloth are well expressed.
Note that we are using the Musgrave Texture for the Bump, but you can use any image texture by changing it to an Image Texture node.
Режим Пропорционального Редактирования Вершин
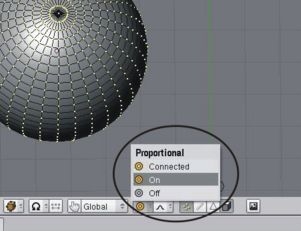 |
Режим Пропорционального Редактирования используется для создания плавных форм объекта при редактировании вершин. Для вызова Режима Пропорционального Редактирования, в Режиме Редактирования нажмите кнопку «O», или нажмите на маленькую кнопку с кружком, находящуюся на панели инструментов (см. рисунок).
Примечание : Вы можете пользоваться этим инструментов только в Режиме Редактирования.
|
| Пропорциональноередактирование вершин отключено | Пропорциональноередактирование вершин включено | Sharp Fallout | Smooth Fallout | Small Area | Large Area |
|
РобоЧувак спрашивает: Как я могу контролировать количество вершин, изменяющихся при пропорциональном редактировании? Степень воздействия Пропорционального Редактирования на вершины объекта можно контролировать кнопками «+» и «-» на цифровой клавиатуре или с помощью прокрутки колеса мыши. |
Режимы Ходьба/Полет¶
Когда у Вас есть, куда разместить вид, обычно Вы делаете, как описано выше.
Однако, есть случаи, в которых Вы действительно предпочтете, чтобы просто перемещаться по модели, особенно если она очень большая, например экстерьер или архитектурные модели. В этих случаях просмотр модели в режиме перспективы имеет ограничения, например, после увеличения, большое панорамирование — вызывает неудобства и сложности, а Вы, видимо, не может переместить камеру ближе. В качестве примера, попытаться перейти в очень далекий предмет в окне с традиционными методами (см. выше) и посмотрите, что можно сделать.
С режимами ходьба/полет Вы двигаетесь, наклоняетесь, поворачиваетесь и можете двигаться как операторская тележка без каких-либо из этих ограничений.
Вид навигации
В окне пользовательских настроек выбетите режим навигации который Вы хотите использовать по умолчанию при визове оператора Вид навигации Также Вы можете вызвать отдельно режим навигации в меню вид навигации.
Примечание
Этот режим движет камеру используется выбранный вид. Это означает, что когда Вы находитесь в режиме просмотра камеры, этот режим движет активную камеру, в нужное место выбранным типом навигации.
Ссылка
Режим: Все режимы
Меню: Вид ‣ Навигация ‣ Ориентировка в полете
Горячие клавиши:
Использование
При активации указатель мыши будет перемещен в центр вида, и квадратным маркером.
Некоторые из опций режима полета влияет на положение указателя мыши относительно центра вида и квадратный маркер вокруг этого центра, своего рода “безопасный регион”, где Вы можете разместить мышкой для того, чтобы иметь никакого эффекта на вид. Чем больше Вы отведете указатель мыши в сторону от метки, тем больше Вы панаромируете, или следите и т. д.
Сочетания клавиш
-
Переместите мышь влево/вправо, чтобы переместить взгляд влево/вправо и двигаться вверх/вниз, чтобы изменить Угол обзора вверх/вниз.
-
Переведите вид вперед/назад: — или , чтобы ускорить движение вперед. — or to чтобы ускорить движение назад.
-
Перетащите для движения как операторская тележка В этом случае Вид может двигаться горизонтально по своей локальной оси в тот момент, когда Вы перетащите мышкой – очевидно, перетаскивая влево/вправо/вверх/вниз, вид тележки влево/вправо/вверх/вниз соответственно.
Когда Вам понравился новый вид, нажмите для подтверждения. В случае, если Вы хотите вернуться туда, откуда вы начали, нажмите или ,, как обычно.
Blender Unwrapping Options
To open the unwrapping menu – in Edit Mode of 3D Viewport click on the “UV” button on top or use the shortcut key – .
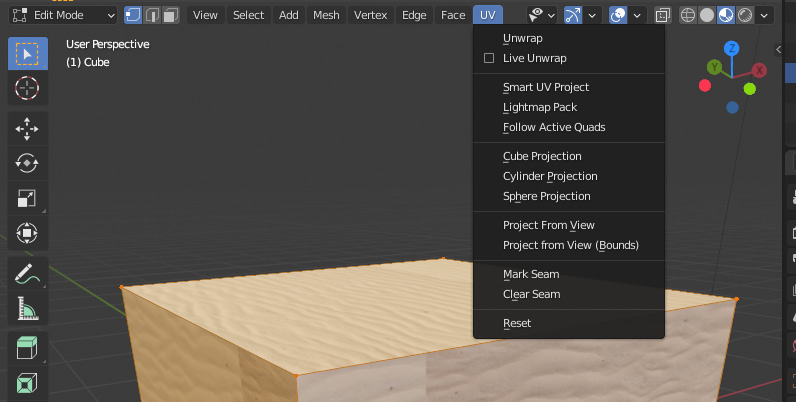
Here you can see a lot of different Unwrapping options and settings. Let’s go about them one by one:
- Unwrap. The basic unwrapping function. At this moment – does nothing, because we don’t have our object set up for this. Will get to this later.
- Live Unwrap. Unwraps your object in real time. As soon as you add seams – it changes the unwrap.
- Smart UV Project. Probably the best way for simple and quick unwraps. Though it needs smoother objects and does not work well with the sharp angles such as I have on a Cube.
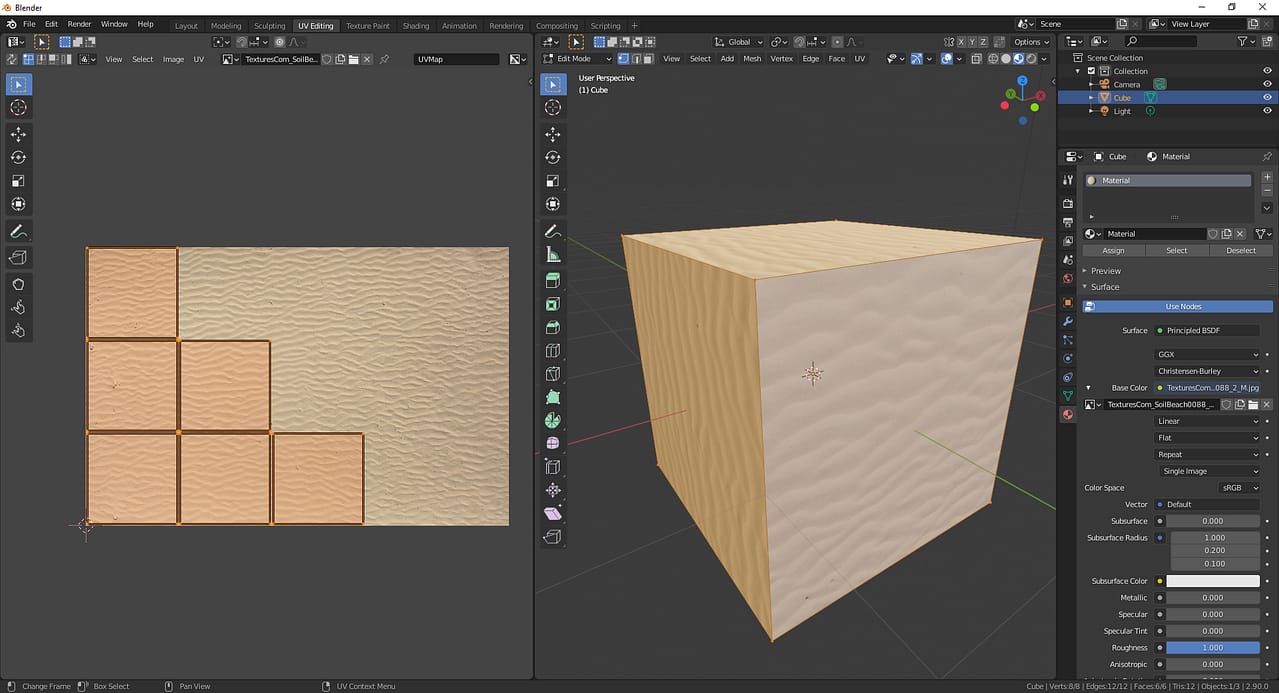
Lightmap Pack. Separates all the faces on the unwrap and disconnects them from all other faces. Usually used to make textures for games and to save the UV space.
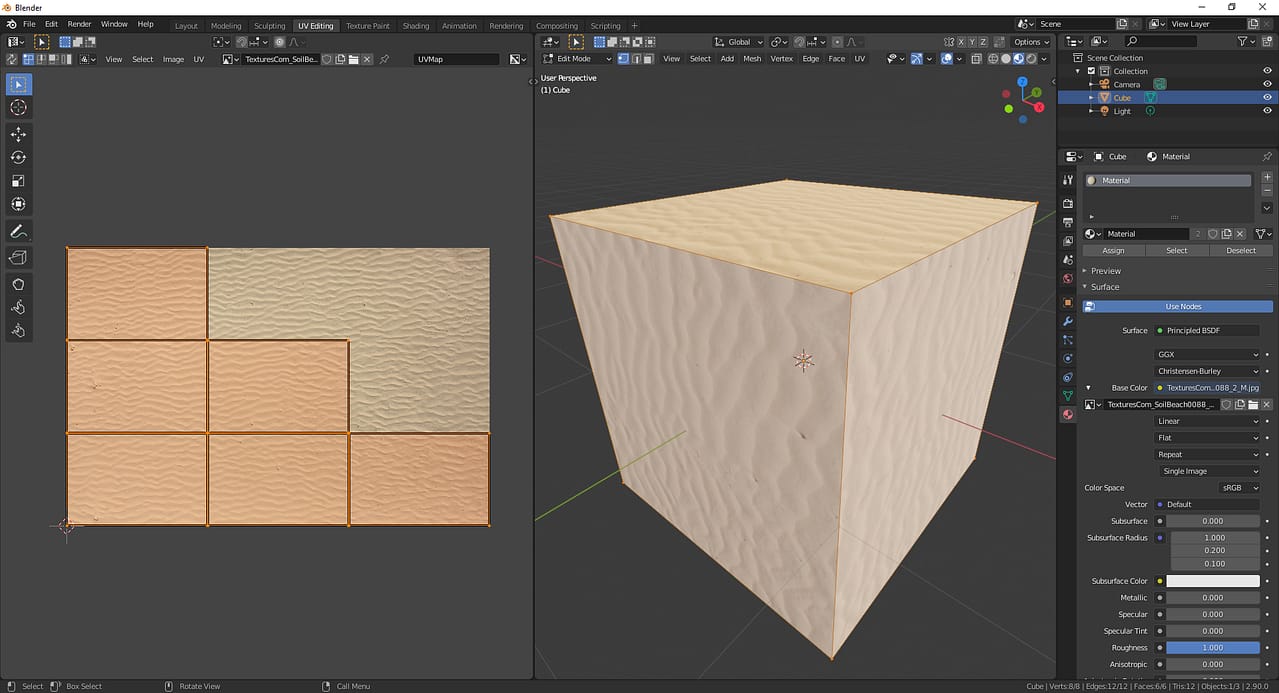
Follow Active Quads. Takes the selected face and lays out UV map in the face loops. More advanced method and hardest to understand. Can work differently depending on the smallest changes in mesh, such as selected face.
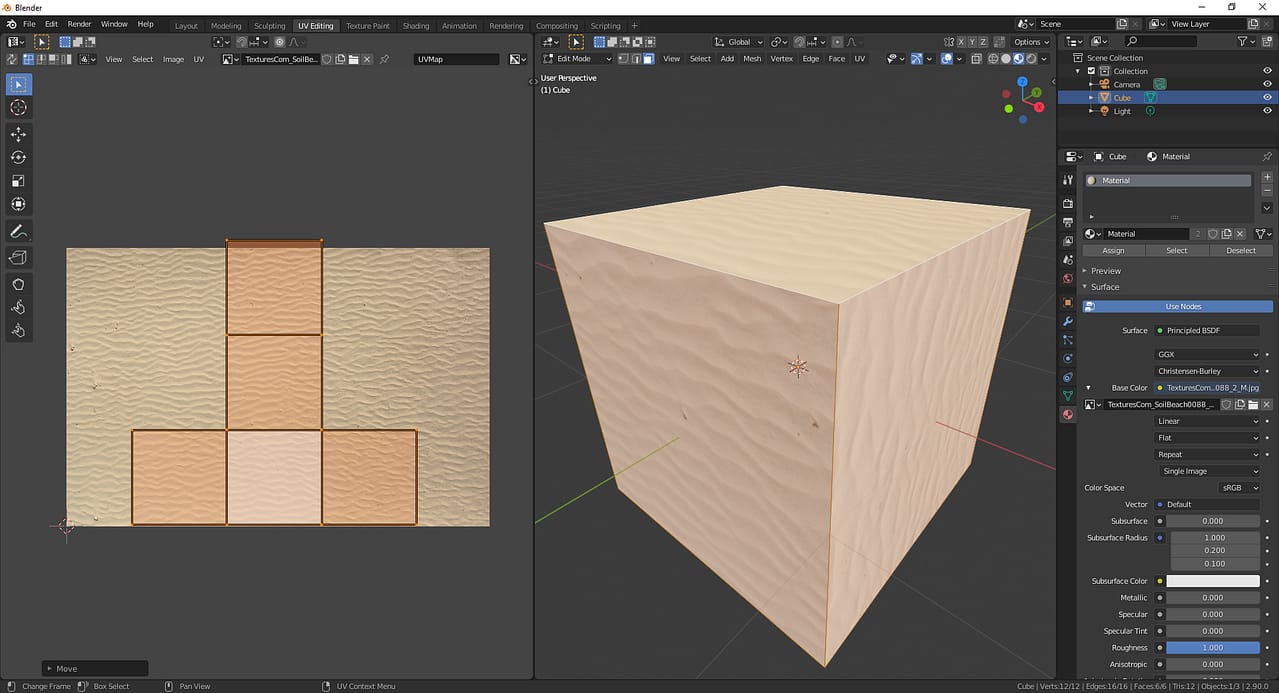
Cube, Cylinder and Sphere Projections. Maps your mesh onto the object that is in the name and then unfolds. Works best with the objects that are similar to the shape in the name.
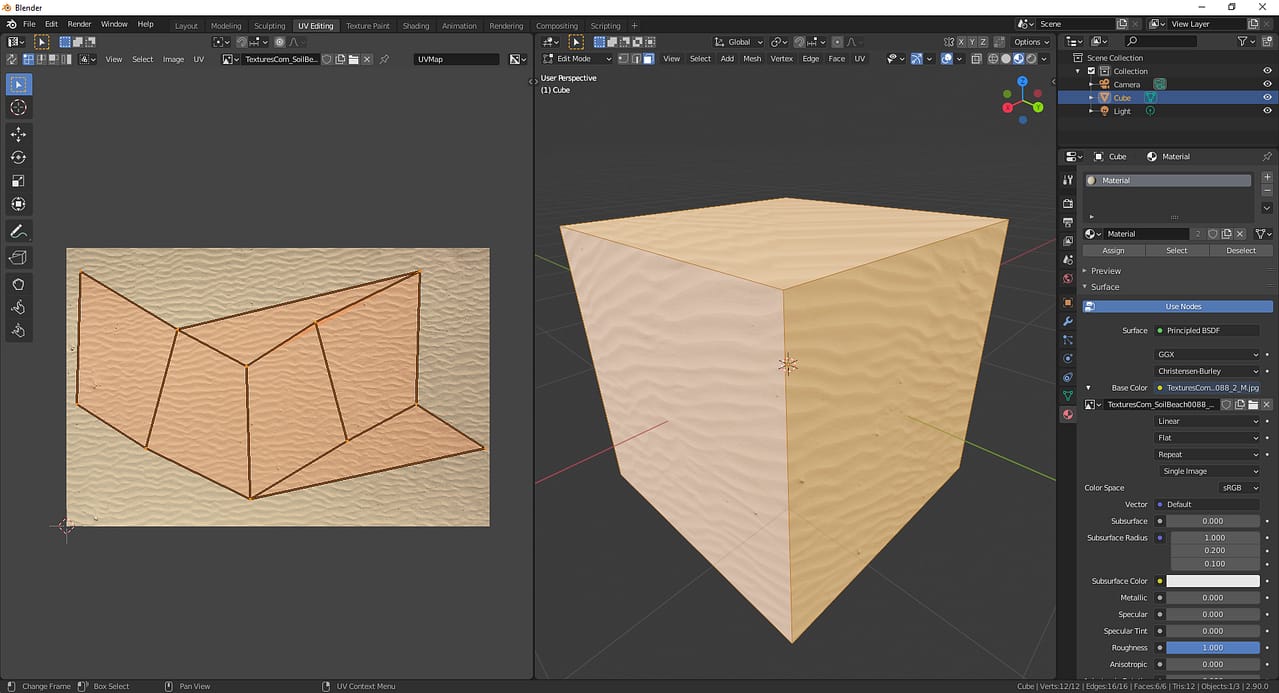
Sphere Projection
Project from View. Creates the UV unwrap out of what you currently see in your viewport. The main problem with it is that it only works if you don’t move your view around. As this does uncover the stretched textures on the different from the original sides.
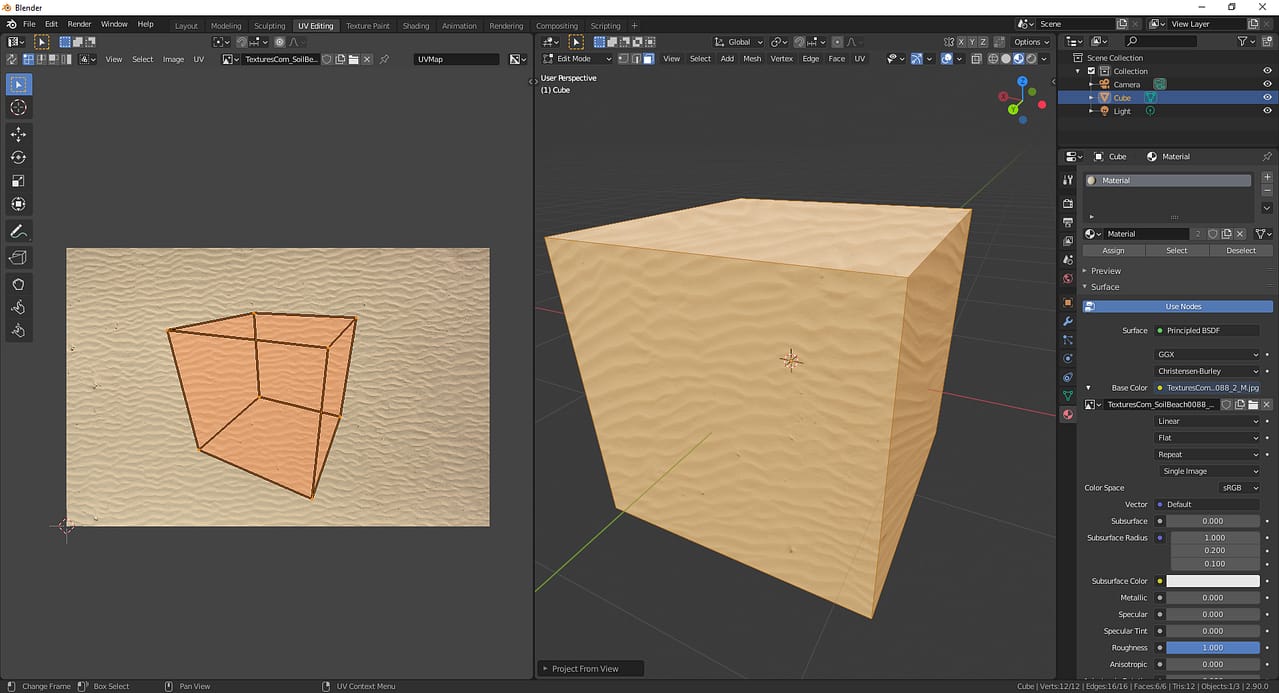
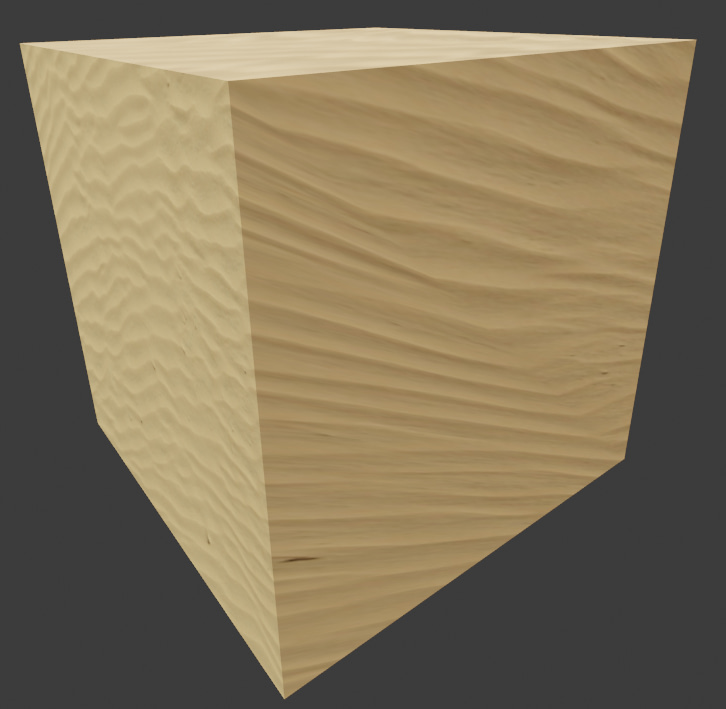
Stretched textures on the sides after Project From View
Project From View (Bounds). Same thing as the last one, but scales the UV map to the bounds of the image.
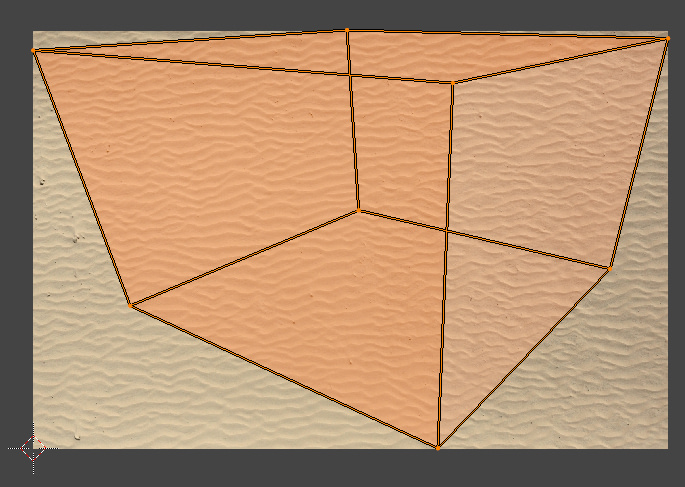




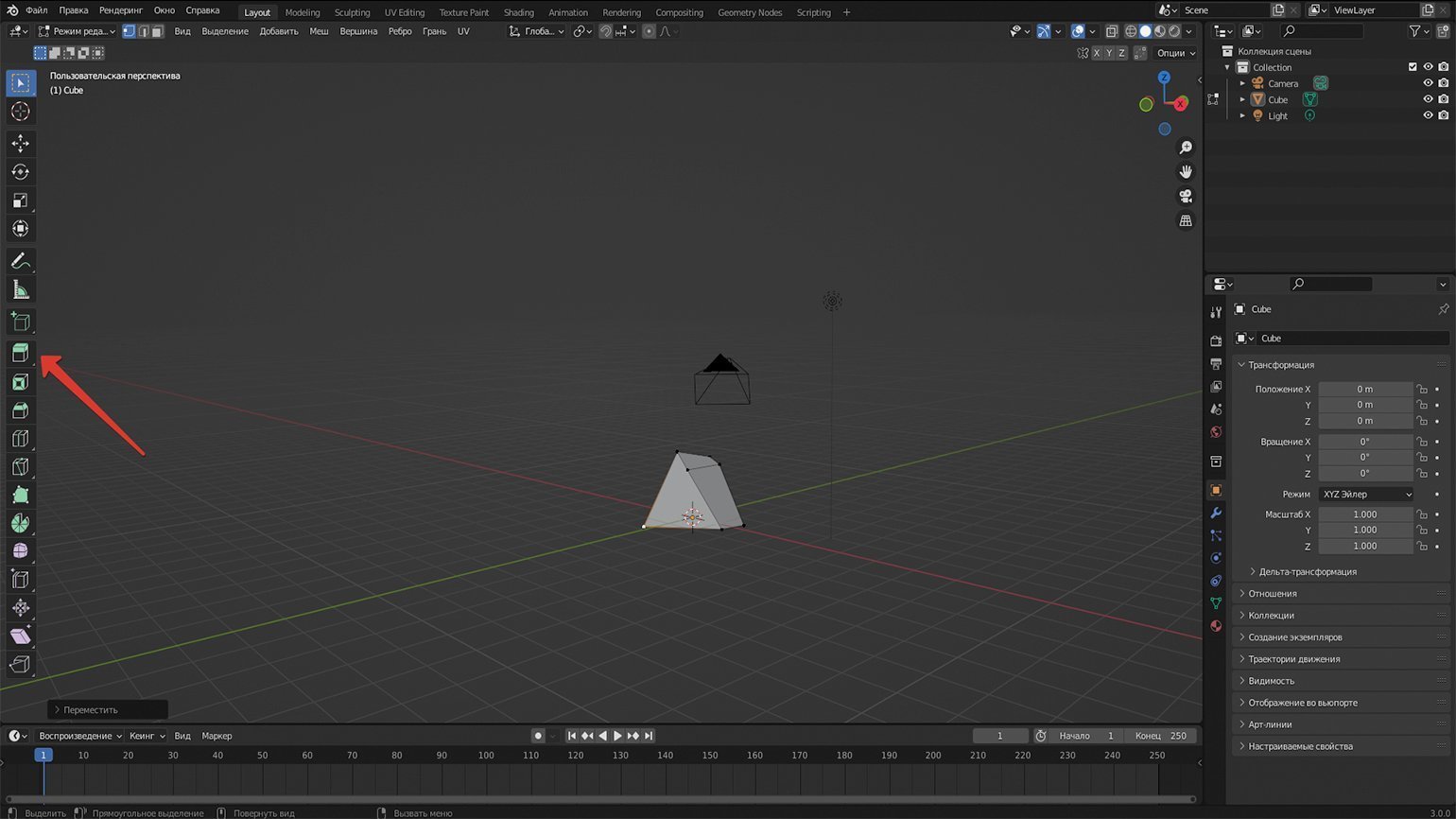
![Blender uv mapping tutorial [2024] - renderguide.com](http://mtrufa.ru/wp-content/uploads/8/a/7/8a761516fe62c279925f5a541516dab2.jpeg)























