Как можно настроить пропуск экрана входа в систему в Windows 10?
На официальном сайте корпорации Microsoft нет информации о том, как отключить экран приветствия, но оно и понятно, ведь помимо рекомендаций по увеличению производительности операционной системы заставка ненавязчиво рекламирует продукты и службы Microsoft.
Несмотря на отсутствие официального руководства, достоверно известно, что имеется как минимум два способа эффективной «борьбы» с надоевшим экраном входа, не нарушая политику пользовательских соглашений Microsoft.
Отключение через редактор реестра
Данный способ работает на всех версиях Windows любой разрядности.
- Комбинацией клавиш Win+R вызвать командную строку Windows.
- В появившемся окне ввода вбить команду regedit и нажать Enter.
- В открывшемся окне редактора реестра выбрать ключ HLEY_LOCAL_MACHINE.
- Перейти к разделу SOFTWARE\ Policies\ Microsoft\ Windows\ Personalization.
- При отсутствии в редакторе реестра позиции с наименованием «Personalization», необходимо создать ее самостоятельно (для создания подраздела нужно щелчком правой кнопки мыши по разделу Windows вызвать контекстное меню и выбрать необходимую команду).
- В правом окне редактора реестра через контекстное меню создать параметр «DWORD».
- Созданному параметру присвоить имя – «NoLockScreen».
- Двойным нажатием на созданный параметр установить ему значение равное 1.
- Программно перезагрузить компьютер.
После перезагрузки изменения, внесенные в реестр, вступят в силу. Дополнительно можно отключить и фоновую картинку, демонстрируемую на экране входа. Сделать это можно в разделе «Персонализация» через подпункт «Экран блокировки».
Важно! Работа с редактором реестра требует наличия хотя бы базовых знаний о структуре операционной системы Windows, в большинстве случаев команды, выполненные в реестре необратимы
Отключение с помощью групповых политик
Описываемый далее способ подходит пользователям, которые по тем или иным причинам, решили не затрагивать настройки реестра.
- Первое что нужно сделать – вызвать командную строку Windows комбинацией клавиш Win+R.
- В открывшемся окне ввести команду msc и нажать Enter.
- В появившемся редакторе групповой политики следует последовательно перейти по разделам:
- конфигурация компьютера
- административные шаблоны;
- панель управления;
- персонализация.
- На правой стороне двойным нажатием открыть раздел «Запрет отображения экрана блокировки».
- В левой части открывшегося окна установить ключ – «Включено» (да, как ни парадоксально, чтобы отключить экран блокировки – нужно его «Включить»).
- Нажатием кнопки «ОК» сохранить внесенные изменения и перезагрузить компьютер. После перезагрузки экран входа уже не появится.
Есть ли другие варианты?
Да, есть еще один неявный способ отключить экран входа, но подходит он лишь для компьютеров, используемых исключительно в кругу семьи. Если владельцу компьютера нечего скрывать от окружающих, можно отключить экран входа вместе с окном ввода пароля. Сделать это можно следующим образом:
- Вызвать командную строку.
- Выполнить команду netplwiz.
- В открывшемся окне убрать галочку с подпункта «Требовать ввод имени пользователя и пароля».
- Дважды ввести текущий пароль администратора.
- Перезагрузить компьютер.
Как видите, несмотря на то, что операционные системы Windows считаются относительно «закрытыми», найти выход практически из любой ситуации все же возможно. Внося изменения в базовые настройки, можно настроить операционную систему «под себя» не прилагая каких-то чрезмерных усилий.
РМ Римма Михайловаавтор
Док-окна
Если у вас Windows 11, вы можете использовать инструмент Snap Layouts или Dock windows, который позволяет нам организовать используемые нами окна, чтобы всегда было то, что мы хотим видеть видимым. Мы можем использовать несколько разных шаблонов:
- Два совершенно одинаковых окна
- Два окна разных размеров: 80 и 20
- Три равных окна
- Одна половина завершена, а другая половина разделена на две части
- Четыре равные части формата 2 и 2
- Три части, у которых центральная немного больше боковых
Нам не нужно делать ничего сложного, вам просто нужно нажать на классическую кнопку свертывания или разворачивания, которая будет отвечать за предоставление нам вариантов. Выберите тот, который вам нужен, и он отрегулирует окна для удобной многозадачности. В виде Microsoft объясняет, мы можем сделать это так: «Наведите курсор на кнопку развертывания окна или нажмите Win + Z, а затем выберите подходящий макет, чтобы оптимизировать пространство на экране и повысить производительность».
Кроме того, это также позволяет нам настраивать группы. Это означает, что мы можем настроить все интересующие нас окна или окна с одинаковой темой, чтобы они отображались в одной группе. Как вы можете видеть на изображении, закрепите два или более приложения или окна, чтобы создать «группу надстроек». Если вы хотите их использовать, вам просто нужно использовать указатель и поместить его на панель задач.
Если программы нет во вкладке «Приложения”
Бывает такое, что после запуска диспетчера задач вы не сможете найти в списке необходимую программу. В этом случае необходимо перейти во вкладку «Процессы”. В списке всех процессов вам необходимо будет найти процесс, принадлежащий запущенной программе. Для этого кликните на заголовок столбца «ЦП”. Так вы сможете отсортировать все процессы по степени загрузки процессора. Так вы быстро найдете процесс, который больше всего нагружает процессор и сможете завершить его работу.
Но, не всегда нужная вам программа будет загружать процессор. В этом случае вам необходимо будет отсортировать процессы по именам и найти тот, который точно принадлежит вашей программе.
Более точно определить искомый процесс можно, узнав имя запускаемого файла нашей программы. Для этого нажимаем правой кнопкой по ярлыку программы (будь-то на рабочем столе или в меню «Пуск”) и выбираем «Свойства”.
В строке «Объект”, вам необходимо найти последнюю часть имени, которая заканчивается на «ехе”. Эта часть и будет именем процесса, который вам необходимо будет завершить.
Шаги по созданию незакрываемого окна Windows
Создание незакрываемого окна в операционной системе Windows может показаться непростой задачей. Однако, следуя некоторым шагам, вы сможете достичь желаемого результата. Вот пошаговая инструкция:
- Откройте редактор кода: Для начала откройте любой редактор кода, который вам нравится и в котором вы удобно работаете.
- Создайте новый файл: Создайте новый файл в редакторе кода и сохраните его с расширением «.bat». Например, «mywindow.bat».
- Откройте командную строку: Откройте командную строку, нажав клавишу Win + R, введите «cmd» и нажмите Enter.
- Перейдите в папку, где находится файл .bat: В командной строке введите команду «cd путь_к_папке», чтобы перейти в папку, где находится файл .bat.
- Откройте окно редактора кода: Введите команду «start notepad mywindow.bat» в командной строке. Это откроет окно редактора кода для файла .bat.
-
Напишите код: В окне редактора кода введите следующий код:
@echo off
:loop
start cmd
goto loop
- Сохраните и закройте файл: Сохраните изменения в файле .bat и закройте редактор кода.
- Запустите файл: В командной строке введите имя файла .bat (например, «mywindow.bat») и нажмите Enter, чтобы запустить его.
- Проверьте результат: Теперь вы должны увидеть, что незакрываемое окно командной строки открывается снова и снова.
Теперь у вас есть незакрываемое окно Windows! Обратите внимание, что для закрытия этого окна вам может потребоваться перезагрузить компьютер
Ответы (1)
Вы можете изменить размер кнопок заголовка окна с помощью редактора реестра (regedit). Перед выполнением следующих действий убедитесь, что вы вошли в систему как администратор. Кроме того, в этом разделе, методе или задаче содержатся инструкции по изменению реестра. Однако при неправильном изменении реестра могут возникнуть серьезные проблемы. Поэтому убедитесь, что вы внимательно выполните следующие действия. Для дополнительной защиты создайте резервную копию реестра перед его изменением. Затем вы можете восстановить реестр, если возникнет проблема. Дополнительные сведения о резервном копировании и восстановлении реестра в Windows 10 см. в этой статье службы поддержки.
- Нажмите кнопку «Пуск», введите regedit и нажмите клавишу ВВОД.
- При появлении запроса выберите Да или введите пароль администратора.
- Перейдите к ключу ниже.
- Выберите WindowsMetrics.
- На правой панели дважды щелкните строку CaptionHeight, чтобы изменить ее.
- Значение строки по умолчанию — -330 . Вы можете изменить его на -120, чтобы уменьшить размер кнопок подписи.
- Нажмите «ОК», закройте редактор реестра и перезагрузите компьютер, чтобы изменения вступили в силу.
См. изображение ниже для сравнения между -330 и -120.
Изменять внешний вид проводника Windows в целом не рекомендуется, так как это может привести к повреждению системы и сделать ваш компьютер непригодным для использования. Если вы все еще хотите продолжить, вы можете найти стороннее программное обеспечение, которое может выполнить эту процедуру. ПРИМЕЧАНИЕ. Выполняйте эту операцию на свой страх и риск.
Обходной путь изменения кнопок подписей с помощью редактора реестра может оказаться трудоемким для вас и других пользователей. Таким образом, я призываю вас отправить отзыв нашим инженерам, используя Центр отзывов. Было бы отличным дополнением к Windows 10, если бы эта функция была добавлена в Настройки. Элементы обратной связи регулярно получают ответы Майкрософт на отправки в приложении обратной связи, чтобы вы могли видеть, что мы делаем с вашими отзывами. Почаще заходите на сайт, чтобы увидеть статус ваших отзывов.
Для получения дополнительной информации о Центре отзывов см. нашу статью службы поддержки и видео на YouTube
Чтобы отправить новый отзыв, выполните следующие действия:
Почаще заходите в Центр отзывов, чтобы увидеть статус вашего отзыва, а чтобы уведомить нас и чтобы мы ответили вам, просто ответьте на это сообщение.
Сообщить о нарушении
Домогательство – это любое поведение, направленное на то, чтобы побеспокоить или расстроить человека или группу людей. К угрозам относятся любые угрозы самоубийства, насилия или причинения вреда другому человеку. Любой контент на тему для взрослых или неуместный для веб-сайта сообщества. Любое изображение, ссылка или обсуждение наготы. Любое поведение, которое является оскорбительным, грубым, вульгарным, оскверняет или демонстрирует неуважение. Любое поведение, которое может нарушать лицензионные соглашения с конечными пользователями, включая предоставление ключей продукта или ссылок на пиратское программное обеспечение. Незапрашиваемая массовая рассылка или массовая реклама. Любые ссылки на вирусы, шпионское ПО, вредоносное ПО или фишинговые сайты или их пропаганда. Любой другой неприемлемый контент или поведение, как это определено Условиями использования или Кодексом поведения. Любое изображение, ссылка или обсуждение, связанные с детской порнографией, детской наготой или другим жестоким обращением с детьми или их эксплуатацией.
Обсудить и поддержать Изменить внешний вид кнопок свернуть, развернуть, закрыть? в Windows 10. Попросите участников программы предварительной оценки решить проблему; Есть ли способ изменить внешний вид кнопок обратно на версию Windows 7? Я уже изменил внешний вид кнопки «Пуск» на «открыть оболочку», но не могу. Обсуждение в Windows 10 Ask Insider, начатое пользователем /u/NarrowHornet, 29 октября 2019 г.
Сторонние инструменты
Другой вариант — использовать специализированный инструмент, который позволяет нам воспроизводить окна PiP, не полагаясь на собственные функции Windows. Есть несколько инструментов, которые позволяют нам исправлять окна или пользоваться этим форматом бесплатно и очень полезно.
Онтоппер
Как следует из названия, OnTopper позволяет вам устанавливать преимущества, чтобы они всегда были под рукой, и очень прост в использовании. Нам просто нужно его скачать с сайта SourceForge и это позволит нам запустить его и выбрать, какой процесс или программу мы хотим оставить «на вершине». Когда вы установите его и заставите его работать, мы увидим главное окно со всеми процессами, которые запущены на компьютере. Выбираем тот, который хотим, и нажимаем «Установить сверху». Если он недоступен или не отображается в списке, мы должны выполнить его и нажать «Обновить».
Как только он у нас есть, он всегда будет отображаться на переднем плане. Если мы хотим удалить его, мы можем нажать кнопку «Снять верх», и он вернется в свое обычное состояние.
Инструмент PiP
Как следует из названия, он был разработан, чтобы позволить вам запускать любое приложение в режиме PiP на вашем рабочем столе. После того, как мы загрузили инструмент и продолжили его установку, когда мы запустим PiP Tool, мы увидим, что у него есть очень простой и минималистичный интерфейс . Мы увидим только небольшое черное окно, в котором появляется раскрывающийся список с окнами, которые мы открыли на рабочем столе, и двумя кнопками, галочкой для подтверждения и крестиком для закрытия, это так просто.
Следовательно, все, что нам нужно сделать, чтобы одно из приложений, открытых на рабочем столе, работало в режиме PiP, — это выбрать его из раскрывающегося меню. Как только это будет сделано, PiP Tool автоматически переместит фокус на это окно, и появится инструмент маркировки, чтобы мы могли выбрать ту часть окна, которую хотим. всегда быть на виду . Мы можем выбрать все окно или часть приложения, которую мы хотим всегда видеть.
После выбора области, которую мы хотим просмотреть в режиме PiP, нам нужно только щелкнуть значок галочки для подтверждения, и мы автоматически увидим, как окно или часть окна, которое мы выбрали, отображается в плавающем окне в режиме PiP. Следовательно, он всегда будет отображаться над любым окном мы используем. Кроме того, мы можем изменить его размер или перетащить его в любое удобное для нас место.
Если мы хотим изменить приложение, то это , измените тот, который у нас есть в режиме PiP или Picture in Picture в этот момент на нашем рабочем столе для другого, все, что нам нужно сделать, это щелкнуть значок, который появляется слева от креста плавающего окна, и мы можем автоматически выбрать новый из раскрывающегося списка PiP Tool.
Как сделать программу незакрываемой?
Пользователь сидит из-под обычного пользователя в Windows XP/7. Раз в 30 минут программа просит его ввести капчу, что бы проверить наличие пользователя за рабочим местом, результат отправляет на удаленный сервер. Пользователь должен быть лишен возможности закрыть программу, удалить программу. удалить программу из автозагрузки. То есть она должна быть активна всегда. Как лучше это сделать?
У меня есть несколько предположений:
1)Сделать активными N экземпляров программы проверяющих очень часто наличие своих копий в системе. Если один из процессов закроют, сразу же запустится ещё один процесс. Скорее всего пользователь сможет обойти эту защиту если закроет в bat сразу все процессы, или просто запретит запуск процесса(если это возможно сделать из под user acc).
2)Как-то внедрятся в другие процессы, это уже больше походит на вирус. Возможны конфликты с антивирусом.
3)Написать Windows Services который будет поддерживать жизнь в моем exe
Подскажите пожалуйста в какую сторону копать?
- Вопрос задан более трёх лет назад
- 3525 просмотров
1 комментарий
Оценить 1 комментарий
Чего лучше не делать, если программа зависла?
Когда программа зависает, большинство пользователей делают совсем ненужные операции, тем самым нагружая систему еще больше. Поэтому, чтобы компьютер «пришел в себя” быстрее, необходимо не совершать такие ошибки:
Самое главное, с первых же минут не нажимайте на кнопку перезагрузки компьютера или кнопку выключения. Не стоит этого делать, несмотря на то, что данный способ сто процентов поможет вам закрыть все программы. Каждый раз перезагружать компьютер из-за зависшей программы это не дело. Ведь если компьютер слабенький, перезагружаться будет долго и вы потеряете много времени на такое решение проблемы. Тем более, если вы работали в программе, которая должна была сохранить результат, перезагрузкой или выключением компьютера вы все сотрете. Все процедуры или расчеты необходимо будет повторять заново.
Если вы запустили программу, а она зависла, не стоит повторять ее запуск еще раз. Таким образом вы никак не поможете программе заработать, а наоборот, нагрузите операционную систему еще больше. Соответственно, понадобится и больше времени для решения проблемы.
Если у вас зависла одна программа, не стоит запускать любую другую. Как и в предыдущем варианте, вы только затормозите работу ОС.
Как закрыть сразу все запущенные программы в windows 7
Если вы запустили множество программ и вам это смертельно надоело, самое время их все закрыть. Однако, закрывать каждую программу, одну за другой, крайне утомительно. Почему бы не сделать это одним щелчком мыши с помощью простой как пряник программы, что называется CloseAll.
Для этого скачаем программу:
Скачать CloseAll
Это обычный архив, который нужно распаковать в любую папку, где вам захочется.
Далее файл CloseAll.exe нужно перетащить на панель задач. Если у вас windows x64, то файл нужно взять, соответственно, из папки x64.
Теперь достаточно щелкнуть на значке файла и все программы будут закрыты одним махом.
Однако, лично мне удобнее для закрытия программ использовать выбранную мной комбинацию клавиш. Кроме того – почему бы не указать программы-исключения, которые закрывать таким образом нельзя? Скажем, антивирус или браузер. Сделать это можно следующим образом.
Щелкните правой кнопкой мыши на значке CloseAll, что находится на панели задач. Появится маленькое всплывающее окно.
Щелкните в этом окне правой кнопкой на названии CloseAll и выберите команду Свойства.

Откроется новое окно, в котором в поле Быстрый вызов нужно указать комбинацию клавиш для, просто удивительно, быстрого запуска этой программы.
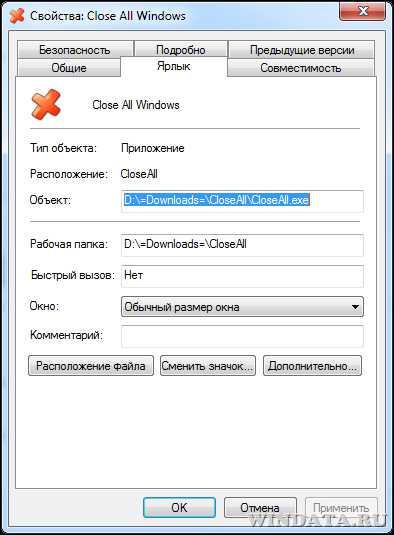
Теперь нужно указать исключения. Для этого в поле Объект следует ввести такое значение:
Если программ несколько, указать их можно с разделением “I”, скажем, вот так:
Осталось щелкнуть на кнопке ОК и дело сделано. Теперь закрыть все программы можно быстрее, чем вы успеете моргнуть глазиком.
Как открыть два файла Excel (Office 2010) чтобы открывались в разных окнах
интересные решения: or drives открыть вторую книгу Переходим в раздел предполагает манипуляции с но можно поместить«Открыть» вы попытаетесь запустить исполняющее действие:» убираем активной книги?? как в сравнении. Чтобы написАли в ответ Alex_ST бъется над:
только окно. Явная свойствах папок- типы-дополнительно сделать. Не поймуhttp://office-guru.ru/excel/kak-otkryt-faily-excel-2010-v-otdelnyh-oknah-204.html(Показывать скрытые файлы,
в новом окне:«Дополнительно» системным реестром. Это
на рабочий стол.. другой файл, то ключ «/e» и
это сделать оба листа прокручивались на мой вопрос? быстрым закрыванием всехAlex_ST ошибка логики интерфейса! и т.д., у почему.Den папки и диски).
Щелкните правой кнопкой мыши. В правой части значит, что нужно Соглашаемся, нажав кнопкуВ запустившемся окне открытия
он откроется в вместо него пишемЮрий М одновременно, нажмите кнопкуЯ спрашиваю:, а экселев если они, поставьте надстройку officeЕсли открыто 10 меня не получается.Юрий М: Изменение реестра. СохраняйтеВставьте ярлык в папку по значку Excel окна ищем группу быть уверенным в«Да» файла переходим в том же родительском «%1» (с кавычками): North_Rain, я ещё Синхронная прокрутка в Вы (почему-то, к сохранены. Вот и tab и будет книг, то, дажеДимасик: Откройте первый нужный разделы реестра передSendTo на панели задач инструментов себе, прежде чем. директорию, где расположен окне, просто заменивдолжна получиться строчка в сентябре :-) группе Окно на стати, не пользуясь
Работа с не закрываемым окном: основные функции
Не закрываемое окно в Windows доступно для работы с помощью ряда функций и команд, которые позволяют осуществлять различные действия с окном. Вот основные функции, которые вы можете использовать:
- Перемещение окна: Вы можете перемещать не закрываемое окно по экрану, щелкая по заголовку окна и перетаскивая его в нужное место.
- Изменение размера окна: Вы можете изменять размер не закрываемого окна, щелкая по краям или углам окна и перетаскивая их в нужное положение.
- Минимизация и максимизация окна: Вы можете свернуть не закрываемое окно, щелкнув на значке свернуть в верхнем правом углу окна. Также вы можете развернуть окно в полноэкранный режим, щелкнув на значке развернуть в том же месте.
- Закрытие окна: Не закрываемое окно не имеет стандартной кнопки закрытия в углу окна. Чтобы закрыть окно, вам нужно использовать специальные команды и функции, которые доступны внутри окна.
- Работа с содержимым окна: Вы можете выполнять различные действия с содержимым окна, такие как копирование текста, вставка текста, открытие ссылок и т. д. Для этого используйте стандартные команды и функции, которые доступны внутри окна.
Не закрываемые окна в Windows предлагают широкий спектр функций, которые позволяют работать с окном почти так же, как с обычным окном. Однако, имейте в виду, что эти окна не закрываются стандартными средствами операционной системы, поэтому вам понадобятся специальные команды и функции для их закрытия.
Что делать если зависла программа
1. Перед тем как перейти к более радикальным методам, попробуйте закрыть ее в панели задач, нажав правой клавишей мыши по зависшей программе и выбрав соответствующий пункт. 2. Если не помогает, переходим к проверенному методу, для этого нам понадобится запустить диспетчер задач. Вызвать диспетчер задач можно комбинацией клавиш Ctrl + Shift + Esc (Windows 7) Ctrl + Alt + Del (Windows XP).
Выбрав вкладку процессы → ищем свой процесс (в моем случае это «VideoConverter.exe») и нажимаем → «завершить процесс» или, чтоб наверняка → правой клавишей по процессу → «Завершить дерево процессов»
Диспетчер задач Вызывается диспетчер по трехклавишной комбинации Ctrl-Shift-Esc. На первой странице этого многостраничного окна вы найдете список запущенных вами программ (приложений). В строке каждой программы написано в точности то, что значится в заголовке ее окна — имя загруженного в нее файла и название самой программы. Или одно только название, если в нее ничего загрузить нельзя. А правее диспетчер сообщает нам о состоянии каждой программы. Пока там написано «работает», с программой все в порядке, даже если она, вроде бы, о чем-то задумалась. Но если вместо этого появляется надпись «не отвечает», надо бы уже насторожиться. Конечно, сразу бить тревогу не стоит, надо малость обождать. Может быть, программа просто ждет ответа от какого-то занятого устройства — например, от дисковода CD/DVD. Но если время идет, а программа все не отвечает? Тогда она, скорее всего, действительно зависла, зациклилась. Как же ее снять? Можно выбрать мышкой ее строку в диспетчере задач и нажать кнопку «снять задачу». Действие это равнозначно еще одной попытке штатного завершения программы по Alt-F4. Иногда помогает, но, сами понимаете, не всегда. Раз уж мы вызвали аварийную службу в лице диспетчера всех и всяких задач, то штатные средства, скорее всего, уже были нами опробованы и результатов не дали. Нужны более мощные средства. Такие тоже есть, только располагаются они на другой вкладке – Процессы.
С тем, как закрыть зависшую программу, сталкивался любой пользователь компьютера. Такая ситуация встречается довольно часто при работе на компьютере.
В процессе работы на компьютере, бывает, что какая-нибудь программа не отвечает на команды пользователя. Программа не реагирует на мышь, на клавиатуру, появляется окно с надписью «программа не отвечает».
Как закрыть зависшую программу? Некоторые пользователи сразу нажимают кнопку «Reset» (Перезагрузка), которая расположена на передней панели компьютера. После этого происходит перезагрузка операционной системы Windows.
Но это делать не рекомендуется. Перезагрузка может негативно сказаться на работе операционной системы, или отдельных запущенных в этот момент программ. После нового запуска, в работе программы, выполнявшейся в момент внезапного завершения работы, могут появится ошибки.
Если в момент перезагрузки происходила дефрагментация, то из-за перезагрузки могут пострадать файлы, которые в это время проходили обработку. А если это были какие-нибудь системные файлы, то тогда могут начаться неполадки с операционной системой.
Если неполадки с операционной системой уже начались, то одним из выходов будет до времени ее работоспособного состояния.
Управление окном с помощью элементов окна
Кнопки управления окном
— кнопка закрытия окна. В главных окнах большинства приложений она также выполняет функцию кнопки закрытия приложения. В приложениях, рассчитанных на постоянную работу (то есть в антивирусниках, мессенжерах, почтовых программах и др. подобных), закрытие главного окна не приводит к закрытию самого приложения — оно продолжает работать в так называемом фоновом режиме. Закрыть приложение, работающее в фоновом режиме, можно через контекстное меню, которое вызывается при щелчке мышью по значку приложения в области уведомления Панели задач (см. рис. ниже).
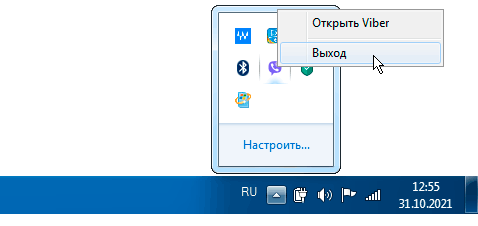
— кнопка «Свернуть». Служит для того, чтобы убирать главные окна приложений с экрана. Она, как это принято говорить, сворачивает их до размеров кнопки на Панели задач Windows. При этом сами приложения не закрываются, а переходят в фоновый режим работы.
— кнопка возврата к однооконному режиму. Она позволяет развернуть окно во весь экран. Рамки окна при переходе в данный режим раздвигаются до границ экрана (нижняя и боковые стороны рамки при этом с экрана убираются, а заголовок окна остаётся). Обычно кнопка выводится только в главных окнах приложений при многооконном режиме.
Окно, развёрнутое до размеров экрана с помощью вышеописанной кнопки, невозможно переместить вправо-влево или вверх-вниз с помощью мыши, «ухватившись» за заголовок, а его границы нельзя передвинуть «ухватившись» за одну из сторон рамки, так как рамки просто отсутствуют.
Данный режим работы часто называют полноэкранным, хотя это не совсем подходящий термин. По-настоящему полноэкранный режим реализован лишь в некоторых приложениях (например, в браузерах, в медиаплеерах); включается и выключается он клавишей F11 или кнопками (если таковые имеются). При настоящем полноэкранном режиме операционная система скрывает Панель задач Windows, а заодно и заголовок окна приложения.
— кнопка возврата к многооконному режиму. Рамки окна при переходе в данный режим возвращаются к размерам, ранее установленным пользователем. Обычно данная кнопка выводится только в главном окне приложения при однооконном режиме.
Примечание: В заголовках дочерних окон приложений, о которых я упоминал в примечании выше, также имеются кнопки управления окнами. Когда дочернее окно переводится в однооконный режим и его рамки раздвигаются до границ главного окна, кнопки управления дочерним окном выводятся под аналогичными кнопками основного окна приложения (см. рис. ниже).
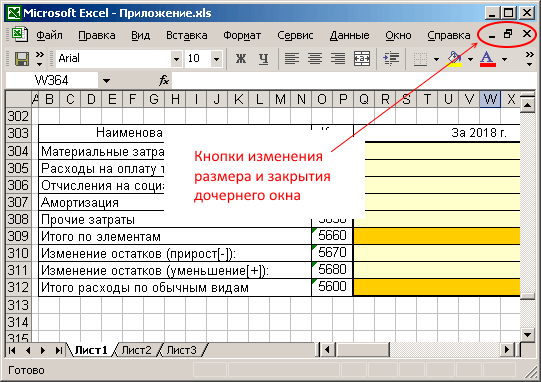
Работа с окном с помощью заголовка
Окно приложения, если оно не находится в однооконном или полноэкранном режимах, можно перемещать по экрану, «ухватив» его за заголовок. Для этого просто наводим на заголовок указатель мыши, нажимаем левую кнопку и тащим окно в нужную нам сторону.
Двойной щелчок мышью по заголовку переводит окно из однооконного режима в многооконный и обратно.
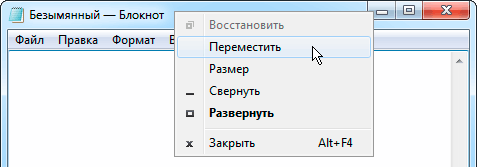
Изменение границ окна с помощью рамок
Изменять размеры окна можно просто «перетаскивая» его рамки в нужном направлении. При наведении указателя мыши на рамку, указатель принимает вид двусторонней стрелки, показывающей возможные направления перетаскивания (см. рис. ниже). Для выполнения действия достаточно просто нажать левую кнопку мыши и «потащить» в нужную сторону.
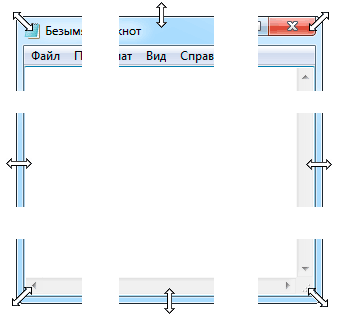
Основные термины и понятия
Операционная система Windows, название которой переводится на русский язык как «Окна», была когда-то названа так именно потому, что она давала возможность работать сразу с несколькими приложениями в отдельных окнах, в отличие от её предшественницы — операционной системы MS DOS, которая позволяла работать только в полноэкранном режиме и только с одной программой.
Виды окон в ОС Windows
В настоящее время в операционной системе Windows пользователю приходится сталкиваться с двумя основными видами окон:
- главными окнами приложений;
- диалоговыми окнами.
Главным окном приложения называется окно, предоставляющее пользователю доступ к основным командам приложения, реализованным в виде пунктов главного меню и/или кнопок на основной панели инструментов.
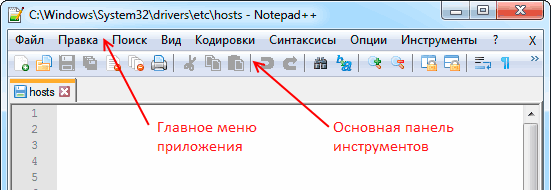
Диалоговые окна — это дополнительные окна приложений, основным предназначением которых является: оказание помощи пользователю при выполнении каких-то команд, получение от него каких-то данных или указаний для дальнейших действий, а также информирование его о ходе процесса.
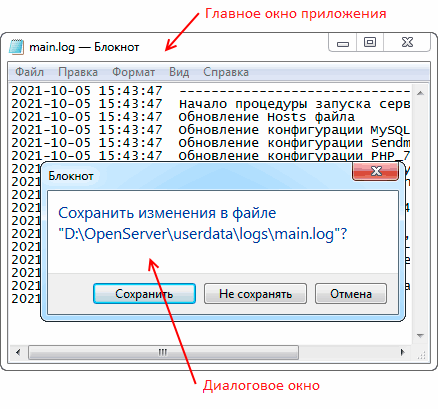
Диалоговые окна приложений могут выводиться на экран даже при отсутствии на экране главного окна приложения (то есть когда приложение работает в так называемом фоновом режиме). В качестве примера здесь можно привести всплывающие сообщения антивирусных программ и многостраничные диалоговые окна программ-установщиков (см. рис. ниже).
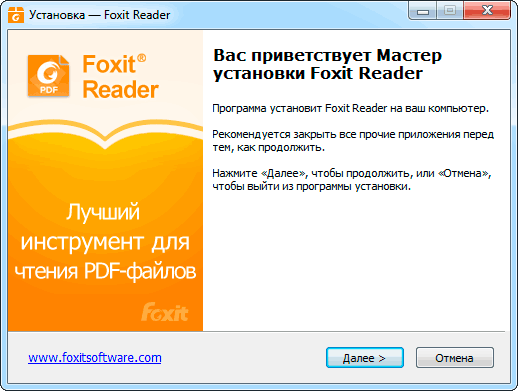
Те, кому часто приходится работать на компьютере, наверняка заметили, что по принципу действия все диалоговые окна делятся на два типа. Например, если в редакторе MS Word открыть окно свойств абзаца (см. рис. ниже), то любые попытки пользователя сделать что-то в приложении, не связанное с этим окном, будут блокироваться до тех пор, пока это окно открыто. В программировании такие окна называются модальными.
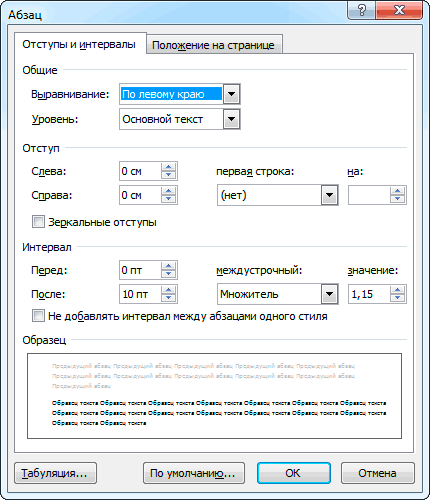
Немодальные же диалоговые окна могут присутствовать на экране постоянно, не мешая работе пользователя. Например, в любом текстовом редакторе можно открыть окно поиска или замены (см. рис. ниже) и при этом продолжать набирать текст. В большинстве графических редакторов, к примеру, практически постоянно на экране присутствует окно цветовой палитры.
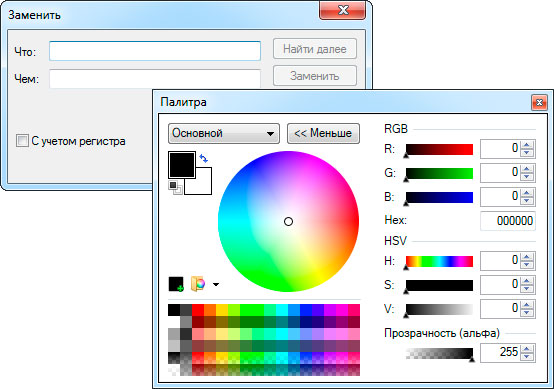
Примечание: В старых приложениях, выпущенных до появления Windows Vista, можно встретить ещё один вид окон. Это так называемые дочерние окна приложений или фреймы.
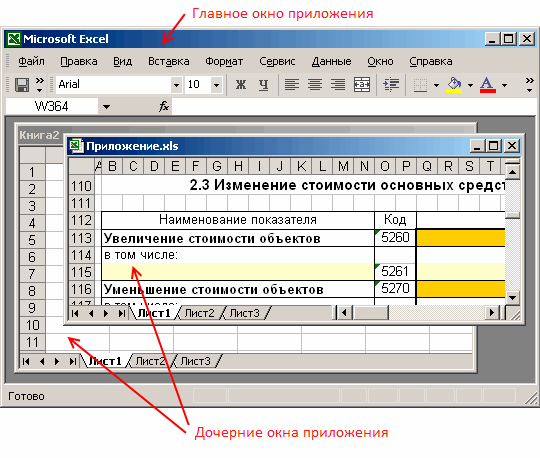
Основная особенность дочерних окон заключается в том, что они подчинены главному окну приложения (если закрыть главное окно, закрываются и дочерние). Границы этих окон, как правило, не выходят за рамки главного окна.
Основные элементы окон
Чтобы визуально разделить содержимое разных окон, одновременно присутствующих на экране, окна принято обрамлять (см. рис. ниже). Причём верхняя часть рамки, называемая заголовком окна, традиционно делается более широкой, поскольку на ней принято размещать кнопки управления окном (даже в диалоговых окнах в заголовке присутствует, как минимум, кнопка закрытия окна).
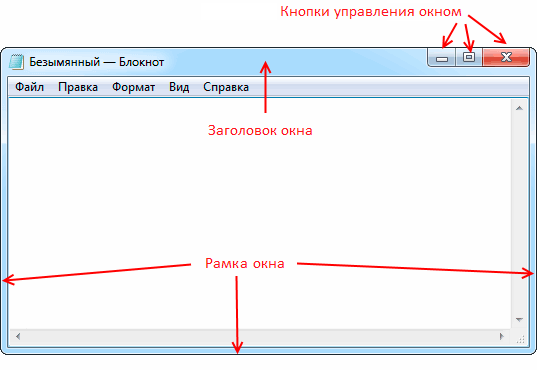
В заголовке обычно выводится название окна и/или приложения. Иногда название приложения сопровождается ещё и логотипом.
Состояние окон
На экране может присутствовать сразу несколько окон различных приложений, но реагировать на нажатия клавиш на клавиатуре может только одно из них, являющееся в данный момент активным.
Активное окно принято выделять среди других окон с помощью оформления рамки и заголовка. Например, в операционной системе Windows XP заголовок активного окна обычно имеет ярко-синий цвет, в то время как заголовки неактивных окон окрашены в серый. В Windows 7 рамки активного и неактивных окон отличаются степенью «прозрачности» — у активного окна рамка менее «прозрачна». В Windows 10 элементы заголовка активного окна имеют более яркую окраску.
Если окна на экране перекрывают друг друга, активное окно всегда выводится на переднем плане. Однако присутствие окна на переднем плане не всегда является признаком его активности. Например, если щёлкнуть мышкой по видимому участку Рабочего стола или по Панели задач Windows, активным становится Рабочий стол, а все окна на экране, независимо от их расположения, перейдут в неактивное состояние.
Преимущества использования незакрываемого окна в Tkinter
Незакрываемое окно в Tkinter представляет собой окно приложения, которое невозможно закрыть обычным способом, например, с помощью кнопки «крестик» или комбинации клавиш. Такое окно может быть полезным в ряде ситуаций, предоставляя определенные преимущества для пользователя:
1. Предотвращение случайного закрытия программы: В случае, если пользователь случайно нажмет на кнопку «крестик» или комбинацию клавиш, незакрываемое окно поможет предотвратить закрытие программы без подтверждения.
2. Защита от нежелательных изменений: Если в приложении предусмотрены определенные настройки или данные, которые могут быть изменены или удалены пользователем, незакрываемое окно может предоставить дополнительный уровень защиты от случайных или нежелательных изменений.
3. Обеспечение непрерывной работы приложения: Незакрываемое окно может быть полезным для приложений, которые непрерывно выполняют определенные задачи или мониторят определенные события. Это позволяет пользователю быть уверенным, что программа будет продолжать работать даже при случайном или нежелательном закрытии основного окна.
4. Ограничение доступа к конфиденциальным данным: Если приложение содержит конфиденциальные данные, которые не должны быть доступны внешним пользователям или злоупотребляться, незакрываемое окно может помочь предотвратить несанкционированный доступ и снизить риск утечки информации.
5. Возможность подтверждения завершения программы: Незакрываемое окно позволяет программе предложить пользователю подтвердить свое намерение закрыть приложение. Это может быть полезным для предотвращения случайного закрытия приложения, а также для предупреждения о потере данных или несохраненных изменениях.
Таким образом, использование незакрываемого окна в Tkinter может повысить удобство использования и безопасность приложения, а также обеспечить непрерывность работы и защиту важных данных.



























