3) Перегрев.
Как я уже написал, данная проблема преследует даже профессиональных оверклокеров, однако она может поджидать и обычного пользователя как ПК, так и ноутбука.
Решений тут несколько:
1. Почистить компьютер от пыли. И желательно не пылесосом, а вручную, используя мягкую кисть
2. Поменять термопасту процессора и видеокарты. Это заметно увеличит теплоотвод от чипа к радиатору. Лично я рекомендую использовать MX-4, она себя уже зарекомендовала с лучшей стороны.
3. Смазать или заменить вентиляторы охлаждения.
И желательно мониторить температуры компонентов компьютера во время работы, это продлит срок их службы. Для этого есть программа под названием SpeedFan. Ее можно бесплатно скачать из интернета.
Исправление проблемы
Процесс возвращения компьютера в рабочее состояние может выглядеть немного по-разному в зависимости от ситуации, но так как чаще всего причиной подобной ошибки является некорректная настройка BIOS, всё можно решить простым сбросом настроек до заводского состояния.
Если же проблема связана с аппаратной частью, то рекомендуется воспользоваться следующими советами:
- Когда есть подозрения на то, что ПК не запускается из-за несовместимости определённых компонентов, то демонтируйте проблемный элемент. Как правило, проблемы с запуском начинаются сразу после его установки в систему, поэтому выявить дефектный компонент не составит труда;
- При условии, что вашему компьютеру/ноутбуку уже более 2 лет, и на его материнской плате есть специальная CMOS-батарейка (выглядит как серебристый блин), то это значит, что её нужно заменить. Найти и произвести замену несложно;

Если на материнской плате есть специальные контакты для сброса настроек BIOS, то проверьте правильно ли установлены на них джамперы. Верную расстановку можно посмотреть в документации к материнской плате или найти в сети под вашу модель. Если вы не можете найти схему, где было бы нарисовано правильное расположение джампера, то попробуйте его переставлять до тех пор, пока компьютер не заработает нормально.
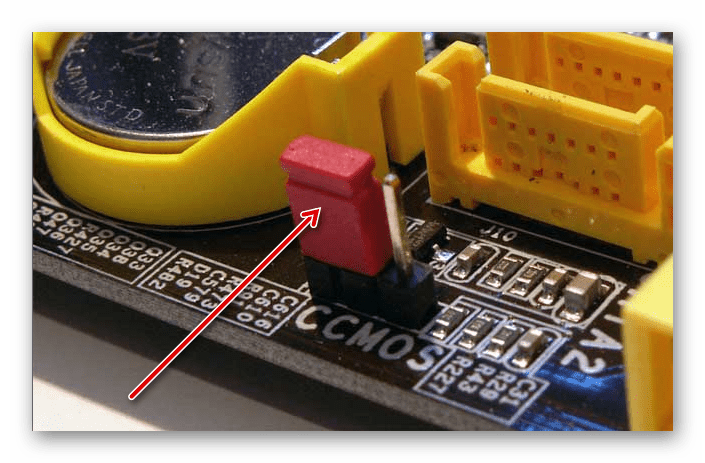
Исправить данную проблему не так трудно, как это может показаться на первый взгляд. Однако, если ничего из этой статьи вам не помогло, то рекомендуется отдать компьютер в сервисный центр или обратиться к специалисту, так как проблема может лежать глубже, чем в рассмотренных вариантах.
Компьютер – сложная система, в которой каждая ошибка может быть обусловлена одной из десятков или даже сотен причин. Но если с программными неполадками справиться относительно легко (в крайнем случае, всегда можно переустановить систему), то с аппаратными многие не знают, что делать.
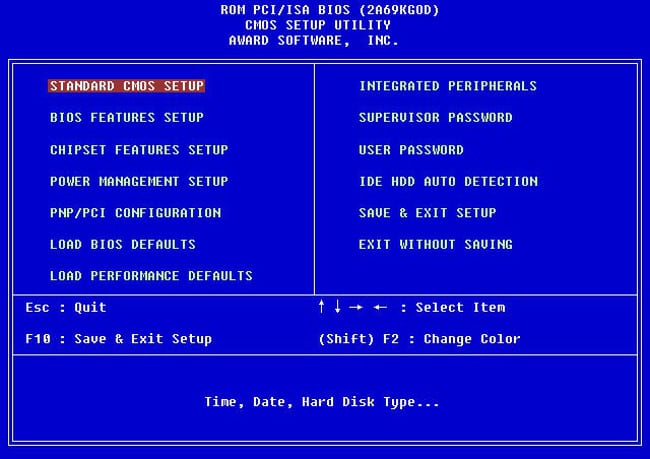
Одной из ошибок, при возникновении которой становится невозможно пользоваться ПК, является Please enter Setup to recover BIOS setting, что делать с этой проблемой знают далеко не все. Однако когда она возникает не нужно впадать в панику – проблема решается достаточно легко.
CPU fan error press «F1»
Конечно подобное предупреждение связано с вентилятором процессора и в первую очередь и на него нужно обратить внимание. Убеждаемся что штекер питания вентилятора процессора, вставлен в свой разъём на материнской плате с названием «CPU Fan
«, ведь существует ещё несколько разъёмов со словом «Fan
«, например «Chassis Fan
» и «Power Fan Speed
«, бывает ошибаются даже в фирмах по продаже компьютеров.
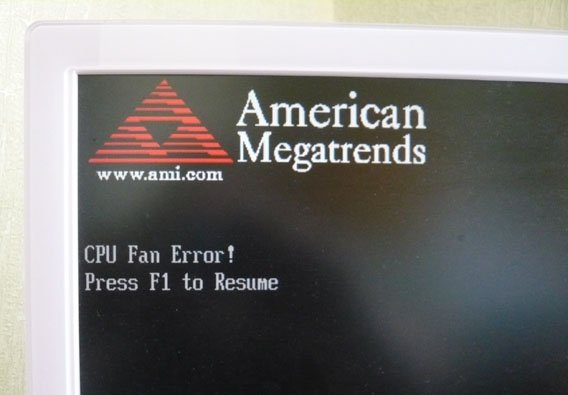
Вращаться вентилятор должен свободно, без каких либо сопровождающихся звуков. На радиаторе процессора не должно быть пыли.

Многие опытные пользователи при ошибке »
F1
«проверяют работоспособность вентилятора и убеждаясь в его работоспособности, выключают данную ошибку в
BIOS
, к примеру в секции «
Fan Monitor
», в параметре «
CPU fan speed
» – выставляют значение «
ignore
» и материнская плата перестаёт отслеживать скорость вращения вентилятора процессора.
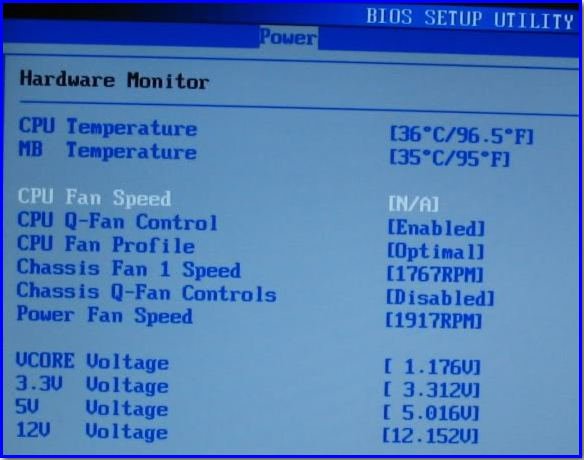
Что бы он не сгорел при запредельной температуре, надеяться нам остаётся только на аварийное выключение компьютера или нужно использовать программы, отслеживающие температуру комплектующих, внутри системного блока.
Так же многие просто выставляют в BIOS параметр «Wait For «F1» If Error
» в положение Disabled
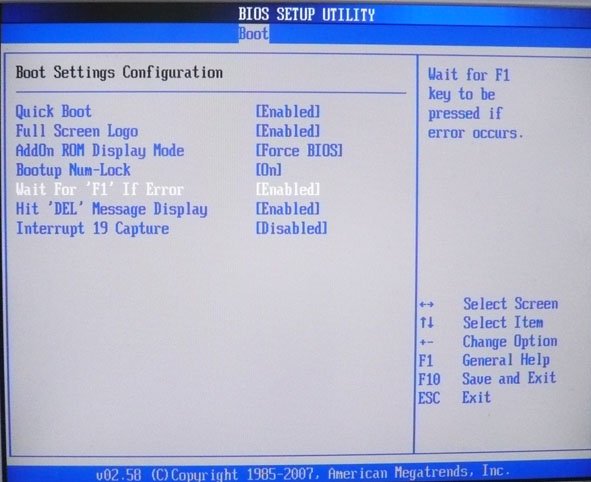
Disabled
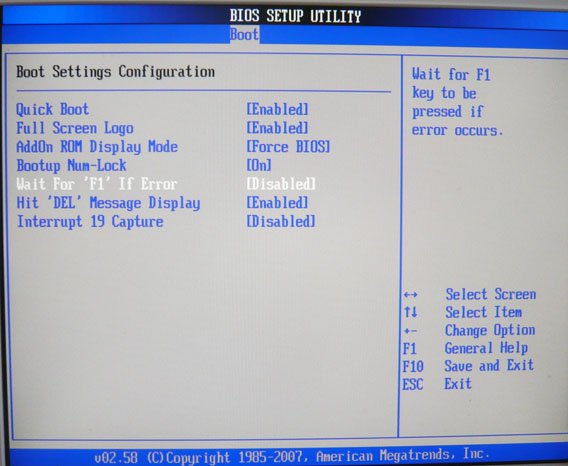
и операционная система будет загружаться с данной ошибкой, но без предварительного нажатия клавиши F1
. Ликвидируются последствия, а сама болезнь остаётся.
Иногда на материнских платах присутствуют 4-пиновые разъёмы для подключения вентилятора процессора, в них же вставляют трехпиновый вентилятор, это немного неправильно и во многих случаях приводит к подобной ошибке- CPU fan error press «F1»
.
А бывает на материнской плате находится всего один разъём для подсоединения вентилятора процессора и в него вообще ничего не вставлено, естественно будет возникать наша ошибка. Вы можете спросить:-«А куда же подсоединён кулер процессора?» Хороший вопрос, именно такой случай попался мне недавно, и не где-то, а в государственном учреждении. На мой вопрос:-«Давно у вас компьютер при включении выдаёт просьбу нажать F1
?» Мне ответили:-«Как только его привезли, так и нажимаем, а привезли год назад.» Снимаем боковую стенку системного блока и видим что вентилятор процессора подсоединён к проводам ведущим к передней панели системного блока,

Очень многим надоедает надпись,
Press F1 to continue,del to enter setup
или что то подобное.
Но весь фикус в том, что ответы на этот вопрос разнообразны
, в зависимости от ошибок.
Кто то просит заменить батарейку, кто то требует замену жёсткого диска, кто то говорит про процессор —- всё это правильно.Но вопрос был задан — Как убрать?
И почему то
Как настроить компьютер после нажатия f1 для запуска
- Нажмите F1: Нажмите клавишу F1 на клавиатуре, чтобы запустить системный настройки компьютера.
- Перейдите в BIOS: После нажатия F1, вы попадете в Basic Input/Output System (BIOS) компьютера. Здесь вы можете настроить различные параметры системы.
- Навигация в BIOS: В BIOS вы можете перемещаться с помощью клавиш со стрелками на клавиатуре. Используйте эти клавиши для выбора разделов и параметров, которые вы хотите настроить.
- Изменение параметров: В зависимости от ваших потребностей, вы можете настроить различные параметры, такие как порядок загрузки, частоту процессора, время и дату, тип памяти и другие.
- Сохраните изменения и выйдите: После того, как вы настроили необходимые параметры, сохраните изменения и выйдите из BIOS. Обычно это делается с помощью комбинации клавиш, таких как F10 или Esc.
Нажатие F1 для запуска настроек компьютера является одной из первых операций, которые нужно выполнить после установки новых компонентов или обновления программного обеспечения. Правильная настройка параметров в BIOS поможет обеспечить стабильную работу и оптимальную производительность вашего компьютера.
Важно помнить, что настройка BIOS может быть опасной, если вы не знаете, что делаете. Если вы не уверены в том, какие параметры нужно настроить, лучше проконсультироваться с профессионалом или обратиться к документации вашего компьютера
Что может вызвать ошибку Please enter Setup to recover BIOS setting
Батарейка на материнской плате
Причин для возникновения этого сообщения множество. Если материнская плата старая, то, вероятно, его появление обусловлено севшей батарейкой. Да, на материнке присутствует отдельный элемент питания, который обеспечивает работу часов и поддерживает сохранение конфигурации BIOS.
Другой вариант – это неправильная настройка BIOS. Если пользователь допустил ошибки при конфигурации этой системы, то ПК может перестать загружаться, и начать выводит сообщение «Please enter Setup to recover BIOS setting».
И третий вариант – снятые или неправильно расставленные джамперы на материнской плате. В современных платах они почти не используются, однако, на более старых их достаточно много. Отвечают они, также как и BIOS, за конфигурацию оборудования.
Стоит ли включать опцию?
Рекомендуется включить данную опцию, поскольку это гарантирует, что при возникновении неполадки в работе компьютерного аппаратного обеспечения пользователь сумеет своевременно ее заметить и предпринять необходимые меры к ее устранению. В том случае, если сбой не является критическим и не требует немедленного устранения, то пользователь сможет продолжить загрузку компьютера после нажатия клавиши F1.
Разумеется, могут быть и такие ситуации, когда ошибку невозможно быстро устранить, а при частых перезагрузках компьютера необходимость нажатия на клавишу F1 может раздражать пользователя. В подобном случае опцию можно отключить. Также может возникнуть необходимость в отключении опции на тех компьютерах, которые не оснащены клавиатурой и постоянно работают без участия пользователя, например, на серверах. В противном случае, при включенной опции сервер будет останавливать свою работу после перезагрузки, что может быть нежелательным.
Проверить жесткий диск на ошибки
Вследствие работы вредоносного ПО, неправильной эксплуатации, перегрева HDD или его механических повреждений на нем могут появляться так называемые «битые сектора», или бэд-блоки. Как правило, данные на них уже не могут воспроизвестись. Невозможна и последующая запись какой-либо информации на этот сегмент жесткого диска. Если возникают проблемы с жестким диском, он начинает издавать звуки, о том, что они значат, можно прочесть в отдельной статье.
Подобное явление может нарушать работу системы, вплоть до вызова требования нажать F1 на клавиатуре во время запуска ПК. Причина тому проста: на одном из битых секторов мог находиться системный файл. Чтобы выявить наличие «проблемных участков» советуем воспользоваться специализированной утилитой. Помочь обнаружить битые сектора может программа Victoria и Crystal Disk Info. Вторую давайте разбирать более подробно. Скачать утилиту и прочитать про ее установку и использование, можно по приведенной выше ссылке.
- Также скачать программу вы сможете и на сайте разработчика — https://crystalmark.info/en/software/crystaldiskinfo/
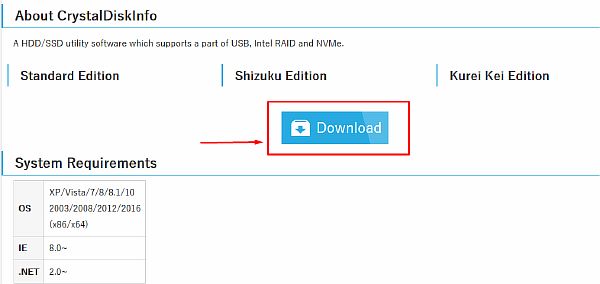
- Открываем приложение. При первом запуске оно автоматически начинает работу, в информативной форме предоставляя сводку о состоянии компонентов вашего компьютера. Статус «Хорошо» в секции Техсостояние сообщает о нормальном функционировании моего ПК. В случае, если вы столкнетесь с проблемами (в том числе, при наличии «битых секторов»), в панели внизу вы будете наблюдать красный круг, сообщающий о неисправности конкретной составляющей. О наличии бэд-блоков говорят пункты «Нестабильные сектора» и «Неисправимые ошибки секторов».
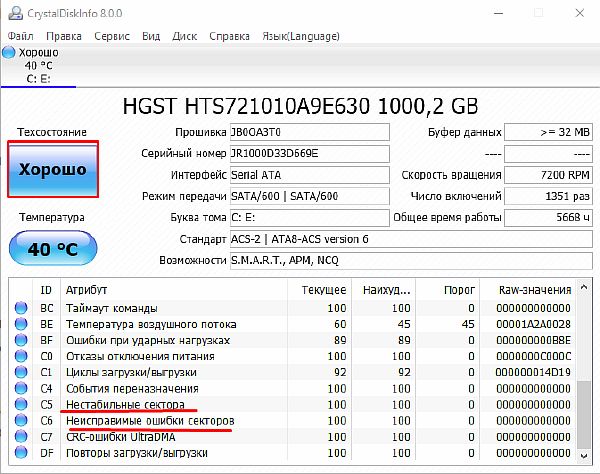
В тех случаях, если запустить ПК после нажатия запрашиваемой клавиши не удается, рекомендуем выполнить загрузки ОС в безопасном режиме и провести необходимую диагностику.
Вход в безопасный режим в Windows XP и 7Безопасный режим в Windows 8Как зайти в безопасный режим в Windows 10
Как устранить A:Drive Error Press F1 to Resume
Решение: входим в BIOS, в строке Drive A вместо похожего 1.44M выставляем Disabled (отключение). Затем сохраняемся, нажимая F10 . Проблема устранена.
Лучшее «Спасибо» — ваш репост
Вячеслав. Специалист по ремонту ноутбуков и компьютеров, настройке сетей и оргтехники, установке программного обеспечения и его наладке. Опыт работы в профессиональной сфере 9 лет.
Компьютер просит нажать F1 при запуске
Сразу же стоит отметить, что операционная система в этом случае не имеет к рассматриваемой проблеме никакого отношения, поскольку она образуется сразу же после включения, не доходя до запуска ОС.
Причина 1: Сбой настроек BIOS
Настройки БИОС довольно часто сбиваются после резкого отключения компьютера от питания или же после полного обесточивания ПК на определенный промежуток времени. Несмотря на то, что в целом ситуации схожи, их появление спровоцировано разными факторами.
Выполняем вход в BIOS
Простейший способ — сохранить настройки БИОС повторно. О необходимости этого может свидетельствовать и сопутствующее оповещение наподобие: «Please enter setup to recover BIOS setting».
- Перезагрузите ПК и сразу же при отображении логотипа материнской платы нажмите клавишу F2, Del или ту, которая у вас отвечает за вход в БИОС.
Сбрасываем настройки BIOS
Неожиданное отключение света или какой-либо внутренний сбой на уровне БИОС может вызвать появление требования «Press F1 to Resume», «Press F1 to Run SETUP» или аналогичного. Появляться оно будет при каждом новом включении компьютера, пока пользователь не выполнит сброс настроек BIOS. Сделать это несложно даже для начинающего пользователя. Ознакомьтесь с нашей статьей, рассказывающей о разных методах решения поставленной задачи.
Делаем HDD загрузочным вручную
Отключаем Floppy в BIOS
На старых компьютерах ошибка вида A: Driver Error чаще всего появляется по одной и той же причине — оборудование выполняет поиск Floppy-дисковода, который в системном блоке может отсутствовать как таковой. Следовательно, через BIOS нужно отключить все настройки, которые так или иначе могут быть связаны с дискетным приводом.
- Перезагрузите ПК и на старте запуска нажмите F2, Del или другую клавишу, отвечающую за вход в БИОС. Чуть выше есть ссылка с подробной инструкцией того, как туда войти пользователям разных материнских плат.
- В AMI BIOS на вкладке «Main» найдите настройку «Legacy Diskette A», нажмите на нее и выберите значение «Disabled».
Дополнительно можете включить «Quick Boot».
Причина 2: Аппаратные неполадки
Теперь перейдем к описанию нарушениям в работе аппаратных компонентов ПК. Распознать, с каким именно комплектующим неполадка, можно по строчкам, предшествующим надписи «Press F1…».
CMOS Checksum Error/CMOS Checksum Bad
CPU Fan Error
CPU Fan — кулер, охлаждающий процессор. Если компьютер при включении не видит это устройство, следует проверить его на работоспособность.
- Осмотрите подключение. Возможно, провод неплотно закреплен в разъеме.
- Почистите вентилятор от пыли. Именно на него осаживается вся пыль, и если устройство будет плотно ей забито, то не сможет работать должным образом.
Keyboard Error/ No Keyboard Present/No Keyboard Detected
Из названия понятно, что компьютер не видит клавиатуру, иронично предлагая при этом нажать Ф1 для продолжения. Проверьте ее подключение, чистоту контактов на материнской плате либо приобретите новую клавиатуру.
Здесь же применим вариант с извлечением батарейки из материнской платы для обнуления BIOS. Подробнее об этом читайте выше, в подзаголовке «Сбрасываем настройки BIOS» Способа 1.
Intel CPU uCode loading error
Выходы здесь очевидны:
Другие причины появления ошибки
Еще пара примеров, с которыми вы можете столкнуться:
- Жесткий диск с ошибками. Если в результате ошибок не пострадал загрузочный сектор и система, после нажатия F1 выполните проверку HDD на ошибки.
Если после нажатия F1 не удается загрузиться, пользователю потребуется выполнить Live-загрузку и с помощью нее просканировать и восстановить накопитель.
Мы рассмотрели наиболее частые, но далеко не все причины, из-за которых ваш ПК может требовать нажать F1 при загрузке. Одним из радикальных методов считается перепрошивка BIOS, мы советуем делать ее только уверенным в своих действиях пользователям.
Если ваша проблема не была решена, обращайтесь в комментарии, при необходимости прикрепляя фото возникшей неполадки.
Варианты решения проблемы с ошибкой «Press f1 to run setup»
Ошибки, связанные с появлением сообщения «Press f1 to run setup» при включении компьютера, часто возникают по разным причинам. Это может быть вызвано нарушением биоса, некорректной установкой системного времени или проблемами с жестким диском. В данной статье представлены несколько возможных вариантов решения этой проблемы.
-
Перезагрузка компьютера
Перезагрузка компьютера может помочь временно устранить ошибку. Отключите компьютер от сети питания, подождите несколько секунд, а затем снова включите его.
-
Проверка наличия неправильно установленного жесткого диска
Убедитесь, что жесткий диск правильно установлен и подключен к материнской плате. Если вы не уверены, вам может помочь поиск инструкций в руководстве пользователя вашего компьютера или обратитесь к специалисту.
-
Установка правильной даты и времени
Если системное время на компьютере неверное, это также может быть причиной ошибки «Press f1 to run setup». Проверьте, правильно ли установлены дата и время в операционной системе, и в случае необходимости откорректируйте их.
-
Обновление или переустановка биоса
Функция «Press f1 to run setup» может быть связана с проблемами в биосе. В этом случае рекомендуется обновить биос до последней версии, предоставленной производителем вашего компьютера. Если это не помогает, вы можете попробовать переустановить биос.
-
Переключение порта SATA
Если у вас возникла ошибка «Press f1 to run setup» после установки нового жесткого диска или переноса существующего, попробуйте переключить его на другой порт SATA на материнской плате. Иногда это может помочь решить проблему.
Если ни один из перечисленных выше методов не помог вам решить проблему с ошибкой «Press f1 to run setup», рекомендуется обратиться за помощью к профессиональному специалисту или сервисному центру. Они смогут провести более детальную диагностику вашего компьютера и предложить наиболее подходящее решение.
Почему появляется ошибка «CPU Fan Error! Press F1»
В самом начале работы компьютера и в последующем система UEFI (или BIOS) обеспечивает правильное напряжение для оборудования и следит за его работой, в том числе за оборотами вентиляторов. Их статус определяется с помощью выявления частоты вращения лопастей, что можно регулировать в UEFI (BIOS).
А ошибка «CPU Fan Error» возникает при выявлении системой пониженного числа оборотов кулера или его полной остановки. Стоит ли говорить, что система активного охлаждения процессора обеспечивает для него рабочие температуры. Без кулера любая трудоемкая задача быстро приведет к перегреву устройства, так что неслучайно компьютер предупреждает пользователя о возникшей проблеме.
Заменить блок питания
Нестабильная подача питания к компьютеру может стать причиной не только появления злополучной надписи перед запуском, но и серьезнейших поломок, которые чреваты дорогостоящим ремонтом, а то и вовсе – покупкой новых комплектующих.
В первую очередь, проверьте источник электропитания. Оголенные участки кабеля, повреждения вилки сообщают нам о необходимости замены шнура подключения блока питания. При должной сноровке и наличии требуемого оборудования, можете проверить работоспособность проблемного БП на другом компьютере. Специалисты, в подобных случаях, используют мультиметр (он же «тестер»), или рукотворные перемычки. Однако предупреждаем, что без необходимых для этого знаний и опыта, подобное «вмешательство» чревато риском для здоровья.
При обнаружении каких-либо неисправностей советуем их немедленно устранить, либо задуматься о покупке нового блока питания с дальнейшей его заменой.
Как мы могли разобраться, тревожное для многих сообщение о необходимости нажать клавишу F1 во время запуска компьютера – это сигнал для юзеров быть предельно аккуратными
На ранних этапах крайне важно найти и ликвидировать причину, вызвавшую сие требование. Помните, что даже самая незначительная неполадка способна стать причиной серьезнейшей проблемы и последовавшим за ней денежным тратам
Об авторе: Олег Каминский
Вебмастер. Высшее образование по специальности «Защита информации». Создатель портала comp-profi.com. Автор большинства статей и уроков компьютерной грамотности
What Should You Do When You See “Press F1 to Run Setup”?
If you see the message “Press F1 to Run Setup” when you turn on your computer, there are a few steps you can take to resolve the issue:
- Press F1 to access the BIOS settings: The first step is to press the F1 key on your keyboard to access the BIOS settings. Once you are in the BIOS settings, you can check the hardware configuration and make any necessary changes.
- Check the hardware configuration: Once you are in the BIOS settings, you should check the hardware configuration to ensure that all of the components are properly installed and configured. If you notice any issues, you can make the necessary changes and save the settings.
- Save the settings: After you have made any necessary changes to the hardware configuration, you should save the settings and exit the BIOS. This will restart your computer, and the error message should no longer appear.
Now, if there are no issues with any of the hardware configurations but still the error message “Press F1 to Run Setup” is prompting when you turn on your PC, that almost clearly indicates one issue, that is, your PC’s CMOS battery is dead.
What if the CMOS Battery is Dead and How to Fix This?
Don’t panic, it’s a very common issue and not a very big deal, neither an expensive one. You just need to change the CMOS battery.
The CMOS (Complementary Metal-Oxide-Semiconductor) battery is a small battery that provides power to the motherboard’s CMOS chip. This chip stores your computer’s hardware settings, including the date and time, boot order, and other important configuration settings. Without the CMOS battery, your computer won’t be able to remember any of these settings, causing errors when you try to boot it up.
When the CMOS battery dies or is low on power, your computer will display an error message telling you to press F1 to run the setup. Pressing F1 will take you to the BIOS setup screen, where you can configure your computer’s hardware settings. However, this error message will continue to appear every time you turn on your computer until you replace the CMOS battery.
How to Replace CMOS Battery?
Replacing the CMOS battery is a straightforward process that you can do yourself. Once you have the replacement battery, To replace the CMOS battery, you will need to follow these steps:
- Shut down your computer and unplug it from the power source.
- Open the computer case and locate the CMOS battery on the motherboard. It is a small, round, silver battery.
- Carefully remove the old CMOS battery from its socket. You may need to use a flathead screwdriver or other tool to gently pry it out.
- Insert the new CMOS battery into the socket, making sure it is firmly seated and oriented correctly.
- Close the computer case and plug in the power source. Turn on the computer and enter the BIOS settings to ensure the new CMOS battery is recognized and functioning properly.
Yandex
Я сам, специально, задал вопрос и оказался в шоке —- ЯША выдает всякую фигню (извините за сленг)
Я вас наверно замурыжыл? Давайте перейдём к работе.
Всё очень просто, заходите BIOS
и ищете параметр HALT ON
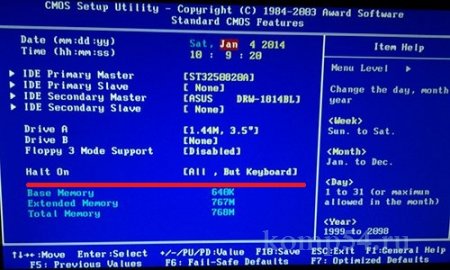
Опция Halt On управляет поведением системы в случае возникновения некритической ошибки во время загрузки ПК.
По умолчанию стоит All Errors
, а надо поставить No Errors
и тогда F1 выпадать не будет.
Усвойте значения, на всякий случай.
Опция Halt
On управляет поведением системы в случае возникновения некритической ошибки во время загрузки ПК.
Значения опции:
All Errors (или Halt On All Errors, или Enabled, или Yes)
В случае возникновения любой некритической ошибки приостановить загрузку системы и вывести на экран монитора сообщение о текущей ошибке. Для продолжения загрузки необходимо нажать определенную клавишу (будет запрос на мониторе) клавиатуры;
No Errors (или No Halt On All Errors, или Disabled, или No
)
Продолжить загрузку в случае возникновения любой некритической ошибки;All, But Keyboard
В случае возникновения любой некритической ошибки (кроме ошибки клавиатуры) приостановить загрузку системы и вывести на экран монитора сообщение о текущей ошибке. Для продолжения загрузки необходимо нажать определенную клавишу (будет запрос на мониторе) клавиатуры;All, But Disk
В случае возникновения любой некритической ошибки (кроме ошибки диска) приостановить загрузку системы и вывести на экран монитора сообщение о текущей ошибке. Для продолжения загрузки необходимо нажать определенную клавишу (будет запрос на мониторе) клавиатуры;
All, But Disk/Key
В случае возникновения любой некритической ошибки (кроме ошибки диска или клавиатуры) приостановить загрузку системы и вывести на экран монитора сообщение о текущей ошибке. Для продолжения загрузки необходимо нажать определенную клавишу (будет запрос на мониторе) клавиатуры.
All, But Diskette
Вслучае возникновения любой некритической ошибки (кроме ошибки (или отсутствие) дисковода) приостановить загрузку системы и вывести на экран монитора сообщение о текущей ошибке. Для продолжения загрузки необходимо нажать определенную клавишу (будет запрос на мониторе) клавиатуры;
Опция также может иметь другие названия:
POST ErrorsPOST Error HaltError Halt
Надеюсь статья вам помогла.
Доброго времени суток друзья. Раз я тут пишу, значит снова буду рассказывать вам о чем нибудь полезном и интересном в области компьютеров и интернета. Для кого то это станут новыми знаниями, а кто то может быть просто закрепит свои уже приобретённые познания. А пойдет сегодня речь о маленьких неполадках, которые могут случиться со временем практически с каждым компьютером. Думается мне, что многие сталкивались с такой проблемой, когда в самом начале загрузки, т.е. до загрузки операционной системы, компьютер требует нажать кнопку F1
и только после этого грузится сама операционная система Windows
.
Это к сожалению довольно таки частый случай. Хоть в большинстве случаев данная ситуация ни чем и не грозит вашему железному другу, но она (ситуация)
возможных способах устранения причин появления такого поведения.
Вперед.
Причина
Как правило, проблема вызвана тем, что BIOS не может найти устройство, с которого должна загрузиться операционная система. Это может произойти по следующим причинам:
- Сбились настройки базовой системы ввода вывода;
- Отсутствуют носители для запуска операционной системы или его неисправность;
- Программная ошибка БИОС;
- Предупреждение о неисправности компьютера — запуск меню сигнализирует о наличие неправильной настройки, которая может привести к выходу из строя самого ПК. Например, некорректная частота шины.
Также не исключено, что просто залипла клавиша запуска BIOS (как правило, Del или F2) — из-за этого происходит постоянный базовой системы ввода вывода.
Причина появления ошибки «CPU Fan Error» при загрузке
Однозначно назвать причину, с которой связано появление ошибки CPU Fan Error Press F1 to Resume при загрузке компьютера, нельзя. Проблема с системой охлаждения центрального процессора чаще всего возникает в одном из следующих случаев:
- На компьютере неправильно выставлены настройки кулера. Если в последнее время пользователь вносил изменения в скорость вращения вентилятора через программу в операционной системе или с помощью BIOS, не исключено, что настройки были выставлены неправильно. В такой ситуации данная ошибка сообщает о том, что скорость вращения кулера недостаточная для охлаждения центрального процессора. Соответственно, нужно вернуть настройки до изменений;
- Неправильное подключение кулера. Если ошибка появилась после сборки компьютера, велик риск неправильного подключения системы охлаждения центрального процессора. В такой ситуации необходимо разобрать системный блок и провести диагностику кулера.
- Сброшенные настройки CMOS. На материнской плате компьютера имеется специальный чип CMOS, который является аналогом оперативной памяти. Он хранит в себе небольшое количество данных, среди которых информация о дате и времени, настройках компьютера и его параметрах загрузки. Память с чипа CMOS может быть сброшена в случае, если села батарейка на материнской плате. Запустите операционную систему Windows и проверьте, правильно ли выставлено время на часах. Если нет, то для восстановления функционирования памяти CMOS и устранения ошибки «CPU Fan Error Press F1 to Resume» потребуется заменить батарейку на материнской плате.
- Неисправность датчиков. Наиболее неприятной проблемой, с которой может быть связана ошибка охлаждения CPU, является выход из строя датчиков на кулере или материнской плате, которые отслеживают скорость вращения вентилятора. В такой ситуации потребуется замена неисправного комплектующего.
В большинстве случаев описанная в статье неисправность появляется по причине неправильного подключения кулера. Ниже пойдет речь о том, как должен быть подключен вентилятор центрального процессора к материнской плате, чтобы не возникала ошибка CPU Fan Error Press F1 to Resume.
























![[fix] press f1 to run setup | bios issue - hardware centric](http://mtrufa.ru/wp-content/uploads/1/f/a/1fa5f379da7aa64f0e22923445449234.jpeg)





