Выбор версии Excel: Обзор популярных и лучших вариантов
Microsoft Excel — одна из самых популярных программ для работы с электронными таблицами. Она широко используется во многих сферах деятельности, включая бизнес, финансы, образование и домашнее использование
При выборе версии Excel важно учесть свои потребности и бюджет, чтобы получить наиболее подходящий вариант
Microsoft Excel 365
Excel 365 является подписочной версией программы и включает в себя все последние обновления и новые функции. Эта версия предлагает наиболее полный набор возможностей и поддержку в режиме реального времени. Она также обеспечивает доступ к облачным службам Microsoft, таким как OneDrive, и позволяет работать с таблицами на разных устройствах. Однако подписка на Excel 365 является платной.
Microsoft Excel 2019
Excel 2019 — это официальная самостоятельная версия программы, которая не требует ежемесячной оплаты подписки. Она предлагает множество основных функций и инструментов для работы с таблицами, включая формулы, графики и анализ данных. Excel 2019 обеспечивает стабильную и надежную работу, но может не содержать самых последних обновлений и функций, доступных в Excel 365.
Microsoft Excel Online
Excel Online является бесплатной версией Excel, которая работает в облачном сервисе OneDrive. Эта версия имеет ограниченные возможности по сравнению с полноценной программой, но все еще позволяет создавать и редактировать таблицы, а также совместно работать с другими пользователями. Excel Online удобен для использования в браузере и не требует установки программного обеспечения.
Другие варианты
В зависимости от ваших потребностей, вы также можете рассмотреть другие версии Excel, которые доступны для конкретных платформ или операционных систем, таких как Excel для Mac или Excel Mobile для iOS и Android. Каждая из этих версий имеет свои особенности и ограничения, поэтому перед выбором стоит ознакомиться с их функциональностью.
Выводы
При выборе версии Excel важно учитывать свои потребности и бюджет. Если вам необходим полный набор возможностей и актуальные обновления, то Excel 365 может быть хорошим вариантом
Если вы ищете надежное и более доступное решение без подписки, то Excel 2019 может быть лучшим выбором. Если же вы работаете на разных устройствах и хотите удобство работы в браузере, то Excel Online может быть отличным вариантом.
Не забывайте также учитывать возможность других альтернативных версий Excel в зависимости от вашей платформы или операционной системы. Независимо от выбранной версии, Excel остается мощным инструментом для работы с электронными таблицами и может значительно упростить и повысить эффективность вашей работы.
Начало работы
Практика – лучший способ получить базовые навыки в любой профессии. Табличный процессор от Microsoft не является исключением. Это весьма полезное приложение, применимое в самых разных областях деятельности, позволяющее организовать быстрые вычисления вне зависимости от количества исходных данных.
Освоив Excel, вы вряд ли станете экспертом по реляционным базам данных, но полученных навыков окажется вполне достаточно для получения статуса «уверенный пользователь». А это не только моральное удовлетворение и способ похвастаться перед друзьями, но и небольшой плюсик к вашему резюме.
Итак, для начала давайте ознакомимся с основными терминами, касающимися Excel:
- таблица – это двумерное представление наборов чисел или иных значений, размещённых в строках и столбцах. Нумерация строк – числовая, от 1 и далее до бесконечности. Для столбцов принято использовать буквы латинского алфавита, причём, если нужно больше 26 столбцов, то после Z будут идти индексы АА, АВ и так далее;
- таким образом, каждая ячейка, расположенная на пересечении столбца и строки, будет иметь уникальный адрес типа А1 или С10. Когда мы будем работать с табличными данными, обращение к ячейкам будет производиться по их адресам, вернее – по диапазонам адресов (например, А1:А65, разделителем здесь является двоеточие). В Excel табличный курсор привязывается не к отдельным символам, а к ячейке в целом – это упрощает манипулирование данными. Это означает, что с помощью курсора вы можете перемещаться по таблице, но не внутри ячейки – для этого имеются другие инструменты;
- под рабочим листом в Excel понимают конкретную таблицу с набором данных и формулами для вычислений;
- рабочая книга – это файл с расширением xls, в котором может содержаться один или несколько рабочих листов, то есть это может быть набор связанных таблиц;
- работать можно не только с отдельными ячейками или диапазонами, но и с их совокупностью. Отдельные элементы списка разделяются точкой с запятой (В2;В5:В12);
- с помощью такой индексации можно выделять отдельные строки, столбцы или прямоугольные области;
- с объектами таблицы можно производить различные манипуляции (копирование, перемещение, форматирование, удаление).
Стандартные операции с ячейками
Активной считается ячейка, которая имеет черную рамку выделения с квадратом в правом нижнем углу. Чтобы вносить данные в ячейку, не обязательно делать по ней дополнительные клики мышью. Вносить данные можно как непосредственно в ячейку, так и через строку формул. При перемещении курсора с помощью клавиш-стрелок активной становится соседняя ячейка, текст в предыдущей сохраняется. Чтобы изменить уже имеющийся текст, необходимо дважды кликнуть по ячейке или внести правки через строку формул.
Активная ячейка A1
При двойном клике по черному квадрату в правом нижнем углу текстовые данные протянутся до нижнего края созданной таблицы. Если выделить диапазон с последовательными значениями (числа, даты, дни недели), они автоматически пересчитаются в сторону увеличения, заполнив столбец до нижнего края таблицы. Те же операции можно проделать и вручную, протянув за квадрат в нижнем правом углу. В этом случае пользователь самостоятельно определяет границы заполнения.
Чтобы выделить несколько ячеек одновременно, нужно зажать клавишу Ctrl и выбрать нужные ячейки или диапазоны ячеек. Ту же самую операцию можно проделать со строками и столбцами, выделяя необходимое их количество.
Excel автоматически суммирует значения в ячейках, показывая результат в правом нижнем углу листа. Также пользователю предлагаются средние значения данных и общее количество заполненных ячеек.
Ширину столбцов и высоту строк можно менять как вручную, передвигая край столбца/строки, так и нажав правую клавишу мыши и выбрав меню «Ширина столбца (высота строки)». По умолчанию значение ширины указывает на количество символов текущего размера шрифта, которые могут разместиться в ячейке, а значение высоты — на максимально возможный размер шрифта для этой строки.
Ячейки можно объединять с помощью соответствующего меню на вкладке «Главная». Всего существует три варианта объединения:
- объединить и поместить в центре;
- объединить по строкам;
- объединить ячейки.
Следует помнить, что при объединении может нарушаться сортировка данных в таблицах, а также могут некорректно считаться формулы.
Как изменить место сохранения файла в Excel?
При сохранении файла в Excel по умолчанию он сохраняется в папке «Документы». Однако, иногда пользователю может потребоваться сохранить файл в другой папке на компьютере или в облачном хранилище.
Есть несколько способов изменить место сохранения файла в Excel:
- При сохранении файла можно выбрать необходимую папку, кликнув на соответствующую иконку в верхнем левом углу окна «Сохранить как».
- В рабочей книге Excel можно изменить место сохранения всех будущих файлов. Для этого нужно перейти в «Файл» → «Параметры» → «Сохранение» и выбрать нужную папку.
- Также можно изменить место сохранения файлов по умолчанию в Excel. Для этого нужно перейти в «Параметры» компьютера → «Настройки приложения» → «Microsoft Excel» и изменить путь для «Пути по умолчанию для документов».
Изменение места сохранения файла может быть полезно в случае необходимости группового сохранения файлов в одну папку или в облачное хранилище, что позволяет упростить работу с документами и обеспечить доступность к ним из любой точки мира.
Простой способ без формул
Если вам необходимо сохранить таблицу в Excel без формул, то существует простой способ сделать это. Вместо сохранения таблицы в формате .xlsx, который сохраняет формулы, вы можете сохранить таблицу в формате .csv.
Формат .csv (Comma Separated Values) представляет собой текстовый формат, в котором значения разделены запятыми. В отличие от формата .xlsx, .csv не сохраняет формулы и может быть открыт в любом текстовом редакторе или программе для электронных таблиц.
Для сохранения таблицы в формате .csv, откройте вашу таблицу в Excel. Затем выберите «Сохранить как» и выберите формат .csv. Укажите имя и расположение файла и нажмите «Сохранить». Теперь ваша таблица сохранена без формул и вы можете открыть ее в любой программе для электронных таблиц.
Заметьте, что при сохранении таблицы в формате .csv, все форматирование, такое как цвета и стили, может быть потеряно. Также формат .csv не поддерживает множество листов, только одна таблица может быть сохранена в один файл .csv.
| № | Название | Цена |
|---|---|---|
| 1 | Тетрадь | 50 |
| 2 | Ручка | 30 |
| 3 | Карандаш | 20 |
Интерфейс Excel
В интерфейсе Excel несколько областей: панель меню и инструментов, строка функций, область таблицы, нижнее меню. Разберём их подробнее.
Панель меню и инструментов. Это вкладки в самой верхней части интерфейса — «Главная», «Вставка», «Разметка страницы», «Формулы», «Данные», «Рецензирование», «Вид», «Разработчик», а также инструменты под ними. Панель инструментов на каждой вкладке своя.
На вкладке «Главная» расположены основные инструменты для работы в Excel. Например, здесь можно поменять шрифт и формат данных, отсортировать и отфильтровать ячейки, изменить стиль ячеек, вставить строки и столбцы и так далее.
Панель меню и инструментов в книге Excel — вкладка «Главная»Скриншот: Excel / Skillbox Media
С помощью вкладки «Вставка» на лист Excel добавляют графические элементы. Например, рисунки, геометрические фигуры, диаграммы и графики. Здесь же находится кнопка для создания сводных таблиц.
Панель меню и инструментов в книге Excel, вкладка «Вставка»Скриншот: Excel / Skillbox Media
На вкладке «Разметка страницы» расположены инструменты для работы с форматом файла. Здесь можно, например, изменить ориентацию и размер листа, настроить поля, добавить фон, поменять тему.
Панель меню и инструментов в книге Excel, вкладка «Разметка страницы»Скриншот: Excel / Skillbox Media
На вкладке «Формулы» собраны все функции и формулы, с помощью которых пользователи работают со значениями таблиц. Для удобства формулы сгруппированы — например, есть логические формулы, финансовые, математические.
Панель меню и инструментов в книге Excel, вкладка «Формулы»Скриншот: Excel / Skillbox Media
На вкладке «Данные» расположены инструменты для фильтрации, сортировки и группировки значений таблицы. Здесь же расположена кнопка для выгрузки данных из внешних источников.
Панель меню и инструментов в книге Excel, вкладка «Данные»Скриншот: Excel / Skillbox Media
С помощью вкладки «Рецензирование» можно добавлять примечания к ячейкам, устанавливать защиту для листа Excel или для всей книги.
Панель меню и инструментов в книге Excel — вкладка «Рецензирование»Скриншот: Excel / Skillbox Media
На вкладке «Вид» расположены кнопки для закрепления строк и столбцов, переключения окон, смены масштаба страницы.
Панель меню и инструментов в книге Excel — вкладка «Вид»Скриншот: Excel / Skillbox Media
На вкладке «Разработчик» расположены инструменты для работы с макросами и Visual Basic. Здесь же можно добавлять надстройки Excel.
Панель меню и инструментов в книге Excel — вкладка «Разработчик»Скриншот: Excel / Skillbox Media
Строка функций. В неё пользователи вводят параметры функций для обработки данных в таблице — например, для проведения арифметических расчётов или проверки соответствия заданным условиям.
Строка функций в книге ExcelСкриншот: Excel / Skillbox Media
Область таблицы. Это основная область Excel. У каждой ячейки таблицы свой уникальный адрес — он образован из названий строки и столбца, пересекающихся в ячейке. Пользователь вводит в ячейки значения таблицы, осуществляет в них расчёты, меняет оформление и так далее.
Область таблицы в книге ExcelСкриншот: Excel / Skillbox Media
Нижнее меню. Здесь показаны листы таблицы. С помощью кнопки «+» можно добавлять новые листы книги Excel. Это удобно, когда данные нужно разбить по месяцам, фамилиям или другим параметрам.
Сохранение книги в другом формате файла
Примечание: Мы стараемся как можно оперативнее обеспечивать вас актуальными справочными материалами на вашем языке. Эта страница переведена автоматически, поэтому ее текст может содержать неточности и грамматические ошибки
Для нас важно, чтобы эта статья была вам полезна. Просим вас уделить пару секунд и сообщить, помогла ли она вам, с помощью кнопок внизу страницы
Для удобства также приводим ссылку на оригинал (на английском языке) .
В большинстве случаев вы наверняка будете сохранять свои книги в текущем формате файл (XLSX). Но иногда может потребоваться сохранить книгу в другом формате, например для более ранней версии Excel, в текстовый файл или в файл PDF или XPS. Просто помните, что всякий раз, когда вы сохраняете книгу в другом формате файла, часть его форматирования, данных и функций не может быть сохранены.
Список форматов (также называемые типы файлов) вы можете (и не может открывать или сохранять в Excel 2013-файла, который отображается форматы файлов, которые поддерживаются в Excel в конце этой статьи.
Откройте книгу, которую вы хотите сохранить.
На вкладке Файл выберите команду Сохранить как.
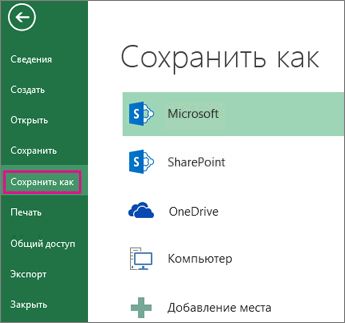
В разделе Места выберите расположение, где нужно сохранить книгу. Например, выберите OneDrive, чтобы сохранить файл в веб-хранилище, или Компьютер, чтобы сохранить файл в локальной папке, такой как Документы.
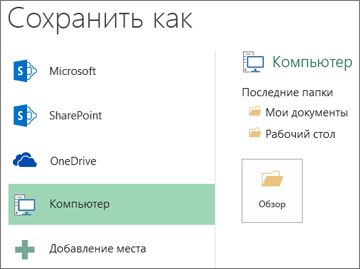
В диалоговом окне Сохранение документа перейдите в нужное расположение.
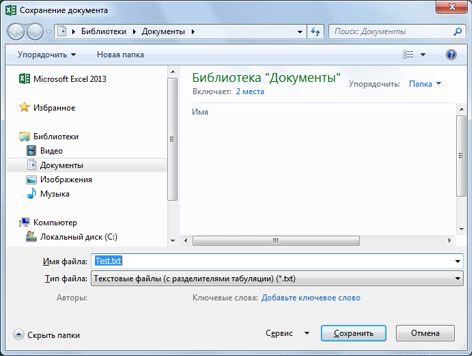
В списке Тип файла выберите нужный формат. При необходимости используйте стрелки для прокрутки и выбора форматов файлов, которые не видны в списке.
Примечание: Список доступных форматов файлов зависит от типа активного листа в книге (лист, лист диаграммы или другой).
Примите имя, предложенное в поле Имя файла, или введите новое имя книги.
Если вы открыли книгу Excel 97—2003, но вам не нужно хранить ее в этом формате файла, просто преобразуйте книгу в текущий формат файла (XLSX).
В меню Файл выберите команду Сведения.
Нажмите кнопку Преобразовать.
В Excel 2013 вы можете открывать и сохранять файлы проектов в перечисленных ниже форматах.
Сохранение в формате Excel
Excel предоставляет возможность сохранить таблицу с данными без формул, что может быть полезно, когда вы хотите передать информацию, но не хотите раскрывать конкретные расчеты или формулы, используемые в таблице.
Для сохранения таблицы без формул в формате Excel, следуйте этим простым шагам:
- Откройте таблицу в Excel.
- Выделите все ячейки в таблице, включая заголовки столбцов и строк.
- Щелкните правой кнопкой мыши на области выделенных ячеек и выберите опцию «Копировать» или нажмите комбинацию клавиш «Ctrl+C».
- Откройте новый документ Excel и щелкните на ячейку, в которой хотите вставить скопированную таблицу.
- Щелкните правой кнопкой мыши на выбранной ячейке и выберите опцию «Вставить» или нажмите комбинацию клавиш «Ctrl+V».
- Теперь у вас есть копия таблицы без формул, которую можно сохранить в файл Excel.
Сохранение таблицы без формул в формате Excel поможет сохранить удобочитаемость данных и предоставить важную информацию без раскрытия сложных математических операций, проводимых в таблице.
Вставка значений формул сохраняя формат таблицы
Специальная вставка хоть и не идеальна, все же не стоит недооценивать ее возможности. Например, как вставить значение формулы в таблицу Excel и сохранить формат ячеек.
Чтобы решить такую задачу следует выполнить 2 операции, используя специальную вставку в Excel.
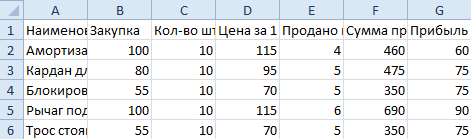
Так как скопированный диапазон у нас еще находится в буфере обмена после копирования, то мы сразу еще раз вызываем специальную вставку где выбираем опцию «форматы». Жмем ОК.
Мы вставили значения формул в таблицу и сохранили форматы ячеек. Как вы догадались можно сделать и третью операцию для копирования ширины столбцов, как описано выше.
Полезный совет!
Чтобы не выполнять вторую операцию можно воспользоваться инструментом «формат по образцу ».
Microsoft Excel предоставляет пользователям практически неограниченные возможности для подсчета простейших функций и выполнения ряда других процедур. Использование программы позволяет устанавливать форматы, сохранять значения ячеек, работать с формулами, переносить и изменять их, таким образом, как это удобно для пользователей.
Структура и ссылки на Таблицу Excel
Каждая Таблица имеет свое название. Это видно во вкладке Конструктор, которая появляется при выделении любой ячейки Таблицы. По умолчанию оно будет «Таблица1», «Таблица2» и т.д.
Если в вашей книге Excel планируется несколько Таблиц, то имеет смысл придать им более говорящие названия. В дальнейшем это облегчит их использование (например, при работе в Power Pivot или Power Query). Я изменю название на «Отчет». Таблица «Отчет» видна в диспетчере имен Формулы → Определенные Имена → Диспетчер имен.
А также при наборе формулы вручную.
Но самое интересное заключается в том, что Эксель видит не только целую Таблицу, но и ее отдельные части: столбцы, заголовки, итоги и др. Ссылки при этом выглядят следующим образом.
=Отчет – на всю Таблицу=Отчет – только на данные (без строки заголовка)=Отчет – только на первую строку заголовков=Отчет – на итоги=Отчет – на всю текущую строку (где вводится формула)=Отчет – на весь столбец «Продажи»=Отчет – на ячейку из текущей строки столбца «Продажи»
Для написания ссылок совсем не обязательно запоминать все эти конструкции. При наборе формулы вручную все они видны в подсказках после выбора Таблицы и открытии квадратной скобки (в английской раскладке).
Выбираем нужное клавишей Tab. Не забываем закрыть все скобки, в том числе квадратную.
Если в какой-то ячейке написать формулу для суммирования по всему столбцу «Продажи»
=СУММ(D2:D8)
то она автоматически переделается в
=Отчет
Т.е. ссылка ведет не на конкретный диапазон, а на весь указанный столбец.
Это значит, что диаграмма или сводная таблица, где в качестве источника указана Таблица Excel, автоматически будет подтягивать новые записи.
А теперь о том, как Таблицы облегчают жизнь и работу.
Преимущества формата XLSX
Формат XLSX (Excel Open XML Workbook) – это формат файла, который используется в программе Microsoft Excel для сохранения электронных таблиц. Он имеет ряд преимуществ, которые делают его популярным и удобным для использования. Вот некоторые из них:
- Универсальность: Формат XLSX является стандартным форматом для сохранения электронных таблиц в программе Excel. Это означает, что файлы в этом формате легко открываются исхемами стороннего программного обеспечения, что позволяет обмениваться данными между различными приложениями.
- Объем: Формат XLSX позволяет сократить размер файлов по сравнению с предыдущим форматом XLS. Это особенно полезно, когда необходимо передавать файлы через интернет или хранить их на устройствах с ограниченным объемом памяти.
- Безопасность: Формат XLSX поддерживает возможность применения паролей для защиты файлов от несанкционированного доступа. Это позволяет ограничить доступ к данным, сохраненным в электронной таблице, и предотвратить их изменение или копирование без разрешения.
- Функциональность: Формат XLSX обладает широким набором функций и возможностей, которые позволяют использовать сложные формулы, создавать диаграммы, фильтровать данные и многое другое. Это делает его идеальным инструментом для работы с большими объемами данных и выполнения различных вычислительных задач.
Коротко говоря, формат XLSX предоставляет пользователю гибкость, безопасность и возможность эффективно работать с данными в программе Excel. Он является стандартом в области электронных таблиц и остается предпочтительным форматом для многих пользователей.
Как в Excel закрепить шапку таблицы
Таблицы, с которыми приходится работать, зачастую крупные и содержат в себе десятки строк. Прокручивая таблицу «вниз» сложно ориентироваться в данных, если не видно заголовков столбцов. В Эксель есть возможность закрепить шапку в таблице таким образом, что при прокрутке данных вам будут видны заголовки колонок.
Для того чтобы закрепить заголовки сделайте следующее:
Перейдите на вкладку «Вид» в панели инструментов и выберите пункт «Закрепить области»:
Выберите пункт «Закрепить верхнюю строку»:
Теперь, прокручивая таблицу, вы не потеряете заголовки и сможете легко сориентироваться где какие данные находятся:
Как из таблицы в Ворде сделать текст
Выделяем таблицу щелчком по маркеру перемещения (крестик в левом верхнем углу над таблицей). При этом открывается панель инструментов «Работа с таблицами». Во вкладке «Макет» и разделе «Данные» кликаем по кнопке «преобразовать в текст» (рис. 5).
В выпавшем окошечке помечаем «знак табуляции», нажимаем ОК (рис. 6).
Была таблица, стал текст. Теперь нужно скрыть символы форматирования и убрать лишние пробелы. Но это уже — дело техники.
А я с вами, уважаемые поклонники Ворда, прощаюсь. До встречи в новых «Шпаргалках».
Ваш гид по WORD 2016 GALANT.
А эти «шпаргалки» вы уже читали? Еще нет? Тогда — вперед:
- Как расположить текст вертикально в Ворде 2016
- Как развернуть таблицу в Ворд на 90 градусов
Как в Ворде уже набранный текст преобразовать в таблицу?
Если в процессе набора текста вы видите, что его целесообразней отобразить в виде таблицы, это легко можно сделать, не прибегая к перенабору текста или монотонному копипаст.
Выделите текст, который должен быть преобразован в таблицу. На вкладке Вставка группы Таблицы нажимаем на кнопку Таблица, из выпадающего меню выбираем пункт Преобразовать в таблицу…
В диалоговом окне Преобразовать в таблицу в первую очередь укажите разделитель. Можно выбрать один из стандартных, если он использовался в тексте. Если нет, можете указать другой разделитель, но в случае с длинным тире, лучше его скопировать и вставить в поле другой:
Word автоматически определит количество колонок и строчек.
Как в Ворде удалить таблицу сохранив ее текст?
Что бы сделать преобразование таблицы в текст, необходимо выделить таблицу. На панели инструментов у вас появится дополнительная панель — Работа с таблицами, которая имеет две вкладки. На вкладке Макет в группе Данные нажмите на кнопку Преобразовать в текст…
Появится диалоговое окно Преобразование в текст. В нем вы может выбрать Разделитель, которым будут в тексте разграничиваться содержания одной ячейки от другой, или же укажите свой.
В начало страницы
В начало страницы
«Ворд» – очень продвинутый и мощный редактор текста. В большинстве документов, как правило, можно увидеть различные таблицы, поскольку некоторую информацию воспринимать в таком виде намного удобнее. Но при этом не все пользователи умеют работать с подобными объектами. В данной статье мы научим вас, как сделать таблицу в Word.
Для этой цели можно использовать несколько методов. Рассмотрим каждый из них более детально.
Функциональные возможности программы Excel
- Создание и форматирование таблиц: Excel позволяет создавать и форматировать таблицы для структурирования данных. Вы можете задавать ширины и высоты ячеек, добавлять заголовки, объединять ячейки и применять стили для создания профессионально выглядящих таблиц.
- Математические и статистические функции: Программа предоставляет широкий спектр математических и статистических функций для обработки данных. Например, вы можете использовать функции для выполнения арифметических операций, вычисления средних значений, нахождения максимального и минимального значений и многое другое.
- Функции для работы с текстом и формулами: Excel позволяет обрабатывать текстовые данные и выполнять различные операции над ними. Вы можете использовать функции для поиска и замены текста, объединения и разделения ячеек, вычисления дат и времени и другие операции.
- Графики и диаграммы: Программа обладает широкими возможностями по созданию различных типов графиков и диаграмм для визуализации данных. Вы можете выбирать из различных стилей и настроек, чтобы создать информативные и привлекательные визуальные представления.
- Сортировка и фильтрация данных: Excel позволяет сортировать и фильтровать данные в таблицах, чтобы упорядочить и анализировать их по разным критериям. Вы можете сортировать данные по возрастанию или убыванию, применять фильтры для отображения только нужных записей и выполнять другие операции для работы с большими объемами информации.
- Работа с формулами и функциями: Excel предоставляет мощные средства для создания и использования формул и функций. Вы можете создавать сложные вычисления, используя операторы, функции и ссылки на ячейки. Это позволяет автоматизировать расчеты и выполнение операций с данными.
Это лишь некоторые из функциональных возможностей программы Excel. Благодаря своей гибкости и удобству использования, Excel стал одним из самых популярных инструментов для работы с данными, используемых миллионами пользователей по всему миру.
Создание и форматирование таблиц
Чтобы создать новую таблицу, вы можете выбрать пустой лист или существующий рабочий лист и выбрать команду «Вставить таблицу» во вкладке «Вставка». После этого откроется диалоговое окно, где вы можете выбрать количество столбцов и строк для вашей таблицы.
После создания таблицы вы можете добавить данные, введя значения в ячейки. Вы можете перемещаться между ячейками с помощью клавиатуры или с помощью мыши. Если ваши данные не помещаются в одну ячейку, вы можете объединить ячейки, чтобы создать более крупную ячейку для ввода данных.
Чтобы форматировать таблицу, вы можете использовать различные инструменты. Например, вы можете представить данные в виде таблицы, применить цветовую схему или добавить условное форматирование для выделения определенных значений. Вы также можете изменить шрифт, размер и стиль текста или добавить границы для ячеек.
Когда вы закончите форматирование таблицы, вы можете сохранить ее или распечатать для дальнейшего использования. Кроме того, вы можете управлять данными в таблице, выполнять различные вычисления, сортировать и фильтровать данные или создавать диаграммы для визуализации информации.
Для кого создано приложение Excel?
Изначально программа Excel создавалась исключительно для работы в офисе, поскольку такую роскошь как компьютер могла себе позволить только организация. Со временем компьютеры все больше стали появляться в домах обычных людей, а число пользователей постепенно расти. На данный момент компьютер имеет практически каждая семья и на большей части из них установлен пакет Microsoft Office.
В России существуют сотни компаний, предлагающие курсы по Microsoft Office. Excel преподают в учебных заведениях, по Excel выпущены сотни книг и обучающих курсов. Знание Office требуют при приеме на работу или же засчитывают эти знания как дополнительное преимущество. Все это говорит о том, что знание офисных программ, в частности Excel, будет полезно всем без исключения.
Как сохранить таблицу в Excel
Для начала необходимо открыть таблицу, которую вы хотите сохранить в Excel.
- Шаг 1: Выделите всю таблицу, которую вы хотите сохранить. Для этого щелкните в левом верхнем углу таблицы и, удерживая левую кнопку мыши, протяните выделение до правого нижнего угла таблицы.
- Шаг 2: Когда таблица выделена, скопируйте ее в буфер обмена. Для этого нажмите Crtl+C или используйте контекстное меню правой кнопки мыши и выберите опцию «Копировать».
- Шаг 3: Откройте новый документ Excel. Для этого запустите программу и нажмите Ctrl+N или выберите опцию «Создать новый документ» в меню «Файл».
- Шаг 4: Вставьте скопированную таблицу в новый документ Excel. Для этого нажмите Ctrl+V или выберите опцию «Вставить» в меню «Правка».
- Шаг 5: Проверьте, что таблица была успешно вставлена в новый документ Excel. При необходимости внесите корректировки.
- Шаг 6: Сохраните документ в формате Excel. Для этого выберите опцию «Сохранить» в меню «Файл» и укажите путь и имя файла.
Теперь вы знаете, как сохранить таблицу в Excel без формул. Этот простой способ позволяет быстро и легко сохранить только значения таблицы, игнорируя формулы. Пользуйтесь этой информацией, чтобы упростить свою работу с Excel!




























