Сохранение документа в программе Microsoft Word.
Microsoft Excel
Ошибки сохранения.

Если нажмете на кнопку «Да», то компьютер откроет новое окошко, в котором нужно выбрать место (путь) для документа, дать ему название, а затем нажать кнопку «Сохранить».
Если щелкнете по кнопке «Нет», то компьютер закроет программу Word вместе с текстом, и открыть Вы его уже не сможете, то есть текст безвозвратно исчезнет. Если Вы щелкнете по кнопке «Отмена», то компьютер оставит открытой программу Word вместе с набранным текстом. Тем самым программа дает Вам возможность что-то подправить, изменить текст.
Лучше все-таки сохранять другим способом, и не в самом конце работы над документом, а время от времени. Дело в том, что есть вероятность потери документа, например, скачок напряжения или зависание компьютера по другой причине. Если вдруг такое произойдет, текст может не сохраниться на компьютере, а это значит, что Вы его потеряете. Кстати, это касается не только программы Word, но и любой другой программы компьютера (Paint, Excel, Photoshop и т.д.).
Как правильно сохранить документ (текст). Инструкция
Если Вы нажмете на эту кнопку, откроется окошко. В этом окошке нас интересует пункт «Сохранить как…».
Нажмите на него. Откроется новое окошко
В нем компьютер предлагает нам выбрать то место, в которое нужно сохранить документ.
Обратите внимание на верхнюю часть этого окошка. Это, то место, куда компьютер «собирается» сохранить документ.
Эта часть выглядит следующим образом в старой версии MS Word:
Или вот так
В примере на картинке компьютер предлагает сохранить документ в «Мои документы» («Документы»). В «Моих документах» и на «Рабочем столе» лучше ничего не хранить (конечно, если есть альтернатива). Поэтому лучше сохранить документ (текст) на какой-нибудь локальный диск, например, на локальный диск D. То есть, нужно в этом окошке вместо папки «Мои документы» («Документы») выбрать локальный диск D. В общем случае это связано с тем, что при переустановке системы даже если Вы забыли о необходимости сохранить данные диска С, на диске D они останутся в сохранности.
Далее нажмите на надпись «Мой компьютер» («Компьютер») с левой стороны.
И после этого внутри окошка (в белой его части) откройте нужный локальный диск, то есть нажмите по нему два раза левой кнопкой мышки.
Если Вы хотите положить документ в какую-то папку, откройте ее в этом же окошке (нажмите по ней два раза левой кнопкой мышки).
(название может быть любое)
После того как Вы выбрали место, в которое хотите сохранить документ, нужно обратить внимание на нижнюю часть окошка. А точнее на пункт «Имя файла»
В этой части написано название, под которым документ будет записан в компьютере. В примере на картинке это название — «Doc1».
Если оно нам не подходит, то нужно его удалить и напечатать новое, подходящее название.
Для того, чтобы сохранить документ, нужно нажать кнопку «Сохранить».
Окошко исчезнет — и это будет означать, что текст сохранился в указанное место.
Теперь Вы можете закрыть программу и попробовать найти сохраненный документ на компьютере в том месте, в которое сохранили. Там должен быть файл с напечатанным Вами названием или стандартным названием «Doc1» (Документ 1).
Вот и все! Не забывайте сохранять нужную Вам информацию на компьютер.
Что такое вкладки в Word?
Вкладки в Word ⏤ это функция‚ которая позволяет организовывать содержимое документа в виде отдельных вкладок‚ как в интернет-браузерах. Они позволяют легко переключаться между разными частями документа и удобно организовывать информацию.
Использование вкладок в Word имеет несколько преимуществ. Во-первых‚ они позволяют экономить место на экране‚ особенно при работе с большими документами. Вместо открытия нескольких окон Word‚ вы можете открыть один документ и разделить его на вкладки для удобства навигации.
Также‚ вкладки позволяют быстро переключаться между разными разделами документа‚ без необходимости прокручивать весь текст. Это особенно полезно при работе с длинными отчетами‚ исследованиями или большими документами разработки.
Создать вкладки в Word очень просто. Вам достаточно открыть документ‚ который хотите организовать в виде вкладок‚ выбрать текст или раздел‚ который нужно разделить на вкладки‚ и перейти на вкладку ″Вставка″ в верхнем меню Word. Там вы найдете кнопку ″Вкладки″‚ которую нужно нажать.
Также‚ существуют утилиты‚ такие как Office Tabs‚ которые можно установить в пакет Microsoft Office и которые позволяют открывать несколько документов одновременно во вкладках‚ аналогично тому‚ как это делается в браузерах.
Добавление закладок в Word также может быть полезным. Закладки ⎼ это метки‚ которые вы можете ставить в документе для быстрого перехода к определенной части текста. Чтобы добавить закладку‚ выделите текст‚ место или изображение‚ к которым хотите привязать закладку‚ перейдите на вкладку ″Вставка″ и выберите ″Закладка″. Далее‚ введите или выберите имя закладки и нажмите кнопку ″Перейти″‚ чтобы перейти к закладке.
— Описание функции вкладок
Вкладки в Word позволяют организовать содержимое документа в виде отдельных вкладок‚ аналогично использованию вкладок в браузерах. Они облегчают работу с большими документами‚ позволяя экономить место на экране и быстро переключаться между различными разделами документа.
Функция вкладок упрощает навигацию по документам‚ позволяет легко переходить между разделами без необходимости прокручивать весь текст. Она также усиливает организацию информации‚ позволяя логически группировать содержимое по темам или разделам.
Создание вкладок в Word очень просто. Чтобы создать вкладку‚ достаточно открыть документ‚ выбрать текст или раздел‚ который нужно разделить на вкладки‚ и перейти на вкладку ″Вставка″ в верхнем меню Word. Там можно найти кнопку ″Вкладки″‚ которую нужно нажать.
Также существуют утилиты‚ такие как Office Tabs‚ которые позволяют добавлять вкладки в Microsoft Office. Они позволяют работать с несколькими документами одновременно во вкладках‚ повышая удобство работы и эффективность.
Использование вкладок в Word является полезной функцией для организации и упорядочивания содержимого документа‚ облегчая навигацию и повышая производительность.
— Зачем нужно использовать вкладки в Word
Использование вкладок в Word имеет множество преимуществ. Во-первых‚ они позволяют экономить место на экране‚ особенно при работе с большими документами. Вместо открытия нескольких окон Word‚ вы можете открыть один документ и разделить его на вкладки для удобства навигации.
Во-вторых‚ вкладки позволяют быстро переключаться между разными разделами документа‚ без необходимости прокручивать весь текст. Это особенно полезно при работе с длинными отчетами‚ исследованиями или большими документами разработки.
Также‚ вкладки улучшают организацию информации‚ позволяют логически группировать содержимое по темам или разделам. Вы можете создавать вкладки для каждого раздела документа‚ что значительно облегчит его структурирование и позволит быстро переключаться между различными частями.
Использование утилиты Office Tabs также может значительно повысить эффективность работы с документами в Word. Она позволяет открывать несколько документов одновременно во вкладках‚ аналогично тому‚ как это делается в браузерах.
Таким образом‚ использование вкладок в Word значительно упрощает навигацию по документам‚ повышает организацию и эффективность работы‚ а также экономит время и место на экране.
Строка состояния
Строка состояния отображает различную текущую информацию о документе и обеспечивает доступ к некоторым функциям Word.
Если указанной информации вам недостаточно, мы можете посмотреть статистику документа Word, нажать кнопку Статистика на вкладке Рецензирование в группе Правописание:
В появившемся окне вы увидите статистику с количеством страниц, слов и знаков в документе.
Настройка строки состояния
Настройка строки состояния осуществляется нажатием по ней правой кнопкой мыши, которое откроет дополнительное диалоговое окно:
Форматированный номер страницы — показывает номер, который стоит на этой странице.
Раздел — порядковый номер раздела, в котором вы находитесь.
Номер страницы — порядковый номер текущей страницы и общее количество страниц.
Вертикальное положение на странице — расстояние от верхнего края, на котором находится курсор.
Номер строки — порядковый номер строки, в которой установлен курсор.
Столбец — порядковый номер столбца, в которой установлен курсор.
Число слов — общее количество слов в документе.
Проверка правописания — показывает, есть ли ошибки в документе.
Язык — указывает, какая раскладка клавиатуры активна.
Исправления — показывает, включен ли режим исправлений.
Caps Lock — указывает, включен ли Caps Lock.
Замена — смена режима между вставкой и заменой.
Ярлыки режимов просмотра — позволяют переключаться между режимом чтения, разметкой страницы и веб-документом. Про режимы отображения мы написали ниже.
Ползунок масштаба позволяет – увеличивать или уменьшат размер текста. Можно использовать кнопки «+» и «-«, а также просто передвигать ползунок вправо и влево.
Масштаб — позволяет более детально настроить представление.
Изменение масштаба
При нажатии на кнопку с указанием процентов откроется диалоговое окно, в котором доступны следующие настройки:
- Установка масштаба (как заданные варианты, так и произвольный);
- Размещение окна на экране (по ширине страницы, по ширине текста, целая страница, несколько страниц);
Режимы отображения документов
Переключиться между режимами отображения документа Word можно на вкладке Вид:
или в правой части строки состояния:
- Разметка страницы — основной режим работы в Word. Отображаем содержимое документа в том виде, в котором оно будет напечатано.
- Режим чтения — большинство элементов управления Word будут скрыты. Максимальную часть экрана займет текст. Режим предназначен для чтения текста. Редактирование в режиме чтения невозможно. Для выхода из режима чтения необходимо нажать на клавиатуре Esc.
- Веб-документ — показывает документ в том виде, в котором он будет отображаться в браузере при работе в интернет.
- Структура — В этом режиме отображается структура с уровнями документа (заголовки, основной текст…). Более удобный инструмент для внесения изменений в иерархию документа.
- Черновик — отображаем содержимое документа в упрощенном виде (без картинок и некоторых элементов оформления). Режим предназначен для быстрого ввода и редактирования текста.
Расписание ближайших групп:
Загружаю…
Наши курсы:
| Курсы Google | |
| Курсы по Google Документам | |
| Курсы по Google Таблицам | |
| Курсы по Google Презентациям | |
| Курсы по Google Формам | |
| Курсы по Google Apps Script | |
| Курсы Microsoft Office | |
| Курсы Microsoft Word | |
| Курсы Microsoft Excel | |
| Курсы Microsoft PowerPoint | |
| Курсы по Microsoft Outlook | |
| Курсы Apple iWork | |
| Курсы по Текстовому редактору Apple Pages | |
| Курсы по таблицам Apple Numbers | |
| Курсы по презентациям Apple Keynote |
Сохранение файла с вкладками
После того как вы создали и оформили все нужные вкладки в документе Word, вы можете сохранить его, чтобы в дальнейшем удобно работать с созданными вкладками. Для сохранения файла с вкладками, выполните следующие шаги:
Шаг 1: Нажмите на кнопку «Файл» в верхнем левом углу программы Word.
Шаг 2: В открывшемся меню выберите пункт «Сохранить как».
Шаг 3: В появившемся окне выберите папку, в которой вы хотите сохранить файл, и введите его название.
Шаг 4: В выпадающем списке «Тип файла» выберите формат «Документ Word» (.docx).
Шаг 5: Нажмите кнопку «Сохранить».
Теперь ваш файл с вкладками сохранен и готов к редактированию или печати. При следующем открытии файла, все вкладки будут оставаться в сохраненном состоянии, что позволит вам быстро переключаться между различными разделами документа.
Шаг за шагом: создание нового документа в Word для создания вкладок
Откройте Microsoft Word: Чтобы начать создавать свои карты, первое, что вам нужно сделать, это открыть программу Microsoft Word на вашем компьютере. Вы можете найти значок Word в меню «Пуск» или на рабочем столе. Дважды щелкните значок, чтобы открыть программу.
Создайте новый документ: как только Word откроется, вы увидите пустой экран. Это новый документ. Вы можете начать писать свои карты в этом месте. Если вы хотите специально отформатировать вкладки, вы можете выбрать предварительно разработанный шаблон Word, нажав «Файл» в строке меню, а затем «Создать». Затем выберите опцию «Шаблоны» и выберите шаблон вкладки, который вам больше нравится.
Настройте свои вкладки: сейчас самое время добавить содержимое на вкладки. Вы можете ввести текст, который хотите включить в каждую вкладку, например имя, описание или любую другую соответствующую информацию. Если вы хотите добавить графические элементы, такие как изображения или фигуры, вы тоже можете это сделать. Используйте инструменты Word, чтобы настроить размер и положение элементов на вкладке. Не забывайте часто сохранять свою работу, чтобы избежать потери информации.
Почему выбирают WPS?
WPS Office — известное программное обеспечение для обработки текста и отличная альтернатива MS Word, обладающая рядом неоспоримых преимуществ. Некоторые из них перечислены ниже.
Совместимость
WPS Office обратно совместим с различными форматами MS Word, включая «.doc» и «.docx», и позволяет открывать, редактировать и сохранять файлы в этих форматах.
Интеграция с облачным хранилищем
WPS Office интегрируется с облачными службами хранения, такими как Google Drive, Dropbox и OneDrive, и позволяет пользователям сохранять, получать доступ и синхронизировать свои документы на нескольких устройствах, обеспечивая гибкость и доступность.
Легкий и быстрый
В отличие от MS Word, WPS Office известен быстрым временем загрузки и отзывчивостью. Программное обеспечение относительно легкое по сравнению с некоторыми другими офисными пакетами, потребляя меньше системных ресурсов и обеспечивая плавный пользовательский опыт.
Совместная работа
Оно поддерживает совместную работу в реальном времени, позволяя нескольким пользователям работать над одним и тем же документом одновременно. Более того, пользователи могут отслеживать изменения, оставлять комментарии и легко обмениваться документами, повышая производительность и командную работу.
Поддержка множества платформ
Текстовый процессор WPS доступен для различных операционных систем, включая Windows, macOS, Linux, iOS и Android. Эта функция позволяет пользователям получать доступ к своим документам и редактировать их на разных устройствах без проблем.
Шаг 3: Основные функции и инструменты Word
Microsoft Word — это мощный текстовый редактор, который предоставляет широкий спектр функций и инструментов для создания и редактирования документов. Ниже приведены основные функции и инструменты, которые вам пригодятся при работе в Word.
1. Форматирование текста
Word предлагает различные инструменты для форматирования текста, такие как:
- Шрифты и размеры: Вы можете выбрать различные шрифты и размеры для своего текста.
- Выравнивание текста: Вы можете выровнять текст по левому краю, правому краю, по центру или по ширине.
- Отступы и интервалы: Вы можете установить отступы абзацев и интервалы между строками.
2. Работа с изображениями
Word позволяет вставлять изображения в текстовый документ и редактировать их. Вот некоторые функции, доступные для работы с изображениями:
- Вставка изображений: Вы можете вставить изображение из файла или вставить изображение с помощью библиотеки ClipArt.
- Обрезка и изменение размера: Вы можете обрезать изображение, чтобы убрать ненужные части, и также изменить его размер.
- Положение и выравнивание: Вы можете установить положение изображения в тексте и выровнять его по левому краю, правому краю или по центру.
3. Создание таблиц
Word предлагает инструменты для создания и редактирования таблиц. Вот некоторые функции, связанные с таблицами:
- Вставка таблицы: Вы можете вставить пустую таблицу или создать таблицу на основе данных.
- Добавление и удаление строк и столбцов: Вы можете добавлять и удалять строки и столбцы в таблице.
- Форматирование таблицы: Вы можете форматировать таблицу, изменяя шрифты, цвета и рамки ячеек.
4. Проверка правописания и грамматики
Word предлагает инструменты для проверки правописания и грамматики в вашем документе. Вот некоторые функции, связанные с проверкой:
- Проверка орфографии: Word выделит слова с ошибками орфографии и предложит исправления.
- Проверка грамматики: Word выделит предложения с грамматическими ошибками и предложит исправления.
- Автоматическое исправление: Word может автоматически исправить некоторые распространенные орфографические и грамматические ошибки.
Это лишь некоторые из основных функций и инструментов, которые предлагает Word. Вы можете самостоятельно исследовать все возможности этого мощного редактора, чтобы создавать качественные документы.
Почему нужны вкладки в Word
Microsoft Word – один из самых популярных текстовых редакторов, который широко используется для создания и форматирования документов. Вкладки в Word представляют собой полезный инструмент, упрощающий навигацию по документу и организацию информации.
Вот несколько причин, почему вкладки являются важной частью работы в Word:
- Создание структурированного документа. Вкладки позволяют разделить информацию на разные разделы и обеспечивают быстрый доступ к каждому из них. Это особенно полезно при работе с длинными документами, такими как рефераты, отчеты или книги.
- Удобная навигация. Используя вкладки, можно легко перемещаться по разделам документа, переключаясь между ними одним кликом мыши или нажатием клавиш. Это экономит время и силы, особенно при работе с большими объемами информации.
- Легкое добавление и удаление вкладок. В Word можно легко добавить новую вкладку или удалить уже существующую. Это позволяет адаптировать программу к своим нуждам и создавать удобное пространство работы.
- Поддержка стилей. Вкладки позволяют применять стили к содержимому документа, обеспечивая единообразный и профессиональный внешний вид. Стили упрощают форматирование текста, заголовков, списков и других элементов документа.
Общаясь в чате:
- У меня возник вопрос, почему нужны вкладки в Word?
- Вкладки в Word могут быть полезными для организации информации и навигации по документу.
- Можно создавать структурированный документ с разделами и быстро переключаться между ними.
- Добавление и удаление вкладок также является простой задачей.
- Вкладки поддерживают стили, которые помогают создать профессиональный внешний вид документа.
Пример:
| Заголовок | |
|---|---|
| Вкладки в Word | Статья о том, почему нужны вкладки в Word и как их использовать. |
| Преимущества использования вкладок | Понятие о преимуществах использования вкладок в Word при работе с длинными документами. |
| Добавление и удаление вкладок | Инструкция по добавлению и удалению вкладок в Word. |
| Применение стилей к вкладкам | Как использовать стили для форматирования вкладок в Word и создания единообразного внешнего вида. |
Как использовать возможности вкладки «Ссылки»
С помощью инструментов на вкладке «Ссылки» вы можете управлять сносками, ссылками, добавлять оглавление, предметный указатель и таблицу ссылок.
Блок инструментов «Оглавление»
Функция «Оглавление» позволяет создать в документе оглавление. Чтобы воспользоваться инструментом, с помощью выпадающего меню выберите опцию «Автособираемое оглавление». Программа включит в оглавление заголовки всех уровней. Если выбрать опцию «Ручное оглавление», придется указывать названия разделов самостоятельно.
Добавляем в документ оглавление
Функция «Добавить текст» позволяет добавить или удалить из таблицы текущий заголовок. Функция «Обновить таблицу» дает возможность включить в оглавление новые разделы.
Блок инструментов «Сноски»
С помощью меню «Вставить сноску» вы можете добавить соответствующий элемент. Выделите фрагмент текста, к которому относится сноска, и нажмите отмеченную на иллюстрации кнопку.
Вставляем сноску
С помощью функции «Вставить концевую сноску» можно добавить сноску в конец документа. Используйте выпадающее меню «Следующая сноска» и функция «Показать сноски» для быстрого перехода между сносками.
Блок инструментов «Ссылки и списки литературы»
С помощью меню «Вставить ссылку» вы можете сослаться на источник информации, например, на книгу. Установите курсор рядом с фрагментов текста, к которому относится ссылка. Нажмите соответствующую кнопку, в открывшемся окне укажите необходимую информацию и сохраните изменения.
Ссылаемся на источник
С помощью функции «Управление источниками» можно редактировать список, сортировать и удалять источники.
Редактируем список источников
Выпадающее меню «Стиль» позволяет выбрать стиль ссылок. С помощью функции «Список литературы» в документ можно вставить соответствующую информацию.
Вставляем в документ список литературы
Блок инструментов «Названия»
Функция «Вставить название» позволяет добавить название или подпись к изображениям, таблицам и формулам в документе. Чтобы воспользоваться инструментом, выделите нужный объект и нажмите отмеченную на иллюстрации кнопку. Добавьте информацию и сохраните изменения.
Добавляем подпись к изображению
С помощью функции «Список иллюстраций» вы можете добавить в документ соответствующую информацию.
Добавляем в документ список иллюстраций
С помощью меню «Перекрестная ссылка» добавьте в текст перекрестные ссылки на абзацы, рисунки и другие объекты.
Блок инструментов «Предметный указатель»
Функция «Пометить элемент» позволяет добавлять объекты в предметный указатель. Чтобы использовать инструмент, выделите объект, например, фрагмент текста или рисунок, воспользуйтесь соответствующим меню и заполните информацию.
Добавляем элемент в предметный указатель
С помощью меню «Предметный указатель» настройте отображение предметного указателя в документе.
Блок инструментов «Таблица ссылок»
С помощью функции «Пометить ссылку» можно включить соответствующий элемент в таблицу. А функция «Таблица ссылок» позволяет вставить в документ список ссылок.
Помечаем ссылки и строим таблицу
Обзор программы Word
Microsoft Word является одним из самых популярных программных продуктов для работы с текстом. Эта программа предоставляет широкие возможности для создания и редактирования документов любого формата.
Вот некоторые из основных функций программы Word:
- Создание и редактирование текстовых документов.
- Форматирование текста: выбор шрифта, размера, стиля, цвета и других параметров.
- Вставка и форматирование графических изображений.
- Создание таблиц: добавление строк и столбцов, применение различных стилей и форматов.
- Использование различных типов списков: маркированных и нумерованных.
- Создание ссылок и гиперссылок.
- Работа с разделами и столбцами документа.
- Использование функций проверки орфографии и грамматики.
- Сохранение документов в различных форматах: .doc, .docx, .pdf и других.
Благодаря своей простоте и функциональности, программа Word широко используется во многих сферах деятельности. Она является неотъемлемым инструментом для создания и оформления различных типов документов, таких как письма, резюме, меморандумы, отчеты и презентации.
Преимущества программы Word:
1
Простота использования
2
Большой выбор инструментов для форматирования текста и создания различных видов документов
3
Возможность совместной работы над документами
4
Широкое распространение и поддержка форматов файлов
Раздел 1: Как создать пользовательскую вкладку на верхней ленте
Шаг 1: Во-первых, откройте любой документ Word, даже пустой документ работает, а затем нажмите кнопку ФАЙЛ вкладку на верхней ленте.
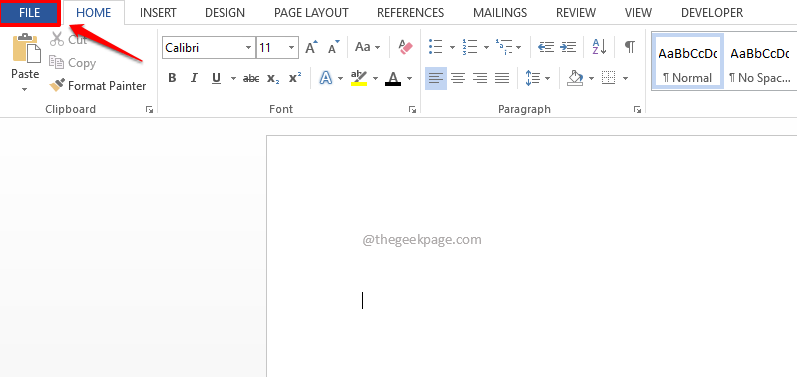
Шаг 2: Под ФАЙЛ варианты, на оставил окно, нажмите на Опции вкладка
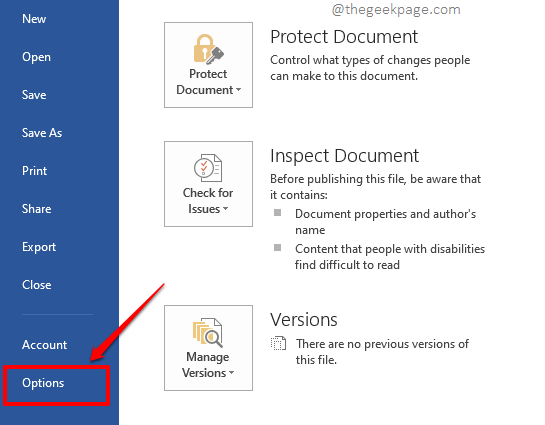
РЕКЛАМНОЕ ОБЪЯВЛЕНИЕ
Шаг 3: Когда Параметры слова запустится окно, нажмите на вкладку Настроить ленту на оставил панель окна.
На Правильно панель, вы сможете просмотреть все нативные вкладки в настоящее время доступны в вашем Word. Это отмечено в зеленый на скриншоте ниже.
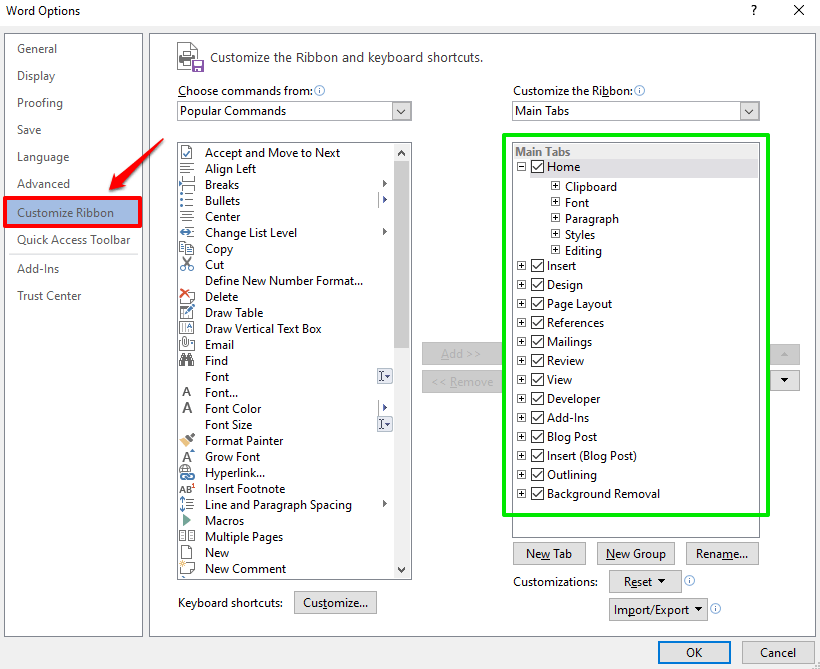
Шаг 4: Чтобы создать новую вкладку, нужно нажать на кнопку Новая вкладка под Настроить ленту раздел.
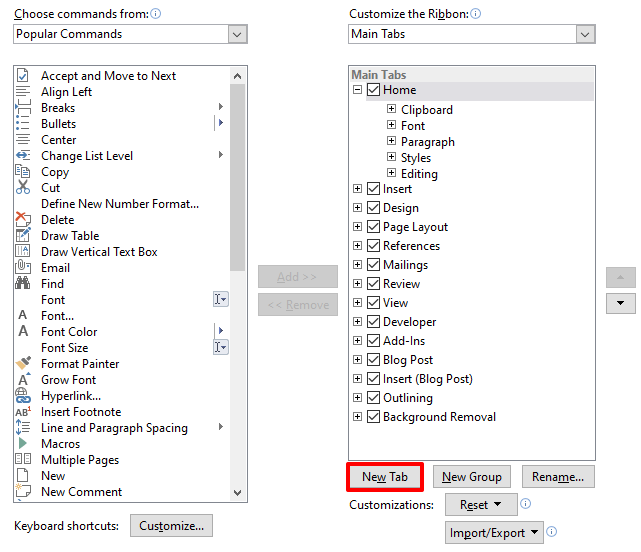
Шаг 5: Теперь нажмите на только что созданную вкладку Новая вкладка (Пользовательская), а затем нажмите на Переименовать кнопку, чтобы дать ему имя.
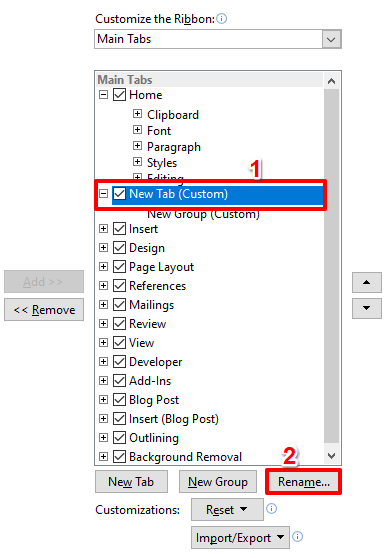
Шаг 6: На Переименовать Окно, дайте имя по вашему выбору. Я назвал свою новую вкладку как Вкладка «Страница гика». Вы можете дать любое имя.
Шаг 7: Далее мы собираемся создать группы на вновь созданной вкладке. Прежде чем мы продолжим, давайте посмотрим, что такое группы.
На снимке экрана ниже ФАЙЛ, ГЛАВНАЯ, ВСТАВКА, ДИЗАЙН, МАКЕТ СТРАНИЦЫ, ССЫЛКИ, РАСЧЕТЫ, ОБЗОР, ПРОСМОТР и РАЗРАБОТЧИК являются вкладками. Именно к этому набору вкладок мы собираемся добавить нашу пользовательскую вкладку.
Теперь, если вы нажмете на любую из вкладок, вы увидите, что функции, доступные под ними, аккуратно разделены. Эти разделы называются Группы.
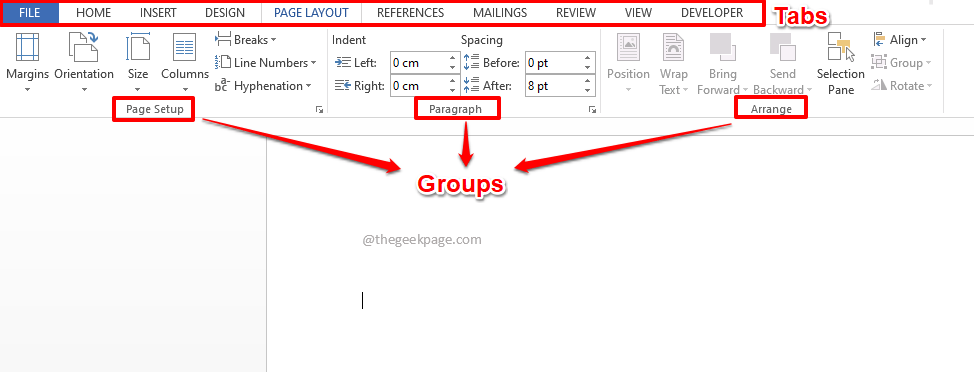
Теперь, когда у нас есть четкое представление о том, что такое вкладки и группы, давайте продолжим и организуем группу на нашей настраиваемой вкладке. Для этого нажмите на уже созданную группу, Новая группа (Пользовательская), на пользовательской вкладке.
Далее нажмите на Переименовать кнопку, как показано ниже.
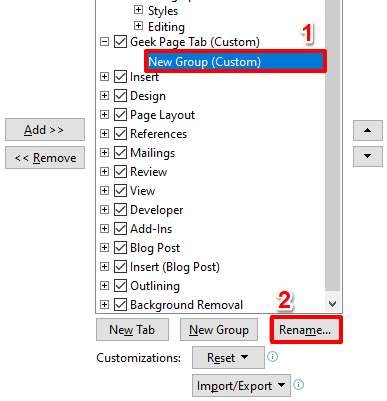
Шаг 8: Вы можете дать любое имя вашей группе. я дал имя Группа компьютерных страниц 1. Как только вы закончите, нажмите кнопку Войти клавишу или нажмите кнопку ХОРОШО кнопка.
Шаг 9: Теперь вы можете видеть, что имя новой группы идеальное.
Давайте продолжим и создадим еще одну группу. Для этого, нажмите на Обычайвкладка и нажмите на кнопку Новая группа.
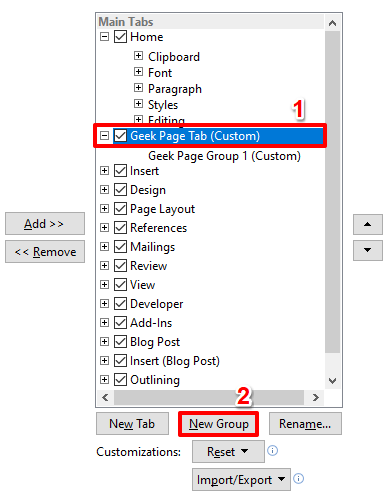
Шаг 10: Как и раньше, давайте сначала дадим ему имя. Для этого, нажмите на только что созданная группа и нажмите на Переименовать кнопка.
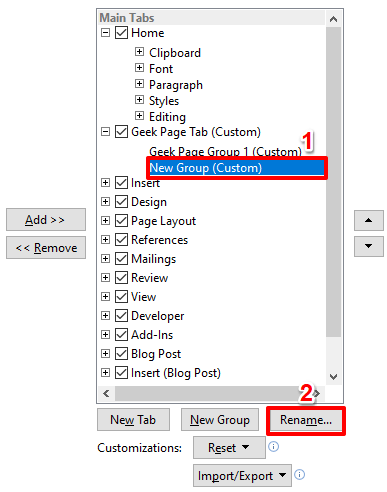
Шаг 11: Дайте любое имя вашей новой группе, мы назвали ее Группа компьютерных страниц 2. Ударь ХОРОШО кнопку, чтобы продолжить.
Ваши пользовательские группы теперь настроены.
РЕКЛАМНОЕ ОБЪЯВЛЕНИЕ
Шаг 12: вы также можете решить, где вы хотите разместить свою пользовательскую вкладку, используя ВВЕРХ а также ВНИЗ стрелки, как показано на скриншоте ниже.
Например, если вы хотите, чтобы ваша пользовательская вкладка располагалась в конце всех собственных вкладок, вам необходимо нажмите на вашей сначала пользовательская вкладка а затем продолжайте нажимать на ВНИЗ стрелку, пока она не достигнет того места, куда вы хотите.
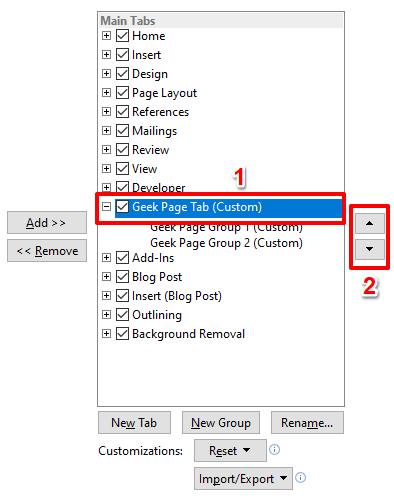
Шаг 13: Теперь давайте добавим команды, которые вы хотите добавить на вкладку «Пользовательские».
Чтобы добавить команду/функциональность, сначала нажмите на пользовательская группа под вашим пользовательская вкладка к которому вы хотите добавить функциональность. В приведенном ниже примере я добавляю свою функциональность в пользовательскую группу. Группа страниц компьютерщика 1 (Пользовательская). Поэтому я выбрал его, нажав на него.
Далее, используя раскрывающийся список, вы можете фильтровать команды. я выбрал вариант популярные команды, это также фильтр по умолчанию.
Теперь из доступных под ним параметров выберите тот, который вы хотите добавить в свою настраиваемую группу. Я нажал на опцию Резать.
Наконец, нажмите на Добавлять кнопка.
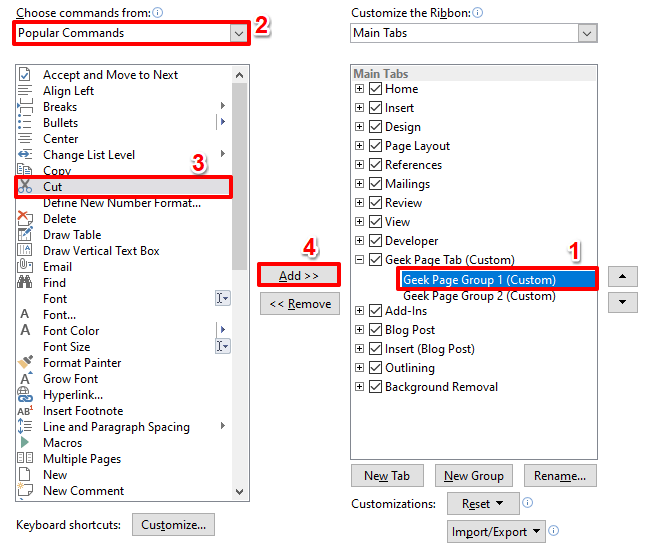
Шаг 14: Если вы посмотрите на свою пользовательскую вкладку, вы увидите, что выбранная вами функциональность теперь успешно добавлено в вашей пользовательской группе.
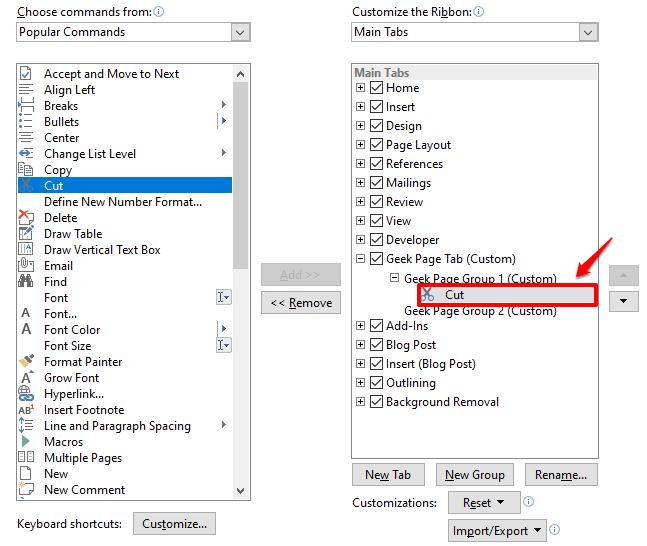
Шаг 15: Точно так же вы можете добавить столько функций в свои пользовательские группы. На следующем снимке экрана показаны функции, которые я добавил в обе свои группы.
Когда все готово, нажмите ХОРОШО кнопку внизу, чтобы закрыть окно.
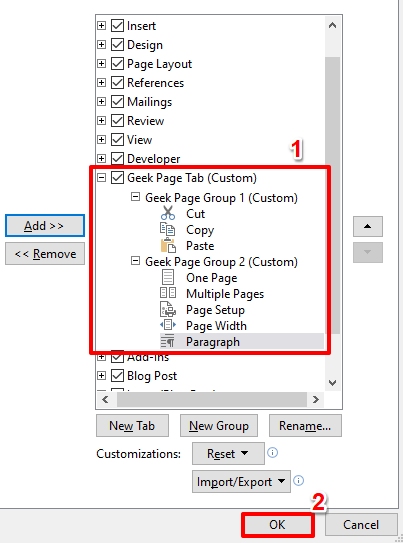
Шаг 16: Виола! Теперь вы можете видеть, что ваша пользовательская вкладка Вкладка «Страница гика» добавлено и что в нем есть 2 группы, все организовано и легкодоступно!
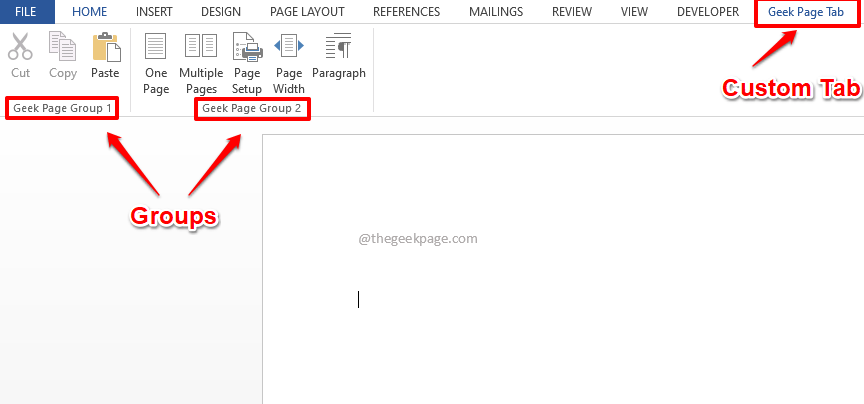
Примечание: Вы можете добавить столько вкладок и групп, сколько хотите, выполнив те же действия.
Раздел 3: Как временно включить/отключить пользовательскую вкладку, которую вы создали
Допустим, вы хотите создать вкладку и сохранить ее, но не хотите, чтобы другие пользователи, использующие ваш Microsoft Word, узнать об этом или, скажем, вы хотите включить разные настраиваемые вкладки при работе с разными документами. Итак, есть ли способ, как вы можете временно отключить настраиваемую вкладку вместе с ее настраиваемыми группами и включить ее позже, когда она вам понадобится? Следуйте инструкциям ниже, если вы умираете, чтобы узнать это!
Как и в предыдущем разделе, нажмите кнопку ФАЙЛ вкладку, а затем нажмите на Опции вкладка Далее доберитесь до Настроить ленту окно.
В настоящее время, поставьте галочку соответствующий вашему пользовательская вкладка к включить это и снимите флажок в флажок к запрещать Это. просто нажмите на ХОРОШО кнопку, чтобы ваши изменения вступили в силу.
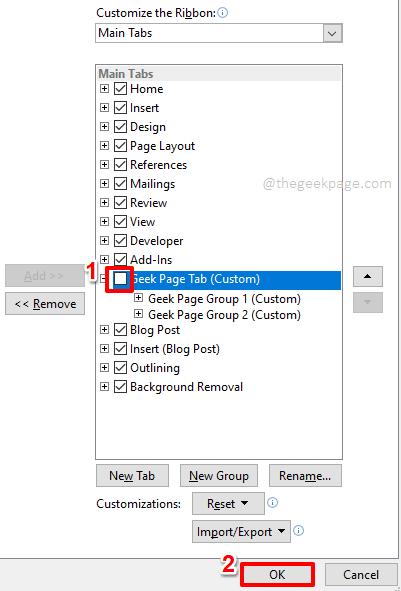
Итак, теперь вы можете легко отключать и включать свои пользовательские вкладки, как и когда вы предпочитаете. Наслаждаться!
Удалось ли вам успешно создать пользовательскую вкладку и сгруппировать в ней все ваши любимые функции? Расскажите нам об этом, мы все слушаем!
Пожалуйста, следите за новостями, чтобы не пропустить еще больше замечательных технических советов, приемов, лайфхаков и практических статей.
Вы также можете загрузить этот инструмент для ремонта ПК, чтобы найти и устранить любую проблему с ПК:Шаг 1 — Скачайте Restoro PC Repair Tool отсюдаШаг 2 — Нажмите «Начать сканирование», чтобы автоматически найти и устранить любую проблему с ПК.
Создание новой вкладки
Чтобы создать новую вкладку в документе Word, выполните следующие шаги:
- Откройте файл, в котором хотите создать вкладку.
- На панели инструментов Word найдите вкладку «Вид».
- Нажмите на кнопку «Вид», чтобы открыть выпадающее меню.
- В выпадающем меню выберите опцию «Вкладки», которая откроет диалоговое окно «Настройки вкладок».
- В диалоговом окне «Настройки вкладок» нажмите кнопку «Добавить», чтобы создать новую вкладку.
- Выберите имя для новой вкладки и нажмите кнопку «ОК».
После выполнения этих шагов новая вкладка будет создана в документе Word. Вы можете переключаться между вкладками, нажимая на них или используя сочетания клавиш.









![Технологии обработки текста [реферат №4447]](http://mtrufa.ru/wp-content/uploads/e/e/4/ee4aa3767b54f43949991290c413fd6a.png)

















