Как отформатировать флешку в Линукс Минт
Форматировать флешку возможно стандартными средствами Linux Mint. Приложение изначально входит в дистрибутив ОС. Оно поддерживает форматирование в следующих файловых системах:
- NTFS;
- FAT32;
- EXT4;
- exFAT (начиная с версии Linux Mint 19).
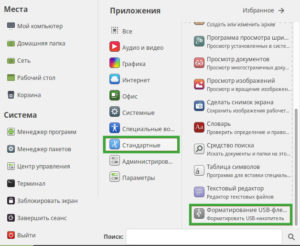
Программа находится в разделе «Стандартные» основного меню и называется «Форматирование USB-флеш-накопителя».
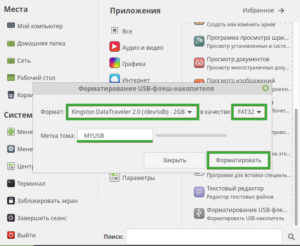
Приложение предложит заполнить метку тома (имя накопителя), выбрать нужное устройство и файловую систему, в которой будет произведен формат флешки. В Linux для выполнения данной операции потребуется ввести пароль администратора. По окончании на экран выведется сообщение об успешном завершении процедуры.
Как отформатировать флешку в Линукс через терминал
В терминале форматирование флешки выполняется утилитой mkfs. Она работает со всеми файловыми системами, поддерживаемыми в Linux. Пример выполнения mkfs для FAT32:
Параметр -L позволяет указать метку раздела.
В других форматах команда идентична. Например, отформатировать флешку в ext4 можно, задав:
Важно! Для работы накопителя с Windows форматирование производится в FAT32.
Как форматировать флешку в Linux через Gparted
Утилитой Gparted можно отформатировать флешку в любой OC, работающей на ядре Linux: Debian, Ubuntu, Mint и других. Обычно она уже содержится в дистрибутиве. Иначе ее необходимо установить. Это возможно с помощью центра программ Ubuntu, либо заданием команды в терминале:
- sudo apt install gparted – для пользователей Ubuntu;
- sudo yum install gparted – в системах, дистрибутивы которых основаны на Red Hat.
Запуск программы осуществляется выбором ее в меню, либо выполнением:
Главное окно программы содержит информацию обо всех подключенных накопителях, поэтому с поиском нужной флешки проблем быть не должно.
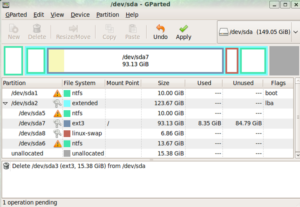
Первым делом накопитель размонтируется путем выбора соответствующего пункта в контекстном меню.
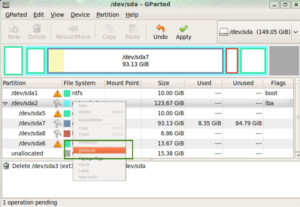
Далее нужно определиться с принципом форматирования. Если на носителе раньше имелась какая-либо ОС, то он должен подвергнуться полной очистке. Низкоуровневое форматирование флешки в Linux становится возможным только таким путем. В противном случае, этот пункт можно пропустить.
В разделе меню Edit выбирается New Partition Table. Далее необходимо следовать шагам:
- Выбрать тип таблицы MBR.
- Согласиться на потерю данных.
- Нажатием кнопки «+» создать новый раздел на весь свободный объем памяти.
- Выбрать файловую систему для форматирования.
После выполнения этих действий в разделе Edit требуется нажать Apply для применения изменений. Флешка отформатирована, следующий шаг можно опустить.
Если в предыдущих действиях нет необходимости, то форматирование становится проще. Для этого вызывается контекстное меню флешки, в котором выбирается команда Format to.
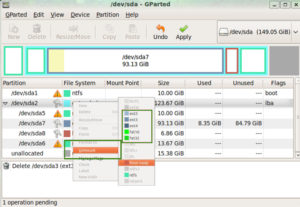
Зачем может понадобиться отформатировать USB-накопитель емкостью 128ГБ в FAT32
FAT32 — это файловая система, которая используется на ПК под управлением Windows, USB-накопителях, картах microSD, флешках, картах памяти и других устройствах.
1. FAT32 широко совместима с различными операционными системами. (смартфоны, планшеты, компьютеры, цифровые камеры, игровые приставки, камеры наблюдения и т.д.) Совместимость является основной причиной использования файловой системы FAT32 на USB или SD картах.
2. NTFS и другие файловые системы не поддерживают устройства NAS.
3. Большинство игровых приставок, таких как PSP, PS3, PS4, Xbox, поддерживают диски или USB-накопители только с файловой системой FAT32.
Форматирование через «Управление дисками»
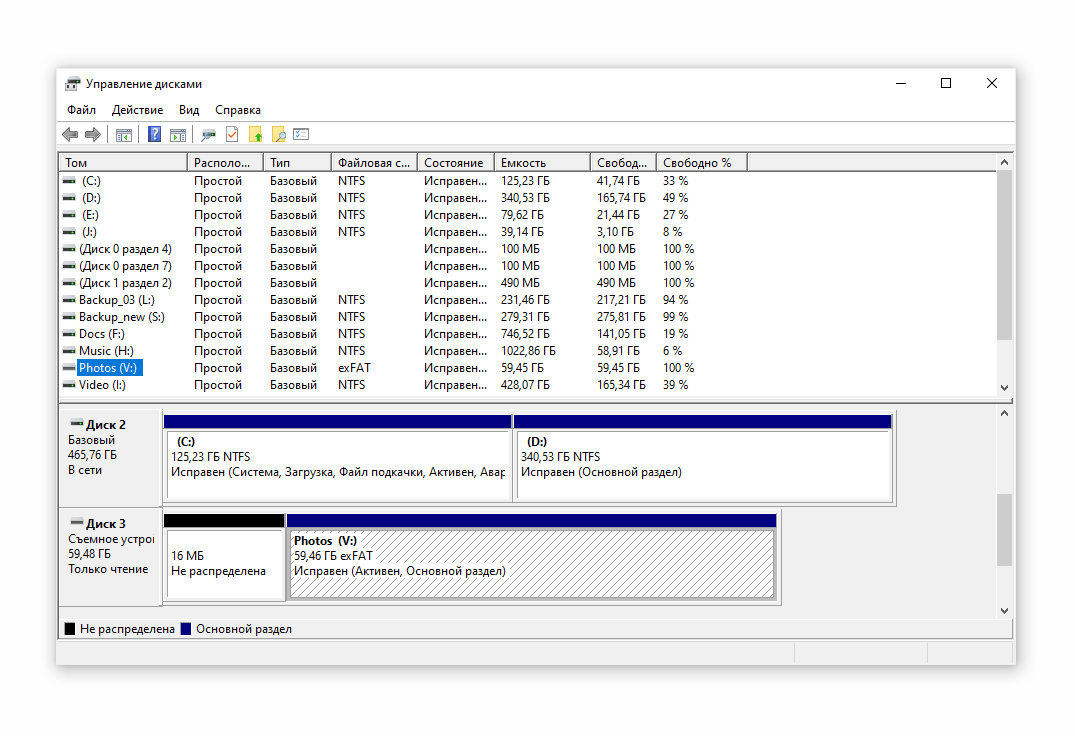
Первый способ форматирования применим, если компьютер отображает карту в «Моем компьютере». В противном случае следует воспользоваться встроенной утилитой Windows «Управление дисками».
Пошаговая инструция:
- одновременно нажмите клавиши Win+R,
- в появившемся окне «Выполнить» введите команду diskmgmt.msc и нажмите «Ок»,
- перед пользователем появится вкладка «Управление дисками», в которой будут перечислены все подключенные к устройству накопители. Выбрав нужный диск, нажмите на нем правой кнопкой мыши и щелкните на «форматировать».
Форматирование начнется после указания файловой системы (FAT32). Нажмите «Ок» для подтверждения.
Использование MBR для флешки и его установка
MBR (Master Boot Record, мастер загрузочной записи) является первым сектором (сектор 0) физического диска или флешки, который содержит информацию о его разделах и загрузочный код. MBR необходим для правильной работы операционной системы и запуска загрузчика при старте компьютера или флешки.
Установка MBR на флешку позволяет создать ее загрузочную запись, что полезно при установке операционной системы или создании загрузочного носителя для системной восстановления.
- Подключите флешку к компьютеру.
- Откройте командную строку. Для этого нажмите Win + R, введите «cmd» и нажмите Enter.
- Введите команду «diskpart» и нажмите Enter.
- Введите команду «list disk» и нажмите Enter. Это покажет список всех подключенных дисков на компьютере.
- Определите номер вашей флешки в списке дисков. Определять ее можно по ее размеру.
- Введите команду «select disk X», где X — номер вашей флешки, и нажмите Enter.
- Введите команду «clean» и нажмите Enter. Это очистит все данные с флешки.
- Введите команду «create partition primary» и нажмите Enter. Так вы создадите основной (primary) раздел на флешке.
- Введите команду «active» и нажмите Enter. Это сделает раздел активным и установит MBR на флешку.
- Введите команду «format fs=fat32 quick» и нажмите Enter. Это отформатирует раздел в файловую систему FAT32.
После выполнения этих шагов MBR будет успешно установлен на флешку, и она будет готова к использованию как загрузочный носитель.
Важно помнить, что установка MBR удалит все данные с флешки, поэтому перед началом процесса убедитесь, что вы сделали резервную копию всех важных данных
Как отформатировать флешку в FAT32 или NTFS через командную строку
Сначала мы используем команду «format», известную еще со времен DOS, с помощью которой можно отформатировать флешку в NTFS или FAT32 в командной строке.
Выполните следующие действия:
- Подключите флешку в USB-разъем компьютера.
- Посмотрите на букву диска у подключенной флешки.
- Запустите командную строку от имени администратора.
- В окне интерпретатора командной строки введите команду:
format X: /fs:fat32 /q — для FAT32 format X: /fs:ntfs /q — для NTFS
«X» — буква диска, «q» — быстрое форматирование. Если в команде не указывать ключ «/q», то будет выполнено полное форматирование.
- Нажмите на клавишу «Enter».
- Если в окне командной строки появилось сообщение: «Вставьте новый диск в дисковод X», снова нажмите на клавишу «Enter».
Вам предложат создать метку тома (имя), которая будет отображаться в Проводнике. Это необязательный шаг. Можете набрать на клавиатуре любое имя, длинной не более 11 символов. На этом примере я назвал подопытную флешку именем «vellisa».
- Укажите метку тома или ничего не вводите, а потом нажмите на клавишу «Enter».
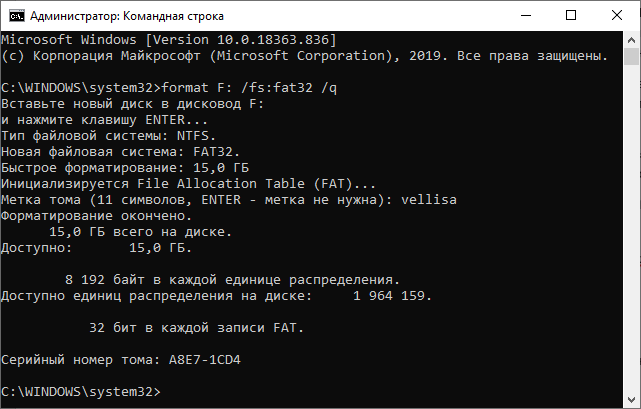
- После завершения форматирования, закройте окно командной строки Windows.
USB-флэш накопитель готов к дальнейшему использованию.
Как снять защиту от перезаписи флешки
Изменить файловую систему съемного носителя получится лишь в том случае, если на нем не установлена защита от записи. Эта защита устанавливается либо аппаратным способом, либо посредством переключателя, расположенного на флеш-карте. Только после того, как вы передвигаете ползунок защиты в разблокированное положение, попытки форматирования и изменения exFAT на FAT32 увенчаются успехом.
SD-карты обычно не имеют встроенной функции защиты от перезаписи. Однако если у вас возникли проблемы с форматированием, попробуйте отключить защиту одним из способов.
Как снять защиту от записи:
1) Используйте физический переключатель:
На некоторых SD-картах сбоку есть физический переключатель защиты от записи. Убедитесь, что он находится в разблокированном положении.
2) Путем редактирования реестра (для опытных пользователей):
Второй способ
Имеется ещё варианты, как перевести флешку в NTFS. Проделайте следующие действия:
- Вызвать пусковое меню, открыть панель управления —«Система», после чего откроется диалоговое окно, в нём нужно найти вкладку «Оборудование» — далее «Диспетчер устройств» — и в конце «Дисковые устройства».
- Найдите название флешки и откройте её свойства, во вкладке «Политика» необходимо изменить режим на «Оптимизировать на выполнение» и нажать «ОК». Закрыть все диалоговые окна.
- С помощью проводника найти нужное устройство хранения данных, кликнуть по нему ПКМ, после чего выбрать раздел форматирования. В открывшемся окне будет находиться раздел «Файловая система», в нём вместо FAT32 нужно выбрать НТФС.
- Отформатируйте устройство, предварительно сохранив всю важную информацию, расположенную на нём.
Многие интересуются, как перевести флешку в FAT32? Сделать это можно точно таким же способом, только в разделе файловой системы необходимо вместо НТФС выбрать необходимую FAT32 и произвести действие.
ВНИМАНИЕ. Иногда флешка может отображаться не в «Дисковых устройствах», а в «Переносных устройствах».. Причины этого могут быть такие:
Причины этого могут быть такие:
- Флешка неправильно опозналась системой. Попробуйте её извлечь и снова вставить в USB-разъём, лучше в другой.
- Ваша флешка типа micro-SD конструктивно входит в состав какого-нибудь устройства – вставлена в телефон, в модем, в плеер и т. д. Вам нужно извлечь её и работать с ней непосредственно. Вставьте её в картридер и она опознается нормально.
Не забывайте, что форматирование уничтожает всю хранящуюся на накопителе информацию.
Резервное копирование данных с флешки
Резервное копирование данных с флешки — это процесс создания резервной копии информации, хранящейся на флеш-накопителе. Это важная процедура, которая поможет вам сохранить ценные данные в случае потери или повреждения флеш-накопителя.
Вот несколько шагов, которые помогут вам выполнить резервное копирование данных с флешки:
- Подключите флешку к компьютеру.
- Откройте проводник и найдите флешку среди устройств хранения данных.
- Создайте новую папку на вашем компьютере, куда вы хотите сохранить резервную копию данных.
- Выделите все файлы и папки на флешке, которые вы хотите скопировать.
- Щелкните правой кнопкой мыши на выделенных файлах и выберите опцию «Копировать».
- Перейдите в папку, которую вы создали на вашем компьютере, и щелкните правой кнопкой мыши внутри нее.
- Выберите опцию «Вставить», чтобы скопировать файлы и папки с флешки в созданную папку.
- Дождитесь окончания процесса копирования.
- Убедитесь, что все данные успешно скопированы на ваш компьютер.
Теперь у вас есть резервная копия данных с флешки, которую вы можете использовать в случае потери или повреждения флеш-накопителя. Настоятельно рекомендуется регулярно выполнять резервное копирование данных, чтобы гарантировать их безопасность.
Принцип работы USB
Основным принципом работы USB является поддержка «горячего подключения» и «горячего отключения». Это значит, что устройства можно подключать и отключать во время работы компьютера, без необходимости перезагрузки или выключения.
USB использует два типа устройств: хост и периферийные устройства. Хост-устройство, например, компьютер или ноутбук, служит как контроллер и управляет передачей данных между периферийными устройствами. Периферийные устройства, такие как принтеры, сканеры и камеры, подключаются к хосту через USB-порты.
Принцип работы USB основан на коммуникации между хостом и периферийными устройствами через передачу пакетов данных. Каждое устройство подключается к хосту через свой собственный порт, называемый конечной точкой (endpoint). Хост и устройства взаимодействуют друг с другом, обмениваясь информацией посредством передачи пакетов через конечные точки.
USB поддерживает несколько версий со скоростями передачи данных от 1.5 Мбит/с до 20 Гбит/с. Более поздние версии USB обычно обратно совместимы с более ранними версиями, что означает, что устройства, разработанные для более высокой версии USB, могут быть подключены к порту более старой версии с меньшей скоростью.
USB широко используется в различных устройствах, включая компьютеры, ноутбуки, планшеты, смартфоны, игровые консоли и другие электронные устройства. Благодаря своей простоте и универсальности, USB остается одним из наиболее популярных интерфейсов для подключения устройств и передачи данных.
Современный стандарт передачи данных
USB предоставляет возможность передачи данных в различных режимах, включая синхронный и асинхронный режимы. Он также поддерживает горячее подключение и отключение устройств, что позволяет пользователям подключать и отключать устройства без необходимости перезагружать компьютер.
Одной из особенностей USB является возможность передачи питания для подключенных устройств. Это позволяет использовать USB не только для передачи данных, но и для зарядки устройств, таких как смартфоны, планшеты и другие портативные устройства.
Стандарт USB охватывает несколько версий, начиная с USB 1.0 и заканчивая самой последней версией USB 4.0. Каждая последующая версия стандарта предлагает более высокую скорость передачи данных и более эффективное использование шины USB.
| Версия USB | Максимальная скорость передачи данных | Год выпуска |
|---|---|---|
| USB 1.1 | 12 Мбит/с | 1998 |
| USB 2.0 | 480 Мбит/с | 2000 |
| USB 3.0 | 5 Гбит/с | 2008 |
| USB 3.1 | 10 Гбит/с | 2013 |
| USB 3.2 | 20 Гбит/с | 2017 |
| USB 4.0 | 40 Гбит/с | 2019 |
USB является универсальным стандартом, который широко применяется в различных устройствах, включая компьютеры, принтеры, флэш-накопители, клавиатуры, мыши и другие периферийные устройства. Благодаря своей простоте и удобству использования, USB остается основным интерфейсом для подключения устройств к компьютеру и другим электронным устройствам.
Двунаправленность и возможности подключения
Для подключения устройства к компьютеру по USB необходимо использовать USB-кабель, который имеет коннекторы с одной стороны для подключения к устройству и с другой стороны — для подключения к компьютеру или другому устройству.
USB-интерфейс имеет несколько поколений, каждое из которых предлагает различные возможности подключения и передачи данных. Наиболее распространенными поколениями USB являются USB 2.0 и USB 3.0.
USB 2.0 поддерживает скорость передачи данных до 480 Мбит/с (60 Мбайт/с) и может использоваться для подключения различных устройств, таких как клавиатуры, мыши, принтеры и внешние накопители.
USB 3.0 предлагает еще более высокую скорость передачи данных до 5 Гбит/с (625 Мбайт/с) и позволяет подключать более сложные устройства, такие как внешние жесткие диски, видеокамеры высокого разрешения и многие другие.
Скорость передачи данных
USB интерфейс обеспечивает высокую скорость передачи данных между устройствами. В зависимости от поколения USB, скорость передачи данных может значительно отличаться.
Ниже приведена таблица со скоростями передачи данных для разных поколений USB:
| Поколение USB | Скорость передачи данных |
|---|---|
| USB 1.0 | 1.5 Мбит/с |
| USB 1.1 | 12 Мбит/с |
| USB 2.0 | 480 Мбит/с |
| USB 3.0 | 5 Гбит/с |
| USB 3.1 | 10 Гбит/с |
| USB 3.2 | 20 Гбит/с |
Следует отметить, что реальная скорость передачи данных может отличаться от указанной в таблице, так как она зависит не только от поколения USB, но и от качества кабеля, устройств, наличия других подключенных устройств и др.
Оптические носители
Оптические носители – это внешние устройства, предназначенные для записи и хранения информации с использованием оптических технологий. Они используют лазерное излучение для проведения записи и считывания данных.
Оптические носители обладают рядом особенностей, которые делают их популярными в различных сферах:
- Большая емкость: оптические носители обычно имеют большую емкость по сравнению с другими типами внешних носителей информации. Например, DVD диски могут вмещать до 4.7 гигабайт информации, а Blu-ray диски – до 50 гигабайт.
- Долговременное хранение: данные на оптических носителях обычно сохраняются в течение длительного времени, так как они устойчивы к воздействию влаги, магнитных полей и многих других факторов.
- Легкость в использовании: оптические носители удобны в применении и позволяют быстро записывать и считывать данные без необходимости использовать сложное программное обеспечение.
- Повторная запись: некоторые оптические носители, такие как CD-RW и DVD-RW, можно перезаписывать несколько раз, что обеспечивает гибкость при использовании.
- Дешевизна: оптические носители обычно доступны по низкой цене, что делает их привлекательными для массового использования.
Оптические носители имеют различные типы, включая CD (компакт-диск), DVD (цифровой видеодиск), Blu-ray и другие. Каждый из этих типов имеет свои особенности и применения в различных областях, таких как музыка, видео, хранение данных и другие.
Интерфейсы подключения внешнего жесткого диска
В наше время эта модель уже воспринимается как устаревшая. Ее максимально возможная скорость передачи информации 60 Мбайт/с, а быстрота чтения/записи на современных дисках иногда заходит за 100 Мбайт/с. Но такой результат накопитель показывает исключительно при обработке не фрагментированных файлов большого объема.
Что касается обычной работы, то скорость намного меньше. Проблема с быстрым копированием информации может возникнуть, если постоянно переносить большие файлы. В таком случае эффективнее воспользоваться другим диском, с высокоскоростным интерфейсом.
Фото: ozon.ru
Максимальная пропускная способность – 10 Гб/с. Как уже было сказано, для жестких дисков вполне достаточно 5 Гб/с, поэтому увеличение скорости неоправданно. Смысла гнаться именно за этой моделью нет, так как винчестер все равно не обеспечит скорость передачи данных, при которой будет важна поддержка именно USB 3.1.
Предназначен для владельцев Apple. Но чтобы не потерять клиентов, пользующихся другими марками компьютеров, многие бренды, выпускающие устройства с thunderbolt, обеспечивают возможность поддержки USB 3.0/3.1.
На сегодняшний день внешние жесткие диски фактически не делят по объему памяти, так как в этом плане уже давно имеются определенные стандарты (500 Гб, 1 Тб, 2 Тб, 4 Тб и т.д.). Кроме того, многие производители выпускают целую линейку идентичных накопителей с разными емкостями памяти (все характеристики одинаковы, разница только в объеме накопителя).
Популярные приложения → Полезные устройства → Все об Айфонах → Инструкция по настройке → Модели телефонов → Windows 10 и 11 → Подключиться к сети → Отписаться от рассылки→ Нужные видео
Преимущества бумажного носителя
Бумажный носитель обладает рядом значительных преимуществ, которые делают его предпочтительным выбором для многих людей и организаций.
Прежде всего, бумажный носитель отличается надежностью и долговечностью. Благодаря своей структуре и физическим свойствам, он способен сохранить информацию на протяжении длительного времени. Кроме того, бумага устойчива к внешним воздействиям, таким как влага, температурные изменения и механические повреждения, что обеспечивает сохранность данных.
Еще одним преимуществом бумажного носителя является его простота использования и хранения. Бумагу легко передвигать, раскладывать и перелистывать, что облегчает работу с информацией. Кроме того, бумажный носитель не требует специальных устройств для использования, в отличие от электронных носителей, что делает его доступным для всех и удобным в использовании.
Большим преимуществом бумажного носителя является его универсальность и доступность. Бумагу можно использовать в любых условиях и для различных целей. Она может быть описана, отредактирована, архивирована и передана другим людям без особых трудностей. Кроме того, бумага является относительно недорогим материалом, доступным для большинства пользователей.
Таким образом, преимущества бумажного носителя делают его неотъемлемой частью нашей жизни. Он обеспечивает сохранность информации, легкость использования и хранения, а также доступность для всех пользователей. Независимо от появления электронных носителей, бумага продолжает оставаться популярным и надежным способом передачи и хранения информации.
Надежность и долговечность
Бумажный носитель отличается высокой надежностью и долговечностью, что делает его идеальным выбором для хранения информации на длительный срок. Благодаря своей структуре, бумажный материал способен выдерживать влияние внешних факторов, таких как влажность, температура и свет.
Благодаря этой надежности, бумажный носитель является одним из самых безопасных способов сохранения информации. Он не требует сложного и дорогостоящего оборудования для чтения и записи, в отличие от электронных носителей.
Кроме того, бумажный носитель не зависит от энергии или батареек, и поэтому может быть использован в любых условиях без риска потери данных. Бумажные документы также могут быть сохранены в течение многих лет без их деградации или потери информации.
Однако, как и все материалы, бумага подвержена воздействию времени и постепенно изнашивается. Поэтому, чтобы обеспечить максимальную долговечность бумажных документов, необходимо соблюдать основные правила хранения: избегать прямого солнечного света, контакта с влагой и повышенных температурных условий.
Тем не менее, даже при соблюдении правил хранения, бумажный носитель имеет ограниченную срок службы
Поэтому важно регулярно создавать копии информации с бумажного носителя на другие носители или использовать дополнительные способы хранения данных, чтобы обезопасить информацию от потенциальной утраты
Простота использования и хранения
Бумажный носитель, благодаря своей физической природе, обладает простотой использования и хранения. Первое преимущество заключается в том, что бумажные носители не требуют специальных навыков или знаний для использования. Все, что нужно сделать, это раскрыть книгу, журнал или лист бумаги, и вы уже можете начать читать или писать.
Бумажные носители также легко хранить. Они занимают мало места и могут быть уложены в шкаф или ящик. Книги, журналы и другие печатные материалы могут быть установлены на полке или столе, что делает их удобными для хранения и легко доступными для использования.
Еще одна простота использования бумажного носителя заключается в возможности его переноски. Книги и журналы могут быть легко взяты с собой в дорогу или на отдых. Бумажные носители не требуют подключения к электропитанию или наличия специальных устройств для чтения или записи информации.
Кроме того, в отличие от электронных носителей, бумажные носители не подвержены сбоям или поломкам. Они не зависят от энергетических и компьютерных систем, поэтому всегда готовы к использованию
Это особенно важно в случае аварий или отключения электричества
В целом, простота использования и хранения делает бумажный носитель удобным и практичным выбором для чтения, записи и хранения информации. Это классический способ передачи знаний и опыта, который остается актуальным и востребованным в настоящее время.
Флешки с различной емкостью
Флешки — удобные и практичные устройства для хранения и передачи данных. Они позволяют носить с собой большое количество информации в компактном и легком формате. Одним из главных параметров флешек является их емкость, то есть объем доступной памяти.
Современные флешки могут иметь различную емкость, начиная от нескольких мегабайт и заканчивая несколькими терабайтами. Ниже представлены некоторые виды флешек с различной емкостью:
-
Флешки малой емкости (до 8 ГБ): такие флешки часто используются для хранения и передачи небольших файлов, например, документов или фотографий. Они могут быть полезными в повседневной жизни или для работы с небольшими объемами информации.
-
Флешки средней емкости (от 16 ГБ до 64 ГБ): такие флешки позволяют хранить большее количество данных, включая видео или звуковые файлы. Они могут быть полезными для работы с медиа-контентом или для хранения больших архивов.
-
Флешки большой емкости (от 128 ГБ до 1 ТБ): такие флешки идеально подходят для хранения огромных объемов данных, например, видеофайлов высокого разрешения или больших программных файлов. Они могут быть полезными для профессиональных пользователей или людей, работающих с большими объемами информации.
Важно отметить, что доступная емкость флешки обычно немного меньше заявленной, так как часть памяти отводится для служебных нужд устройства. Выбор флешки с нужной емкостью зависит от конкретных потребностей пользователя
При выборе следует учитывать тип данных, которые необходимо хранить и передавать, а также будущие возможности расширения использования флешки
Выбор флешки с нужной емкостью зависит от конкретных потребностей пользователя. При выборе следует учитывать тип данных, которые необходимо хранить и передавать, а также будущие возможности расширения использования флешки.
Независимо от емкости, важно помнить о необходимости регулярного резервного копирования данных, чтобы избежать потери информации в случае поломки или утери флешки




























