Введение¶
Выбранный объект в 3D виде: (1) Сплошная заливка, (2) Каркасные затенения.
Геометрия сцены строится из одного или более объектов. Эти объекты могут варьироваться от лампы, чтобы осветить сцену, базовые 2D и 3D формы, чтобы заполнить ее моделями, каркасы для анимирования этих моделей, для камеры, чтобы снимать фотографии или видео.
Типы объектов¶
Полисетки представляют собой объекты, состоящие из Многоугольных граней, ребер и/или вершин, и могут быть отредактированы с расширенными инструментами редактирования полисетки. В сцене по умолчанию имеется куб, который является одним из многих включенных основные формы, называемых Примитивы полисеток
Кривые являются математически определенными объектами, которыми можно манипулировать с помощью ручек управления или контрольными точками (а не вершинами), управление их длиной и кривизной.
Поверхности (NURBS), также изменяются с помощью контрольными точками. Они полезны для простых округлых форм и органических ландшафтов.
Мета-объекты (или Метаболы) это объекты, образованные математической функцией (без контрольных точек или вершин) определяя 3D объем, в котором существует объект. Мета-объекты содержат “жидкость”, где, когда два или более Метаболы собираются вместе, они сливаются, плавно завершают соединение, появившись как один единый объект.
Текстовые объекты создают двумерные представления строки символов.
Скелеты используются для оснастки 3D моделей для того чтобы их можно было анимировать и придавать позы.
Решетки не визуализируемые каркасы, используемое для дополнительного контроля над другими объектами с помощью:doc: Модификатор решетка/modifiers/deform/lattice> ..
Пустышки нулевые объекты, простые визуальное узлы для преобразования других объектов, они тоже не визуализируются. Они полезны для управления положением или движением других объектов.
Привносит в сцену источник звука.
Это виртуальная камера, которая используется, чтобы определить, что будет отображаться в визуализации.
Они используются для размещения источников света в сцене.
Силовые поля используются в физических симуляций. Они дают моделирование внешних сил, создавая движения, и представлены в 3D редакторе как маленькие объекты управления.
Кнопка Объектный режим.
Каждый объект можно перемещать, вращать и масштабировать в режиме объекта (см. рисунок). Однако, не все эти преобразования оказывают влияние на все объекты. Например, масштабирование силового поля не увеличит его эффект.
Режим “Режим правки”.
Для внесения других изменений в геометрию редактируемых объектов, вы должны использовать режим правки (см. рисунок).
После того как вы добавили в базовый объект, вы остаетесь в режиме объекта. В более ранних версиях Blender, вы автоматически переключались в режим правки если объект был сетка, кривая или поверхность.
Вы можете переключаться между объектным режимом и режимом правки нажатием Tab .
Каркас объекта должен стать оранжевым. Это означает, что объект сейчас выбран и активен (см. рисунок выбранный объект).
Изображение (выбранный объект) показывает, сплошной вид и каркасное представление Куба по умолчанию. Для переключения между каркасным и сплошным видом, нажмите Z .
Основные инструменты режима редактирования
Начнём с одной из самых распространённых операций — Экструдирования (Extrude). Выделяем нужную грань, нажимаем клавишу E и вытягиваем новый полигон вперёд. Таким образом создаётся новая грань и дополнительное кольцо полигонов, связывающее её с остальным мешем. С помощью поворотов новых граней по оси и дальнейшего экструдирования можно создавать изогнутые формы.
Пример экструдирования граней
Примечание: эту и следующие операции можно найти на панели инструментов, расположенной слева. Но мы рекомендуем пользоваться горячими клавишами, так как они значительно ускоряют работу.
Панель инструментов. Скриншот: Леон Балбери для Skillbox Media
Ещё одна полезная команда — Выдавить внутрь (Inset Faces), горячая клавиша I. В режиме Выделения граней (Face Select) она создаёт полигон внутри полигона, образуя вокруг него дополнительное кольцо из граней.
Пример создания нового полигона при помощи функции Inset Faces
Не менее полезное действие — Разрезать петлёй (Loop Cut). Нажав Ctrl + R и наведя курсор на любую часть объекта, вы увидите жёлтую рамку — она определяет, где будет проходить разрез. Определившись с размещением разреза, жмём ЛКМ, чтобы подтвердить действие. Затем появится возможность отрегулировать позицию курсором — закончив, снова нажимаем ЛКМ для подтверждения либо ПКМ для отмены (в этом случае ободок вернётся в центр). Так мы «разрезаем» полигоны, добавляя новые рёбра.
Пример разделения полигонов вдоль и поперёк объекта
Чтобы удалить элемент, выбираем его и нажимаем X. Появится меню, уточняющее, что именно нужно удалить: вершины, рёбра или полигоны (а также несколько дополнительных опций, но на них останавливаться мы пока что не будем)
Важно помнить, что с одним удалённым элементом могут пропасть и другие. Например, если удалить угловое ребро, то образованные им два полигона тоже исчезнут.
Полученный результат. Стрелка указывает на расположение удалённого ребра. Скриншот: Леон Балбери для Skillbox Media
Если вместо ребра удалить обе его вершины по отдельности, то исчезнут все рёбра и полигоны, к которым эти вертексы принадлежали.
Полученный результат. Стрелка указывает на расположение удалённых вершин. Скриншот: Леон Балбери для Skillbox Media
Чтобы создать полигон между двумя или тремя рёбрами, переходим в режим выделения рёбер, выбираем нужные и нажимаем клавишу F. Функция работает и с одним ребром, если геометрия объекта позволяет это сделать. В таком случае Blender автоматически попытается сгенерировать полигон между выделенным и соседними рёбрами. Этот способ особенно полезен, когда операцию нужно повторить несколько раз — например, добавить пять полигонов в ряд. Он срабатывает не всегда и не на всех типах геометрии, но попробовать стоит, так как это упрощает моделирование.
Пример добавления полигонов путём выделения трёх и одного рёбер
С помощью вышеперечисленных способов можно создавать объекты любой сложности. Деструктивность такого подхода заключается в том, что пользователь не может свободно возвращаться к более раннему этапу работы.
Например, вы удалили одну из вершин объекта, а позже поняли, что её нужно вернуть. В итоге вам придётся отменять все предыдущие действия без возможности их восстановить, пока не найдёте удалённый вертекс. Если такая проблема возникла в рамках одной сессии, её можно решить путём спама Ctrl + Z
Но важно помнить, что в Blender число отмен ограничено (32 по умолчанию, 256 максимум). Все доступные отмены находятся во вкладке Правка (Edit) — Отменить по истории… (Undo History…).
Продолжим рассматривать основы Blender, необходимые для начала полноценной работы в программе.
Настало время для нашего первого рендера. Для этого в первую очередь нам нужно будет настроить камеру, для настройки нужного нам ракурса. Выделите правой кнопкой мыши камеру(ее вы найдете в 3д окне, по умолчанию она находится рядом с сеткой). Нажмите клавишу 0 – вы увидите текущий вид из камеры.
Если вас он не устроит, переместите камеру,используя рассмотренные нами приемы- перемещение, вращение(все как и обычными объектами). Или просто настройте удобный ракурс с помощью средней клавиши мыши, и нажмите Ctrl- Alt- O. Камера переместится в соответствующий ракурс.
Теперь нажмите клавишу F 12 и сделайте ваш первый рендер. Если изображение окажется через чур темным, переместите источник света (находится рядом с камерой) поближе к объекту.
- — масштабирование вида происходит прокруткой колесика мыши.
- -управлять обзором сцены можно с помощью цифровых клавиш клавиатуры(которые находятся не с верху, а с правой стороны клавиатуры). Например, клавиша 5 позволяет обозревать сцену с вида сверху, что иногда очень удобно.
- — попробуйте поуправлять видом с помощью колесика мыши и зажатой клавишей Ctrl. Так можно управлять видом более точно.
- — если вам нужно переместить(или повернуть) объект только по одной оси, то после выделения его правой кнопкой мыши, нажмите клавишу с буквой нужной нам оси- x, у,z. Все действия будут применяться только по выбранной оси.
- — выберите нужный вам объект и нажмите клавишу Del(с точкой, в правой нижней части клавиатуры). Обзор сфокусируется на данном объекте.
- — в центре любого объекта мы видим маленькую оранжевую точку. Это центр объекта, вращение происходит вокруг этой точки. Для изменения местоположения центра объекта используйте комбинацию CTRL- SCHIFT- ALT- C. Там вы можете либо переместить точку в центр объекта, либо туда, где находится курсор.
Темой сегодняшней нашей статьи станет программа Blender обзор которой мы подготовили специально для новичков в отрасли . Этот материал будет полезен каждому, кто только вступает на путь трехмерной графики и хочет узнать больше о доступном ПО и его возможностях. Мы уже рассказывали о таких известных приложениях, как , и , а сегодня рассмотрим менее профессиональный, но не менее популярный 3D редактор – Blender. Итак, приступим.
How to move the origin of the object
The 3D cursor can be used to also adjust the origin of the object. By default, Blender puts an objects origin to the center of the object. You can go into edit mode, move the object and then go back into object mode to move the origin. However, you can also do this with the 3D cursor!
To do this, all you need to do is position the 3D cursor anywhere you like by using some of the other methods mentioned above here, then:
- Click Object in the 3D Viewport
- Click Set origin
- Then click Set Origin to 3d cursor.

You can see now, that after clicking origin to 3d cursor, the origin is now in the center of the 3D cursor. If we were to scale or rotate this object now, it would do it all around its new origin.
What is the Blender cursor to selected?
This is another method of moving the 3D cursor and is incredibly useful. Honestly this is what I use it for mostly, along with “Selection to Cursor”
If you’re working on an object, vertex, collection, group of objects or just about any other item(s) in Blender, you may want to place the 3d cursor position in a very specific location against whatever it is you’re working on.
If that is the case, then you’ll need to pull up the Pie Menu which gives you a lot of controls about where you want the cursor or objects to go in relation to each other. Simply select the item you want, then use the shortcut key (below) and press Cursor to selected.
Cursor to Selected: SHIFT+S

If you use “Cursor to selected” while in object mode, then the 3D cursor will move to the selected objects origin point.
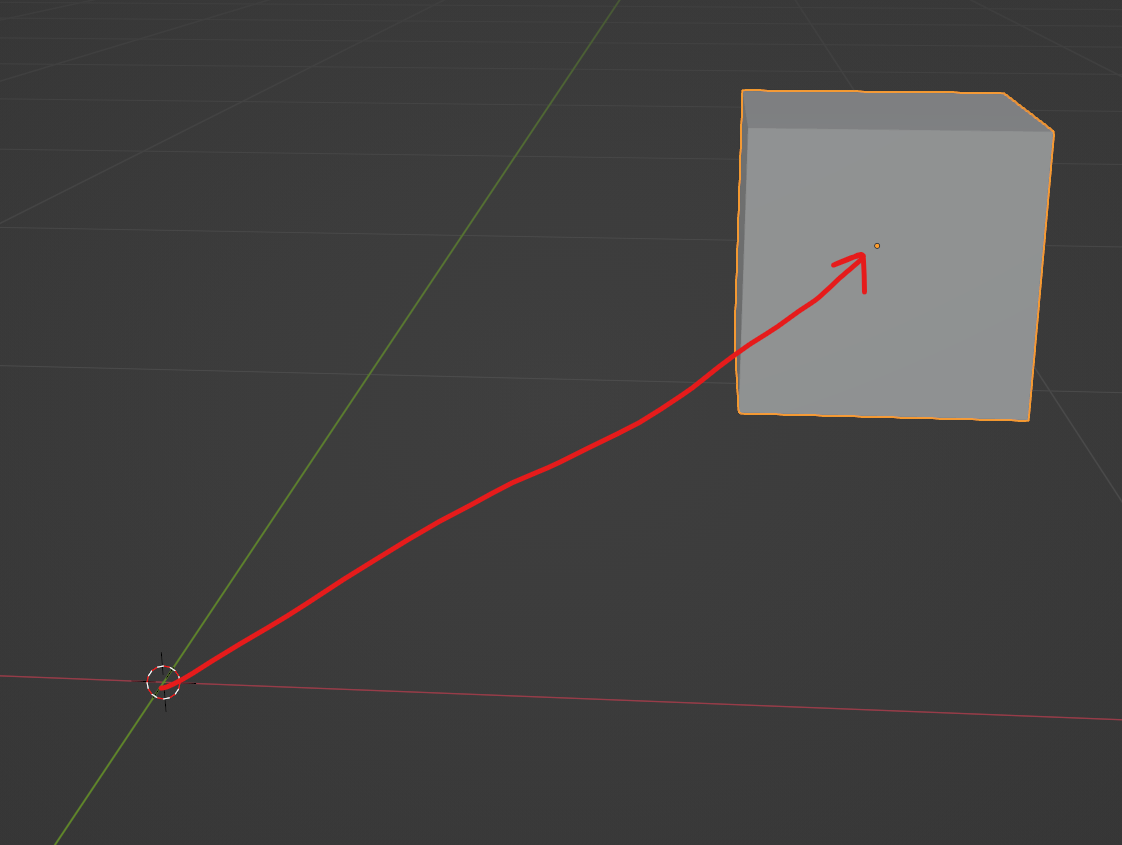
You can also use Cursor to selected in other modes such as edit mode. As an example, you may want to move the 3D cursor to a specific vertex. To do this, go into Edit mode: TAB, and then select the vertex you want, and press SHIFT+S and do the same thing as above.
In the image below shows where the cursor will end up if you clicked Cursor to selected with this vertex (in yellow) selected.
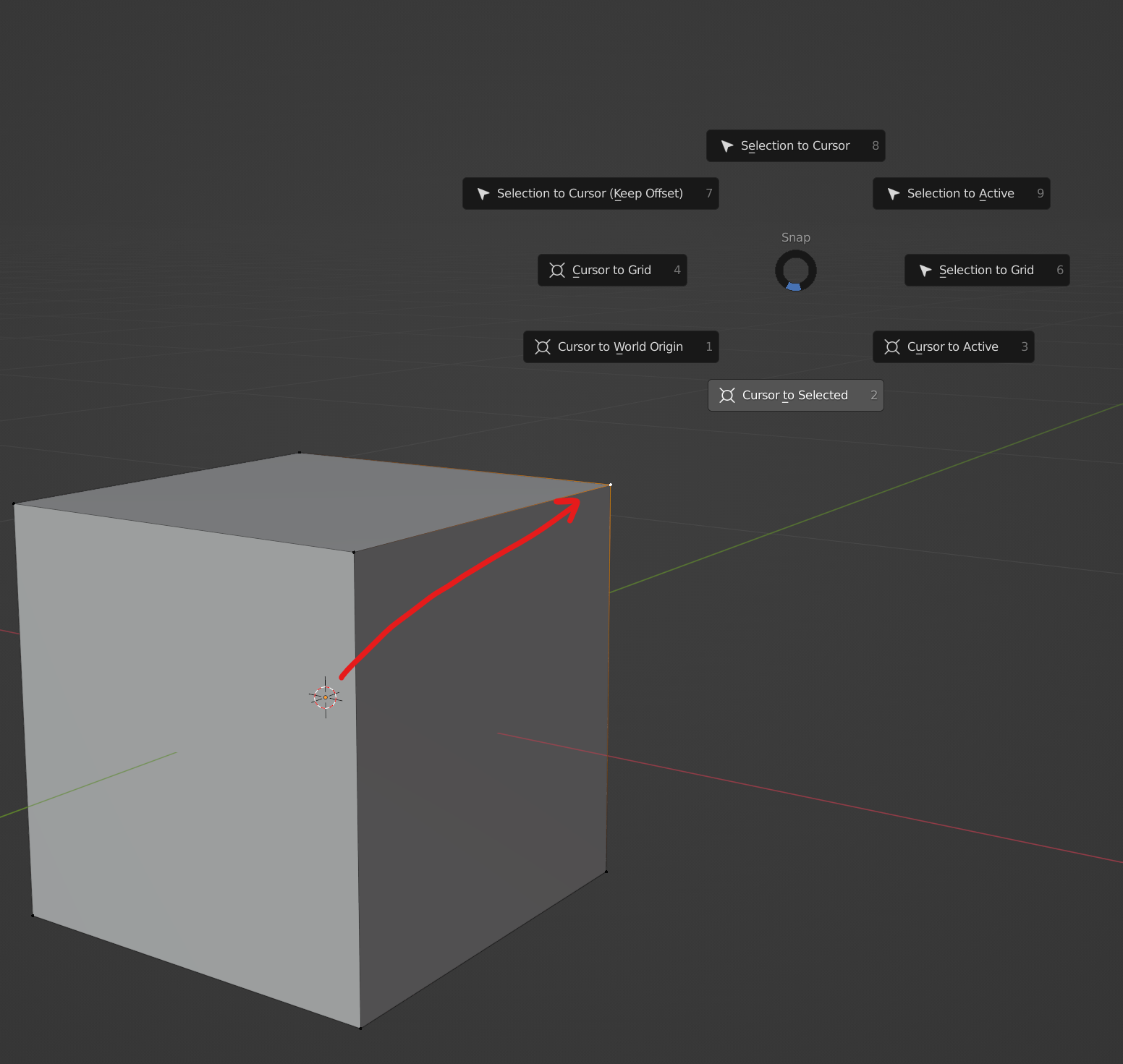
Что это за программа
Blender – это бесплатное программное обеспечение для создания и редактирования трехмерной графики. Ввиду кроссплатформенности, открытого исходного кода, доступности и функциональности пакет получил заслуженную известность не только среди новичков, но и среди продвинутых 3D-моделеров. По мере развития программы ее выбирают в качестве рабочего инструмента для все более серьезных проектов, что неудивительно. По сути, это приложение практически не уступает по количеству возможностей и функционалу более продвинутым пакетам 3D графики. И при этом все бесплатно.
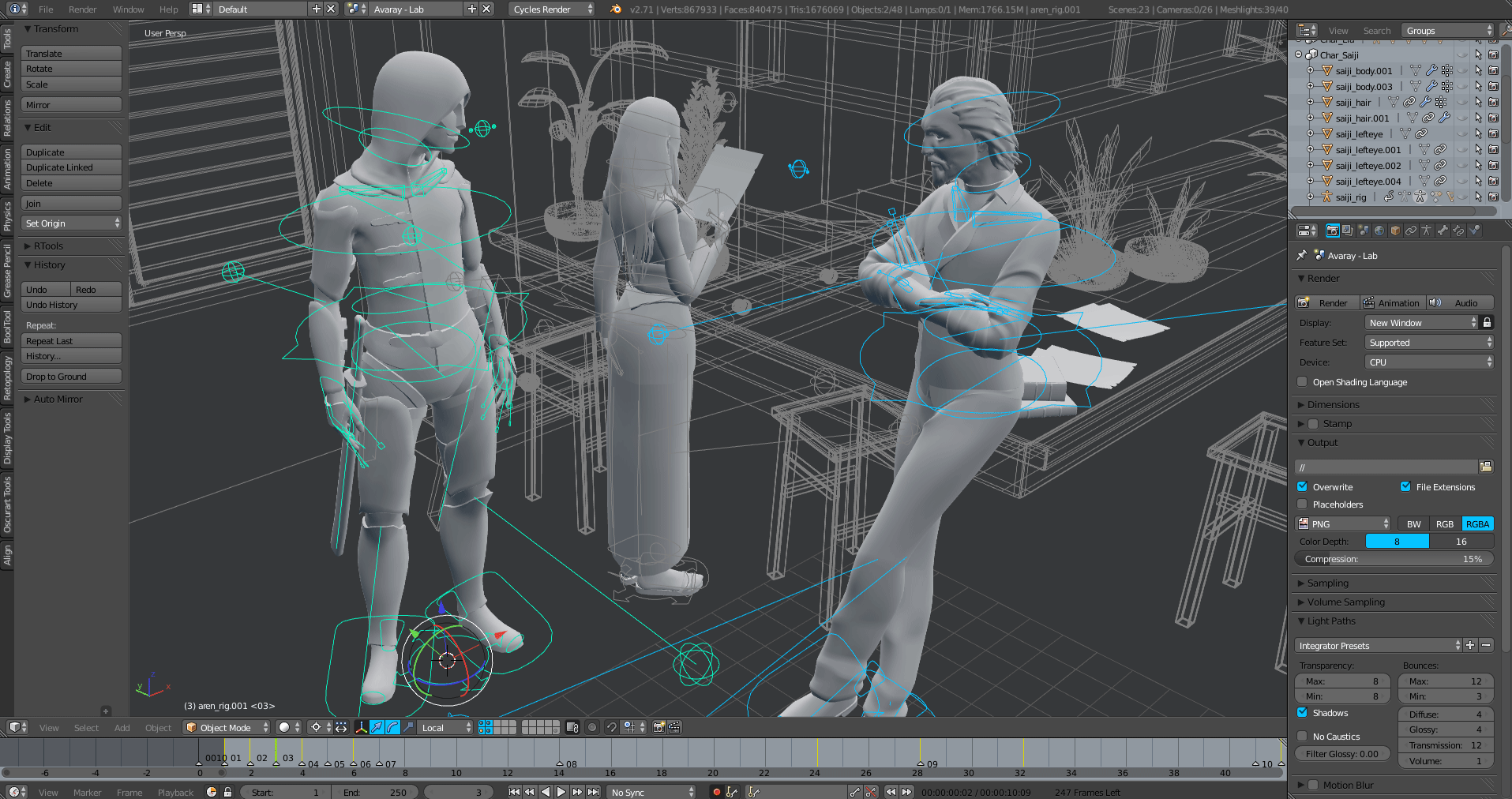
Программа станет прекрасным подспорьем для знакомства с 3D графикой и функционированием базовых инструментов создания и редактирования 3D объектов, ведь Blender сочетает в себе набор опций, которые по отдельности встречаются в профессиональных трехмерных редакторах. Можно не привирая сказать, что в нем собрано понемногу от каждой известной программы для создания . Но в то же время это полностью самостоятельный, уникальный пакет трехмерной графики, не похожий ни на одно другое приложение. Давайте расскажем подробнее.
Blender позиционируется как приложение для создания и редактирования трехмерной графики, визуализации, анимации, создания компьютерных игр и даже скульптинга. Вполне серьезная программа, для которой требуются серьезные ресурсы аппаратного обеспечения, скажете вы. Но первый сюрприз пакет преподносит на этапе скачивания установочных файлов – их вес составляет около 70 Мбайт. Немыслимо для программного обеспечения такого уровня! Тем не менее, разработчики умудрились снабдить программу всеми необходимыми функциями, которые полноценно функционируют и демонстрируют отличную производительность. Дополнительным преимуществом является стабильное и стремительное развитие пакета благодаря профессиональной команде разработчиков.
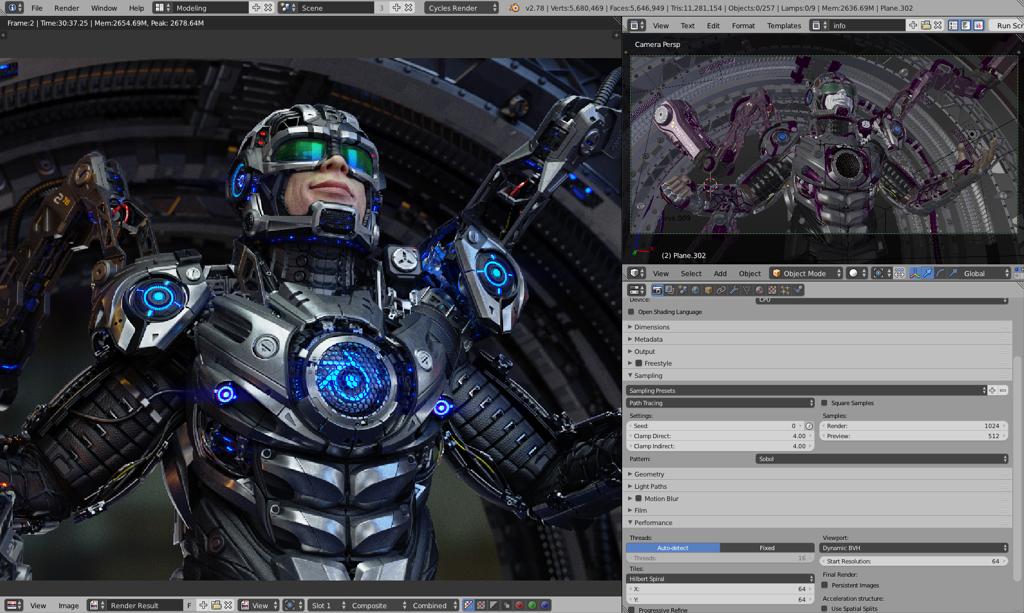 На сегодняшний день это полноценный 3D редактор, в котором пользователя встречает полностью программируемый интерфейс и уникальная внутренняя файловая система. Оболочка программы на первый взгляд может показаться неудобной и непонятной, но после настройки горячих клавиш работать в Blender становится просто и удобно. В качестве языка программирования приложение использует Python, владея которым вы можете создавать собственный инструменты, редактировать интерфейс и сам принцип работы программы. Приятным бонусом является доступность пакета на различных операционных системах обеих разрядностей: освоить программу смогут владельцы компьютеров с ОС Windows, GNU/Linux и Mac OSX.
На сегодняшний день это полноценный 3D редактор, в котором пользователя встречает полностью программируемый интерфейс и уникальная внутренняя файловая система. Оболочка программы на первый взгляд может показаться неудобной и непонятной, но после настройки горячих клавиш работать в Blender становится просто и удобно. В качестве языка программирования приложение использует Python, владея которым вы можете создавать собственный инструменты, редактировать интерфейс и сам принцип работы программы. Приятным бонусом является доступность пакета на различных операционных системах обеих разрядностей: освоить программу смогут владельцы компьютеров с ОС Windows, GNU/Linux и Mac OSX.
Изменение положения объекта
После импорта объекта в Blender вам может понадобиться изменить его положение. Для этого в программе существуют различные инструменты и методы.
Один из самых простых способов изменить положение объекта — это использование инструментов перемещения. В Blender доступно несколько осей перемещения: X, Y и Z. Вы можете перемещать объекты только по одной оси, или одновременно по нескольким, в зависимости от ваших потребностей.
Чтобы переместить объект, выберите его в 3D-виде и нажмите клавишу G на клавиатуре. Затем вы можете перемещать объект, двигая мышью или используя клавиши X, Y или Z для ограничения перемещения только по нужной оси.
Также в Blender доступен инструмент «Копи-Паст» для изменения положения объектов. Вы можете скопировать объект и вставить его в нужное место, используя комбинацию клавиш Ctrl+C и Ctrl+V.
Если вы хотите точно задать координаты положения объекта, вы можете воспользоваться панелью Transform в правой панели программы. В этой панели вы можете вручную ввести значения координат X, Y и Z для перемещения объекта в нужное место.
Чтобы сохранить изменения положения объекта, не забудьте нажать кнопку «Применить» или «Применить все» в панели Transform. Таким образом, Blender сохранит новые координаты положения объекта.
Изменение положения объекта — это важный шаг в процессе работы с моделями в Blender. Правильное положение объекта позволяет создать реалистичную сцену и добиться желаемого эффекта. Используйте доступные инструменты и методы, чтобы изменить положение объекта в Blender так, как вам нужно.
Важные пункты при использовании рендера в Blender
Выбор правильного рендера: Blender предлагает несколько рендереров, таких как Cycles, Eevee и другие
Важно выбрать подходящий рендерер в зависимости от ваших целей и требуемых характеристик изображения.
Настройка сцены: перед рендерингом необходимо убедиться, что настройки сцены соответствуют нужным параметрам. Это включает в себя настройку освещения, камеры, материалов и текстур, которые будут использоваться в процессе рендеринга.
Выбор формата вывода: Blender предоставляет возможность выбора формата вывода для рендеринга, таких как JPEG, PNG, EXR и другие
Выбор формата зависит от того, как вы собираетесь использовать рендеренное изображение и какие требования к качеству и размеру файла у вас есть.
Настройка параметров рендера: Blender предлагает множество параметров, которые можно настроить для получения желаемого результата. Это могут быть параметры отображения, разрешение изображения, количество сэмплов и другие. Здесь важно найти баланс между качеством рендера и временем, затраченным на выполнение.
Использование рендерных проходов: рендерные проходы позволяют разделить изображение на отдельные элементы и эффекты, такие как тени, отражения, прозрачность и другие. Это облегчает последующую обработку изображения во внешнем редакторе. При необходимости можно настроить несколько рендерных проходов для получения более гибкого контроля над изображением.
Использование рендерных слоев: рендерные слои предоставляют возможность разделить изображение на разные части или элементы, например, передний и задний план, объекты и фоны. Это полезно, если вы хотите изменить только часть изображения во внешнем редакторе, не затрагивая остальные элементы.
Использование рендерных настроек: Blender предлагает ряд настроек, которые можно использовать для оптимизации рендера и управления процессом. Это могут быть параметры такие как оптимизация равномерности сэмплирования, использование блекдес, производительность рендеринга и другие. Настройка этих параметров может помочь ускорить и улучшить качество рендера.
Использование источников рендера: Blender позволяет использовать различные источники рендера, такие как процессор CPU или графический процессор GPU. Выбор правильного источника важен для достижения оптимальной производительности и качества рендера.
Тестирование и оптимизация: перед окончательным рендерингом рекомендуется протестировать настройки и параметры рендера на небольшом фрагменте сцены или превью. Это поможет выявить возможные проблемы и недочеты, а также позволит вам оптимизировать процесс рендеринга перед запуском окончательного рендера.
Моделирование банки
В этом уроке рассматривается построение банки. Это довольно просто, и будет интересно для тех, кто только начинает свое знакомство с 3D графикой. Здесь описаны основные методы и инструменты. При работе будут использоваться стандартные инструменты моделирования. Также понадобится изображение создаваемого объекта. Построение будет делаться из куба, который подгоняется под размер фото. Далее с помощью модификатора создается обтекаемая форма, затем ее сглаживают, превращая в цилиндр. Добавляются ребра для придания необходимой формы, размечается дно и вверх с помощью экструдирования. Отдельно делается деталь открывалки.
Способы задания центра объекта
При работе с 3D-моделированием в Blender важно задать центр объекта, чтобы иметь возможность вращать, масштабировать и перемещать его. В программе Blender есть несколько способов задать центр объекта:. 1
Установка точки 3D-курсора: Этот способ позволяет задать центр объекта в нужном месте с помощью 3D-курсора. Для этого нужно поместить курсор в нужное место на сцене, нажать правую кнопку мыши и выбрать пункт меню «Set Origin» (Установить центр). Выбрав один из предложенных вариантов, можно задать центр объекта с помощью 3D-курсора
1. Установка точки 3D-курсора: Этот способ позволяет задать центр объекта в нужном месте с помощью 3D-курсора. Для этого нужно поместить курсор в нужное место на сцене, нажать правую кнопку мыши и выбрать пункт меню «Set Origin» (Установить центр). Выбрав один из предложенных вариантов, можно задать центр объекта с помощью 3D-курсора.
2. Установка точки геометрического центра: Этот способ позволяет задать центр объекта в геометрическом центре объекта. Для этого нужно выбрать объект, нажать правую кнопку мыши и выбрать пункт меню «Set Origin» (Установить центр). В меню нужно выбрать пункт «Origin to Geometry» (С центром в геометрии). Это установит центр объекта в его геометрическом центре.
3. Установка точки на дне объект: Этот способ позволяет задать центр объекта на его дне. Для этого нужно выбрать объект, нажать правую кнопку мыши и выбрать пункт меню «Set Origin» (Установить центр). В меню нужно выбрать пункт «Origin to Bottom» (Установить центр внизу). Это установит центр объекта на его дне.
В Blender также есть возможность создать собственный объект, который будет служить центром для другого объекта. Для этого нужно создать новый объект (как обычно), выбрать его и выбрать пункт меню «Set Origin» (Установить центр). В меню нужно выбрать пункт «Origin to 3D Cursor» (Установить центр в 3D-курсоре). Таким образом, новый объект будет служить центром для других объектов.
В зависимости от задачи, можно выбрать подходящий способ задания центра объекта в Blender. Это позволит упростить дальнейшую работу с моделью и достичь нужных результатов.
Булевы Операции
С помощью Булевых Операций можно добавлять или вырезать (вычитать) части одного меш-обьекта из другого меш-объекта. Существует два способа осуществления булевых операций в Blender. Первый существует достаточно давно и мало используем в настоящее время. Это способ при котором выбирается два меш-объекта (в Объектном Режиме) и нажатием клавиши «W» осуществляется выполнение булевых операций «Intersection»(пересечение), «Union»(объединение), и «Difference»(разность). Так же на панели «Boolean Tools» вы найдете 3 опции модификации, которые позволяют сохранить оба объекта, изменив лишь их формы в зависимости от способа их пересечения. Ниже вы видите результаты применения каждого из них:
| Базовые фигуры (до применения Булевых операций)Куб выделен первым | Базовые фигуры (до применения Булевых операций)Цилиндр выделен первым | ||
| Пересечение (Intersection) | Пересечение (Intersection) | ||
| Объединение (Union) | Объединение (Union) | ||
| Вычитание (Difference) | Вычитание (Difference) |
|
РобоЧувак говорит: После применения старых Булевых Операций, создается новый объекты, в то время как оба объекта так же сохраняются. Вы должны удалить или переместить базовые объекты, для того что бы увидеть новый полученный объект. |
Режим Редактирования — Редактирование Вершин Меш-Объекта
После того как вы создали меш-объект, Вы можете перейти в Режим Редактирования (кнопка Tab) и изменять его форму. В режиме редактирования, вы можете работать с индивидуальными вершинами (пересечениями мешей), для создания нужной формы. Определить, находитесь ли вы в режиме редактирования можно по розовым или желтым точкам на поверхности выбранного объекта. Розовыми точками обозначаются не выбранные вершины, желтыми — выбранные.
|
Режим редактирования Объектный режим |
Выделение Вершин:
Находясь в Режиме Редактирования, Вы можете выбрать каждую вершину индивидуально щелкнув по ней Правой Кнопкой Мышки. Для выбора нескольких вершин, удерживайте клавишу Shift щелкая по ним Правой Кнопкой Мыши. Чтобы выделить вершины прямоугольником — нажмите кнопку «B», будут выделены все вершины попавшие под прямоугольник. Повторное нажатие кнопки «B» вызовет инструмент выбора окружностью, вы можете регулировать радиус этой окружности с помощью кнопок «+ или «-» на цифровой клавиатуре. Прокрутка колеса мышки работает аналогично «+» и «-«. Нажатие «Esc» отменит работу с этим инструментом выделения. Для выделения всех вершины или снять выделения с уже выделенных — нажмите клавишу «A»(для выбора всех вершин) один или два раза (для снятия выбора с вершин).
Опции Выделения в режиме редактирования:
| По умолчанию, вы можете выделять вершины, но при необходимости вы можете работать (выделять) и с ребрами и с гранями. Вы можете найти эти настройки в нижней части 3D окна, находясь в Режиме редактирования. |
выделение вершин |
выделение ребер |
выделение граней |
| В твердотельном режиме отображения эта кнопка скроет все задние (не видимые) грани. |
Основные Модификаторы:
После того как вы выделили некоторые вершины, Вы можете использовать основные модификаторы, о которых мы говорили в прошлой главе («G»— перемещение, «S»— масштабирование, «R»— вращение).
Создание Дополнительных Вершин:
Иногда Вам необходимо добавить дополнительные вершины, во всем меш-объекте или в его конкретной части, для получения необходимой детализации. Чтобы это сделать, надо сначала выбрать все вершины, которые вы хотите подразделить, а затем найти и нажать кнопку Edit в верхней части Окна Кнопок (иконка этой кнопки похожа на плоскость в Режиме Редактирования):

Теперь найдите в одной из панелей кнопку Subdivide и нажмите ее столько раз, насколько сильно вам нужно подразделить объект.
Специальное Меню:
В Режиме Редактирования нажмите кнопку «W» для вызова дополнительного меню. Оно предоставит вам различные опции редактирования. Большенство из этих опций могут быть вызваны и из режима Edit Панели Кнопок, по аналогии с SubDivide.
Центральные Точки:
Каждый объект, который Вы создаете в Blender имеет маленькую точку где то внутри объекта (по-умолчанию, в центре объекта). Эта точка является центром объекта или точкой вращения. Новички в Blender часто не понимают — почему их объекты вращаются, масштабируются не так как должны? Это происходит потому, что при перемещении всех вершин объекта в «Режиме Редактирования» центральная точка остается на прежнем месте. Если вы хотите переместить весь меш-объект, сначала нажмите TAB что бы выйти из Режима Редактирования и перейти в Объектный Режим. Теперь, когда вы будете передвигать объект с помощью «G», центральная точка будет двигаться вместе с ним.
Если вам когда-нибудь понадобиться переместить центр объекта, поместите 3D курсор в новую позицию точки центра объекта, найдите кнопку «Center Cursor» в разделе Edit, Окна Кнопок. Эта кнопка, а так же еще две находящиеся рядом, изменяют положение точки центра объекта. При нажатии на кнопку «Centre», вершины и грани объекта переместятся в область вокруг нового центра. Если вы активизируете кнопку «Centre New», программа переместить точку центра объекта в математический центр его вершин и граней.
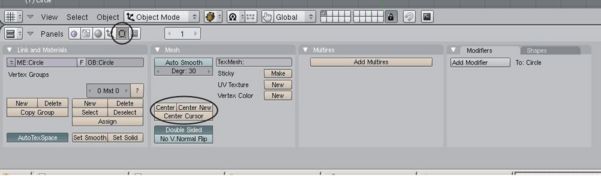
Настройка рабочего пространства #
Прежде всего нам понадобится несколько окон. Наводим курсор на границу окна, он должен раздвоиться.
Затем нажимаем на правую кнопку мыши, и видим три пункта меню.
Если нажать первый, то окно разделится на двое, второй – сольется в одно, и третий – исчезнет заголовок. Попробуйте – это не сложно в итоге должно получиться что-то похожее на это.
Настроить вид окнах тоже несложно в меню «View» все очень наглядно показано, приведены клавиши на цифровой клавиатуре, для смены вида. Используйте остальные клавиши этой клавиатуры, чтобы корректировать вид в окнах, когда будем моделировать разберемся более детально, как настраивается рабочие пространство, вид в окнах – Вы выберете наиболее удобное расположение окон панелей для себя, немного опыта и терпения.
В Blender предусмотрена функция для сохранения Ваших настроек рабочего пространства Save Default Settings. Порой приходится загружать и исходный вид рабочего пространства – эта функция также предусмотрена Load Facture Settings.
К этому моменту у Вас есть необходимые знания по открытию/сохранению/упаковки/распаковки файлов Blender, а также у Вас есть рабочие пространство. Как замечают психологи – хорошее, удобное рабочие место 25% успеха задуманной работы. Надеюсь, что рабочие пространство для себя Вы настроили очень удобно, поэтому, хватит теории и рассуждений, о том, как и для чего – разберетесь сами (я же когда-то разобрался), переходим к моделированию.
Пример работы с Blender
Рабочие пространство у Вас чем-то рисунок выше – отлично. Пока уберем кубик. Щелкнем по кубику правой кнопкой мыши, чтобы его выделить, нажмем Х или Delи подтвердим, что хотим его удалить. Теперь перед нами чистый мир – что хотим, то и строим. А строить мы будем в этом уроке классический пример: плоскость, с расположенными на ней примитивами. Итак, поехали:
Обратите внимание, что у Вас изменился режим работы с объектом, жёлтым выделены точки и ребра, сейчас их можно редактировать
Если нажмете Tab, то режим смениться, и работать уже можно будет с объектом целиком.
Теперь нам нужно увеличить нашу плоскость. Все равно в каком режиме нажмите S и двигайте мышку до тех пор, пока плоскость не станет нужных размеров, а потом просто кликните левой кнопкой мыши.
Для того, чтобы добавить новый объект нужно работать в Object Modeиначе плоскость и новый объект будут, как один. Добавляем конус. Он располагается на той же панельке, что и плоскость. Конус появился немного ниже плоскости. Для того чтобы поставить конус на плоскость, нажмите G и просто двигайте мышку, а когда конус окажется на своем месте, просто нажмите левую кнопку мыши. Конус можно масштабировать, так же как и плоскость.
Помещаем крестик-указатель на то место плоскости, где будет располагаться кубик. У меня это за конусом. Потом добавится кубик. Изменить его размеры и положение можно так же, как и размеры и положения цилиндра.
Чтобы посмотреть, что у нас уже нарисовано, нажмем F12. У меня получилось так.
Теперь, чтобы рисунок выглядел более живым, нужно задать красивые цвета. Выбираем плоскость. В Object Modeщелкаем правой кнопкой мыши по плоскости и делаем такие настройки.
Такие настройки для конуса.
Такие – для кубика.
Дальше рендерим саму картинку. У меня вышла такая.
Если при рендеринге конус у Вас будет ребристый, выберете конус, войдите в Edit Mode, нажмите W, в появившемся списке выберете Set_Smooth. Самый простой пример создания трехмерных объектов мы разобрали. В этой статье я не стал останавливаться на создании материалов, это будет отдельный разговор, в котором мы обсудим создание материалов и о работу в редакторе двумерной графики GIMP. А пока потренируйтесь в создании картинок с примитивами, изменяя настройки материалов, которые я подчеркнул на скриншотах.
Желаю Вам всяческих успехов.
PS: Примеры работ профессионалов
Для того, чтобы вдохновить Вас на изучение Blender, приведу несколько картин отрисованных с его помощью.
Вот мультфильм Big Buck Bunny – он тоже сделан при помощи Blender.
А вот пример геймплея из игры YoFrankie, создаваемой при помощи Blender.





























