Подключение флешки к компьютеру
Для подключения флешки к компьютеру необходимо вставить ее в соответствующий USB-порт. USB-порты обычно расположены на передней или задней панели компьютера, а также могут быть доступны на боковой панели ноутбука. При вставке флешки в USB-порт компьютер автоматически распознает устройство и отображает его в системе.
После подключения флешки к компьютеру, она становится доступной для использования в операционной системе. Пользователь может открыть папку, расположенную на флешке, для просмотра и редактирования файлов. Также можно копировать файлы с компьютера на флешку и наоборот, а также удалять и перемещать файлы с флешки на компьютер и обратно.
Не забывайте использовать безопасное извлечение флешки из компьютера после использования. Для этого нужно щелкнуть правой кнопкой мыши на значке флешки в трее, выбрать пункт «Извлечь устройство» и подтвердить действие. После этого можно спокойно вынимать флешку из USB-порта компьютера, чтобы сохранить целостность данных на ней.
Очистка флешки от ненужных файлов
Периодическая очистка флешки от ненужных файлов поможет освободить дополнительное пространство и увеличить ее объем памяти. В этом разделе мы рассмотрим несколько эффективных способов очистки флешки.
Удаление старых и неиспользуемых файлов: Просмотрите содержимое флешки и удалите все файлы, которые вам больше не нужны
Обратите внимание на файлы с расширениями .tmp, .bak, .old и другими временными файлами.
Очистка корзины: Если вы удаляете файлы на флешке, они могут оказаться в корзине. Очистка корзины поможет освободить пространство на флешке.
Удаление скрытых файлов и папок: Некоторые файлы и папки могут быть скрытыми и не видными в обычном режиме просмотра
Включите отображение скрытых файлов и удалите их, если они не нужны.
Удаление временных файлов и кэша: Некоторые программы и системные процессы создают временные файлы и кэш, которые могут занимать ценное пространство на флешке. Очистка временных файлов и кэша поможет освободить память на флешке.
Форматирование флешки: Если вы все еще испытываете проблемы с объемом памяти на флешке, вы можете попробовать форматировать ее. Обратите внимание, что форматирование флешки удалит все файлы и данные, поэтому сделайте резервные копии важных файлов перед этим действием.
Выберите подходящий способ очистки флешки в зависимости от ваших потребностей и удостоверьтесь, что вы не удаляете важные файлы или данные. Очистка флешки от ненужных файлов поможет вам максимально эффективно использовать ее объем памяти.
Определяемся с корпусом флешки.
Казалось бы ничего сложного в выборе корпуса нет, однако некоторые моменты все же стоит учесть. Существует несколько основных типов USB-разъемов:
- открытый разъем (отсутствует защита) — такой тип разъема обычно встречается на самых маленьких флешках. Конечно очень удобно таскать за собой накопитель маленького размера, но из-за отсутствия защиты контактной пластины разъема могут появиться царапины, которые могут привести накопитель к преждевременному выходу из строя.
- со съемным колпачком — самый популярный и практичный тип защиты разъема. Колпачки изготавливают из резины, пластика… Применение резины позволяет зафиксировать колпачок без фиксаторов и лучше защитить разъем от влаги и пыли. Несмотря на то, что колпачок можно потерять, это лучшая защита разъема флешки от физических воздействий.
- скобка — конструкция состоит из корпуса и скобы, которая зафиксирована снаружи и может поворачиваться из стороны в сторону, что дает возможность в определенном положении закрыть собой USB-разъем. У такой конструкции очень низкая защита от внешних факторов и к тому же скоба фиксируется не очень надежно.
- слайдер — при такой организации корпуса разъем прячется внутрь и извлекается от туда при помощи подвижной клавиши. Недостаток заключается в том, что может сломаться фиксатор, который держит разъем в выдвинутом положении и уже пользоваться накопителем со сломанной физической функцией достаточно сложно. Кроме этого, разъем хоть и скрывается в корпусе, но имеет не достаточную защиту от пыли и влаги, поскольку контакты остаются открытыми.
Корпус для флешки изготавливают из металла и пластика и иногда применяют систему защиты от внешних воздействий в виде резины. За счет плотного облегания резиной корпуса, влага и пыль не попадает во внутрь.
Иногда сам корпус делают из резины, чтобы защитить внутренние компоненты накопителя не только от пыли и влаги, но и от чрезмерного удара. Следует сказать, что такие корпуса практически не выдерживают тест на излом. Желательно чтобы такая резиновая система защиты основывалась на жестком корпусе. Несмотря ни на что такая защита может сохранить вам важные данные, если вы уроните USB-флеш-накопитель в воду или с относительно большой высоты. Кстати, иногда встраивают в корпус флешки светодиодный индикатор состояния использования.
Вместо выводов. В заключительной части публикации я приведу несколько основных советов и рекомендаций по выбору USB-накопителя. Перед тем как купить флешку определитесь заранее с тем какими техническими характеристиками она должна обладать чтобы с легкостью выполнять поставленные вами задачи и порой экономить время. То бишь какой должна быть ее скорость и емкость. Обязательно подберите бренд, которому вы сможете доверять и не покупайте USB-накопители сомнительных производителей (аксессуары в виде брелков).
Если вам есть чем дополнить статью или вы хотите поделиться своим бесценным опытом по выбору флешки, то приглашаем в комментарии.
Процесс записи данных на USB флешку
- Подключение флешки к компьютеру. Для этого вставьте USB-разъем флешки в соответствующий порт.
- Определение флешки компьютером. Как только флешка будет подключена, операционная система компьютера (например, Windows, MacOS, Linux) автоматически определит устройство и присвоит ему букву диска или имя для идентификации.
- Открытие файлового менеджера. Для записи данных на флешку необходимо открыть файловый менеджер компьютера, который позволяет просматривать и управлять файлами и папками.
- Выбор файлов для записи. В файловом менеджере найдите файлы или папки, которые нужно записать на флешку. Выделите их для копирования или перетащите их в окно флешки.
- Копирование файлов на флешку. После выбора файлов для записи на флешку, выполните копирование, нажав правой кнопкой мыши на выделенные файлы и выбрав пункт «Копировать», или используйте команду «Ctrl+C».
- Вставка файлов на флешку. Перейдите в окно флешки в файловом менеджере и выполните вставку скопированных файлов, нажав правой кнопкой мыши на свободное место и выбрав пункт «Вставить», или используйте команду «Ctrl+V».
- Завершение процесса записи. Когда копирование завершено, дождитесь окончания операции и убедитесь, что все файлы успешно записаны на флешку.
- Безопасное извлечение флешки. Прежде чем отключить флешку от компьютера, необходимо безопасно извлечь устройство, чтобы избежать потери данных или повреждения файловой системы. В файловом менеджере нажмите правой кнопкой мыши на флешке и выберите пункт «Извлечь устройство», либо используйте соответствующую функцию в операционной системе.
Теперь вы знаете, как происходит процесс записи данных на USB флешку. Следуя указанным шагам, вы сможете легко копировать и сохранять файлы на ваших портативных устройствах хранения.
Параметры выбора устройства
Чтобы купить флешку, следует руководствоваться ключевыми критериями и правилами выбора.
Тип разъема
Компьютерные запоминающие устройства имеют разные типы разъемов. Между ними:
- USB Type-C считается относительно новым стандартом, используется в флеш-накопителях с 2018 года. Это симметричный разъем овальной формы. Разъем используется в смартфонах, ультрабуках и других портативных устройствах. Итак, в MacBook Pro 2017 есть только USB Type-C, поэтому вы не сможете подключить к нему традиционные носители.
- USB тип A. Классический 4-контактный прямоугольный разъем. Устанавливается на большинство компьютеров и ноутбуков.
- Микро-USB. Устаревший интерфейс для недорогих ноутбуков, планшетов и смартфонов.

Есть несколько типов разъемов USB.
Материалы корпуса
Основные производители флешек используют разные материалы для изготовления корпусов. Между ними:
- Пластик. Отличается надежностью и большей степенью защиты внутреннего контура от легких падений и механических воздействий.
- Ластик. Этот корпус может быть цельным или с пластиковыми и металлическими вставками. Материал обладает амортизирующими свойствами.
- Металл. Изделия из сплава относительно толстые, но это оправдано их прочностью и долговечностью.

Корпус вспышки может быть выполнен из пластика.
Объем внутреннего хранилища
Перед тем как выбрать флешку, многие покупатели обращают внимание на ее объем. Кто-то хочет купить самый емкий накопитель, т.к на рынке доступны модели с объемом памяти от 4ГБ до 2ТБ
По объему памяти и стоимости устройства они делятся на следующие типы:
- Бюджет: 4-8 Гб.
- Средний сегмент — 16-64Гб.
- Дорого: от 128гб. Предназначен для хранения и передачи больших файлов.

Выбирая флешку, нужно учитывать объем внутренней памяти.
Рейтинг флеш накопителей
Среди всех разновидностей, представленных на рынке, можно запутаться. Для получения информации о наиболее популярных моделях предлагаем ознакомиться с последним списком, который был составлен на основе отзывов покупателей и специалистов. В рейтинг флеш-накопителей входят следующие товары:
- Samsung BAR Plus Форма корпуса позволяет легко извлекать флешку из разъемов. Материал: металл с функцией защиты от влаги.
- SanDisk Extreme PRO USB 3.1. Корпус только черный. Материал: пластик с выдвижным механизмом. Индикатор виден в открытом виде.
- Transcend JetFlash 790. Экономичный вариант со многими преимуществами. Есть отверстие для шнурка, выдвижной механизм и индикатор работы.
- SanDisk Ultra Fit USB 3.1. Все модели этой компании только черного цвета. Устройство состоит из коннектора и ремешка-насадки.
- Mirex ELF. Экономичная вспышка. Доступен в четырех цветах. Имеет большой выбор размеров памяти.
- SmartBuy Quartz. Отличается невысокой ценой и минимальным функционалом. Корпус выполнен из пластика, он бывает фиолетового и черного цветов.
- Transcend JetFlash 750. Простая и надежная флешка. Корпус черный, пластиковый. Обладает высокой скоростью чтения информации.
- iStorage datAshur Pro. Металлический корпус разделен на две части: флешку и полноразмерный колпачок. Относится к приводам с более высокой степенью защиты.
- ADATA DashDrive UV150. Корпус пластиковый, разъем прикрыт заглушкой. Оборудован высокой скоростью.
- Превосходит JetDrive Go 300S. Металлический корпус заканчивается двумя разъемами. Он может работать с устройствами Apple, только с его помощью можно увеличить объем памяти на iPhone и iPad.
Перспективы развития флеш-технологий
Флеш-технологии с каждым годом становятся все более популярными. Их использование в различных сферах жизни неизбежно приводит к развитию и совершенствованию этих устройств. Что же нас ждет в будущем?
1. Увеличение объема памяти.
Одно из главных направлений развития флеш-технологий — увеличение объема памяти. Сейчас уже можно купить флеш-накопитель с объемом памяти в десятки и сотни гигабайт. Однако, это только начало. Специалисты прогнозируют, что в ближайшем будущем объемы памяти флеш-накопителей будут расти все быстрее и уже через несколько лет пользователям станет доступно хранение терабайт информации на одной маленькой флешке.
2. Увеличение скорости передачи данных.
Технологии развиваются не только в направлении увеличения объема памяти, но и в направлении повышения скорости передачи данных. Сейчас скорости передачи данных по USB 3.0 уже превышают 500 Мб/с, но это еще не предел. Специалисты ведут активную работу по увеличению скоростей передачи данных, что позволит делать копирование и передачу файлов еще более быстрым и эффективным процессом.
3. Улучшение надежности.
Надежность флеш-накопителей становится все выше. Хранение данных на флеш-карте становится все более безопасным и устойчивым к повреждениям. Специалисты работают над разработкой новых алгоритмов и технологий, которые позволят сделать флеш-карты еще более надежными и устойчивыми к физическим воздействиям.
4. Внедрение новых типов памяти.
С развитием технологий на рынке начинают появляться новые типы памяти. Одним из примеров таких новых технологий является 3D NAND, которая позволяет создавать флеш-накопители с еще большим объемом памяти и более высокой скоростью записи и чтения данных.
5. Интеграция с другими устройствами и технологиями.
Флеш-технологии имеют большой потенциал для интеграции с другими устройствами и технологиями. Уже сегодня флеш-накопители активно используются в различных сферах, таких как компьютеры, смартфоны, телевизоры, медиаплееры и другие устройства. В будущем флеш-накопители смогут стать незаменимым компонентом «Интернета вещей», где они будут использоваться для хранения и передачи данных между устройствами.
В целом, перспективы развития флеш-технологий являются очень оптимистичными. Благодаря различным инновациям и усовершенствованиям, флеш-накопители будут становиться еще более емкими, быстрыми, надежными и универсальными. Использование флеш-технологий будет продолжать расти, а их применение будет все шире и разнообразнее.
Флешки
В информационных системах — государственных, частных или личных — данные хранятся, передаются и обрабатываются. Средства хранения данных принято называть носителями.
Носители данных в информационной системе (как, впрочем, и средства их обработки) могут быть стационарными и мобильными. Помимо этого носители информации могут быть составной частью оборудования, выполняющего также и обработку данных, а могут быть носителями в собственном смысле слова — устройствами, с помощью которых информацию носят, и во время того, как ее носят, она там хранится. А потом, когда информацию перенесли, она обрабатывается с помощью какого-либо другого оборудования. И вновь сохраняется на носитель, чтобы быть перенесенной куда-то еще.
Являясь частью защищенной информационной системы, носители информации тоже должны быть защищенными.
Защищенность — характеристика объекта, определяющая его способность противостоять атакам. Поэтому тезис о том, что защищенность различных элементов информационных систем обеспечивается разными способами, очевиден: защищенность объекта повышает способность противостоять именно тем атакам, осуществление которых наиболее вероятно по отношению к данному элементу системы. Спасательный круг существенно повысит защищенность на воде, но совершенно не повысит ее при пожаре или, скажем, морозе.
Что это означает применительно к вопросу защищенности мобильных носителей информации?
Носители информации являются частью информационной системы, и, значит, существенно большая их защищенность по отношению к остальным ресурсам системы не имеет смысла («общий уровень защищенности определяется уровнем защищенности самого слабого звена», или «дыра в заборе»112), она никак не усилит общую защищенность данных, и переплачивать за нее нецелесообразно. Нет практического смысла использовать сверхзащищенную флешку в незащищенной системе.
Однако, даже для того, чтобы защищенность флешки соответствовала уровню защищенности самого обыкновенного домашнего компьютера, не защищенного ничем, кроме антивируса, эта флешка должна:
- находиться в квартире и нигде кроме;
- быть каким-то мистическим образом защищена от возможного воздействия вирусов.
Теоретически это достижимо с помощью организационных мер. Владелец флешки, которая используется только внутри защищенного помещения для переноса информации между несколькими защищенными от вирусов компьютерами, может быть спокоен — флешка не снижает общей защищенности его системы.
К сожалению, такая идеальная с точки зрения безопасности ситуация даже если и возникает, то обычно длится недолго: флешку понадобится куда-то вынести.
Самая главная особенность мобильных носителей состоит в том, что они подвержены дополнительным угрозам (по отношению к угрозам, актуальным для основной («стационарной») системы), связанным с тем, что контур системы для них проницаем: они могут не только выноситься (и выносятся!) за пределы системы, но и использоваться там. А, как следствие, это приводит к утечкам информации из системы и к притоку вредоносного ПО в систему.
Именно поэтому проекты защищенных информационных систем зачастую предусматривают полный запрет на использование USB-носителей. Флешки признаются абсолютным злом потому, что они могут использоваться вне системы. Значит, защищенный носитель — это такой носитель, который может использоваться только внутри системы (государственной, корпоративной, личной) и не может использоваться вне ее. Назовем такой носитель служебным.
Служебный носитель — это такой носитель, который позволяет оперативно и просто переносить информацию внутри системы согласно ее внутренним правилам, но не позволяет ни выносить хранимую на нем информацию из системы, ни приносить в систему информацию, записанную на него вне системы. Никому, в том числе и легальному пользователю. Только в этом случае носитель не будет снижать общего уровня защищенности системы даже при его физическом выносе за ее периметр.
Если посмотреть с этой точки зрения на продукты информационной безопасности, позиционируемые поставщиками как средства защиты информации на флешках, то выяснится, что при всех своих возможных плюсах необходимую задачу они не решают.
Некоторые полезные советы и рекомендации
Выбор песен
Перед тем, как начать составлять свой плейлист, необходимо подумать о том, какую музыку вы хотите слушать и какое настроение у вас сегодня. Выберите песни, которые понравятся не только вам, но и вашим друзьям или компании.
Не зацикливайтесь на одном жанре или исполнителе, попробуйте разнообразить свой выбор и добавить в плейлист песни из разных периодов и стилей.
Организация песен
Когда вы уже подобрали все песни для своего плейлиста, пришло время начать их организовывать. Рекомендуется разбить песни на разделы, чтобы было проще быстро найти нужную композицию.
- Создайте отдельные папки для разных жанров музыки.
- Разбейте ваш плейлист на несколько частей: вечеринка, поездка на машине, релакс и т.д.
- Отсортируйте песни по алфавиту или по длительности.
Кроме того, не забывайте об оформлении плейлиста. Добавьте красивый фон или обложку, чтобы ваша флешка выглядела оригинально и интересно.
Форматирование флешки
Перед тем, как копировать песни на флешку, необходимо выбрать правильный формат файлов. Рекомендуется использовать формат MP3, так как этот формат обладает хорошим качеством звука и универсальностью для большинства устройств.
Также убедитесь, что ваша флешка отформатирована в правильной файловой системе. Оптимальным вариантом будет файловая система FAT32, так как этот формат подходит для большинства устройств и позволяет хранить файлы размером до 4 ГБ.
Базовая фильтрация файлов и папок: сортировка и группировка
Вы можете упорядочить свои списки с помощью вариантов:
—сортировка – с помощью этой настройки можно быстро упорядочить файлы по размеру, типу (документы, ярлыки программ, изображения и т.д.) и многое другое. Чтобы воспользоваться этой опцией, нажмите на любом пустом месте проводника правой кнопкой мыши. В контекстном меню наведите на пункт “сортировка” и выберите желаемую для Вас опцию.

Вы также можете использовать другие фильтры сортировки. Для этого в контекстном меню выберите пункт «подробнее». Перед Вами откроется окно «выбор столбцов в таблице». Флажками отмечайте, какие опции хотите добавить. Нажимайте кнопки «вверх», «вниз», для определения расположения их в контекстном меню.
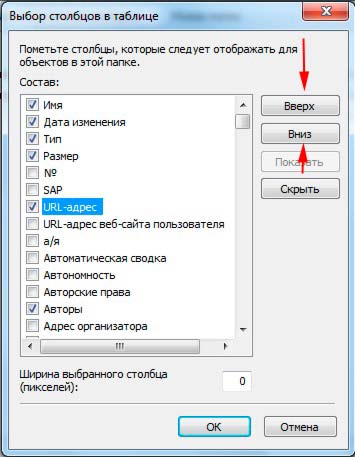
В примере, я взял «URL-адрес» и «Автор», расположил их выше опции «размер». Теперь при последующем вызове контекстного меню, добавились эти опции в указанном мной порядке. В итоге у меня получилось так:
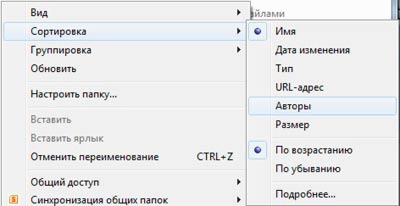
Не стоит забывать о пунктах «По возрастанию» и «По убыванию». Если выберем первую опцию, то сортировать будет от 0-9, от А-Я, если вторую то от Я-А, от 9-0.
При совмещении типа сортировок можно получить отличное упорядочивание файлов в папке в Windows 7. Например, фильтр расставит группы файлов по типу, и в то же время по возрастанию.
— Группировка – с помощью этой настройки, Вы сможете создавать группы файлов и папок по размеру, имени, типу. Это означает, что вы можете отделить нужные элементы от других.
Чтобы воспользоваться данной возможностью, нажмите на пустом месте в проводнике Windows 7 правой кнопкой. Из появившегося меню выберите “Группировка” и задайте любой пункт группировки.
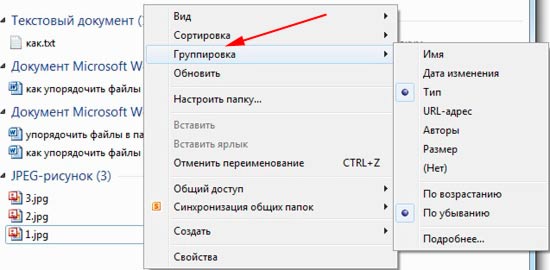
Примечание: Выше описанные методы применяются только к текущей папки. Все новые добавленные дополнительные параметры упорядочивания будут отображаться как в пункте “Сортировка”, так и в ”Группировка”.
Чтобы избавится от элементов группировки, кликните на «(Нет)», тогда все изменения исчезнут.
Опции сортировки и группировки могут быть использованы одновременно. Например, вы можете сгруппировать по размеру или типу и сортировать данную группу по дате, имени или другими свойствами.
Если вы нажмете левой кнопкой по названию группы, то выделятся все файлы и элементы.
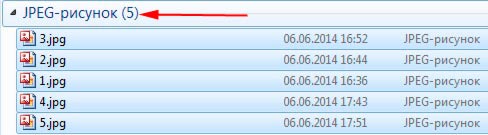
Автомагнитола не видит флешку
Основной вопрос статьи мы рассмотрели, но бывает так, что теги с mp3 файла сбрасываются, а часть песен с флешки все равно не играет автомагнитола, или музыка с USB носителя вообще не воспроизводится на автомобильной акустической системе. Ниже приведены несколько возможных причин, по которым магнитола может не воспроизводить музыку с флешки.
Почему некоторые песни не звучат по радио? :
Недопустимые или неподдерживаемые теги ID3 файлов. Именно этому посвящены первые две главы данной публикации.
Другой язык или символы в названиях песен. Некоторые автомобильные стереосистемы не могут читать песни, названия которых содержат символы других языков, кроме английского, или специальные символы, такие как знак процента %, амперсанд &, вопросительный знак ?, Знак доллара $ и т. д.
Ограничьте максимальный битрейт до 320 кбит/с. Это значение также придется принять как должное, если ваша акустическая система не в состоянии справиться с аудиофайлом с более высокой скоростью воспроизведения.
Теперь выделим несколько распространенных причин, по которым магнитола вообще не воспроизводит музыку с флешки, даже выборочно:
- Тип файловой системы. При выборе типа файловой системы для флешки в машине стоит остановиться на FAT32 или просто FAT, для многих аудиосистем форматирование флешки в NTFS категорически противопоказано из-за проблем с совместимостью.
Названия папок на другом языке. Эта проблема встречается реже других, но с этим тоже можно столкнуться. Суть в том, что файлы, расположенные в каталогах, имеющих в названии символы других языков, кроме английского, могут просто не считываться магнитофоном. При этом треки, названия которых написаны на другом языке, воспроизводятся без проблем.
Нет поддержки USB 3.0. Несмотря на то, что спецификация USB 3.0 была обнародована в 2008 году, оборудование некоторых производителей до сих пор не может похвастаться поддержкой этого интерфейса. И хотя стандарт USB 3.0 обратно совместим с версией 2.0, иногда случаются сбои в работе устройств нового поколения со стороны считывающего оборудования.
Выше мы описали основные причины, по которым может случиться так, что автомагнитола не видит флешку или не читает с нее все песни. Конечно, вероятность физических или механических неисправностей устройства должна быть исключена дополнительно.
Несколько лет назад мой CD-чейнджер умер, и я решил, что пришло время установить новую деку. У новой деки был порт USB, так что я мог подключить флешку с файлами MP3 или WMA и легко слушать всю музыку. Было здорово иметь так много музыки для прослушивания (гораздо больше, чем мой чейнджер на 12 дисков), но это немного раздражало.
Моя музыка не всегда сортировалась. Я рылся в папках и находил Queen, Vertical Horizon, а потом Ah-Ha.Когда я посмотрел на флешку на своем компьютере, все было хорошо отсортировано.
Решение состоит в использовании DriveSort, утилиты, которая сортирует файлы непосредственно на флэш-накопителе. Вот как вы тоже можете отсортировать музыку с помощью автомобильной стереосистемы.
BAT скрипт для передергивания сети на сервере Windows Server 2012 R2
Однажды наши виртуальные Windows сервера стали терять сеть. Проблему удалось выявить с сетевыми адаптерами VMware E1000. Примечательно, что в Ubuntu эти сетевухи работают без нареканий, а вот в Windows Server 2012 R2 — сеть иногда зависала.
Как Увеличить Объем Памяти на Флешке
Вы получили полностью чистый носитель, теперь нужно заново его разметить. Выполняется эта процедура через диспетчер задач:
Сжатие диска
Этот вариант не увеличит реальный размер флешки, но поможет скопировать больше данных за счет их сжатия на накопителе.
- Копируем часть данных, в первую очередь тексты, фото, музыку и другие данные.
- В окне «Мой компьютер» жмем правой кнопкой мыши на флешке и открываем «Свойства».
- Во вкладке «Общее» ставим галочку рядом с надписью «сжать для экономии места».
- После этого на высвободившееся место копируем оставшиеся файлы, например, архивы — так как их размер при этих манипуляциях скорее всего не изменится и место не высвободится.
Вот и все, это единственные реальные способы увеличения размера памяти на флешке.
После завершения форматирования объем накопителя станет таким, каким он был прежде. Если у вас флеш-накопитель от компании Transcend, то вы можете восстановить его реальный размер с помощью бесплатной утилиты Transcend Autoformat. Эта программа самостоятельно определяет объем флешки и возвращает его корректное отображение.
Что делать, если на флешке недостаточно свободного места?
Нередко мы сталкиваемся с ситуацией, когда на флешке не хватает свободного места для хранения нужных файлов. Это может произойти в самый неподходящий момент и вызвать досадные неудобства. Однако, есть несколько простых решений, которые помогут освободить место на флешке и продолжить использование ее без проблем.
1. Удаление лишних файлов: первым делом стоит просмотреть содержимое флешки и удалить все ненужные файлы и папки. Это могут быть старые фотографии, видео, документы или скачанные файлы, которые больше не пригодятся. Не забудьте проверить папку «Корзина» на флешке и почистить ее, так как удаленные файлы могут занимать место до полного удаления.
2. Компрессия файлов: если у вас есть большие файлы, которые не требуют частого доступа, вы можете использовать программы для их сжатия. Это позволит сэкономить место на флешке без потери информации. Используйте архиваторы, такие как 7-Zip или WinRAR, чтобы упаковать файлы и папки в один архив. Также можно использовать форматы файлов, которые используют сжатие, например, MP3 для аудио или JPEG для изображений.
3. Перенос файлов на другой носитель: если на флешке нет места, но все же не хочется удалять файлы, можно перенести их на другой носитель, например, внешний жесткий диск или облачное хранилище. Современные облачные сервисы, такие как Google Диск, Яндекс.Диск или Dropbox, предоставляют возможность хранить и обмениваться файлами, не занимая место на вашей флешке.
4. Очистка временных файлов: на флешке могут накапливаться временные файлы, создаваемые различными программами и системой. Они могут занимать значительное количество места и нести вред компьютеру. Чтобы их удалить, можно воспользоваться утилитами очистки дисков, такими как CCleaner, которые помогут освободить место и ускорить работу флешки.
Важно: перед удалением или сжатием файлов на флешке, убедитесь, что вы сделали резервную копию всех важных данных. Используйте надежные антивирусные программы для проверки флешки на наличие вирусов и вредоносного ПО
Учитывая приведенные рекомендации, вы сможете освободить место на флешке и продолжить ее использование без проблем. Не забывайте регулярно проводить очистку и организацию файлов на ваших носителях, чтобы избежать повторной потери свободного места.
1 Файловый менеджер Total Commander
Один из самых популярных способов, как перемешать песни на флешке — использование старого менеджера файлов Total Commander, который запускается на любом ПК. Вместе с ним придется скачать плагин Random WDX, специально предназначенный для перемешивания файлов всех типов. Для установки расширения достаточно открыть загруженный zip-архив в Total Commander.
Процесс перемешивания мелодий выглядит следующим образом:
- Запустить менеджер файлов.
- Выбрать в Total Commander флешку или каталог, в котором будут перемешиваться песни.
- Выделить требующие перемешивания данные и нажать на кнопку группового переименования.
- В окне создать маску для переименования, указав все параметры.
После завершения всех действий нажимаем кнопка «Выполнить». Затем выполняется копирование перемешанных аудиофайлов на USB. Можно перемешивать данные тем же способом и после копирования на флешку. Названия аудиофайлов изменится, позволяя любому проигрывателю или магнитоле воспроизводить их случайно.
Параметры маски для переименования
При групповом изменении названий в Total Commander можно настраивать такие параметры:
- — имя старого аудиофайла;
- , или — новое имя будет совпадать с 1-й, 2-й или с 3-й по 5-ю буквами старого;
- — создание названия, состоящего из последовательно идущих цифр, для данного вида маски это будет ряд 01, 02, 03, и т.д.;
- — параметр, отвечающий за расширение, при настройке не меняется.
Для создания имен, идущих в произвольном порядке можно добавить в название дату создания аудиофайла. Для этого применяется параметр , где Y — год, D — день, M — месяц. Добавив только одну или две буквы (YM или MD), можно получить сокращенную дату.
Функции и параметры:
- Выберите СПИСОК ПЕСНИ, чтобы отобразить песни. Сделайте свой выбор.
- Выберите ROOT FOLDER для отображения категорий. Сделайте свой выбор.
- Выберите REPEAT для повторного воспроизведения текущего списка песен; нажмите еще раз, чтобы повторно воспроизвести текущую песню; нажмите еще раз, чтобы отменить.
- Выберите SHUFFLE, чтобы воспроизводить песни в случайном порядке; нажмите еще раз, чтобы отменить.
- Выберите БОЛЬШЕ ПОДОБНЫХ, чтобы создать на устройстве плейлист из песен, похожих на текущую песню, на основе исполнителя, жанра и возраста (используется Gracenote More Like This).
- Выберите PREVIOUS в течение первых нескольких секунд песни, чтобы перейти к предыдущей песне в списке; выберите позже, чем первые несколько секунд песни, чтобы воспроизвести эту песню с самого начала; нажмите и удерживайте, чтобы перемотать назад, уберите руку, чтобы остановить.
- Выберите PLAY/PAUSE, чтобы воспроизвести выбранную песню; нажмите еще раз для временной паузы.
- Выберите NEXT, чтобы перейти к следующей песне в списке; нажмите и удерживайте, чтобы перемотать вперед воспроизводимую песню, уберите руку, чтобы остановить.
- Выберите НАСТРОЙКИ, чтобы настроить уровни качества звука; используйте ручку управления, чтобы внести коррективы.
Обратите внимание:
– Чтобы перейти к определенному месту воспроизведения, перетащите ползунок в нужное время.
– Внешний вид значков ПОВТОР и ПРОСМОТР меняется в зависимости от типа операции, в которой используется функция.
– обновления Gracenote будут доступны каждые 6 месяцев.
– Инструкции могут различаться в зависимости от версии программного обеспечения вашей системы.
– На некоторых устройствах Apple при воспроизведении в случайном порядке информация о дорожке может отображаться неправильно.






























