Правила выбора и сочетания шрифтов
1. Учитывайте тип текста.
Перед началом выбора шрифта необходимо учитывать тип текста, который будет размещен на странице. Для заголовков лучше использовать более выразительные шрифты, в то время как для основного контента подойдут более читаемые и нейтральные варианты.
2. Соотносите шрифты с настроением.
Шрифты могут дополнять контент и передавать определенное настроение. Например, для серьезного и делового текста лучше выбрать классический и надежный шрифт, а для более креативной информации можно использовать нестандартные и экспериментальные варианты
Важно, чтобы выбранный шрифт соответствовал общему стилю и идеи страницы
3
Обратите внимание на читаемость
Один из самых важных аспектов выбора шрифта — его читаемость. Шрифт должен быть достаточно крупным и разборчивым, чтобы пользователи могли легко прочитать текст. Также следует учитывать конечный носитель текста — если текст будет прочитан в печатном варианте, лучше выбрать шрифт без слишком тонких элементов, чтобы избежать потери деталей при печати.
4. Разнообразьте шрифты для акцентов.
Для создания акцентов и подчеркивания важных элементов текста можно использовать различные шрифты
Например, для выделения отдельных слов или фраз можно выбирать шрифты другого начертания или начертания, но важно сохранять некоторую степень согласованности и сбалансированности, чтобы не создавать хаоса и не усложнять восприятие информации
5. Создавайте гармоничные комбинации.
Важно уметь комбинировать шрифты таким образом, чтобы они визуально сочетались и создавали гармоничное впечатление. Для этого можно использовать пары шрифтов, которые хорошо сочетаются друг с другом, например, шрифт из одного семейства и шрифт с конtrastной формой или стилем
6. Проверяйте совместимость.
Перед публикацией текста необходимо проверить его совместимость с различными устройствами, браузерами и операционными системами. Некоторые шрифты могут отображаться по-разному, и некоторые устройства или программы могут не поддерживать выбранный шрифт. Чтобы избежать проблем с отображением текста, лучше использовать шрифты с широкой поддержкой и проверить результат на разных устройствах.
Таким образом, выбор и сочетание шрифтов имеют важное значение для создания эффективного и качественного дизайна страницы. Следуя приведенным выше правилам, можно достичь гармоничного и привлекательного внешнего вида текста и улучшить его восприятие
Почему важно иметь возможность менять шрифт
Шрифт играет важную роль в оформлении текста, так как он не только влияет на внешний вид письма, но и способен передавать эмоциональную или информационную нагрузку. При выборе шрифта следует учитывать его читаемость, подходящую стилистику и возможность передачи нужного настроения и акцентирования важных моментов.
Для создания профессионального и эстетически приятного вида электронной переписки важно иметь возможность выбирать подходящий шрифт в соответствии с целями каждого письма. Благодаря этому, вы сможете контролировать тональность и стиль своих сообщений, а также повысить их читаемость и привлекательность для получателей
Выбор шрифта
Выбор подходящего шрифта для писем в Яндекс Почте играет важную роль в создании впечатления ваших получателей. Шрифт помогает передать настроение и эмоции вашего сообщения, а также делает его более читабельным и привлекательным.
При выборе шрифта следует учитывать его стиль, размер и цвет. Стиль шрифта может быть классическим, элегантным, современным или неформальным в зависимости от ваших целей и типа сообщения. Размер шрифта должен быть достаточно большим, чтобы письмо было удобно читать, но не слишком большим, чтобы не перегружать текст. Цвет шрифта должен обеспечивать хорошую контрастность с фоном письма для лучшей читаемости.
В Яндекс Почте предоставляется широкий выбор шрифтов, которые можно использовать для оформления писем. Среди них есть классические шрифты, такие как Arial, Times New Roman и Verdana, а также более необычные и стильные шрифты, например, Roboto или Lato. Выбирайте шрифт, который подходит к стилю вашего сообщения, при этом не забывайте о его читаемости и удобстве использования.
Помимо выбора основного шрифта, важно также учитывать использование различных начертаний и стилей для выделения ключевых слов или фраз в письме. Например, можно использовать полужирный или курсивный шрифт, чтобы подчеркнуть важные моменты или выразить эмоциональный акцент
Итак, выбирая шрифт для писем в Яндекс Почте, помните о его стиле, размере и цвете, а также об использовании различных начертаний и стилей
Это поможет создать красивые и читабельные письма, которые будут привлекать внимание и оставлять хорошее впечатление у ваших получателей
Выбор доступных шрифтов
1. Шрифты с засечками:
Шрифты с засечками, также известные как шрифты с штилями, имеют отличительные вертикальные линии на концах горизонтальных элементов символов. Это создает эффектность и классический вид. Некоторые популярные шрифты с засечками: Times New Roman, Georgia, Courier.
2. Без засечек:
Шрифты без засечек, в отличие от шрифтов с засечками, не имеют вертикальных линий на концах горизонтальных элементов символов. Они имеют более современный и эргономичный вид. Некоторые популярные шрифты без засечек: Arial, Helvetica, Verdana.
3. Рукописные шрифты:
Рукописные шрифты имитируют написание текста от руки. Они придают письму индивидуальность и интимность. Некоторые популярные рукописные шрифты: Comic Sans MS, Brush Script MT, Lucida Handwriting.
4. Декоративные шрифты:
Декоративные шрифты используются для выделения особых элементов или создания эффектных заголовков. Они могут быть очень разнообразными и экстравагантными. Некоторые популярные декоративные шрифты: Impact, Chiller, Jokerman.
5. Моноширинные шрифты:
Моноширинные шрифты имеют одинаковую ширину для всех символов, что делает их удобными для отображения кода и программного текста. Некоторые популярные моноширинные шрифты: Courier New, Consolas, Liberation Mono.
6. Подходящие комбинации:
При выборе шрифтов для писем, можно использовать комбинации разных стилей и гармонично их сочетать. Например, можно использовать шрифт с засечками для основного текста и рукописный шрифт для подписи или выделения важных фраз.
Добавление изображений и фоновых изображений
Для вставки изображения в текст письма при составлении нового письма или редактировании уже существующего письма, следуйте этим шагам:
- Нажмите на кнопку «Вставить» в текстовом редакторе письма.
- Выберите опцию «Изображение» из раскрывающегося меню.
- Выберите файл изображения на вашем компьютере и нажмите «Открыть».
- Дождитесь загрузки изображения и, если необходимо, внесите необходимые изменения в его размер или выравнивание.
- Нажмите «Вставить» для добавления изображения в текст письма.
Чтобы использовать изображение в качестве фонового изображения, вам понадобится задать соответствующие CSS-стили. Вот как это сделать:
В тексте письма или в CSS-файле установите стиль для элемента, к которому вы хотите добавить фоновое изображение, с помощью свойства «background-image». Например:
Обратите внимание, что ссылка на изображение должна быть указана полностью, включая протокол (https://) и доменное имя. После добавления фонового изображения, вы можете также настроить другие свойства фона, такие как повторение (repeat), расположение (position) и прозрачность (opacity), чтобы улучшить оформление вашего письма
После добавления фонового изображения, вы можете также настроить другие свойства фона, такие как повторение (repeat), расположение (position) и прозрачность (opacity), чтобы улучшить оформление вашего письма.
Важность выбора шрифта
Выбор шрифта имеет ключевое значение для создания эффективной визуальной коммуникации. Шрифт не только передает информацию, но и оказывает влияние на восприятие и эмоциональную реакцию получателя.
Шрифт должен быть легко читаемым и понятным. Он должен подходить для определенного контента и цели коммуникации
Например, для официальных документов может быть подходящим выбрать простой и нейтральный шрифт, чтобы подчеркнуть серьезность и важность информации
Другой аспект, который следует учитывать при выборе шрифта, это его сочетаемость с другими элементами дизайна. Шрифты могут создавать гармоничное или диссонирующее впечатление в сочетании с изображениями, цветами и композицией
Важно, чтобы шрифт поддерживал общее визуальное впечатление письма и соответствовал корпоративному стилю компании
Кроме того, выбранный шрифт может вызывать определенные ассоциации и эмоции. Шрифты могут быть ассоциированы с традицией, инновациями, элегантностью, непринужденностью и другими качествами. Правильный выбор шрифта может помочь усилить или подчеркнуть желаемое впечатление.
В целом, выбор шрифта оказывает существенное влияние на эффективность коммуникации и восприятие информации
Поэтому важно тщательно выбирать шрифт для своих писем в Яндекс Почте, чтобы добиться максимального визуального воздействия на получателя и достичь поставленных целей
Представление шрифтов в разных почтовых клиентах
При отправке писем в различных почтовых клиентах следует учитывать, что представление шрифтов может отличаться в зависимости от используемого клиента. Это может привести к тому, что письмо будет отображаться некорректно или текст будет выглядеть не так, как задумано автором.
Для обеспечения максимальной совместимости и сохранения оригинального вида письма, рекомендуется использовать базовые шрифты и задавать их явным образом. Такие шрифты как Arial, Helvetica, Times New Roman, Verdana широко поддерживаются практически всеми почтовыми клиентами. Их можно указать в CSS стилях письма, используя соответствующие свойства font-family.
Однако, стоит заметить, что не все почтовые клиенты поддерживают подключение внешних шрифтов. В таких случаях можно воспользоваться специальными сервисами, которые позволяют генерировать изображения текста с нужным шрифтом и подставлять их в письма как картинки. Но это может привести к увеличению объема письма и снижению скорости загрузки.
Важно также учитывать, что использование различных размеров шрифта может влиять на отображение письма. Некоторые почтовые клиенты могут автоматически изменять размеры шрифтов, чтобы адаптировать их под различные устройства или настройки пользователей
Поэтому рекомендуется использовать относительные размеры шрифта в CSS, чтобы обеспечить адаптивность письма к разным условиям отображения.
Кроме того, необходимо помнить о возможности блокировки изображений в почтовых клиентах. Для того чтобы текст письма был доступен для просмотра даже при блокировке изображений, следует использовать текстовые альтернативы для изображений. Таким образом, даже при отсутствии изображений, получатель будет иметь возможность прочитать текст письма.
Меняем шрифт
Первый пункт, с которым можно работать – это «Font size» («Размер шрифта»). Его можно быстро изменить с помощью ниспадающего списка, не затрагивая остальные настройки. Таким образом, вы адаптируете обозреватель под конкретный текущий текст. Его можно увеличить, если вы сидите далеко от монитора, или уменьшить, если вы хотите уместить большое количество текста на одной странице.
Теперь можно открыть вкладку «Customize fonts» («Настроить шрифт»). Здесь присутствует несколько различных параметров, которые позволяют изменить несколько вариаций шрифтов.
- Standart font (стандартный шрифт) – отвечает за подавляющее количество информации на страницах. Большая часть контента будет отображаться именно так. Ползунок под списком позволяет увеличить или уменьшить размер (по умолчанию установлено 16 пт).
- Serif (с засечками) – отвечает за блоки текста, которые, согласно стилю сайта, обязательно должны отображаться с засечками.
- Sans-serif (без засечек) – аналогично предыдущему пункту, только наоборот.
- Fixed-width (фиксированной ширины) – это содержимое разнообразных колонок и, иногда, подписей к изображениям.
- Minimum size (минимальный размер) – это наименьший размер символов, которые будет отображать обозреватель. Меньшие буквы будут автоматически увеличены до данного значения.
- Encoding (кодировка) – набор символов, используемых в данном языке. Без понимания дела менять ее не рекомендуется.
И, наконец, вы можете изменить масштаб всей веб-страницы с помощью «Page zoom» («Масштаб страницы»). Поставьте, к примеру, значение 125%, чтобы немного увеличить отображаемые объекты.
Однако для этого вовсе не обязательно каждый раз заходить в настройки обозревателя. Масштаб легко меняется с помощью комбинации клавиши Control и прокручивания колесика мыши. «От себя» — чтобы увеличить страницу, а «на себя» — чтобы отдалить ее.
Статья была полезна?
Управление масштабом окон в браузере с помощью клавиатуры и специальных меню значительно снижает время, затрачиваемое на поиск информации и просмотр сайтов в интернете. Используя простые и доступные для запоминания комбинации кнопок, вы легко поместите в видимую область окна необходимый текст, картинки или видео.
Где найти нужный функционал?
Подпись – это ваша визитная карточка. Ни в коем случае не отправляйте «безымянные» письма! Ведь вы можете создать уникальную визитку, в которой будет вся нужная информация о вас, вашей должности, контактах – да и многое другое. Кроме того, это еще и выражение вежливости по отношению к собеседнику.
Итак, где сделать подпись в Яндекс Почте? Сейчас поймете:
- Откройте свой почтовый ящик, авторизуйтесь;
- Найдите шестеренку настроек наверху справа;
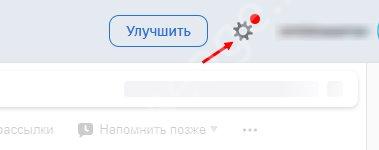
В появившемся окне кликните по кнопке «Все настройки»;

Откроется меню – нажимайте на значок «Информация об отправителе».
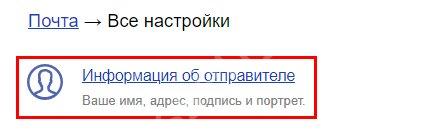
Теперь переходим непосредственно к тому, как сделать подпись письма в Яндекс Почте
- Пролистайте страницу вниз;
- Под желтой кнопкой «Добавить» вы увидите окно для ввода текста.
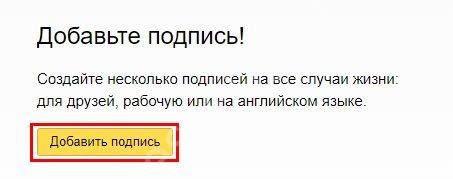
Именно здесь мы и будем работать – если вы еще не придумали, какой текст хотите видеть в вашей визитке, самое время его сочинить и структурировать.
Безопасность — важна! Поэтому изучите, как поменять пароль в Яндекс Почте со смартфона и компьютера.
Если текст уже готов, можете сразу внести его в это окно – с помощью опции «Копировать-вставить» (воспользуйтесь сочетанием клавиш Ctrl+C и Ctrl+V) или вписав вручную.
Сделать подпись в электронной почте Яндекс легко, особенно, если познакомиться со всеми доступными инструментами.
Авторизация и предварительная настройка
Оказавшись на странице с письмами, стоит настроить работу почты под себя. Базовые возможности достаточно минималистичны, а настройки имеют много интересного. Предварительная настройка Яндекс-почты включает множество пунктов.
Начать стоит с посещения настроек аккаунта: кликните по значку вашего логина (по умолчанию в кружке изображены первые буквы имени и фамилии, указанные при регистрации) в верхнем правом углу страницы и в выпадающем меню выберите «Управление аккаунтом».
Здесь можно добавить фото, которое будут видеть все, кто получают от вас письма и отвечают на них, изменить персональные данные, добавить аккаунты соцсетей для быстрого входа без ввода пароля от Яндекса, а также улучшить безопасность аккаунта: настроить двухфакторную аутентификацию, пароли для приложений Яндекса или для самой почты, добавить дополнительный ящик для восстановления в случае потери доступа к этому аккаунту.
Для придания почте индивидуальности есть настройка интерфейса Яндекс-почты — это изменение скучной стандартной темы на что-то радующее глаз.
Для этого найдите значок шестеренки вверху справа главной страницы ящика. Кликнув по нему из выпадающего списка выберите пункт «Оформление» и примените любую понравившуюся тему. Теперь разбирать письма станет приятнее.
Преимущества изменения шрифта в почте Яндекс
Внешний вид и восприятие текста играют важную роль в любом письме, в том числе и в электронной почте Яндекс. Изменение шрифта в письмах может иметь несколько преимуществ:
- Уникальность. Использование различных шрифтов позволяет придать своим письмам оригинальность и выделить их среди других сообщений в почте Яндекс. Это может быть особенно полезно, если вы хотите подчеркнуть свой индивидуальный стиль и вызвать непосредственный интерес у получателя.
- Читаемость. Выбор правильного и удобочитаемого шрифта позволяет получателю легко читать и воспринимать содержимое вашего письма. Отличный шрифт поможет создать позитивные эмоции и улучшить восприятие информации.
- Эмоциональная нагрузка. Шрифт может передавать эмоциональную окраску вашего письма. Есть шрифты, которые ассоциируются с официальным письмом, другие – с настоящими эмоциями и переживаниями. Подберите шрифт, который в полной мере отражает то настроение, которое вы хотите передать вашему собеседнику.
- Визуальная привлекательность. Правильный выбор шрифта способен сделать ваше письмо более привлекательным и эстетичным. Оформление письма может повлиять на его восприятие и вызвать позитивную реакцию у получателя.
Изменение шрифта в почте Яндекс – это легкий способ добавить стиля и индивидуальности в ваши письма. Но не забывайте, что лучше всего выбирать шрифты, которые будут читаемыми и соответствовать передаваемому сообщению или цели вашего письма.
ПОЧТА WINDOWS
При составлении нового электронного сообщения или ответа на любое сообщение, вы можете использовать другой шрифт и его размер, отличный от установленного по умолчанию. Выбрать конкретный из большого списка, установленных в операционной системе, довольно просто. В этом руководстве вы увидите, как изменить шрифт.
Необходимо помнить, что Почта Windows 10 не позволяет установить шрифт по умолчанию для всех новых писем. Это означает, что он будет применим только к тому сообщению, которое вы составляете в данный момент времени.
Для этого, нажмите на кнопку “Новое сообщение”, поставьте курсор в любом месте области содержимого. Если не поставите, некоторые параметры на Панели инструментов будут недоступны. Кликните по стрелке раскрывающегося списка, например, возле панели выбора “Жирный”, “Курсив”, “Подчеркнутый”. В поле выбора шрифта выберите новый и установите желаемый размер.
Как вы сможете увидеть, пользователю станет доступен также выбор цвета, выделения и очистки форматирования. Последняя функция удобна для придания своего стиля текстовому содержимому, например, скопированному из сторонних источников (с веб-сайтов, Microsoft Word и т.п.).
Спасибо за внимание! Может вам будут интересны и другие наши компьютерные советы? Здесь они рассортированы по категориях
Добавление и удаление вложений
1. Для добавления вложений в письмо откройте его в режиме редактирования, используя кнопку «Ответить», «Переслать» или «Новое письмо».
2. В верхнем меню письма найдите и нажмите на кнопку «Прикрепить файл» (изображение кнопки выглядит как скрепка).
3. В открывшемся окне выберите нужный вам файл или файлы с помощью проводника на компьютере. Вы можете выбрать несколько файлов, удерживая клавишу «Ctrl» при выборе.
4. После выбора файлов они автоматически добавятся в ваше письмо.
5. Если вы хотите удалить вложение из письма, наведите на него указатель мыши и нажмите кнопку «Удалить» (изображение кнопки выглядит как крестик).
6. После удаления вложения оно исчезнет из вашего письма.
Вставка и настройка подписи
Для вставки и настройки подписи вам понадобится следовать простым шагам:
- Откройте свою почту Яндекс и нажмите на кнопку «Настройки».
- В открывшемся меню выберите пункт «Почтовый ящик».
- Перейдите на вкладку «Подпись».
- В поле «Текст подписи» введите необходимую информацию. Вы можете использовать HTML-теги для форматирования текста и вставки ссылок.
- Если вы хотите добавить изображение в подпись, создайте таблицу с одной ячейкой и вставьте тег с указанием пути к изображению в атрибуте . Например:
Не забудьте заменить «путь_к_изображению» на фактический путь к вашему изображению.
6. Нажмите на кнопку «Применить» для сохранения изменений.
Теперь ваша подпись будет автоматически добавляться ко всем исходящим письмам.
Обратите внимание, что некоторые почтовые клиенты или программы могут не отображать HTML-код в подписи. В таких случаях рекомендуется также добавить текстовую версию подписи без форматирования и изображений
Дизайн почтового ящика — Электронная почта.
![]()
Вы можете изменить формат вашего почтового ящика. Просто выберите внешний вид для вашего интерфейса или используйте одну из предложенных тем.
- Внешний вид интерфейса
- Темы
- Размер окна почты
- Параметры просмотра почты
- Как изменить язык Яндекс.Почты?
- Проблемы форматирования
- Двухпанельный (по умолчанию) интерфейс
- Трехпанельный интерфейс
- Компактный режим
- Легкий интерфейс
По умолчанию Яндекс.Почта использует двухпанельный интерфейс. Предварительный просмотр сообщения отображается на отдельной странице справа от списка папок. Вы также можете просмотреть сообщение в списке сообщений в этом интерфейсе: оно будет отображаться над списком.
Для возврата к двухпанельному интерфейсу после перехода на трехпанельный:
-
Нажмите Макет (в правом верхнем углу).
-
Выберите внешний вид для вашего интерфейса:
Если вы хотите одновременно просматривать список сообщений и их содержимое, вы можете переключиться на трехпанельный интерфейс и открывать сообщения справа или под списком сообщений.![]()
-
Нажмите Макет (в правом верхнем углу).
-
Выберите внешний вид для своего интерфейса:
Трехпанельный интерфейс упрощает работу с электронной почтой; он использует другой метод выбора электронной почты.
Если вы хотите, чтобы список сообщений занимал всю полезную площадь экрана и отображал больше сообщений без прокрутки:
-
Включите параметр Макет → Компактный режим сообщений (правый верхний угол экрана), и сообщения будут отображаться более компактно.
-
Включите параметр меню «Макет» → «Компактный» (в правом верхнем углу экрана), и ваш список сообщений также будет занимать верхнюю строку меню.
-
Щелкните значок, чтобы свернуть список папок до значков и показать только системные папки.
-
Настройте ширину списка папок: наведите курсор на правую границу (это будет выглядеть как ←||→), щелкните левой кнопкой мыши и переместите границу списка вправо или влево.
-
Включите показ папок, содержащих только непрочитанные сообщения (щелкните в правом верхнем углу, затем Другое ), чтобы сделать представление более компактным.
Если у вас медленное интернет-соединение, веб-браузер не поддерживает Javascript или вы используете специальный веб-браузер со специальными возможностями, который читает текст страницы вслух, вы можете переключиться на облегченный интерфейс Яндекс.Почты. Для этого нажмите Облегченную версию в нижней части страницы.
Облегченный интерфейс предназначен только для выполнения простых действий — создания и чтения электронной почты, просмотра вложений, установки ярлыков и т. д. Он не поддерживает темы и не позволяет настраивать персонализированные кнопки или фильтры.
Чтобы вернуться к полнофункциональному стандартному интерфейсу Яндекс.Почты, нажмите Полная версия.
Примечание. Если вы являетесь частью компании, вы не можете выбрать тему.![]()
Чтобы применить тему, нажмите в правом верхнем углу и выберите нужную тему.
Вы можете настроить размер окна Яндекс.Почты. Держите курсор на правой границе, и он изменится на это: ←||→. Затем щелкните левой кнопкой мыши и, удерживая ее, перетащите границу почтового ящика вправо или влево.
В двухпанельном интерфейсе вы можете просмотреть текст сообщения в общем списке сообщений или на отдельной странице. Чтобы прочитать сообщение в списке:
-
Нажмите в правом верхнем углу.
-
Выберите Другое.
-
Включить опцию открытия сообщения в списке сообщений.
-
Сохранить изменения.
Изменить язык интерфейса Яндекс.Почты можно несколькими способами:
- На странице электронной почты
-
Переключить переключатель языка в правом нижнем углу страницы:
- В настройках Яндекс.Почты
-
Перейдите ко всем настройкам и выберите язык в левой колонке.
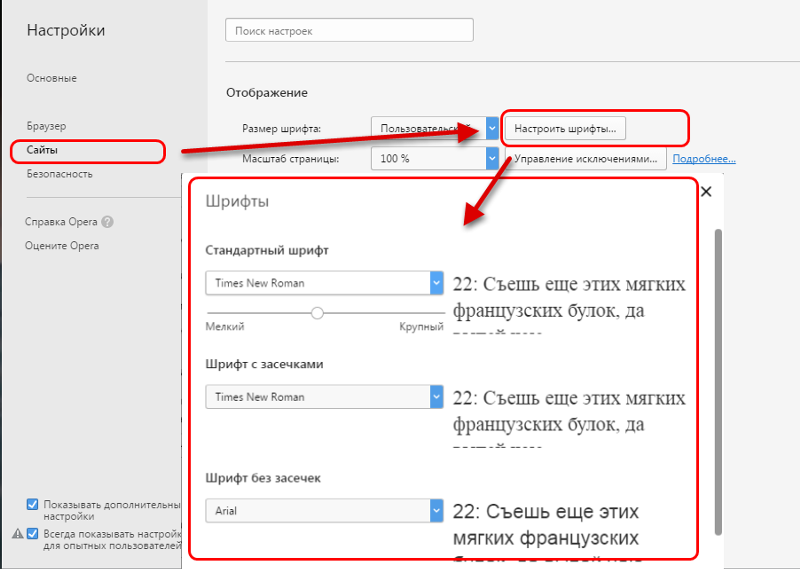
Если вы не можете изменить тему интерфейса или есть проблемы с форматированием или кнопками, попробуйте обновить страницу, нажав Ctrl + F5 . Если проблема не устранена, очистите кеш браузера и удалите все файлы cookie. Затем повторите действие.
Временно отключить все плагины и расширения в браузере. Часто они являются причиной ошибок Яндекс.Почты. Если блокировщики рекламы или антивирусные расширения вызывают проблемы с Яндекс.Почтой, вы можете добавить страницу Почты в список исключений для этого расширения.
Возможно, ваш браузер устарел. Установите последнюю версию вашего браузерапоследняя версия вашего браузера.
Устанавливаем тему с изображениями
Помимо стандартной цветовой схемы, можно выбрать более оригинальный вариант оформления учетной записи. Пользователи могут изменить тему в Яндекс Почте вместе с фоновым изображением. В результате привычная страница визуально изменится, однако все элементы интерфейса, кнопки управления и пункты меню останутся на прежнем месте. О том, как изменить тему в почте от Yandex, подскажет следующая инструкция:
- Нажимаем значок в форме шестеренки, а потом в появившемся окне выбираем пункт «Показать все темы».
- Выбираем один из предложенных вариантов на выбор. Их здесь не очень много, но все же среди них можно подобрать подходящий способ оформления. Можно попробовать несколько вариантов и оставить тот, который понравится больше других. В случае необходимости, оформление можно убрать, вернув прежнюю цветовую схему.
К сожалению, создать или загрузить собственный фон для Яндекс Почты нельзя. В платной версии Yandex 360 пользователям предлагают больше вариантов для оформления учетной записи. В бесплатной версии можно поменять только цветовую схему или выбрать тему с фоновым изображением.
Следует отметить, что цветовая схема и тема — не единственный способ визуального оформления учетной записи. Пользователи также меняют способ отображения почты. На выбор предложено 3 варианта размещения элементов личного кабинета. Можно выбрать подходящий, с учетом индивидуальных запросов и предпочтений.
Пятый способ: модификация стилей через консоль разработчика
Шаг 1: Откройте Яндекс Почту в любом современном веб-браузере (например, Google Chrome, Mozilla Firefox или Microsoft Edge).
Шаг 2: Нажмите правой кнопкой мыши на любом месте страницы и выберите пункт «Исследовать элемент» или «Осмотреть элемент». Это откроет консоль разработчика веб-браузера.
Шаг 3: В консоли разработчика найдите закладку «Styles» или «Стили».
Шаг 4: В поле поиска введите «#main», чтобы найти стили, отвечающие за основную часть страницы Яндекс Почты.
Шаг 5: В найденных стилях найдите свойство «font-size» или «размер шрифта». Значение этого свойства обычно устанавливается в пикселях (например, «14px») или в процентах (например, «100%»).
Шаг 6: Нажмите на значение свойства «font-size» и измените его на нужное вам значение. Например, вы можете увеличить размер шрифта до «16px» или «120%».
Шаг 7: Проверьте результаты изменений на странице Яндекс Почты. Если размер шрифта не изменился, возможно, стили были переопределены другими стилями или скриптами. В этом случае, попробуйте найти и изменить соответствующие стили или свойства.
Шаг 8: Если вы довольны результатами изменений, сохраните их, чтобы они применялись каждый раз при открытии Яндекс Почты. Для этого нажмите кнопку «Ctrl+S» или выберите пункт «Сохранить» в меню разработчика.
Примечание: Изменения стилей через консоль разработчика могут работать только в текущей вкладке браузера и не сохранятся после ее закрытия. Если вы хотите сохранить изменения навсегда, рекомендуется использовать другие способы, описанные в этой статье.
Работа с адресной книгой
Адресная книга — удобный способ собрать в одном месте всех важнейших адресатов. Открыть список ваших контактов можно кликнув по слову «Контакты» в верхней части главной страницы почты правее от надписи «Яндекс Почта».
В разделе «Контакты» можно вручную добавить контакт, заполнив все его данные в соответствующие поля.
Для настройки адресной книги нажмите на уже знакомую вам кнопку с шестеренкой и выберите пункт «Контакты».
Вы можете убрать или оставить галочку напротив автоматического сбора контактов, загрузить контакты из файла или сохранить уже имеющиеся контакты в файл.
Как найти необходимое письмо?
Если вам понадобился конкретный и-мэйл, а вы помните точное словосочетание из него или другие данные, то введите их в пустой строке рядом со словом «Найти» вверху страницы. Появится список с наилучшими совпадениями.
Что такое метки и как их использовать?
Метки — способ каталогизации писем по важности, тематике, адресатам (например: рабочие контакты, друзья, родственники, сервисы). Откройте любое письмо и в верхней строке после «Ответить, переслать, удалить…» вы увидите кнопку «Метка»
По умолчанию список вариантов мал, но в выпадающем меню можно выбрать «Новая метка». Придумайте ей название и выберите комфортный цвет. Теперь помеченное таким образом письмо легче найти в общем списке.
Вы также можете настроить автоматическую установку такой метки на аналогичные письма.
Как перемещать письма между папками?
Рядом с кнопкой «Метка» есть значок «В папку». Перемещение письма произойдет при выборе папки
Можно создавать свои папки, например «Письма от коллег» или «Особой важности»
Как увеличить шрифт на компьютере (Инструкция)
· Сентябрь 10, 2019
При работе за монитором с большим разрешением нередко можно столкнуться с проблемой маленьких значков, нечитабельных названий и надписей. Согласитесь, присматриваться к каждой букве, приближаясь к экрану удовольствие сомнительное. Вдобавок глаза устаю гораздо быстрее. Что делать? Решение есть — увеличение шрифта.
Рассмотрим инструкции для Windows 7, 8, 10, а бонусом прихватим и интернет-браузеры.
Способ для Windows 7
-
Установите маркер в поле подходящего варианта и щелкните «Применить».
- Чтобы изменения вступили в силу, система попросит перезагрузки.
- Подберите подходящий вариант, кликните OK. Дальше щелкните «Применить» и согласитесь на изменения.
Простой способ для Windows 8
-
Отобразится еще одно окно, в центре которого будет виден ползунок. Он и отвечает за масштаб шрифта.
Передвиньте бегунок в нужное положение о кликните «Применить».
Простой способ для Windows 10
Интересно, что в сборке системы 1703 функция масштабирования текста более недоступна. Можно изменить только размер всех элементов сразу, а это уже другое. Поэтому используется сторонняя утилита System Font Size Changer, которую даже не надо инсталлировать.
Скачайте и запустите программу. Появится предложение сохранить текущие настройки в reg-файл, на что лучше согласиться, чтобы при необходимости вернуться к стандартным параметрам.
После этого возникнет окно самого приложения, где, установив маркер на пункте и передвигая ползунок, меняется размер отдельного текстового компонента.
bold — делает текст полужирным.Подберите нужные значения каждого элемента и кликните кнопку Apply (применить). Система оповестит о том, что изменения вступят в силу после перезагрузки. Поэтому результат будет виден при следующем старте Windows.
Для интернет браузеров
Часто ли приходилось в браузере попадать на страницу, где шрифт очень мелкий, что делает информацию нечитабельной? Не спешите искать другой сайт. Размер букв легко увеличить. Есть 2 способа.
Использование горячих клавиш
Находясь в окне браузера, зажмите клавишу Ctrl и прокрутите колесо мыши вперед/назад (либо используйте кнопки + и -). Вы заметите, что шрифт стал больше или меньше. Вернуть все к первоначальному виду можно сочетанием Ctrl+0. Эти команды справедливы для любого браузера.
Изменение масштаба через настройки
Меню параметров тоже позволяет поменять размер букв. Рассмотрим пример для Google Chrome.
Схема действий в других браузерах аналогична.
Теперь вам известны способы увеличения шрифта в Windows и интернет-браузерах. Проблема плохо читаемых надписей останется в прошлом.
Вывод
При настройке яндекс почты, предпочтительно воспользоваться протоколами POP3 и IMAP в ОС Android. Это сэкономит место на накопителе и снизит нагрузку на оперативную память. При неудавшейся настройке или начинающему пользователю, рационально начать с использования клиента «Яндекс.Почта». Если фирменный клиент не устраивает, тогда воспользуйтесь сторонними приложениями.
В электронной почте Mail, можно не только написать письмо, но и оформить его, сделать более привлекательным для получателя.
Кнопки для редактирования текста.
Если Вы пишете обычным шрифтом и переставите курсор в середину или в конец слова, написанного жирным шрифтом, то будете писать жирным шрифтом.
Далее отступ от края, по умолчанию выбран уменьшенный отступ. Действия выбираются для выделенных строк, если текст располагается слева, то увеличивается отступ слева, если текст справа, то соответственно увеличивается текст справа.
Списки. Если необходимо раздел письма сделать в виде списка, то с помощью этой кнопки можно сделать нумерованный (цифрами) или маркированный (черными точками) списки.
Смайлики, наверное, самый простой раздел. Достаточно нажать на кнопку со смайликом и выбрать нужный, как тут же он появится в месте, где находится курсор (или где закончили вводить текст).
-
Как отправить деньги в казахстан через сбербанк с карты на карту через телефон
-
Как сделать видео макет для инстаграма на телефоне
-
Как отправить сообщение в whatsapp задним числом
-
В приложении bluetooth снова произошел сбой андроид
- Почему на телевизоре сони бравиа пропали приложения



























