Рисование в Word
У пользователей последних версий Word, работающих с приложениями с планшетов, телефонов, а также ноутбуков с тачпадом на ленте появилась вкладка Рисование.
С помощью инструментов, расположенных на вкладке Рисование, можно делать записи и рисунки прямо поверх текстов, таблиц и презентаций.
Набор инструментов вкладки Рисование немного отличается в зависимости от приложения:
Вкладка Рисование в Word
Довольно удобно, что с помощью инструментов рисования можно записать текст от руки, а затем распознать его и превратить в печатный. Соответствующий инструмент появится слева от написанного вручную текста:
Ручной ввод текста в Word
Те, у кого вкладка Рисование не появилась автоматически тоже могут сделать ее доступной. Для этого необходимо перейти в меню Файл – Параметры, выбрать раздел Настроить ленту и поставить галочку Рисование в правой части окна:
Расписание ближайших групп:
Загружаю…
Наши курсы:
| Курсы Google | |
| Курсы по Google Документам | |
| Курсы по Google Таблицам | |
| Курсы по Google Презентациям | |
| Курсы по Google Формам | |
| Курсы по Google Apps Script | |
| Курсы Microsoft Office | |
| Курсы Microsoft Word | |
| Курсы Microsoft Excel | |
| Курсы Microsoft PowerPoint | |
| Курсы по Microsoft Outlook | |
| Курсы Apple iWork | |
| Курсы по Текстовому редактору Apple Pages | |
| Курсы по таблицам Apple Numbers | |
| Курсы по презентациям Apple Keynote |
Как сделать букву на весь лист А4
Иногда бывает необходимо распечатать, например, алфавит, чтобы каждая буква была на целом листе отдельного листа А4.
Чтобы создать письмо на всем листе А4, не потребуется много времени и знаний, посмотрите прочтите и повторите необходимые действия за мной.
1. Нажмите клавишу CAPS LOCK и напишите алфавит, возможно, несколько слов или слов.
2. Выровняйте текст по центру.
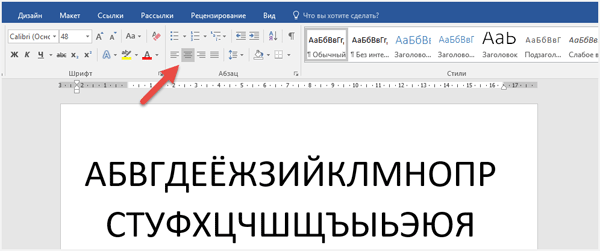
3. Выделите весь текст курсором мыши или горячими клавишами CTRL + A и измените размер шрифта на более крупный, около 700. Если вы не знаете, как это сделать, то статья о том, как увеличить шрифт одним словом это вам очень поможет.
4. Выберите вкладку «Просмотр» ⇒ «Несколько страниц» и установите масштаб 10% для удобства просмотра в правом нижнем углу экрана.
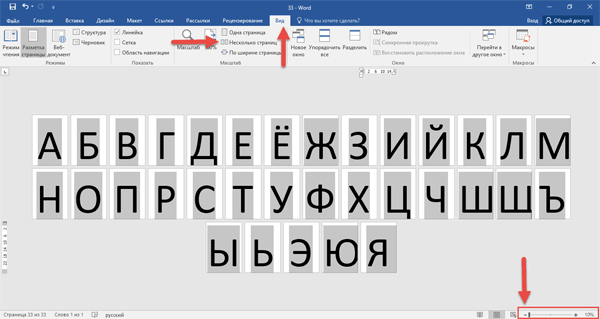
Если буквы не подходят, как моя «U», уменьшите размер, когда все будет готово, вы можете нажать «Печать», и вы получите все 33 буквы сразу.
Но прежде чем приступить к печати, особенно на многоцветном принтере, можно поиграть с цветами.
1. Щелкните правой кнопкой мыши по выделенному тексту из появившегося контекстного меню, выберите пункт «Шрифт.
2. Откроется окно, в котором мы нажмем «Текстовые эффекты.
В следующем окне настройте цвет, контур, только контур без заливки цвета, если вам нужно создать трафарет, градиент и другие эффекты.
Шаг 3. Оформляем лист А1 в соответствии с требованиями
После того, как мы создали лист формата А1, необходимо его оформить в соответствии с требованиями или стандартами, которые вы используете. В этом шаге мы рассмотрим основные моменты оформления листа А1 в Word.
1. Задайте нужные параметры страницы. Чтобы открыть диалоговое окно с параметрами страницы, выберите вкладку «Разметка страницы» в верхнем меню, а затем нажмите на кнопку «Размер страницы». В открывшемся окне выберите формат листа А1 и задайте соответствующие отступы и поля. После этого нажмите кнопку «ОК».
2. Создайте заголовок таблицы. Для этого вставьте таблицу с помощью кнопки «Вставить таблицу» во вкладке «Вставка». Задайте нужное количество столбцов и строк в таблице. В первом ряду таблицы создайте заголовки, задав им нужный стиль или форматирование.
3. Заполните таблицу данными. После создания заголовка можно заполнять таблицу информацией. Оформление данных в таблице зависит от требований или стандартов, которые вы используете. Вы можете применить разные стили или форматирование к тексту, а также добавить разные типы данных, такие как изображения, ссылки и т. д.
4. Примените нужное форматирование. Вы можете изменить шрифт, цвет текста, фонового цвета и другие настройки во всем документе или выделенном тексте. Для этого выделите нужный текст или таблицу, затем выберите нужные опции форматирования во вкладке «Главная» или «Разметка страницы».
5. Проверьте результат. После окончания оформления листа А1, рекомендуется просмотреть его в режиме предварительного просмотра или распечатать на принтере на формате А1
Обратите внимание на внешний вид таблицы, размер текста и позицию элементов на листе. Если нужно, внесите корректировки и повторите этот шаг
Следуя этим шагам, вы сможете легко оформить лист формата А1 в соответствии с требованиями или стандартами, которые вы используете, в программе Word.
Завершение работы: сохранение документа с вставленным изображением
Шаг 1: После того, как вы разместили изображение на всю страницу, убедитесь, что вы проверили все свои изменения и внесли необходимые корректировки.
Шаг 2: Для сохранения документа с вставленным изображением щелкните на вкладке «Файл» в верхнем левом углу программы Microsoft Word.
Шаг 3: В появившемся выпадающем меню выберите пункт «Сохранить как».
Шаг 4: В открывшемся диалоговом окне выберите папку, в которую вы хотите сохранить свой документ.
Шаг 5: Введите название файла в поле «Имя файла».
Шаг 6: В выпадающем списке «Тип файла» выберите формат, в котором вы хотите сохранить свой документ.
Шаг 7: Нажмите кнопку «Сохранить», чтобы завершить сохранение документа.
Шаг 8: Теперь ваш документ с вставленным изображением сохранен и готов к использованию.
Обратите внимание, что сохранение документа с изображением может занять несколько секунд, в зависимости от размера файла и скорости вашего компьютера
Как поменять фон Word на рисунок — 1 способ
Теперь мы превратим фоновое изображение документа в изображение. Изображение (картинка, фотография, картинка) с вашего компьютера будет использоваться в качестве фона на странице документа Word.
Для этого выполните следующие действия:
- Перейдите в меню «Дизайн» (в Word 2019) в группе «Фон страницы» нажмите кнопку «Цвет страницы».
- В окне «Цвета темы» щелкните элемент «Методы заливки…».
- В окне «Методы заливки» перейдите на вкладку «Изображение».
- Щелкните кнопку «Изображение…».
- В открывшемся окне «Вставить изображения» нажмите кнопку «Из файла» или загрузите изображение из Интернета.
- В окне проводника выберите соответствующее изображение (файл графического формата, поддерживаемый Microsoft Office) с вашего ПК.
- В окне с выбранным фоновым изображением нажмите кнопку «ОК».
Изображение, добавленное вашим компьютером, станет фоновым изображением на странице документа Word.
Вставка фото в документ
В программе Word можно легко вставить фото в документ. Для этого необходимо следовать некоторым простым инструкциям:
- Выберите место, куда хотите вставить фото на листе документа.
- Откройте вкладку «Вставка» в верхнем меню программы.
- В группе «Изображения» нажмите кнопку «Фото».
- Выберите нужное фото на компьютере и нажмите кнопку «Вставить».
- Фото будет вставлено в документ в месте, которое было выбрано в пункте 1.
После вставки фото в документ, вы можете его растянуть, изменить размер или переместить в нужное место. Для этого можно воспользоваться различными инструментами форматирования, которые предоставляет программа Word.
Шаг 1: Выделить место в документе для вставки фото
Перед тем, как растянуть фото на весь лист ворде без полей, необходимо определить место, где вы хотите разместить изображение. Выделите нужную область на листе документа, где планируете вставить фото.
Чтобы сделать это, вы можете просто щелкнуть и удерживать левую кнопку мыши, и, двигая указатель, создать прямоугольную рамку, охватывающую нужное место на листе.
Также вы можете воспользоваться инструментом «Вставить фигуру» в меню «Вставка». При помощи этого инструмента можно нарисовать произвольную фигуру, которая будет занимать нужное вам место на листе документа.
Выберите наиболее удобный для вас способ выделения области на листе ворде без полей и переходите к следующему шагу для растягивания фото.
Шаг 2: Нажать на вкладку «Вставка» в верхнем меню
Для растягивания фото на весь лист в ворде без полей, необходимо выполнить несколько простых действий. После открытия нужного документа в Microsoft Word, вам потребуется перейти на вкладку «Вставка» в верхнем меню программы.
Это важный шаг, так как именно на данной вкладке расположены различные инструменты для работы с графическим контентом. Используя функционал вкладки «Вставка», вы сможете максимально растянуть фото на весь лист без полей. Продолжаем!
Шаг 3: Выбрать пункт «Фото» и «Вставить фото из файла»
Для того чтобы растянуть фото на весь лист в Word без полей, необходимо выбрать соответствующий пункт в программе. Откройте документ ворде и перейдите в раздел, в котором хотите разместить фото. Откройте вкладку «Вставка» и найдите группу пунктов «Иллюстрации». В этой группе появится вариант «Фото». Нажмите на него, чтобы открыть дополнительные возможности.
Затем выберите пункт «Вставить фото из файла». В появившемся окне выберите нужный файл с фотографией и нажмите кнопку «Вставить». В результате фото будет вставлено на страницу документа. Затем можно приступать к растягиванию фото на весь лист без полей, следуя дальнейшим шагам руководства.
Как вставить фоновый рисунок для всех страниц?
Ну а теперь подойдем к делу серьезнее, так как первый пункт был скорее баловством, нежели нормальной функцией. Единственный его плюс, что можно было контролировать пропорции изображения, а также двигать его. Но минусов у него было больше, взять хотя бы то, что он постоянно мешается при наборе текста, да еще и действует только для одной страницы. Но есть более удобный способ, который поможет нам задействовать фон на всех листах. Коневно, можно поставить какой-либо цветовой вариант, но лично я считаю, что это будет смотреться некрасиво.
Заходим в наш редактор ворд и в ленте меню выбираем вкладку «Дизайн», а затем ищем пункт «Цвет страницы» — «Способы заливки». Жмем на него.
Далее у нас есть несколько различных вариантов вставки рисунка вместо фона.
- Градиентная и узор. Их мы ставить не будем, так как здесь нельзя вставить изображение. Есть только предустановленные узоры, ну и градиент на ваш вкус и цвет. Но если вы захотите, то можете использовать и эти варианты.
- Текстура. Здесь мы можем выбрать одну из предложенных рисунков в качестве фона. Как видите, здесь есть и имитация ткани, мятой бумаги, мрамора и т.д. Вам просто достаточно выбрать любую из них и нажать ОК, чтобы фон встал на все листы в документе. Но если вы хотите сделать свою картинку фоном, то нажмите на кнопку «Другая текстура» и в следующем окне выберите пункт «Из файла», после чего ищите изображение на своем компьютере. Только постарайтесь, чтобы оно было бесшовным, иначе фон для вордовского документа получится некрасивым.
- Рисунок. Ну а это наш самый главный элемент. Перейдите на вкладку Рисунок и нажмите на одноименную кнопку, после чего опять же выберите пункт «Из файла», после чего найдите любое подходящее изображение на вашем компьютере. Конечно же лучше всего, чтобы оно соответствовало пропорциям страницы, так как она заполняет его целиком. А это значит, что если вы ставите горизонтальное изображение на вертикальный лист, то съедается огромная часть картинки. Я решил выбрать замечательный осенний фон. Посмотрим, как он будет выглядеть на странице в ворде.
По-моему, получилось весьма недурно. Документ сразу приобрел некую свежесть, красочность. Такой даже стало интереснее читать. Но иногда встречаются некоторые проблемы. И сейчас мы их с вами рассмотрим.
Документ печатается без фона
Часто встречается такое, что вы подобрали красивый задник для вашего документа, но когда вы выводите листы на печать, то обнаруживается, что фон у них белый. Куда же он делся? Скорее всего у вас просто не произведены некоторые настройки. Давайте исправим эту неприятность.
- Вам нужно зайти в меню «Файл» — «Параметры»
- Затем переходим во вкладку «Экран» и ставим клочку напротив поля «Печать фоновых цветов и рисунков» и нажимаем «ОК».
После того, как вы всё это сделали, попробуйте снова вывести документ на печать. Как видите, теперь рисунок появился.
Вставка картинки в ворде 2019
Имеется два способа вставить изображение в ваш документ:
- Через вкладку «вставка».
- Перемещением файла в лист ворда.
В первом случае нам требуется перейти на вкладку «вставка» и нажать на кнопку «Рисунки».
После нажатия данной кнопки перед вами откроется меню, где потребуется выбрать источник, откуда будете брать картинку. Если вы хотите добавить картинку со своего компьютера, то соответственно выбирайте «это устройство», а если из сети, то соответственно «изображения в интернете».
Второй способ аналогичен тому, что упоминался в инструкции для более старой версии. Просто перетащите файл с картинкой прямиком в документ. Проще некуда.
После добавления рисунка в текст над ним в верхнем правом углу появится уже знакомый по таблице нам значок. Нажимайте на него для изменения параметра обтекания.
Так же, при выборе параметров вам могут быть доступны две галочки:
- Перемещать за текстом.
- Зафиксировать положение на странице.
Эти пункты отвечают за привязку картинки к тексту документа. Активация первого пункта позволит рисунку перемещаться вслед за перемещением предложений и слов. Если вы будете с помощью клавиши «Enter» опускать абзац, то и картинка будет двигаться за ним.
При активации второго пункта рисунок статично будет стоять на одном месте, независимо стоять на одном месте, в которое вы его поставили.
Двигать рисунок можно, зажав левую клавишу мыши и двигая ею в любое необходимое место. В зависимости от выбранного параметра, текст будет адаптироваться под него.
Чтобы растянуть картинку, кликните на него один раз и тяните за необходимую вам точку по периметру, чтобы увеличить размер до необходимого.
Чтобы добавить картинку в таблицу вам необходимо выполнить все те же действия, что и в начале заголовка. Первый способ подразумевает, что перед вставкой вы поставите курсор набора текста в необходимую ячейку таблицы. Ничем не отличается от обычного добавления, поэтому проблем с этим у вас не должно возникать. Ну, вот мы и разобрались, как вставить картинку в ворде в новой версии офиса.
Подготовьте документ для работы
Шаг 1: Откройте программу Microsoft Word и создайте новый документ.
Шаг 2: Установите размер страницы. Для этого выберите вкладку «Разметка страницы» в верхней панели инструментов и нажмите на кнопку «Размер страницы». В выпадающем меню выберите нужный размер страницы.
Шаг 3: Установите поля страницы. Для этого выберите вкладку «Разметка страницы» в верхней панели инструментов и нажмите на кнопку «Поля». В выпадающем меню выберите вариант «Поля по умолчанию» или настраивайте поля вручную.
Шаг 4: Если необходимо, добавьте заголовки и подзаголовки к документу. Для этого используйте теги заголовков
,
,
и т. д.
Шаг 5: Создайте таблицу для размещения рисунка. Для этого выберите вкладку «Вставка» в верхней панели инструментов и нажмите на кнопку «Таблица». В выпадающем меню выберите нужное количество строк и столбцов для таблицы.
Шаг 6: Вставьте рисунок в ячейку таблицы. Для этого выберите ячейку, в которую хотите вставить рисунок, и выберите вкладку «Вставка» в верхней панели инструментов. Затем нажмите на кнопку «Рисунок» и выберите файл изображения на вашем компьютере.
Шаг 7: Отформатируйте таблицу, при необходимости. Для этого выделите таблицу, выберите вкладку «Разметка таблицы» в верхней панели инструментов и используйте доступные опции для изменения ширины столбцов, выравнивания текста и т. д.
Шаг 8: Добавьте описательный текст к рисунку, при необходимости. Для этого создайте новый параграф с использованием тега
и напишите нужный текст.
Шаг 9: Сохраните и закройте документ. Для сохранения нажмите на кнопку «Файл» в верхней панели инструментов, выберите пункт «Сохранить как» и укажите нужное имя и расположение файла.
Выберите и настройте фон
Выбор и настройка фона являются важным шагом при создании рисунка в Word на весь лист без полей. Фон может задавать настроение вашего рисунка и помочь создать нужную атмосферу.
1. Нажмите на вкладку «Вставка»
Перейдите на вкладку «Вставка» в верхней панели инструментов Word. Здесь вы найдете различные инструменты для вставки объектов, включая фоновые изображения.
2. Выберите фоновое изображение
Нажмите на кнопку «Изображение» и выберите нужное вам изображение для фона. Вы можете выбрать изображение из готовых коллекций, загрузить свое или использовать картинку с вашего компьютера или с Интернета.
3. Настройте размер и положение изображения
После выбора фонового изображения вы можете настроить его размер и положение. Нажмите на изображение, чтобы появились специальные узлы и контроли для изменения размера. Также вы можете щелкнуть правой кнопкой мыши на изображении и выбрать «Формат изображения», чтобы открыть дополнительные параметры настройки.
4. Установите изображение в качестве фона
После настройки размера и положения изображения, установите его в качестве фона на весь лист без полей. Для этого выберите изображение, кликните правой кнопкой мыши и выберите «Установить фон слайда» или аналогичную опцию, в зависимости от версии Word. В результате, изображение будет размещено на заднем плане документа и займет весь лист без полей.
5. Проверьте результат
Выполните просмотр, чтобы убедиться, что фоновое изображение настроено правильно и занимает весь лист без полей. Если результат не соответствует вашим ожиданиям, повторите предыдущие шаги и внесите необходимые корректировки.
Теперь вы готовы к следующему шагу — созданию самого рисунка на своем фоне в Word.
Создайте рисунок на весь лист
Создание рисунка на весь лист в программе Microsoft Word достаточно просто. Вам понадобится следовать нескольким простым шагам:
- Откройте программу Microsoft Word: Запустите программу Word на вашем компьютере и создайте новый документ.
- Выберите размер листа: Перейдите во вкладку «Разметка страницы» и выберите нужные параметры для размера листа, например А4.
- Удалите поля: Во вкладке «Разметка страницы» найдите опцию «Поля» и выберите «Уменьшить поля» или вручную задайте значения полей, чтобы они были минимальными.
- Вставьте рисунок: Перейдите на нужную страницу документа и выберите опцию «Вставить рисунок» из вкладки «Вставка». Выберите файл с рисунком на вашем компьютере и нажмите «Вставить».
- Отрегулируйте размер рисунка: Может понадобиться изменить размер рисунка, чтобы он занимал все доступное пространство на листе. Чтобы это сделать, выберите рисунок и используйте вкладку «Формат», чтобы изменить его размер.
Теперь ваш рисунок займет весь лист без полей. Если вам нужно добавить подпись или какие-либо другие элементы к рисунку, вы всегда можете использовать различные инструменты форматирования Word для их добавления.
Подготовка изображения для вставки
Перед тем, как вставить изображение на весь лист А4 без полей в Word, необходимо правильно подготовить само изображение. В противном случае, вставленное изображение может быть искажено или не отображаться корректно.
Во-первых, убедитесь, что выбранное изображение имеет достаточно высокое разрешение. Обычно, для печати на полный лист А4 рекомендуется разрешение не меньше 300 dpi (точек на дюйм). Это позволит изображению сохранить четкость и детализацию при печати.
Во-вторых, учитывайте формат изображения. Наиболее подходящим для печати на листе А4 является формат JPEG или PNG
Обратите внимание, что некоторые форматы, например, GIF, могут иметь ограничения на количество цветов и качество изображения
Также, не забудьте проверить размер изображения. Оно должно быть достаточно большим, чтобы заполнить весь лист А4 без полей. Рекомендуется выбирать изображения с размером не менее 2480 пикселей по ширине и 3508 пикселей по высоте, чтобы быть уверенным, что оно заполнит лист А4 полностью.
Наконец, при необходимости, отредактируйте изображение в программе для работы с графикой. Может потребоваться обрезать или изменить размер изображения, чтобы оно точно соответствовало формату листа А4 без полей.
Правильная подготовка изображения перед его вставкой в Word позволит сохранить качество и точность отображения на печатной странице, а также максимально использовать площадь листа А4.
Шаг 2: Установите размер страницы на «A4»
Для создания картинки на весь лист формата А4 без полей в программе Word, необходимо установить соответствующий размер страницы.
Для этого выполните следующие действия:
- Откройте документ в программе Word.
- В верхней панели меню выберите раздел «Макет страницы».
- В открывшемся меню выберите пункт «Размер» и далее «Встроенные размеры».
- В появившемся списке размеров выберите формат «A4».
После выполнения всех указанных шагов, размер страницы будет автоматически установлен на формат «A4». Теперь вы можете переходить к созданию желаемой картинки. Весь лист формата А4 будет полностью использован для вашей графической работы.
Способы добавления изображений в тексты редактора Word
Существует три основных способа, как вставить картинку, фотографию или любое другое изображение в Word: методом Copy-Past, посредством переноса рисунка в окно текущего документа, а также с помощью программного меню Word. Рассмотрим все три способа более подробно.
Использование буфера обмена
Это универсальный механизм Windows, чаще всего используемый для переноса фрагментов текстов. Оказывается, он вполне применим для объектов практически любой природы, в том числе для изображений. Метод заключается в помещении объекта копирования в буфер. Это участок оперативной памяти, в котором хранится копируемый объект сколь угодно долго для возможности его последующего использования неограниченное число раз. Буфер можно очистить, если программа, в которой произошло его формирование, при её закрытии умеет отслеживать это. Word, кстати, таким функционалом обладает: если вы скопируете весь текст или значительную его часть и затем попытаетесь выйти из программы, она предупредит, что в буфере обмена содержится фрагмент и спросит, не желаете ли вы его очистить. Помещение в буфер нового объекта автоматически удаляет старый.
Чтобы вставить картинку в текстовый документ Word, используя буфер обмена, необходимо скопировать изображение любым удобным способом и затем вставить его в Word. Допустим, вы искали рисунок в интернете, и нашли его на некоем сайте. Вам нужно, находясь в браузере, поставить курсор на это изображение и нажать правой кнопкой мыши, вызвав контекстное меню. В нём должен содержаться пункт «Копировать картинку». Нажав его, мы поместим изображение в буфер обмена. Теперь достаточно перейти в Word, установить курсор в месте, где нужно вставить картинку, и нажать Ctrl-V или ПКМ и выбрать пункт «Вставить».
Правда, данный метод помещения изображения в буфер работает не всегда. Скажем, если вы открыли картинку в графическом редакторе Photoshop, нажатие правой кнопки мыши здесь обрабатывается особым образом, поэтому для копирования картинки следует её выделить (Ctrl-A) и затем поместить в буфер комбинацией Ctrl-C. Останется только вставить её в текстовом редакторе.
Если нужный рисунок, который требуется вставить в текст в Word, находится у вас на жёстком диске (многие пользователи хранят архивы фотографий на компьютере), достаточно открыть проводник, найти нужную папку, выбрать картинку и скопировать её. Здесь работают оба метода, так что затруднений возникнуть не должно. Единственный момент – при использовании ПКМ название пункта контекстного меню для копирования может немного отличаться, но смысловая нагрузка одинаковая.
Использование программного меню
Классический способ, которым предпочитают пользоваться многие пользователи Word. Вставить изображение с использованием кнопки «Рисунок» не предполагает применения комбинаций клавиш. Функция доступна во вкладке «Вставка», где имеется кнопка «Рисунок» (в новых версиях она называется «Рисунки»). После её нажатия откроется контекстное меню, в котором нужно нажать пункт «Из файла». Дальше – выбираем на диске папку с нужным рисунком и кликаем по выбранному файлу, подтверждаем выбор нажатием «Вставить», и изображение появится в документе Word в месте, где стоял курсор.
Отметим, что в качестве картинки можно использовать объекты из встроенной библиотеки редактора (опция «Картинки»), из раздела «Автофигуры», или непосредственно с цифровой камеры или сканера. В версии редактора, начиная с 2010, в ленте возле кнопки «Рисунки» можно найти пиктограмму «Изображения из Интернета». Нажав на эту кнопку, можно добавлять картинку в Word непосредственно из сети.
Перенос изображения в документ
Кроме вставки рисунка в Word при помощи копирования или кнопки «Вставить», существует ещё один способ добиться желаемого, при условии, что нужная иллюстрация находится в одной из папок жёсткого диска. Для этого открываем Проводник, ищем нужный файл, перемещаем курсор на него и, зажав кнопку мыши, перемещаем его в область документа Word. После позиционирования картинки отпускаем кнопку мыши.
Все перечисленные способы вставить картинку в Word являются одинаково правильными и равноценными, но чтобы добиться нормального, ровного и пропорционального расположения рисунка на листе, одного этого недостаточно.
Зачем в Ворде нужно растягивать картинку на весь лист?
Если вы готовите какую-то презентацию в формате файла Word, вам пригодятся иллюстрации. Вы также можете добавить туда инфографику
Все эти детали очень важны не только для того, чтобы дать информацию в текстовой форме, но и чтобы все наглядно показать это также очень важно для презентаций с большим количеством номеров. Все это очень сложно переварить даже профессионалам, работающим в этой сфере
Поэтому все нужно иллюстрировать графиками. Если у вас нет возможности быстро создать их в Word, но есть исходный код, то легче вставить изображение, чем перестраивать их в программе. Что ж, если вы просто хотите опубликовать статью, не помешает сразу ее правильно отформатировать в Word. В этом случае вы получите качественное представление о том, как именно ваша статья будет выглядеть в окончательном форматировании. это также полезно для художников, которые собирают свои портфолио. Таким образом, вы сможете удобно собрать все картины в одном месте. А потом их представят покупателям.
Использование специальных программ
Это лишь часть программ, с помощью которых можно распечатать рисунок на нескольких листах А4, существуют и другие. Но, наверное, самые популярные те, которые доступны в каждой ОС Windows.
Хотя, есть и другие программы, к примеру, такие как Poster Printer, которые (как уже видно из названия) также могут распечатать большую раскраску или постеры на листах формата А4.
Эта утилита очень простая и понятная, так что при работе с ней не должно возникать никаких сложностей. После скачивания и установки этой платной программы можно осуществлять печать любых размеров.
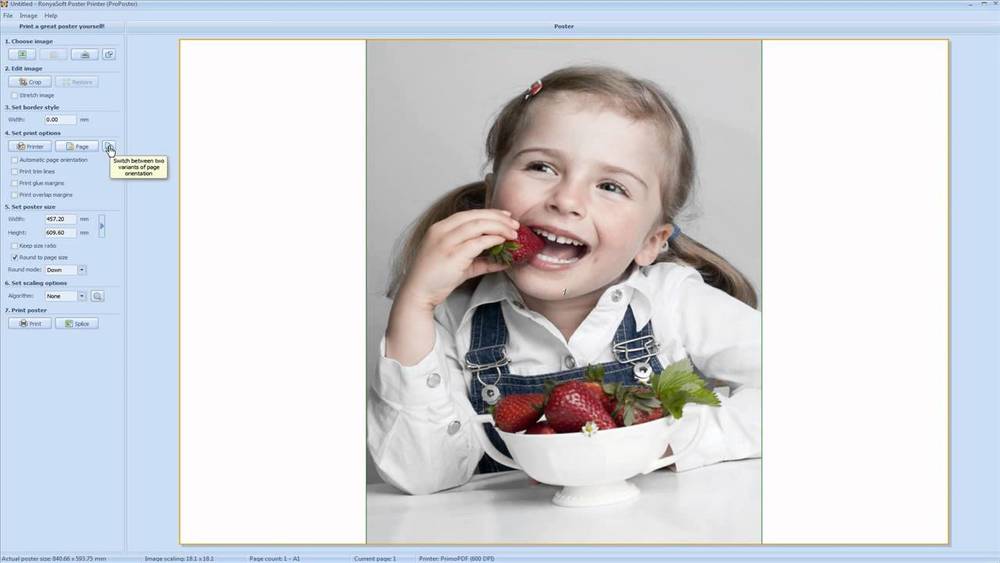
Для этого открываем приложение, выбираем кнопку «Файл», затем «Открыть», выбираем нужное изображение и снова повторяем последнюю команду. После этого можно легко отредактировать изображение, сделать нужную обрезку, выбрать размеры и т. д. Затем, когда всё будет готово, останется нажать только кнопку «Печать».
Безусловно, это далеко не все возможности утилиты Poster Printer, но о других её функциях поговорим в другой раз.
В целом можно сказать, что схема печати довольно проста и понятна. И хотя существует большой выбор различных утилит, которые могут распечатать картинку на нескольких листах А4, но принцип действий везде примерно одинаковый.
Кроме того, в меню самого устройства можно провести все необходимые настройки в несколько кликов:
- открыть изображение, выбрать «Печать»;
- далее «Свойства страницы»;
- во вкладке «Макет страницы» подобрать печать постера и указать оптимальный способ разбивки на листы А4.
Но стоит помнить, что далеко не во всех принтерах есть опция, которая позволяет печатать постеры, и на это стоит обращать внимание. Если говорить о профессионалах в сфере печати, то они используют различные специализированные программы, которые создавались именно для такой работы
С ними можно легко делать различные коллажи, плакаты, постеры. Среди самых популярных можно назвать Ace Poster, Corel, ABViewer, The Rasterbator и т. д
Если говорить о профессионалах в сфере печати, то они используют различные специализированные программы, которые создавались именно для такой работы. С ними можно легко делать различные коллажи, плакаты, постеры. Среди самых популярных можно назвать Ace Poster, Corel, ABViewer, The Rasterbator и т. д.
Есть онлайн сервис под названием Rasterbator.net. Он помогает настроить изображение в зависимости от размеров, нужных для печати. Именно здесь удастся сделать разделение картинки на листы А4, которые сохраняются в формате PDF. А далее можно сразу же пустить их на печать.
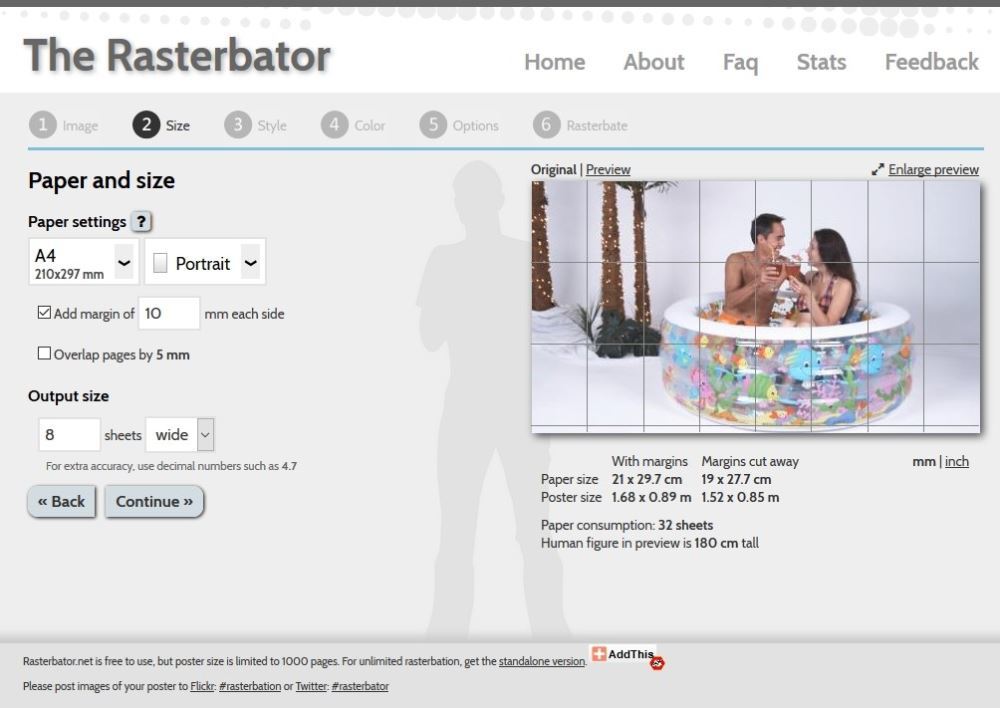
Ещё одна специальная программа Posteriza помогает с печатью постеров, это некий портативный вариант, который не требует установки перед работой, обладает русским интерфейсом. Важным отличием этой утилиты, является возможность добавлять фоновое изображение, текст, рамку и т. д.
Конечно же, прежде чем остановить свой выбор на какой-то из перечисленных выше программ, следует внимательно изучить их возможности и особенности. Это поможет подобрать оптимальный сервис, с которым печать любого постера или плаката будет приятным занятием.
Есть разные утилиты, доступные как в платной, так и в бесплатной версиях. Но если такая печать — это одноразовая работа, тогда и смысла в покупке утилиты не будет. А те, кто частенько используют такие функции, должны задуматься о таком вложении в будущее.
А с другой стороны, если Microsoft Excel и Paint хорошо справляются с такими задачами, зачем и вовсе что-то скачивать, устанавливать и тем более покупать.
Каждый пользователь такое решение должен принимать самостоятельно, ориентируясь на свой вкус и свои предпочтения.
Шаг 1: Открыть документ в Word
Чтобы открыть существующий документ, следует выполнить следующие действия:
- Запустите Microsoft Word на своем компьютере.
- Нажмите на кнопку «Открыть» в верхнем левом углу программы или выберите «Файл» в верхнем меню и выберите опцию «Открыть».
- В появившемся окне выберите нужный документ и нажмите на кнопку «Открыть».
Если вы хотите создать новый документ, необходимо выполнить следующие действия:
- Запустите Microsoft Word на своем компьютере.
- Нажмите на кнопку «Новый документ» в верхнем левом углу программы или выберите «Файл» в верхнем меню и выберите опцию «Создать».
- Выберите шаблон или начните создавать документ с нуля.
- Нажмите на кнопку «Создать».
После выполнения этих шагов вы будете готовы начать работу с документом в Word и перейти к следующим шагам для создания рисунка на всю страницу.


























