Добавление и настройка групп и пользователей в домене Windows Server
Теперь нужно добавить пользователей домена, что бы присоединить к сети рабочие места сотрудников.
Отроем «Пользователи и компьютеры Active Directory». Для этого перейдите в Пуск –> Панель управления –> Система и безопасность –> Администрирование –> Пользователи и компьютеры Active Directory.
Создадим отдел «Бухгалтерия», для этого выделите название домена и вызовите контекстное меню, в котором выберите (Создать – Подразделение). Введите имя отдела (бухгалтерия) и нажмите «OK»
Подразделения служат для управления группами компьютеров пользователей. Как правило их именуют в соответствии с подразделениями организации.
Создайте учетную запись пользователя в новом подразделении. Для этого в контекстном меню нового подразделения выберите пункт Создать –> Пользователь. Пусть первым пользователем будет Бухгалтер.
После ввода имени пользователя и учетной записи нажмите «Далее». Теперь нужно ввести пароль. По умолчанию пароль должен соответствовать требованиям сложности, то есть содержать три из четырех групп символов: заглавные буквы, строчные буквы, цифры, специальные знаки ( . , + – = ? № $ и так далее). Установите параметр «Требовать смену пароля при следующем входе в систему».
Создайте учетную запись группы безопасности. Для этого в контекстном меню нового подразделения (бухгалтерия) выберите пункт (Создать – Группа). При создании новой группы безопасности необходимо ввести имя, область действия и тип группы. Область действия определяет видимость данной группы в службе каталога. Глобальная группа видна в любом домене службы каталога и ей могут назначаться привилегии доступа к ресурсам других доменов. Локальная группа видна только в своем домене, то есть ей будут доступны ресурсы только ее домена. Группы безопасности позволяют
объединять пользователей и другие группы для назначения им одинаковых привилегий на различные объекты. Группы распространения используются для рассылки сообщений, они не участвуют в разграничении прав доступа.
Теперь нужно ввести компьютер в домен и зайти под новым пользователем. Для этого на клиентском компьютере нужно указать DNS-адрес. Для этого откройте «Свойства сетевого подключения» (Пуск –> Панель управления –> Сеть и Интернет – >Центр управления сетями и общим доступом – Изменение параметров адаптера), вызовите контекстное меню подключения и выберите «Свойства».
Выделите «Протокол Интернета версии 4 (TCP/IPv4)», нажмите кнопку «Свойства», выберите «Использовать следующие адреса DNS-серверов» и в поле «Предпочитаемый DNS-сервер» укажите адрес вашего DNS-сервера. Проверьте, что задан IP-адрес и маска той же подсети, в которой находится сервер.
Присоединение компьютера к домену
Откройте свойства системы (Пуск –> Панель управления –> Система и безопасность –> Система –> Дополнительные параметры системы). Выберите вкладку «Имя компьютера» и нажмите «Изменить». Выберите «Компьютер является членом домена» и введите имя домена.
После этого необходимо ввести логин и пароль пользователя с правами присоединения к домену (обычно администратора домена). Если вы всё указали правильно, то появиться приветственное сообщение «Добро пожаловать в домен …».
Для того чтобы завершить присоединение, необходима перезагрузка.
После перезагрузки войдите в систему под доменной учётной записью пользователя, которая была создана ранее
После ввода пароля операционная система попросит вас сменить пароль.
Вернемся на сервер. Нажмите «Пуск» -> Администрирование и перейдите в окно Управления групповой политикой. Выбираем наш лес, домен, Объекты групповой политики, щелкаем правой кнопкой мыши -> создать. Называем его buh (это объект групповой политики для группы Бухгалтерия).
Теперь необходимо привязать данный объект групповой политики к созданной группе. Для этого нажмите правой кнопкой на созданное подразделение (Бухгалтерия) и выберите «Связать существующий объект групповой политики…», затем выберите созданный ранее объект в списке и нажмите «ОК».
Далее выбираем созданный объект.
Выбранный объект должен появиться в списке связанных объектов групповой политики. Для редактирования параметров, определяемых данным объектом, нажмите на него правой кнопкой и выберите «Изменить».
Настройка домена на Windows 10
Для настройки локального домена на операционной системе Windows 10 необходимо выполнить несколько шагов:
Шаг 1: Установка необходимого ПО
Перед началом процесса создания локального домена на Windows 10 необходимо установить специальное программное обеспечение — DNS-сервер. Рекомендуется использовать программу BIND, так как она является одним из самых распространенных DNS-серверов. Скачайте и установите BIND с официального сайта разработчика.
Шаг 2: Установка и настройка DNS-сервера
После установки BIND откройте файл настроек «named.conf», который находится в директории установки программы. Внесите следующие изменения:
options {
directory «C:\Named\etc»;
forwarders { IP_адрес_вашего_роутера; };
forward only;
}
Вместо «C:\Named\etc» укажите путь к папке, где находятся файлы конфигурации DNS-сервера. Вместо «IP_адрес_вашего_роутера» укажите IP-адрес вашего роутера.
Шаг 3: Создание зоны локального домена
Откройте файл «named.conf.local» в той же директории и добавьте следующий код:
zone «локальный_домен» {
type master;
file «локальный_домен.zone»;
allow-transfer { IP_адрес_вашего_компьютера; };
};
Вместо «локальный_домен» укажите желаемое имя вашего локального домена. Вместо «локальный_домен.zone» указывается путь к файлу зоны домена, который будет создан на следующем шаге. Вместо «IP_адрес_вашего_компьютера» укажите IP-адрес вашего компьютера.
Шаг 4: Создание файла зоны
Создайте файл «локальный_домен.zone» в той же директории, где находятся файлы конфигурации. В файле зарегистрируйте необходимые вам узлы или поддомены:
$TTL 1H
@ IN SOA ns.локальный_домен. root.локальный_домен. (
2019030901 ; serial
3600 ; refresh
1800 ; retry
604800 ; expire
1200 ) ; ttl
@ IN NS ns.локальный_домен.
@ IN A IP_адрес_вашего_компьютера
ns IN A IP_адрес_вашего_компьютера
узел1 IN A IP_адрес_узла1
узел2 IN A IP_адрес_узла2
Вместо «локальный_домен» укажите имя вашего локального домена. Вместо «IP_адрес_вашего_компьютера» укажите IP-адрес вашего компьютера. Вместо «узел1» и «узел2» указывается имя узлов или поддоменов, которые вы хотите добавить.
Шаг 5: Перезапуск DNS-сервера
После внесения всех необходимых изменений вам необходимо перезапустить DNS-сервер. Для этого откройте командную строку от имени администратора и выполните следующую команду:
net stop named
net start named
После перезапуска DNS-сервера вы сможете использовать ваш локальный домен на Windows 10.
Change Client Computer Name
Before joining a client computer to a domain in the network, change the default name. The default name is name generated when the Windows installed on the system. It is a long name and hard to read. Changing to a short and readable name helps you find the client on the network easy.
- To change the computer name, type “sysdm.cpl” in Run to open the System Properties.
- After changing the computer name, once restart your computer to apply the changes.
How to change Windows 10 computer name – Technig
On Windows 10 you can change the computer name from the different section. Changing computer name with the command line, Windows settings and the above step.
Открываем общий сетевой доступ к папке (файлу) в Windows 10 1803
Разберёмся как в Windows 10 April Update 1803 предоставить общий доступ к локальному каталогу другим компьютерам в вашей рабочей группы или домене по сети.
- В проводнике найдите папку или файл, доступ к которой вы хотите предоставить.
- Щелкните по ней ПКМ и выберите Предоставить доступ к ->Отдельные люди (Give access to -> Specific people).
- Вы можете предоставить доступ конкретной учетной записи (при включенном парольном доступе при доступе к данной сетевой папке у пользователя будет запрашиваться пароль. Либо вы можете включить доступ для всех пользователей, в том числе анонимных (группа Everyone). В этом случае при доступе к файлам в данном сетевом каталоге пароль запрашиваться не будет.
- При предоставлении сетевого доступа к папке вы можете дать доступ на чтение (Read), чтение и запись (Read/Write) или запретить доступ.
- Если вы были ранее не включили сетевое обнаружение, появится запрос:
- Нет, сделать сеть, к которой подключен этот компьютер, частной (Обнаружение сети и общий доступ к файлам будут включены для частных сетей, таких как домашние сети и сети на рабочих местах)
- Да, включить обнаружение сети и совместный доступ к файлам для всех общественных сетей.
Теперь вы можете получить доступ к данной папке с другого компьютера по сети. Для этого в окне проводника просто перейдите по адресу вашей папки, например \Desktop-JOPF9Distr . Для удобства пользователя вы можете создать у него на рабочем столе ярлык на данную папку или подключить ее как сетевой диск через команду net use.
Настройка безопасности домена в Windows 10
При установке домена в операционной системе Windows 10 важно обеспечить безопасность вашей сети и защитить данные от несанкционированного доступа. В этом разделе предоставляются советы по настройке безопасности вашего домена
1. Установка паролей администратора и пользователей
Задайте сложные и уникальные пароли для учетных записей администратора и пользователей вашего домена. Используйте комбинацию букв, цифр и специальных символов. Регулярно меняйте пароли и не используйте одинаковые пароли для разных аккаунтов.
2. Включение межсетевого экрана
Включите межсетевой экран на компьютере с Windows 10, чтобы блокировать нежелательные входящие соединения. Настройте правила для разрешения доступа только к нужным портам и сервисам.
3. Установка обновлений операционной системы
Убедитесь, что ваш компьютер с Windows 10 всегда имеет последние обновления операционной системы. Это поможет исправить уязвимости и защитить вашу систему от известных угроз безопасности.
4. Установка антивирусного программного обеспечения
Установите надежное антивирусное программное обеспечение на компьютеры в вашем домене и регулярно обновляйте его. Это поможет обнаруживать и блокировать потенциально вредоносные программы и вирусы.
5. Ограничение прав доступа
Установите соответствующие права доступа для учетных записей пользователей в вашем домене. Выдайте только необходимые права, чтобы предотвратить несанкционированный доступ к конфиденциальным данным.
Следуя этим рекомендациям, вы сможете обеспечить безопасность своего домена в Windows 10 и защитить свои данные от потенциальных угроз.
How to join a domain?
- Open Settings from your start menu.
- Select System.
- Select About from the left pane and click Join a domain.
- Enter the domain name you’ve got from your domain administrator and click Next.
- Enter the Username and Password you were provided and then click Ok.
- Select your user type: Administrator or Standard user (it’s standard user by default, if you don’t know what to pick just leave it as it is).
- Restart your computer now or later, it’s up to you, but it won’t take effect until you perform a restart.
- The first thing you’ll notice once your restart is complete is that your lock screen will look a little different. Enter your domain user’s password.
- In some cases, you’ll be asked to change your password immediately, it’s a feature your server administrator might have set. Otherwise, you may ask your server administrator to change your password when you need to.
- You will have to be a little patient and wait while everything gets ready, it’s like you’re on a new computer, but every change you’ll make from now on will be saved to this domain user and accessible from any other computer on the domain using your credentials.
- Now you’re logged in, go to your Settings -> System -> About, you’ll see that your computer is registered on the domain now.
Проверка работоспособности домена
После настройки домена в Windows 10 необходимо проверить его работоспособность. Для этого выполните следующие шаги:
-
Проверьте подключение к локальной сети:
- Убедитесь, что ваш компьютер подключен к локальной сети и имеет доступ к интернету.
- Проверьте наличие активного сетевого соединения на вашем компьютере.
- Попробуйте открыть любую веб-страницу в вашем браузере для проверки доступа к интернету.
-
Проверьте настройки сети:
- Убедитесь, что на вашем компьютере правильно настроены IP-адрес, маска подсети и шлюз по умолчанию.
- Проверьте, что DNS-серверы настроены правильно и имеют доступ к Интернету.
-
Протестируйте подключение к доменному контроллеру:
- Запустите командную строку от имени администратора.
- Введите команду «ping имя_домена_контроллера» и нажмите Enter.
- Если получен ответ от доменного контроллера, значит подключение успешно.
-
Проверьте наличие необходимых служб:
- Воспользуйтесь утилитой «services.msc», чтобы проверить, что все необходимые службы связанные с доменом запущены и работают корректно.
- Убедитесь, что службы «Netlogon» и «DNS Client» находятся в состоянии «Запущено».
-
Протестируйте работу доменных пользователей:
- Войдите в систему с помощью аккаунта доменного пользователя, чтобы убедиться, что авторизация проходит корректно и пользователь имеет доступ к необходимым ресурсам.
- Проверьте, что доменные пользователи могут успешно выполнять различные операции и получать доступ к общим папкам и принтерам.
Проведя все эти проверки работы домена, вы можете быть уверены в его работоспособности и готовности к использованию.
Как создать локальную сеть в домене Windows / Локальная сеть, легко и просто
Всем привет, вот наконец дошли руки чтобы написать для новичков, мануал как создать и настроить локальную сеть в домене Windows. Большую часть материала я выкладывал в разных статьях, так что давайте все разложим в хронологическом порядке. Что такое локальная сеть, википедия дает очень простой ответ Лока́льная вычисли́тельная сеть (ЛВС, локальная сеть; англ. Local Area Network, LAN ) — компьютерная сеть, покрывающая обычно относительно небольшую территорию или небольшую группу зданий (дом, офис, фирму, институт). Также существуют локальные сети, узлы которых разнесены географически на расстояния более 12 500 км (космические станции и орбитальные центры). Несмотря на такие расстояния, подобные сети всё равно относят к локальным.
В идеале локальная сеть строится на ядре уровня L3, коммутаторах доступа L2, и конечные клиенты и серверы. Выглядит это приблизительно вот так
схема локальной сети
Предположим, что ваш сетевик все это настроил, теперь дело за вами. Для начала, чтобы организовать домен, нам нужно поставить операционную систему на сервер. На выбор на текущий момент два варианта это 2008R2 и 2012R2, я бы посоветовал последний. О том как поставить windows server смотрите ссылки ниже.
Далее когда вы поставили операционку нужно произвести первичные настройки, об это подробнее описано тут Первоначальная настройка сервера windows server 2008 R2
Далее задаем нашему серверу понятное имя, как это делается читайте в статье В помощь начинающим. Как сменить имя компьютера в windows server 2008 R2. После того как вы задали имя вашего сервера, который будет контроллером домена, не спешите его перезагружать, нужно дать ему статически ip адрес (Настроить статический ip адрес в windows server 2008R2 1 часть), той сети которую вы выбрали для вашей инфраструктуры (Планирование локальной сети / Как правильно спроектировать локальную сеть). Перезагружаемся, следующим шагом нам нужно установить контроллер домена и Active Directory, подробнее тут (Как установить Active Directory)
После установки Active Directory, вам нужно создать пользователей, группы и организационные подразделения, подробнее далее:
После, установки всех клиентских систем, не будем же мы всем вручную настраивать ip адреса, для этого поставим и настроить DHCP сервер (Как установить DHCP в windows server 2008R2)
Нам нужно прийти в итоге вот к такому виду.
Теперь все клиентские компьютеры нужно занести в домен (Как добавить компьютер в домен windows 2008 R2)
После, того как сеть заработала, встает вопрос с активацией windows, в корпоративной среде с большим количеством сотрудников, ставят KMS сервер
После активации windows, следует создать одного локального администратора, общего для всех компьютеров, сделаем это с помощью групповой политики (Как создать и добавить локального пользователя (администратора) через групповые политики в windows server 2008R2 / 2012R2)
Создадим, обратную зону в DNS, для того чтобы ip могли разрешаться в DNS имена (Как создать обратную зону в windows server 2008R2)
Теперь, немного защитим домен и отнимем у пользователей возможность заносить компьютеры в домен (Как изменить количество компьютеров, которое пользователь может добавить в домен в Windows Server 2008 R2)
Никто не застрахован от ошибок, и случайного удаления какой либо сущности из Active Directory, поэтому включим механизм восстановления:
Следующим этапом идет необходимость, установить принтер через gpo, для экономии времени системного администратора.
В некоторых случаях возникает необходимость вывести компьютеры локальной сети из рабочих групп и подключить их к локальному домену. Это дает возможность устанавливать групповые политики, управлять доступом пользователей, распределять между ними ресурсы, пользоваться своей учетной записью с любого компьютера в сети и другие полезные для системного администратора преимущества.
Подготовка операционной системы Windows 10
Перед тем, как установить домен в Windows 10, необходимо выполнить несколько предварительных действий для подготовки операционной системы. Вот основные шаги, которые нужно выполнить:
1. Обновите операционную систему до последней версии. Перейдите в настройки и выберите раздел «Обновление и безопасность». Затем нажмите на кнопку «Проверить наличие обновлений» и установите все доступные обновления.
2. Создайте точку восстановления системы. Это позволит вернуть систему к исходному состоянию, если что-то пойдет не так в процессе установки домена. Для создания точки восстановления перейдите в раздел «Система» в настройках, выберите вкладку «Защита системы» и нажмите на кнопку «Создать». Введите описание точки восстановления и нажмите на кнопку «Создать».
3. Сделайте резервную копию важных данных. Перед установкой домена рекомендуется сохранить все важные файлы на внешний носитель или в облачное хранилище. Это поможет избежать потери данных в случае сбоя системы.
4. Проверьте антивирусное ПО. Убедитесь, что ваше антивирусное программное обеспечение обновлено и функционирует без ошибок. В случае необходимости, обновите антивирусные базы или выполните полное сканирование системы.
После выполнения всех этих шагов ваша операционная система Windows 10 будет готова для установки домена.
Как открыть общий доступ к сетевому принтеру в Windows 10 1803
В Windows 10 вы можете предоставить общий доступ к принтеру, подключенному к вашему компьютеру другим компьютерам в сети. Предполагаем, что вы уже подключили принтер (через USB, LPT или беспроводное подключение) и настроили его на своем компьютере.
Затем на компьютере, к которому подключен принтер:
- Перейдите в раздел Параметры ->Устройства ->Принтеры и сканеры (Settings -> Devices ->Printers and scanners).
- Выберите принтер, к которому вы хотите открыть общий доступ и нажмите кнопку «Управление» (Manage).
- Откройте раздел «Свойства принтера» (Printer Properties) и перейдите на вкладку «Доступ» (Sharing).
- Включите опцию «Общий доступ к данному принтеру» (Share this printer) и укажите сетевое имя принтера. Желательно, чтобы имя не содержало пробелов и состояло только из английских символов и цифр (это имя будет использоваться для подключения принтера на других компьютерах).
Теперь вы можете подключить данный сетевой принтер на другом компьютере с Windows 10.
- Перейдите в раздел Параметры ->Устройства ->Принтеры и сканеры (Settings -> Devices ->Printers and scanners).
- Нажмите кнопку Добавить принтер и сканер (Add a printer or scanner).
- Система выполнит поиск новый принтеров (локальных и сетевых).
- Выберите нужный принтер и нажмите «Добавить устройство» (Add Device).
- Если нужного принтера в списке нет, выберите опцию «Необходимый принтер отсутствует в списке» (The printer that I want isn’t listed).
- В диалоговом окне установки принтера выберите опцию «Выбрать общий принтер по имени» (Select a shared printer by name) и укажите полное сетевое имя принтера, которое включает имя (или IP адрес) компьютера, на котором расшарен принтер. Формат сетевого имени может быть \PC1nameHPDeskjet2050 или такой http://PC1name /HPDeskjet2050/.printer
- Нажмите кнопку Далее, после чего мастер установит новый сетевой принтер и драйвер печати.
- Теперь вы можете использовать данный принтер для печати на удаленном компьютере.
Немного теории
Непосредственно перед началом процесса установки разберем небольшой кусок теории.
Доменные службы Active Directory – это широко используемая технология для централизации хранения и управления учетными записями пользователей, нахождении ресурсов в сети предприятия, а также реализация механизма Single Sign-On (SSO) от компании Microsoft. В основе доменных служб Active Directory лежит реализация протокола LDAP. Грубо говоря Active Directory Domain Services – это реализация протокола LDAP от компании Microsoft.
По механизму и тонкостям работы Active Directory написаны отдельные книги. И даже кратко изложить основные момент – дело не простое. Однако, для понимания общей концепции в контексте установки контроллера домена необходимо ознакомится со следующими основными понятиями:
- Схема Active Directory. Нечто мифическое, которое обвешано кучей тайн и не редко вызывает трепещущий страх и ужас при сочетании слов “нужно выполнить обновление схемы” А если серьезно, то это описание шаблонов всех возможных объектов в Active Directory – пользователей, компьютеров, принтеров и т.д. Содержит информацию о том, какие свойства есть у объектов и какие они могут иметь типы значений и непосредственно значения.
- Лес Active Directory. Это совокупность всех доменов, которые объединены общей конфигурацией схемы объектов Active Directory. Лес содержит как минимум один домен. Такие тяжелые продукты, как, например Microsoft Exchange или Skype for Business могут быть установлены только одни в пределах всего леса, т.к. он вносит необходимые ему изменения в схему Active Directory. Установить рядом еще один независимый экземпляр этих продуктов не получится.
- Домен. Граница, в пределах которой осуществляется управление настройками безопасности. Например, у вас есть два домена. В каждом из них администратор может управлять своим набором учетных записей пользователей, компьютеров, параметров безопасности и политики. Администратор Домена А не может управлять объектами в Домене Б (если не настроено необходимое делегирование).
- Дерево доменов. Совокупность всех доменов в пределах леса.
- Пространство имен. В передлах леса у вас может быть несколько имен. Например, один домен называется itproblog.ru, второй домен называется sale.itproblog.ru. В таком случае пространство имен продолженное (continuous). В тоже время у вас может быть еще один домен в том же лесу, например, hmmail.ru. Как видите – имя у него совершенно другое. Однако, это нисколько не мешает ему находится в том же лесу, что и домен с именем itproblog.ru.
Примеры топологий Active Directory
Рассмотрим немного примеров.
Ниже изображена схема одной из наиболее распространенной и простой топологии – один лес и один домен
Важно понимать, что в одном домене может быть установлено несколько контроллеров домена (для отказоустойчивости). Именно этот сценарий мы рассмотрен в данной статье
Пример схемы:
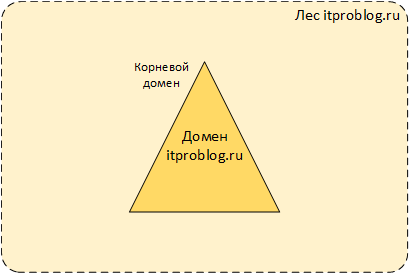
Следующей по уровню сложности следует топологи с несколькими доменами в одном лесу. Причем домены находятся в одном пространстве имен. Скажем, itproblog.ru. В каждом из доменов можем быть от одного до нескольких контроллером домена. Пример схемы:
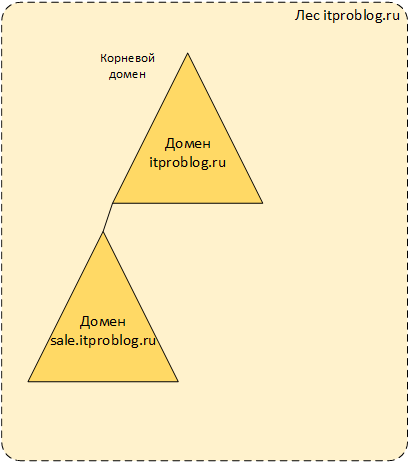
Одна из наиболее комплексных топологий – это несколько доменов в одном лесу. Причем, не все домены используют одно пространство имен. Пример такой схемы ниже:
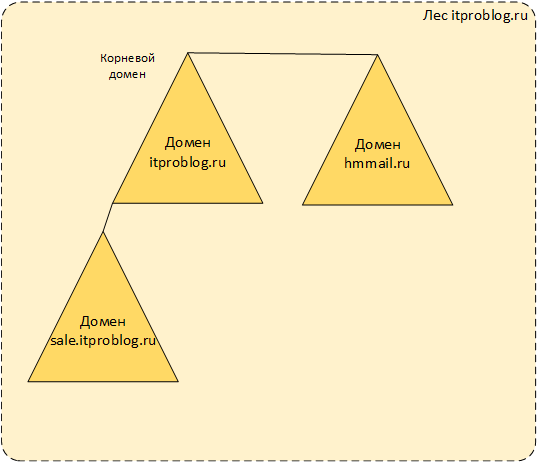
Домены в разных лесах Active Directory никак не заимосвязаны друг с другом (без установки дополнительных доверительных отношений). Домены в пределах одного леса автоматически доверяют друг другу, т.е. пользователям из Домена А могут быть назначены разрешения в домене Б. Пример схемы с несколькими отдельными лесами ниже:
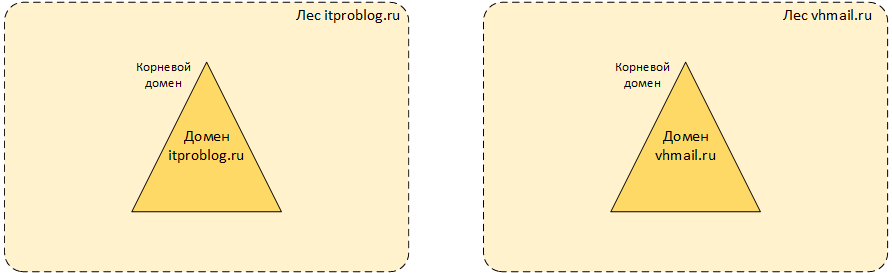
Шаг 2: Подготовка к добавлению Windows 10 Home в домен
Перед тем как добавить компьютер с операционной системой Windows 10 Home в домен, необходимо выполнить несколько предварительных действий:
1. Установите все необходимые обновления и патчи на компьютере с Windows 10 Home. Чтобы обеспечить безопасность и стабильность в работе операционной системы, регулярно устанавливайте все доступные обновления.
2. Убедитесь, что на компьютере установлена актуальная версия Windows 10 Home. Для этого откройте «Настройки» (Settings) и выберите «Система» (System). Затем перейдите во вкладку «О системе» (About), где вы сможете увидеть информацию о версии вашей операционной системы. Если у вас не самая последняя версия, обновите ее до актуальной.
3. Убедитесь, что на компьютере Windows 10 Home установлены все необходимые драйверы и программное обеспечение. Драйверы – это специальные программы, которые позволяют операционной системе взаимодействовать с различным оборудованием компьютера. У вас должны быть установлены драйверы для сетевой карты, звуковой карты и других устройств.
4. Проверьте наличие доступа к сети. Перед тем как присоединить компьютер к домену, необходимо убедиться, что компьютер имеет подключение к сети и способен связаться с контроллером домена.
После выполнения всех этих предварительных действий ваш компьютер с операционной системой Windows 10 Home будет готов к добавлению в домен.
Что такое домен и как его настроить в Windows 10
Домен представляет собой сетевой ресурс, который позволяет управлять компьютерами и другими устройствами в сети. Он предоставляет возможность организовать централизованное управление пользователями, контролировать доступ к ресурсам и упрощать административные задачи.
Настройка домена в операционной системе Windows 10 позволяет добавить компьютер в доменную сеть и использовать его возможности. Чтобы это сделать, следуйте следующим шагам:
| Шаг 1: | Откройте панель управления, выберите пункт «Сеть и Интернет», а затем «Центр управления сетями и общим доступом». |
| Шаг 2: | В левой части окна выберите пункт «Изменение параметров адаптера». |
| Шаг 3: | Нажмите правой кнопкой мыши на активное подключение к сети и выберите «Свойства». |
| Шаг 4: | В открывшемся окне найдите «Протокол интернета версии 4 (TCP/IPv4)», выделите его и нажмите на кнопку «Свойства». |
| Шаг 5: | В открывшемся окне выберите пункт «Получить IP-адрес автоматически» и «Получить адрес сервера DNS автоматически». |
| Шаг 6: | Нажмите «ОК» и перезапустите компьютер. |
После перезагрузки компьютер будет подключен к доменной сети. Вам потребуется учетная запись администратора домена, чтобы войти в систему и настроить права доступа пользователей.
Настройка домена на компьютере с операционной системой Windows 10 позволяет обеспечить централизованное управление пользователями и ресурсами в сети. Следуя указанным выше шагам, вы сможете добавить компьютер в домен и начать использовать его возможности.
Как создать локальную сеть в домене Windows / Локальная сеть, легко и просто
Всем привет, вот наконец дошли руки чтобы написать для новичков, мануал как создать и настроить локальную сеть в домене Windows. Большую часть материала я выкладывал в разных статьях, так что давайте все разложим в хронологическом порядке. Что такое локальная сеть, википедия дает очень простой ответ Лока́льная вычисли́тельная сеть (ЛВС, локальная сеть; англ. Local Area Network, LAN ) — компьютерная сеть, покрывающая обычно относительно небольшую территорию или небольшую группу зданий (дом, офис, фирму, институт). Также существуют локальные сети, узлы которых разнесены географически на расстояния более 12 500 км (космические станции и орбитальные центры). Несмотря на такие расстояния, подобные сети всё равно относят к локальным.
В идеале локальная сеть строится на ядре уровня L3, коммутаторах доступа L2, и конечные клиенты и серверы. Выглядит это приблизительно вот так
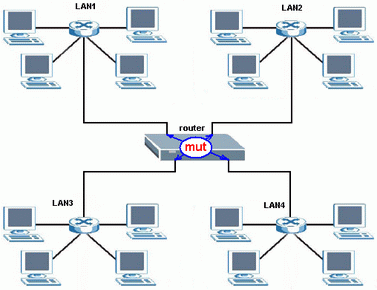
схема локальной сети
Предположим, что ваш сетевик все это настроил, теперь дело за вами. Для начала, чтобы организовать домен, нам нужно поставить операционную систему на сервер. На выбор на текущий момент два варианта это 2008R2 и 2012R2, я бы посоветовал последний. О том как поставить windows server смотрите ссылки ниже.
Далее когда вы поставили операционку нужно произвести первичные настройки, об это подробнее описано тут Первоначальная настройка сервера windows server 2008 R2
Далее задаем нашему серверу понятное имя, как это делается читайте в статье В помощь начинающим. Как сменить имя компьютера в windows server 2008 R2. После того как вы задали имя вашего сервера, который будет контроллером домена, не спешите его перезагружать, нужно дать ему статически ip адрес (Настроить статический ip адрес в windows server 2008R2 1 часть), той сети которую вы выбрали для вашей инфраструктуры (Планирование локальной сети / Как правильно спроектировать локальную сеть). Перезагружаемся, следующим шагом нам нужно установить контроллер домена и Active Directory, подробнее тут (Как установить Active Directory)
После установки Active Directory, вам нужно создать пользователей, группы и организационные подразделения, подробнее далее:
После, установки всех клиентских систем, не будем же мы всем вручную настраивать ip адреса, для этого поставим и настроить DHCP сервер (Как установить DHCP в windows server 2008R2)
Нам нужно прийти в итоге вот к такому виду.

Теперь все клиентские компьютеры нужно занести в домен (Как добавить компьютер в домен windows 2008 R2)
После, того как сеть заработала, встает вопрос с активацией windows, в корпоративной среде с большим количеством сотрудников, ставят KMS сервер
После активации windows, следует создать одного локального администратора, общего для всех компьютеров, сделаем это с помощью групповой политики (Как создать и добавить локального пользователя (администратора) через групповые политики в windows server 2008R2 / 2012R2)
Создадим, обратную зону в DNS, для того чтобы ip могли разрешаться в DNS имена (Как создать обратную зону в windows server 2008R2)
Теперь, немного защитим домен и отнимем у пользователей возможность заносить компьютеры в домен (Как изменить количество компьютеров, которое пользователь может добавить в домен в Windows Server 2008 R2)
Никто не застрахован от ошибок, и случайного удаления какой либо сущности из Active Directory, поэтому включим механизм восстановления:
Следующим этапом идет необходимость, установить принтер через gpo, для экономии времени системного администратора.
В некоторых случаях возникает необходимость вывести компьютеры локальной сети из рабочих групп и подключить их к локальному домену. Это дает возможность устанавливать групповые политики, управлять доступом пользователей, распределять между ними ресурсы, пользоваться своей учетной записью с любого компьютера в сети и другие полезные для системного администратора преимущества.
Где скачать и как установить
Вначале нужно выполнить установку RSAT на свой ПК. По умолчанию этот инструмент в Win 10 отсутствует. С помощью RSAT удастся дистанционно управлять объектами сети с использованием Диспетчера серверов. Этот сервис нельзя загрузить на ноутбук, работающий на основе Домашней или Стандартной версии. RSAT разрешается скачивать на мощные ПК, имеющие Профессиональную или Корпоративную редакцию Win 10.
Как самостоятельно скачать RSAT:
зайти на сайт «Майкрософт»;
- найти «Remote Server Administration Tools» (для конкретной редакции Win 10);
- выбрать пакет, соответствующий конкретной разрядности (х64 или х86);
- нажать на Download;
- добавить RSAT на свой ПК;
- в ходе установки активировать инсталляцию сопутствующих обновлений;
- в конце перезапустить ПК.
Завершив скачивание RSAT, рекомендуется выполнить активацию этого средства на своем ПК:
- вызвать Control Panel;
- отыскать подпункт «Programs and Features»;
кликнуть по «Turn Windows features on or off»;
- появится окошко «Win Feature»;
- отыскать «Remote Server Administration Tools»;
- раскрыть ветку;
- найти «Role Administration Tools»;
- пометить птичкой «AD DS and AD LDS Tools» и другие строчки в этой ветке (должны быть активными по умолчанию);
- выделить «AD DS Tools» и нажать на «ОК».
Установку ADUC удастся выполнить из «Командной строчки с помощью таких команд:
- «Dism / online / enable-feature / featurename:RSAT Client-Roles-AD»;
- «Dism / online / enable-feature / featurename:RSAT Client-Roles-AD-DS»;
- «Dism / online / enable-feature / featurename:RSAT Client-Roles-AD-DS-SnapIns».
Важно! После скачивания инструментов нужно вызвать Панель управления и зайти в подпункт «Administrative Tools». Там должна появиться новая опция под названием «Active Directory Users and Computers»
После появления этого инструмента разрешается подсоединиться к контроллеру. Выполнить это действие пользователь сможет самостоятельно.



























