Плагины и расширения для улучшения работы в Visual Studio
Visual Studio – мощное инструментальное средство, позволяющее разработчикам создавать и отлаживать программное обеспечение. Однако, существует множество плагинов и расширений, которые помогают улучшить работу в Visual Studio и сделать ее более удобной и эффективной.
Одно из популярных расширений – ReSharper. Оно предоставляет возможности автозавершения кода, рефакторинга, анализа кода и многое другое. Расширение улучшает процесс разработки, способствует повышению качества кода и сокращению времени разработки.
Еще одно полезное расширение – Visual Studio IntelliCode. Оно использует искусственный интеллект и анализ больших объемов кода, чтобы предложить наиболее вероятные варианты автозавершения при написании кода. Это позволяет разработчику быть более продуктивным и уменьшить количество ошибок.
Для работы с Git в Visual Studio можно использовать плагин Git Extensions. Он предоставляет удобный интерфейс для работы с репозиториями Git, включая функциональность коммитов, слияния веток, истории изменений и другие возможности. Это значительно упрощает процесс работы с версионным контролем.
Также стоит упомянуть плагин Visual Studio Live Share. Он позволяет разработчикам совместно работать над проектом, даже если они находятся в разных местах. С помощью расширения можно одновременно редактировать код, отлаживать и тестировать приложение, обмениваться сообщениями и делиться контролем над сеансом Visual Studio.
Кроме перечисленных расширений, существуют еще множество других, которые могут улучшить работу в Visual Studio. Использование плагинов и расширений помогает повысить производительность и эффективность разработки, добавляя новые возможности и инструменты в инструментальное средство.
Как управлять поведением подсказок в Visual Studio
В Visual Studio есть несколько способов управлять поведением подсказок, чтобы они отображались так, как вам удобно. Рассмотрим некоторые из них:
1. Изменение уровня детализации подсказок
Вы можете настроить уровень детализации подсказок, чтобы они показывали только самую важную информацию или более подробные описания. Для этого зайдите в настройки Visual Studio и выберите соответствующую опцию.
2. Показ только подсказок определения
Если вам не нужны подсказки в реальном времени, вы можете отключить их и показывать только подсказки определения. Эта опция полезна, когда вы хотите быстро посмотреть сигнатуру функции или описание класса без отвлечения на детали реализации.
3. Включение/отключение дополнительных подсказок
Visual Studio предлагает несколько дополнительных видов подсказок, таких как подсказки по стилю кодирования, подсказки по линковке или подсказки по использованию типов. Вы можете выбирать, какие из них отображать при необходимости.
4. Индивидуальная настройка подсветки синтаксиса
Если вы хотите, чтобы подсказки были более заметными или легко отличались от текста в редакторе, вы можете настроить цвета и стили подсветки синтаксиса. Это поможет вам быстро увидеть подсказки и легко ориентироваться в коде.
Настройка подсказок в Visual Studio позволяет значительно повысить вашу производительность и удобство работы. Экспериментируйте с различными настройками, чтобы найти оптимальный вариант для вашей работы.
Настройка внешнего вида
При работе с Visual Studio можно изменить внешний вид среды разработки, чтобы создать наиболее комфортную рабочую среду. В этом разделе мы рассмотрим различные способы настройки внешнего вида Visual Studio.
1. Изменение темы оформления
Visual Studio предлагает несколько встроенных тем оформления, которые определяют цветовую схему, шрифты и стили элементов интерфейса. Выбор подходящей темы может помочь улучшить визуальный комфорт при длительной работе.
Чтобы изменить тему оформления, зайдите в меню «Инструменты» (Tools) -> «Параметры» (Options), выберите раздел «Общие» (General) и найдите раздел «Окружение» (Environment). Здесь можно выбрать нужную тему оформления из раскрывающегося списка.
2. Расположение и размер панелей инструментов
Visual Studio позволяет настраивать расположение и размер панелей инструментов, чтобы оптимизировать рабочую область под ваши задачи и предпочтения.
Чтобы изменить расположение или размер панели инструментов, щелкните правой кнопкой мыши на панели инструментов и выберите «Настройка» (Customize). Здесь можно перемещать панели инструментов, изменять их размер и добавлять/удалять кнопки инструментов.
3. Шрифты и цвета текстового редактора
Visual Studio позволяет настраивать шрифты и цвета текстового редактора, чтобы удовлетворить ваши предпочтения и облегчить чтение и написание кода.
Чтобы изменить шрифты и цвета текстового редактора, зайдите в меню «Инструменты» (Tools) -> «Параметры» (Options), выберите раздел «Текстовый редактор» (Text Editor) и найдите нужный язык программирования. Здесь можно настроить шрифт, цвета синтаксического подсветки, отступы и другие параметры.
4. Отображение линии номеров
Для удобства отладки и навигации по коду можно включить отображение линии номеров в текстовом редакторе Visual Studio. Линии номеров помогают быстро перейти к нужной строке и контролировать количество строк кода.
Чтобы включить отображение линии номеров, зайдите в меню «Инструменты» (Tools) -> «Параметры» (Options), выберите раздел «Текстовый редактор» (Text Editor) и найдите нужный язык программирования. Включите опцию «Отображение линий номеров» (Line numbers) в соответствующем разделе.
5. Масштабирование интерфейса
Visual Studio позволяет настраивать масштаб интерфейса, чтобы увеличить или уменьшить размер элементов интерфейса и текста в зависимости от вашего уровня комфорта или разрешения монитора.
Чтобы изменить масштаб интерфейса, можно использовать комбинацию клавиш «Ctrl» и «+» для увеличения масштаба или «Ctrl» и «-» для уменьшения масштаба. Также можно использовать команды «Увеличить масштаб» (Zoom In) и «Уменьшить масштаб» (Zoom Out) в меню «Вид» (View).
6. Сохранение и импорт настроек
Когда вы нашли оптимальные настройки внешнего вида Visual Studio, их можно сохранить и импортировать на другой компьютер или при переустановке среды разработки.
Чтобы сохранить настройки, зайдите в меню «Инструменты» (Tools) -> «Параметры» (Options) и выберите пункт «Сохранение настроек» (Import and Export Settings). Следуйте инструкциям мастера для сохранения настроек в файл или импорта ранее сохраненных настроек с другого компьютера.
Примечание: Внешний вид Visual Studio можно настроить по-разному в зависимости от версии и редакции среды разработки. В данной статье описаны общие инструкции, которые могут отличаться для разных версий Visual Studio.
Использование встроенных подсказок
Visual Studio Code предлагает множество встроенных подсказок, которые могут существенно упростить работу разработчика. Рассмотрим основные способы использования этих подсказок:
- Автодополнение кода: Встроенные подсказки помогают автоматически дополнить код, когда вы начинаете печатать. Например, введите часть ключевого слова или имени переменной, и Visual Studio Code предложит вам доступные варианты для выбора. Автодополнение работает для различных языков программирования, включая JavaScript, Python, HTML и многие другие.
- Подсказки параметров и функций: Если вы вызываете функцию или метод, Visual Studio Code может предложить подсказки для параметров, которые должны быть переданы. Это упрощает использование функций и сокращает время на поиск их документации. Просто наведите курсор на функцию или начните вводить ее имя, чтобы увидеть доступные параметры и их описания.
- Подсказки классов и методов: При работе с классами и объектами Visual Studio Code может предложить подсказки для доступных методов и свойств. Когда вы начинаете вводить имя объекта или класса, IDE будет предлагать доступные методы и свойства для автодополнения.
- Подсказки путей к файлам: Если вам нужно указать путь к файлу или папке внутри вашего проекта, Visual Studio Code может предложить подсказки для доступных файлов и папок. Просто начните вводить путь, и IDE будет автоматически предлагать варианты для выбора.
- Подсказки по синтаксису языка: Visual Studio Code также может помочь вам с синтаксическими характеристиками языка, предлагая подсказки по корректному использованию ключевых слов, структур и конструкций языка программирования, с которым вы работаете.
Использование встроенных подсказок в Visual Studio Code ускоряет процесс разработки и улучшает точность вашего кода. Они основаны на интеллектуальном анализе кода и документации языков программирования. Ознакомьтесь с документацией вашего языка программирования и настройте подсказки, чтобы использовать их наилучшим образом.
Настройка всплывающих подсказок
Visual Studio Code предлагает ряд настроек, связанных с всплывающими подсказками, чтобы сделать вашу работу более эффективной и удобной.
1. Включение/выключение подсказок
Вы можете включить или выключить отображение всплывающих подсказок в настройках Visual Studio Code. Для этого откройте файл настроек, найдите опцию «editor.parameterHints» и установите значение «true» (включить) или «false» (выключить).
2. Режим отображения подсказок
Visual Studio Code предлагает несколько режимов отображения всплывающих подсказок: «по запросу» или «всегда показывать». Вы можете выбрать действие, которое будет срабатывать при наведении курсора на код в опции «editor.hover.enabled» файла настроек.
3. Параметры подсказок
Вы можете настроить различные параметры отображения всплывающих подсказок, такие как цвет фона, цвет текста и шрифт. Для этого откройте файл настроек, найдите опцию «editor.hover» и настройте нужные значения.
4. Расширения для подсказок
Visual Studio Code поддерживает расширения для всплывающих подсказок, которые позволяют добавить дополнительные функции и возможности. Вы можете установить нужные расширения из маркетплейса Visual Studio Code.
С помощью этих настроек и расширений вы сможете настроить всплывающие подсказки по своему вкусу и стилю работы, сделав процесс разработки более комфортным и продуктивным.
Языки программирования в Visual Studio .NET
В среде разработки Visual Studio .NET доступны следующие языки программирования:
Visual Basic .NET — наиболее простое и в то же время самое продуктивное из входящих в состав Visual Studio .NET средств для создания Windows- и Web-приложений. Новая версия языка пополнилась такими возможностями, как полная поддержка объектно-ориентированного программирования (включая наследование), визуальное наследование для форм, упрощенный доступ к функциям Windows, поддержка многопоточной обработки данных, создание сервисов Windows NT и консольных приложений.
| О языке программирования Visual Basic .NET, его отличиях от прежней версии Visual Basic и новых возможностях этого языка, связанных с поддержкой архитектуры .NET, можно прочесть в книге Дана Эпплмана «Переход на VB .NET: стратегии, концепции, код», выпущенной издательством «Питер» в этом году. |
Visual C# .NET — реализация спецификации языка С#, разработанной в корпорации Microsoft и одобренной комиссией по стандартизации ЕСМА (European Computer Manufacturer’s Association — Европейская ассоциация производителей компьютеров). Современный, компонентно-ориентированный язык программирования С# разработан фирмой Microsoft специально для платформы .NET. Не вдаваясь в детали, скажем, что C# вобрал в себя все лучшее из таких языков, как C, C++, Java и Delphi. Как и Visual Basic .NET, язык С# может использоваться для создания Web-сервисов и приложений на платформе .NET.
| О языке программирования C#, его синтаксисе и отличительных особенностях можно также прочесть в книге Эрика Гуннерсона «Введение в C#», выпущенной издательством «Питер» в этом году. Там же можно найти рекомендации по программированию на этом языке. |
- Visual C++ .NET — это язык программирования, необходимый разработчикам, которым требуются средства управления приложениями низкого уровня. Версия Visual C++ для платформы .NET имеет множество нововведений, позволяющих разработчикам создавать и использовать Web-приложения и Web-сервисы. От других языков программирования для платформы .NET язык Visual C++ .NET отличается тем, что поддерживает как кодовую модель платформы .NET (managed code model), так и кодовую модель Windows (unmanaged native code model). В состав Visual C++ .NET входит мощное расширение библиотеки Active Template Library (ATL), называемое ATL Server. Это расширение позволяет разработчикам создавать компактные, высокопроизводительные Web-приложения и сервисы. Расширения в Visual C++ .NET облегчают вызов Web-сервисов и из клиентских, и из серверных приложений, независимо от того, используется ли при разработке ядро .NET, библиотека Microsoft Foundation Classes (MFC), ATL или непосредственно функции Windows API. С помощью Managed Extensions for Visual C++ разработчики могут создавать приложения для платформы .NET. Можно сказать, что Managed Extensions играет роль моста между кодом на Visual C++ и кодом на других языках программирования, включая Visual C# .NET и Visual Basic .NET.
- Visual J# .NET — язык, позволяющий Java-разработчикам создавать Web-сервисы и приложения для платформы Microsoft .NET, используя имеющиеся навыки программирования. Visual J# .NET предоставляет пользователям Microsoft Visual J++ и другим Java-программистам возможность применить полученные навыки и сохранить существующие инвестиции в созданный ранее код.
Отметим также, что, помимо перечисленных четырех языков программирования, в Visual Studio .NET можно подключать языки программирования сторонних фирм, которых на сегодняшний день существует около двух десятков. Этим языкам программирования мы посвятим один из ближайших обзоров в нашем журнале.
Интеграция с Git: настройка подсказок при работе с репозиториями
Visual Studio Code обладает мощными инструментами для работы с системой контроля версий Git. Настраивая подсказки для работы с репозиториями в Git, можно значительно повысить эффективность работы с проектами. В этом разделе мы рассмотрим несколько способов настройки подсказок для Git в Visual Studio Code.
1. Установка расширений
Первым шагом для настройки подсказок при работе с репозиториями Git в Visual Studio Code является установка соответствующих расширений.
GitLens: расширение, которое позволяет подробно изучать различные аспекты Git внутри редактора. Оно предлагает подсказки и информацию о последнем коммите, авторе, ветке, а также позволяет просматривать историю изменений и сравнивать различные версии файлов.
Git Blame: расширение, которое добавляет информацию о последнем коммите и авторе каждой строки кода прямо в редакторе. Оно позволяет быстро понять, кто и когда внес изменения в код.
2. Настройка подсказок GitLens
После установки расширения GitLens можно настроить подсказки для различных аспектов Git.
- Отображение информации о коммите: GitLens предлагает несколько способов отображения информации о последнем коммите. Настройте их в разделе «GitLens → Advanced → Blame → Annotations: Gutter Blame Formatter».
- Показ автора коммита: По умолчанию GitLens отображает только имя автора коммита. Вы можете изменить этот параметр, добавив в конец имени еще одно поле (например, «@example.com»). Настройте показ автора коммита в разделе «GitLens → Blame → Annotations: Whole-line Author Presence».
- Показ изменений: GitLens позволяет отображать изменения, внесенные каждым коммитом, непосредственно в редакторе. Это полезно, когда вы хотите быстро просмотреть изменения без переключения на вкладку с графическим интерфейсом Git. Включить эту функцию можно в разделе «GitLens → Advanced → Current Line → Changes»
3. Настройка подсказок Git Blame
Расширение Git Blame позволяет отображать информацию о последнем коммите и авторе каждой строки кода прямо в редакторе. Он также позволяет просматривать дополнительную информацию, такую как сообщения коммитов и ссылки на изменения.
Настройка подсказок Git Blame осуществляется через файл пользовательской настройки Visual Studio Code:
- Откройте файл пользовательской настройки, щелкнув на шестеренку в нижнем левом углу редактора, затем выберите «Параметры» («Settings»).
- В открывшемся окне выберите вкладку «Дополнительно» («Extensions»).
- В поле поиска введите «gitblame».
- Настройте параметры расширения Git Blame согласно своим потребностям.
4. Дополнительные способы настройки подсказок Git
В Visual Studio Code существует множество других расширений и настроек, которые помогут вам настроить подсказки при работе с репозиториями Git. Вот несколько дополнительных способов:
- VSCode Git Graph: расширение, которое предоставляет графический интерфейс для просмотра истории коммитов и веток. Оно позволяет просматривать деревья коммитов, сравнивать различные версии файлов и многое другое.
- Пользовательские команды: использование пользовательских команд в Visual Studio Code позволяет настроить подсказки для выполнения различных Git-команд, таких как «git push», «git pull», «git merge» и других.
- Сниппеты: создание сниппетов позволяет быстро вводить часто используемые команды Git и облегчает работу с репозиториями. Настройте сниппеты в файле пользовательской конфигурации Visual Studio Code.
Используя эти и другие методы настройки подсказок в Visual Studio Code при работе с Git, вы сможете значительно повысить свою продуктивность и комфортность работы с репозиториями.
Вопросы и ответы
Вопрос: Каковы компоненты Microsoft Visual Studio?
Ответ: Microsoft Visual Studio — это комплексный пакет интегрированной среды разработки (IDE), который предлагает широкий спектр компонентов и инструментов для создания программного обеспечения. Основными компонентами Microsoft Visual Studio являются:
1. Среда разработки: Среда разработки — это ядро Visual Studio. Он включает в себя пользовательский интерфейс, окна редактирования кода и инструменты отладки, а также другие функции. Здесь разработчики взаимодействуют с программным обеспечением для написания, редактирования и тестирования своего кода.
2
Компилятор: Компилятор является важной частью Visual Studio. Он отвечает за перевод исходного кода, написанного разработчиками, в исполняемую программу
Кроме того, компилятор также отвечает за выполнение определенных оптимизаций кода для повышения его производительности.
3. Языки программирования: Visual Studio поддерживает несколько языков программирования, таких как C#, Visual Basic, C++ и F#. Эти языки позволяют разработчикам структурировано писать код и выполнять конкретные задачи. Каждый из этих языков имеет свой набор инструментов и сопутствующих библиотек.
4. Библиотеки и фреймворки: Visual Studio предоставляет широкий выбор программных библиотек и платформ для облегчения разработки. Эти предопределенные компоненты содержат код многократного использования, который разработчики могут использовать в своих проектах. Среди наиболее популярных платформ — .NET Framework и ASP.NET.
5. Инструменты тестирования и отладки: Visual Studio предлагает набор встроенных инструментов для тестирования и отладки приложений. Эти инструменты позволяют разработчикам выявлять и исправлять ошибки в коде, а также проводить тестирование для обеспечения качества программного обеспечения. Некоторые из наиболее часто используемых инструментов — это отладчик, профилировщик и обозреватель тестов.
6. Облачные сервисы: Visual Studio предлагает облачные службы, такие как Azure, которые позволяют разработчикам легко размещать, масштабировать и управлять приложениями в облаке. Эти услуги предоставляют гибкую и мощную платформу для реализации и развертывания приложений.
Таким образом, компоненты Microsoft Visual Studio включают среду разработки, компилятор, языки программирования, библиотеки и платформы, инструменты тестирования и отладки, а также облачные сервисы. Эти компоненты необходимы для эффективной и качественной разработки программного обеспечения с использованием Visual Studio.
Вас также может заинтересовать этот похожий контент:
- Открывайте программы одним специальным щелчком мыши для пользователей Windows 10.
- Как установить режимы концентрации в iOS 13?
- Как удалить водяной знак в InShot
Как узнать, кому принадлежит номер банковского счета? Что значит увидеть бабочку по цвету? Как заключить договор с Богом? Как узнать, где мое местоположение? Как сделать безумную шляпу? Что такое скрытая теплота? Как узнать, где находится ваш партнер? Современная философия Рациональные целые числа — иррациональные и действительные Третий закон Ньютона QR-код Linkphone в Windows 10 Альтернативы чатрулетке Откуда ты знаешь, что это золото? Как сделать Хики?
Настраиваем подсказки в Visual Studio
Однако каждый программист имеет свои предпочтения и стиль написания кода, поэтому настройка подсказок в Visual Studio — неотъемлемая часть процесса настройки рабочей среды. В этом разделе мы рассмотрим, как настроить подсказки в Visual Studio и сделать их более удобными и персонализированными.
1. Настройка параметров подсказок
Первым шагом для настройки подсказок является открытие окна «Параметры» в Visual Studio. Для этого выберите в меню «Инструменты» пункт «Параметры». В открывшемся окне найдите категорию «Языки кода» и выберите язык программирования, в котором вы работаете.
Примечание: Если вы работаете с несколькими языками программирования, вам потребуется выполнить этот шаг для каждого языка отдельно.
Внутри категории «Языки кода» найдите подкатегорию «Редактор». В ней вы найдете различные параметры, связанные с подсказками, такие как автозавершение кода, отображение параметров методов и многое другое. Ознакомьтесь с этими параметрами и настройте их в соответствии с вашими предпочтениями.
2. Интеграция дополнительных инструментов
Visual Studio предоставляет возможность интеграции сторонних инструментов и плагинов, которые могут улучшить функциональность подсказок. Например, вы можете установить плагин, который предлагает дополнительные подсказки или интеграцию с онлайн-ресурсами, такими как документация API. Исследуйте и попробуйте различные плагины, чтобы улучшить ваш опыт разработки в Visual Studio.
3. Создание пользовательских подсказок
В Visual Studio вы также можете создавать собственные пользовательские подсказки, которые будут отображаться при написании кода. Например, вы можете создать подсказки для часто используемых фрагментов кода, шаблонов или сниппетов.
Для создания пользовательских подсказок выберите в меню «Инструменты» пункт «Создать и редактировать файлы начальной установки». В открывшемся окне выберите язык программирования и создайте файл с расширением «.snippet». В этом файле вы можете определить текст подсказки, триггеры для ее отображения и другие параметры.
Примечание: Создание пользовательских подсказок требует некоторых знаний о формате .snippet и правил синтаксиса языка программирования, в котором вы работаете.
Подсказки в Visual Studio могут значительно упростить и ускорить процесс разработки, а их настройка может помочь вам работать более продуктивно и эффективно. Следуйте этим советам и экспериментируйте с настройками подсказок, чтобы создать комфортную и персонализированную среду разработки в Visual Studio.
Настройка подсказок
Подсказки в Visual Studio облегчают процесс разработки, предоставляя необходимую информацию о коде и его использовании. В этом разделе мы рассмотрим основные способы настройки подсказок в Visual Studio на русском языке.
-
Установка русского языка интерфейса: Для начала настройки подсказок на русском языке необходимо установить русский язык интерфейса Visual Studio. Для этого откройте меню «Сервис» (Service), выберите пункт «Настройки» (Options), затем выберите раздел «Среда» (Environment) и выберите русский язык в поле «Язык интерфейса» (Interface language). Нажмите кнопку «ОК», чтобы сохранить изменения.
-
Настройка параметров IntelliSense: IntelliSense — это функция Visual Studio, которая предоставляет подсказки и автозаполнение кода. Чтобы настроить IntelliSense на русском языке, откройте меню «Сервис» (Service), выберите пункт «Настройки» (Options), затем выберите раздел «Текстовый редактор» (Text Editor) и выберите язык программирования, для которого вы хотите настроить IntelliSense. В разделе «Интеллектуальные подсказки» (IntelliSense), установите язык подсказок в русском языке. Нажмите кнопку «ОК», чтобы сохранить изменения.
-
Настройка шрифта и цветов кода: Визуальные параметры кода могут также влиять на читабельность подсказок. Чтобы настроить шрифт и цвета кода, откройте меню «Сервис» (Service), выберите пункт «Настройки» (Options), затем выберите раздел «Шрифты и цвета» (Fonts and Colors). В этом разделе вы можете настроить шрифт и цвета для различных элементов кода, включая подсказки. Нажмите кнопку «ОК», чтобы сохранить изменения.
Настройка подсказок в Visual Studio имеет ключевое значение для повышения продуктивности и комфорта разработки. Выбрав русский язык интерфейса, настроив параметры IntelliSense и визуальные параметры кода, вы сможете получить максимальную пользу от подсказок в Visual Studio на русском языке.
Xcode
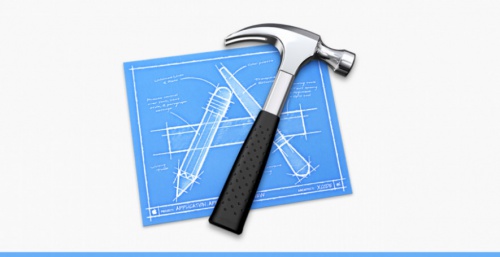
Набор инструментов для создания приложений под iPad, iPhone и Mac. Интеграция с Cocoa Touch делает работу в среде Apple простой, вы можете включать такие сервисы, как Game Center или Passbook, одним кликом мыши. Встроенная интеграция с сайтом разработчика помогает создавать полнофункциональные приложения «на лету».
Поддерживаемые языки: AppleScript, C, C++, Java, Objective-C.
Особенности:
- Элементы пользовательского интерфейса можно легко связать с кодом реализации;
- Компилятор Apple LLVM сканирует код и предоставляет рекомендации по решению проблем производительности;
- Панель навигации обеспечивает быстрое перемещение между разделами;
- Interface Builder позволяет создавать прототипы без написания кода;
- Пользовательский интерфейс и исходный код можно подключить к сложным прототипам интерфейсов всего за несколько минут;
- Редактор версий включает в себя файлы журнала и хронологии;
- Распределение и объединение процессов удобно при командной работе;
- Test Navigator позволяет быстро тестировать приложения в любой момент разработки;
- Автоматически создает, анализирует, тестирует и архивирует проекты благодаря интеграции с сервером OX X;
- Рабочий процесс настраивается с помощью вкладок, поведения и фрагментов;
- Библиотека инструментов и каталог ресурсов.
Недостатки инструментальной среды разработки: для запуска Xcode нужен компьютер от компании Apple. А для загрузки создаваемых приложений в Apple Store — лицензия разработчика.





























